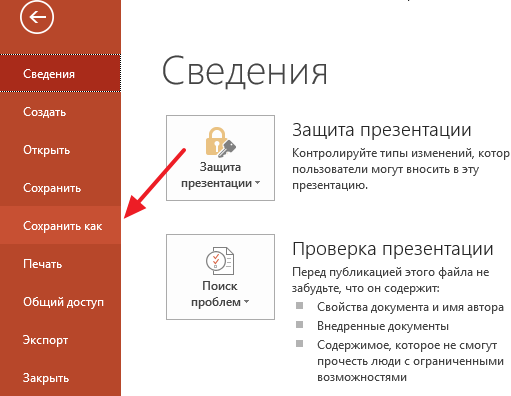Введение
В современном мире появляется все большая необходимость в мобильности и возможность находиться в сети почти постоянно, так как большинство стандартов прошедших времен совершенствуются и переходят в более обновленные их версии. Такая особенность появилась в презентациях.
Во всем мире более 500 миллионов пользователей ежедневно создают около 35 миллионов презентаций лишь в одной из множества известных программ для презентаций. Пользователи подбирают картинки и шрифты, проходят курсы и читают книги, чтобы улучшить навыки работы в этой программе. Прошло несколько десятилетий, прежде чем люди стали заинтересованы в качестве оформления презентаций в виде цветных шрифтов или фонов. 30 лет назад дела велись на бумаге, а компьютер занимал целую комнату.
Презентацию могли готовить полгода, над ней работали дизайнерский отдел и ассистенты — менеджеры не умели набирать текст и рисовать графики. Работники корпораций не догадывались, что однажды каждый сотрудник сам сможет делать слайды. Однако со временем произошло развитие, которое поменяло обычное восприятие презентаций вместе с растущим в то время спросом на совершенствование компьютерных технологий.
Актуальностью данного реферата является рассмотрение истории развития способов презентации. А также изучение различных программ для создания презентаций, рассмотрение их особенностей. После чего будет исследована история одной из перечисленных программ.
В качестве методом исследования будут использованы исторический и метод сравнения. Исторический метод исследования позволяет проследить линию развития чего-либо и создает определенные обособления, которые не позволяют далеко отклониться от первопоставленной задачи. Метод сравнения способствует к выявлению особенностей каждого рассмотренного предмета или же программы или выявить их схожесть.
Office Recovery
Специально для таких ситуаций разработана программа RS Office Recovery, которая предназначена для восстановления удаленных данных Microsoft Office и OpenOffice. Для приложения не имеет значения тип цифрового накопителя, с которого был удалена таблица, база данных и т.п.
RS Office Recovery – это узкопрофильное приложение, помогающее возвращать медиа вне зависимости от причин удаления. Программа работает не только с форматами Microsoft Office в числе которых: Word, Excel, Power Point, Access. Интересно, что документы других офисных программ, например, OpenOffice также без проблем восстанавливаются.
Разработчики проекта уверяют, что их продукт поможет восстановить документы даже в самых сложных ситуациях. RS Office Recovery работает как со здоровыми носителями, так и с поврежденными дисковыми накопителями (форматирование, технические проблемы, ошибки фрагментации). С помощью приложения юзеры могут не только восстановить удаленные файлы, но и получить доступ к поврежденным медиа. RS Office Recovery используется два варианта восстановления офисных медиа:
- Быстрое восстановление – специализируется на восстановлении недавно удаленных медиа.
- Глубокое восстановление – используется в ситуациях, когда требуется восстановить старый документ или на съемном накопите использовались часты циклы записи и перезаписи информации (требует длительного времени для анализа).
Ключевые преимущества RS Office Recovery
- Наличие функции предварительно просмотра восстановленных документов, что открывает возможность ознакомиться с содержимым медиа перед тем, как их восстанавливать. Посредством этой опции пользователи сэкономят время и место на диске.
- Форматирование съемных носителей не является проблемой для RS Office Recovery. Дополнительно поддерживается анализ перераспределенных разделов файловых систем.
- Широкий список восстанавливаемых медали: Word, Excel, Power Point, Access, Adobe PDF и OpenOffice.
- Программа способна восстанавливать данные даже с поврежденных и нездоровых носителей.
- Чтение и поддержка всех популярных типов накопителей: USB-накопители, SSD, HDD и т. п.
- Утилита работает в автоматическом режиме, поэтому с ней разберутся даже неопытные обладатели ПК.
- Два режима работы программы, которые решают большую часть задач.
- Удобно и интуитивно понятный интерфейс.
- Работа с зашифрованными или архивированными данными.
- Поддержка версия Microsoft Office старых форматов (Office 2003 и новее).
- Наличие русскоязычного меню.
В окне программы используют удобную навигационную систему, позволяющая отсортировать найденный материал по критериям: размер, дата изменения, формат.
Лучшие альтернативы Microsoft PowerPoint 2010
Хотя скачать Microsoft PowerPoint 2010 бесплатно с сторонних веб-сайтов может показаться экономичным решением, важно быть осторожным. Загрузка программного обеспечения с неофициальных источников может поставить ваш компьютер под угрозу вредоносных программ, вирусов и других угроз безопасности
Кроме того, загрузка программного обеспечения Microsoft из неофициальных источников может нарушить законы об авторском праве и привести к юридическим проблемам.
Независимо от того, нужен ли вам более современный и привлекательный интерфейс, больше вариантов совместной работы или просто более доступное решение, у нас есть две лучшие альтернативы, которые соответствуют вашим потребностям.
Планирование содержания и вида презентации
В программе Power Point под презентацией понимают последовательность слайдов, которые показывают в полноэкранном режиме. На слайдах можно размещать текстовую и графическую, звуковую и видеоинформацию и т.д.
Замечание 2
Созданная в Power Point презентация позволяет подготовить материалы доклада в удобной, наглядной и яркой форме. Понятие «презентация» обозначает сам процесс представления материала аудитории и одновременно документ, в котором содержатся объекты презентации. От докладчика требуется не только умение создать презентацию и грамотно оформить ее, но и донести его содержимое до аудитории.
Для создания презентации нужно четко определить ее цель, составить вступление и заключение, продумать логику выступления и определить последовательность расположения информации на слайдах.
Этапы создания презентации:
- Планирование содержания и вида презентации.
- Создание презентации: редактирование и оформление слайдов.
- Оформление спецэффектов для демонстрации презентации.
- Настройка режима показа презентации, распечатка раздач и заметок.
Основные возможности MS PowerPoint
Доносить информацию до слушателя можно разными способами. В том числе, это можно сделать с помощью презентации.
Под разные выступления подходят разные презентации, которые должны соответствовать целям презентатора и подходить под среду, где проводится презентация.
Основные возможности MS PowerPoint:
- работа с информацией разного типа: текст, информация в виде таблиц, графическая информация;
- использование мультимедиа: анимация, видео и звук;
- создание новых шаблонов и использование уже готовых;
- управление слайдами и выступление.
Использование электронных таблиц, создание презентаций и работа со слайдами
Создание презентации – несложный, но важный для любого выступления процесс.
Процесс создания презентации происходит следующим образом:
- Выбор шаблона и макета.
Выбор шаблона презентации зависит от условий, в которых она будет демонстрироваться. Некоторые фирмы, а также ВУЗы, требуют использование шаблонов тем, которые включают их названия, определенные шрифты и дизайн.
Если такого условия при создании презентации нет, пользователь может выбрать тему из стандартных шаблонов или создать свой.
Также необходимо выбрать макеты для презентации. Только автор презентации может решить сколько текстовых окон, заголовков и места для мультимедиа ему необходимо.
- Структурирование информации.
Не нужно вставлять всю информацию из текстового доклада в презентацию. На экране должно располагаться все только самое необходимое. Поэтому для презентации следует отобрать важную информацию, которую надо разместить на слайде.
- Заголовки и текст.
Заголовки привлекают больше информации, чем простой текст. Информацию вне заголовков нужно структурировать с помощью маркеров или деления блоками.
- Мультимедиа.
Мультимедиа должны включать информацию, которая поможет слушателям понять основные тезисы и представить их визуально. Для работы с изображениями и видео, а также с анимацией, открываются дополнительные вкладки в ленте.
- Электронные таблицы.
Таблицы вставляются в презентации с помощью вкладки «Вставка». Там же можно выбрать количество строк и столбцов. В дополнительной вкладке «Конструктор» появится большое количество макетов таблиц, а также пунктов для их редактуры.
- Работа со слайдами.
Слайды в программе можно не только перелистывать обычным способом, но и настроить эффекты для их смены, а также настроить автоматическое переключение.
Что делать, если не воспроизводится видео или музыка
В презентацию PowerPoint можно при желании добавлять видео- и аудиофайлы. Благодаря этому пользователям не нужно закрывать презентацию и отдельно включать видеоролик в нужном месте — его можно запустить прямо во время демонстрации. Однако часто возникают ситуации, когда на другом компьютере в презентации мультимедиа не воспроизводится. Почему так происходит?
Ответ очень прост. Когда мы добавляем в презентацию видео или музыку, мы не сохраняем файлы в документе, а просто указываем к ним путь. Так программа понимает, откуда брать файл. Поэтому при демонстрации проекта на том же компьютере, на котором он создавался, проблем с воспроизведением фильма или музыки не возникнет. Но когда мы загружаем презентацию на внешний носитель, а затем открываем ее на другом компьютере, программа не находит нужный файл. Тогда как сохранить презентацию на флешку, чтобы в дальнейшем она правильно воспроизводилась?
Для этого нужно загрузить на флешку не только презентацию, но и дополнительные файлы, которые вы хотите вставить. И добавлять их нужно не из папки на ПК, а с USB-накопителя. Если вы просто скачаете фильм или музыку на внешний носитель, но не поменяете в презентации путь к файлам, программа их не найдет. Сохранять на компьютер нужно также целую папку — с презентацией и мультимедиа.
Четвертый способ (относительно несложный)
Можно использовать встроенные средства восстановления файлов PowerPoint. Да-да! Добрый дядюшка Билл из Microsoft предусмотрел и такую проблему.
PowerPoint имеет собственные средства восстановления поврежденных презентаций и совсем не исключено, что именно этот способ вам подойдет.
Нужно сделать следующее:
1 Откройте приложение Powerpoint, выберите меню File (Файл) и нажмите кнопку Open (Открыть);
2 Найдите поврежденную презентацию и выберите ее;
3 Нажмите маленькую стрелочку, расположенную у клавиши Open (Открыть) и выберите опцию Open and Repair (Открыть и восстановить);
4 Дождитесь завершения процесса восстановления.
10 способов восстановления Windows через командную строку
Скрытые возможности PowerPoint
Обычный пользователь использует менее 10% возможностей программы. Некоторые возможности функционала остаются скрытыми для рядового создателя презентаций. Другие же функции не полностью раскрывают свое назначение новичку
Стоит обратить внимание на работу со следующими функциями:
слайд-мастер;
Функция подойдет тем, кому необходима настройка повторения информации на слайдах. Например, логотип в одном и том же месте каждого слайда. Слайд-мастер повторяет заданную информацию на нескольких страницах, которые выбирает пользователь. Благодаря автоматизации процесс не требует дополнительных вмешательств и редактирования со стороны.
Функция находится во вкладке «Вид».
звукозапись;
Для того, чтобы превратить презентацию в полноценное выступление, прямо в приложении можно записать звуковое сопровождение и задать время переключения слайдов. Записанное таким образом выступление превратится в видео для демонстрации.
Данную функцию можно найти во вкладке «Слайд-шоу».
PowerPoint Designer;
Функция появилась в новых версиях программы. Она использует искусственный интеллект, который предлагает варианты более удобного и информативного оформления презентаций.
вставка 3D-объектов;
Немногие пользуются данной функцией базового приложения. Она поддерживает использование 3D-объектов в презентации, которые можно показывать со всех сторон в ходе выступления.
выравнивание элементов по сетке.
Возможности совместной работы и облачное хранение презентаций
PowerPoint предоставляет возможность совместной работы над презентациями, что позволяет участникам работать над проектом одновременно, а также обмениваться комментариями и предложениями для улучшения презентации. Эта функция очень удобна для командной работы или для совместного редактирования презентации с коллегами или друзьями.
Одним из основных преимуществ программы PowerPoint является возможность облачного хранения презентаций. Это означает, что ваши презентации хранятся онлайн и доступны вам из любого места и на любом устройстве с доступом в Интернет. Вы можете работать над презентациями даже без установки программы PowerPoint на компьютере, используя веб-версию приложения или мобильное приложение для смартфонов и планшетов.
Облачное хранение позволяет создавать резервные копии ваших презентаций, избегая их потери в случае сбоя компьютера или потери устройства. Вы также можете легко делиться презентациями с другими пользователями, отправлять ссылки на презентации по электронной почте или вставлять презентации на веб-страницы, чтобы поделиться своим творчеством с другими.
Облачное хранение презентаций также предоставляет функцию автоматической синхронизации, что означает, что при внесении изменений в презентацию на одном устройстве они автоматически сохраняются и становятся доступными на всех других устройствах. Это позволяет вам иметь всегда последнюю версию презентации, независимо от того, с какого устройства вы работаете.
Таким образом, возможности совместной работы и облачное хранение презентаций делают PowerPoint мощным инструментом для создания и деления ваших идей и проектов в удобной и эффективной форме.
Дополнительные способы восстановления презентации
Откройте PowerPoint в безопасном режиме
В этом режиме может не сохраниться все форматирование и дизайн, но, по крайней мере, вы сохраните данные.
Для открытия PowerPoint в безопасном режиме выполните следующие действия:
Если вы работаете в Windows, то нажмите кнопку Пуск и в командной строке введите powerpnt /safe (обратите внимание как сокращено название программы). Нажмите Enter
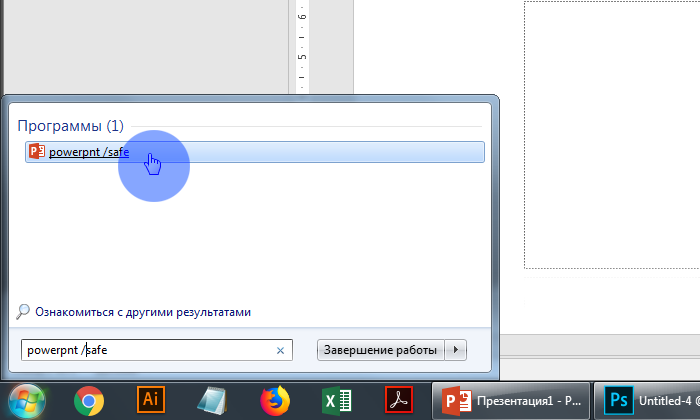
- Убедитесь, что программа запустилась в Безопасном режиме. Сверху рядом с названием программы должна быть соответствующая надпись.
- Откройте файл презентации, который хотите восстановить.
Сервисы восстановления презентаций он-лайн.
Прежде всего, хотим предостеречь. Для того чтобы восстановить презентацию с помощью он-лайн сервиса, вам придется загрузить файл на сервер этого сервиса. Если ваша презентация содержит конфиденциальную информацию, то мы настоятельно не рекомендуем использование таких сервисов.
Кроме того, оказалось, что все подобные сервисы — платные. Но думаем, это оправдано, ведь ваш труд гораздо ценнее.
Для того чтобы найти сервисы восстановления презентаций, достаточно набрать «восстановление презентаций он-лайн» в поисковике.
Сразу оговоримся, что проверить эффективность работы сервисов мы не смогли, так как получить действительно по-настоящему поврежденный файл PPTX не просто — программа работает в целом надежно. Поэтому мы проверяли работу сервисов на обычном файле и сравнивали сервисы по условиям их использования:
В режиме демонстрации
Все способы, описанные выше, помогут в дальнейшем, при необходимости, отредактировать любой нужный слайд. Но теперь представьте, что докладываться предстоит перед большой аудиторией, и вместо первого слайда, после запуска работы, люди видят окно ее редактирования.
Поэтому, если не планируете вносить никакие изменения, можно сохранить презентацию в режиме демонстрации. Для этого, в указанном ниже окне в поле «Тип файла»
выберите «Демонстрация PowerPoint»
. Нажмите «Сохранить»
. Если работу предстоит открывать в ранних версиях Microsoft Office, выберите «Демонстрация PowerPoint 97-2003»
.
Теперь после запуска, Ваша презентация сразу откроется в режиме показа, то есть начнется слайд-шоу.

Сохранение презентации в PDF
Не редко перед пользователями встает задача сохранения презентации PowerPoint в формате PDF. Это может понадобиться, например, для распечатки или просмотра презентации на компьютере без установленной программы PowerPoint.
Если у вас современная версия программы PowerPoint, то вы можете сохранить презентацию в PDF без использования стороннего софта. Все что вам необходимо сделать это открыть меню «Файл», перейти в раздел «Экспорт» и выбрать «Создать документ PDF/XPS».
Если у вас старая версия PowerPoint, в которой нет функции экспорта в PDF, то вы можете установить на компьютер программу PDF принтер. Это что-то вроде виртуального принтера, который вместо того, чтобы распечатывать документ, сохраняет его в формате PDF.
После установки этой программы вам необходимо просто открыть «Файл – Печать», выбрать в качестве принтера установленный PDF принтер и распечатать документ. Более подробно о виртуальных PDF принтерах можно почитать в статье о создании PDF файлов.
Как открыть поврежденные файлы
Иногда презентация не открывается из-за повреждения файлов, находящихся в документе. В этом разделе рассмотрим два метода, которые помогут открыть поврежденную презентацию без использования сторонних программ или онлайн сервисов, что будет полезно в условиях, когда файл требуется открыть прямо сейчас.
Перемещение презентации
Откройте папку, где располагается поврежденная или вирусная презентация
Важно сделать эту операцию в проводнике или файловом менеджере.
Подключите к ПК флэш накопитель, смартфон, SDD, карту памяти или любое другое устройства. Принцип данной процедуры основан на том, чтобы переместить материалы с потенциально неисправного носителя на здоровый диск
Поэтому используйте этот алгоритм при наличии 100% работоспособного носителя.
Откройте здоровый накопитель и скопируйте на него поврежденную презентацию.
Если медиа не копируется (выскакивает ошибка), значит, прежний накопитель работает неисправно.
Если материал скопирован и открывается на другом носителе, следовательно, предыдущий диск является поврежденным.
Выполните проверку поврежденного диска на наличие ошибок. При желании это действие выполняется стандартными инструментами Microsoft.
Данный вариант работает при наличии проблем с накопителем. Иногда при ошибках диска, некоторые медиа просто невозможно прочитать.
Вставка слайдов
- Откройте Power Point – вставка слайдов является довольно быстрым способом по устранению неисправностей с презентацией. На этом этапе главное просто открыть программу, не заходя в документы.
- Создайте новую презентацию при помощи одноименной кнопки.
- В открывшемся меня, нажмите на клавишу, которая отвечает за создание новых слайдов.
- Чуть ниже располагается функция, позволяющая повторно использовать слайды.
- Далее открывается панель, предлагающая выбрать презентацию, откуда требуется копировать слайды.
- Выберите презентацию, которая не открывается.
- Если «Павер Поинт» сумеет прочесть слайды из поврежденной презентации, то они будут отображены в меню предварительного просмотра.
- Выберите пункт «повторно использовать все слайды». При выполнении этой команды все слайды из поврежденной презентации будут перенесены.
- Проверьте правильность отображения вставленных слайдов.
Существуют вероятность некорректного отображения слайдов в новой презентации. В таких случаях поврежденную презентацию используют в качестве шаблона для темы. Для этого требуется:
- Нажмите на кнопку «сохранить как», которая находится в графе «файл».
- Перейдите во вкладку «дизайн».
- Найдите пункт «обзор тем».
- Выделите некорректные фрагменты и нажмите «ОК».
Программа должна самостоятельно отредактировать неправильно показанные слайды. Если этот способ не помогает, то воспользуйтесь резервной копией презентации, которую вы восстанавливали.
Способы актуальны не только после использования программ, описанных выше, а как самостоятельные методы. Иногда повреждение происходит из-за загрузки вирусной информации, некорректных файловых форматов и т.п.
Восстановление презентации в Power Point – это процедура, степень успешности которой зависит от причины остановки утилиты. Неисправность операционной системы, внезапное отключение ПК, вирусы оказывают разное воздействие на презентацию. Поэтому для успешного восстановления необходимо выяснить причину принудительного закрытия, а после подобрать инструмент, способный решить проблему.
Метод восстановления слайдов в презентации в следующем видео:
Восстановление файлов Notepad++
Ознакомьтесь с тремя различными способами восстановления файлов Notepad++.
Восстановление удаленных файлов Notepad++
- Перейдите в папку на вашем устройстве, куда автоматически отправляются удаленные файлы.
- В Windows
- и macOS — это Корзина.
- Проверьте список удаленных файлов, хранящихся в этой папке, или выполните поиск по имени удаленного файла.
- Найдя файл Notepad++, который нужно восстановить, щелкните правой кнопкой мыши по имени файла.
- Выберите команду Восстановить.
Восстановление несохраненных файлов Notepad++
Программа Notepad++ имеет намного больше возможностей по сравнению с Notepad, в частности, ее преимуществом является встроенная функция резервного копирования. См. меню Опции > Настройки > Резервное копирование.
Во время редактирования документов Notepad++ создает временные файлы, которые хранятся на внутреннем жестком диске вашего компьютера.
На ПК под управлением Windows выполните следующие действия.
- Введите %AppData% в окно поиска Windows.
- Перейдите в каталог Roaming\Notepad++\.
- Внутри этой папки будет еще одна вложенная папка под названием backup.
- Найдите и откройте нужный файл, затем сохраните восстановленный документ в новой папке на компьютере.
Восстановление предыдущей версии файлов Notepad+
По умолчанию контроль версий в Notepad++ отключен. Даже если в программе включена функция резервного копирования, при использовании опции Обычное резервное копирование сохраняется только самая последняя версия файла.
Чтобы активировать контроль версий в Notepad++, включите Подробное резервное копирование в меню Опции > Настройки > Резервное копирование. Теперь при каждом нажатии кнопки «Сохранить» будет создаваться новая резервная копия файла с указанием даты и времени.
Таким образом можно восстановить предыдущую версию документа Notepad++, выполнив те же действия, которые использовались для .
Дальнейшие шаги: резервное копирование файлов Notepad++ для удобного восстановления
Для защиты вашего содержимого необязательно прилагать большие усилия. Автоматическое решение для резервного копирования в облако, например Dropbox Backup, позволяет избавиться от стресса и путаницы при восстановлении файлов.
Если с документом Notepad++ что-нибудь случится, Dropbox Backup позволит продолжить работу с того места, на котором вы остановились. Файлы автоматически сохраняются в вашем аккаунте Dropbox, таким образом вы можете получить к ним доступ в любой момент, когда они вам понадобятся.
Как сохранить презентацию в PowerPoint 2013/2016?
Присвоить презентации имя и сохранить её рекомендуется уже в самом начале работы. Как это сделать, если на вашем компьютере установлена одна из последних версий PowerPoint?
Сохранения презентации на локальном диске компьютера
- Во вкладке «Файл» выберите «Сохранить».
- Выберите пункт «Компьютер».
- Требуемую папку можно обнаружить либо в разделе «Последние папки», либо кликнув «Обзор». И в первом, и во втором случае откроется стандартное окно сохранения Windows.
- Впишите название презентации в строку «Имя файла» и нажмите «Сохранить».
Примечание. В PowerPoint 2013 кнопка «Обзор» находится во вкладке «Компьютер». В версии 2016 года она является отдельным пунктом вкладки «Сохранить как».
Сохранение презентации в облачном хранилище
В качестве примера возьмем облачное хранилище OneDrive. Для работы с этим облаком необходима учетная запись Майкрософт. Если таковая у вас есть, переходите к следующим действиям.
- Выберите «Файл» > «Сохранить как».
- Кликните «Добавление места» > «OneDrive».
- Откройте презентацию, которую необходимо сохранить в облачном хранилище.
- Выберите «Сохранить как», а затем <ваше имя> в OneDrive.
- Нужную папку можно найти в разделе «Последние папки» или воспользовавшись опцией «Обзор».
- Нажмите «Открыть».
Примечание. Наличие учетной записи Office 365 SharePoint позволяет сохранить общий доступ к документам в облаке.
Проверьте, есть ли достаточно свободного места на диске
Если программа PowerPoint не сохраняет файл, первым делом нужно проверить, достаточно ли свободного места на диске компьютера. Недостаток свободного места может быть причиной того, что программа не может сохранить файл.
Чтобы проверить свободное место на диске, откройте проводник и щелкните правой кнопкой мыши на диск, на котором вы хотите сохранить файл. В контекстном меню выберите «Свойства». В открывшемся окне вы увидите информацию о доступном и занятом месте на диске.
Убедитесь, что доступное место на диске достаточно для сохранения файла PowerPoint. Если свободного места недостаточно, удалите ненужные файлы или переместите их на другой диск, чтобы освободить место.
Если после освобождения достаточного объема свободного места программа PowerPoint все равно не сохраняет файлы, то проблема может быть связана с другими факторами. В этом случае рекомендуется обратиться к технической поддержке или попробовать использовать другую программу для сохранения презентации, чтобы выяснить, где именно возникает проблема.
| Если программа PowerPoint не сохраняет файл: | 1. Проверьте, есть ли достаточно свободного места на диске. |
| 2. Удалите ненужные файлы или переместите их на другой диск. | |
| 3. Обратитесь к технической поддержке или используйте другую программу для сохранения презентации. |
Сохранение презентации для дальнейшего редактирования
Если вы еще не закончили работу над презентацией и в дальнейшем планируете продолжить ее редактировать, то вам нужно сохранить презентацию PowerPoint в формате PPTX или PPT. Это основные форматы программы PowerPoint, и они предоставляют максимум возможностей для дальнейшего редактирования презентации.
Оптимально будет использовать именно формат PPTX. Данный формат более современный и поддерживает больше функций. Он появился вместе с PowerPoint 2007 и с тех пор поддерживается всеми новыми версиями PowerPoint. Поэтому если вы используете PowerPoint 2007 или более новую версию данной программы, то презентации желательно сохранять в PPTX.
Если же вы используете PowerPoint 2003 или в будущем планируете продолжить редактирование презентации в PowerPoint 2003, то презентацию лучше сохранять в формате PPT. Это связано с тем, что PowerPoint 2003 поддерживает формат PPTX только после установки специального обновления и если оно не установлено, то вы не сможете открыть PPTX файл.
Для примера покажем, как сохранятся презентация в PowerPoint 2016. Для начала нужно открыть меню «Файл».
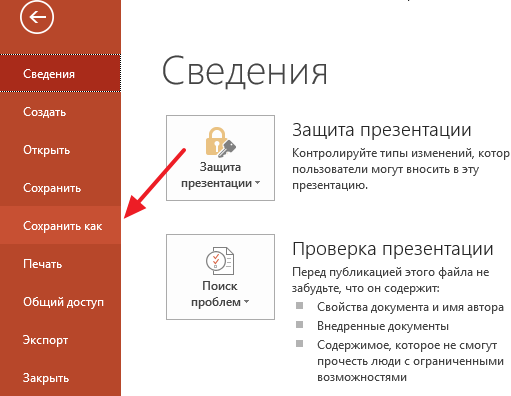
И выбрать вариант «Обзор».
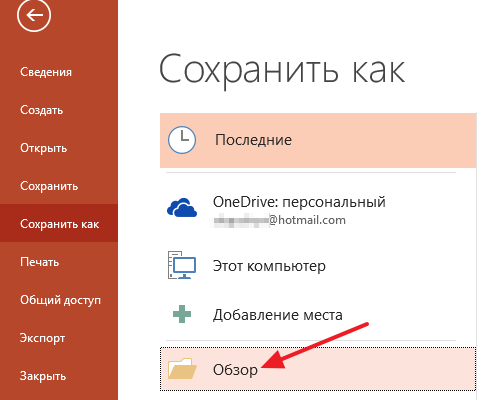
В результате откроется стандартное окно для сохранения файлов. Здесь нужно выбрать место для сохранения презентации, указать имя файла и формат PPTX или PPT.
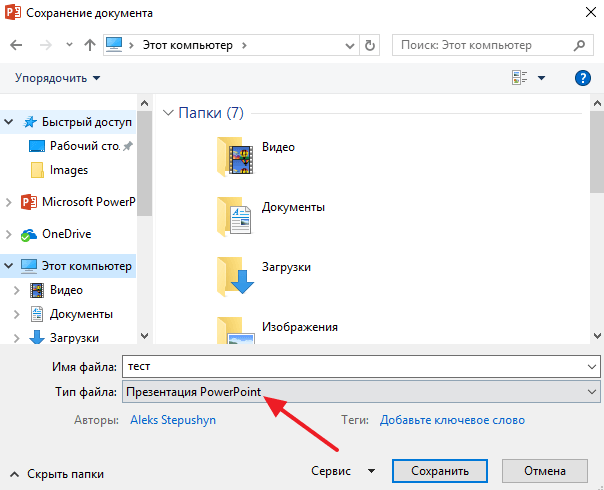
Формат файла выбирается в выпадающем меню «Тип файла», которое находится сразу под именем файла. Если вы хотите сохранить презентацию PowerPoint в современном формате PPTX, то вы выбирайте тип файла «Презентация PowerPoint». Если же вы хотите сохранить презентацию PowerPoint в старом формате PPT, то выбирайте тип файла «Презентация PowerPoint 97-2003».
В режиме демонстрации
Все способы, описанные выше, помогут в дальнейшем, при необходимости, отредактировать любой нужный слайд. Но теперь представьте, что докладываться предстоит перед большой аудиторией, и вместо первого слайда, после запуска работы, люди видят окно ее редактирования.
Поэтому, если не планируете вносить никакие изменения, можно сохранить презентацию в режиме демонстрации. Для этого, в указанном ниже окне в поле «Тип файла»
выберите «Демонстрация PowerPoint»
. Нажмите «Сохранить»
. Если работу предстоит открывать в ранних версиях Microsoft Office, выберите «Демонстрация PowerPoint 97-2003»
.
Теперь после запуска, Ваша презентация сразу откроется в режиме показа, то есть начнется слайд-шоу.