Шаг 3. Открытие контейнера с сертификатом
После подключения флешки с установленным сертификатом к компьютеру, необходимо открыть контейнер с самим сертификатом.
Для этого выполните следующие действия:
- Откройте папку «Мой компьютер» или «Этот компьютер» на рабочем столе или в меню «Пуск».
- Найдите флешку с установленным сертификатом и откройте ее.
- Внутри флешки найдите файл с расширением «.key» или «.pfx». Это файл, содержащий ваш сертификат.
- Нажмите дважды на файл, чтобы запустить процесс открытия контейнера с сертификатом.
После выполнения этих шагов откроется окно или диалоговое окно, предлагающее ввести пароль доступа к сертификату. Введите пароль и нажмите «ОК».
После успешного открытия контейнера с сертификатом вы сможете использовать его для цифрового подписывания и шифрования документов в программе Контур. Также вы сможете подписывать электронные отчеты в налоговую службу.
Проверка работоспособности нового сертификата в Контур экстерн
Новый сертификат, установленный в Контур экстерн, требует проверки его работоспособности. Это необходимо для обеспечения безопасного обмена информацией и эффективной работы системы. Для проверки можно провести несколько действий:
Убедитесь, что сертификат был успешно установлен в системе. Для этого можно открыть раздел «Настройки» или «Сертификаты» и найти установленный сертификат в списке
Обратите внимание на срок его действия и наличие валидной подписи.
Попробуйте выполнить некоторые операции, требующие использования сертификата, например, подписание документов или отправку электронных писем. Если система работает без ошибок и сертификат используется корректно, значит, проверка прошла успешно.
Для более детальной проверки работоспособности сертификата, можно воспользоваться встроенными инструментами системы, например, функцией проверки сертификатов
Это позволит выявить возможные проблемы и ошибки в настройках сертификата.
Если при проверке вы обнаружили какие-либо проблемы или ошибки, рекомендуется обратиться в службу поддержки Контур экстерн для получения квалифицированной помощи. Сотрудники поддержки смогут проанализировать проблему и предложить решение для ее устранения, чтобы система продолжала работать без сбоев и задержек.
Правильная установка и проверка нового сертификата в Контур экстерн является важным шагом для обеспечения безопасности и надежности системы. Проведение проверки работоспособности поможет избежать потенциальных проблем и ошибок при использовании сертификата в будущем.
Зачем работнику получать сертификат физлица
В 2023 году меняется порядок подписания документов организации. Сотрудники должны будут использовать сертификат электронной подписи физлица, а также машиночитаемую доверенность (МЧД). Изменения планируют ввести 1 сентября 2023 года — об этом сроке
заявляет Правительство РФ. Сейчас в законодательстве указана более ранняя дата — 1 января 2023 года.
К «сотрудникам» мы относим всех, кто подписывает документ организации и не является ее руководителем из ЕГРЮЛ. В том числе, обслуживающих бухгалтеров, работников на аутсорсе и других уполномоченных лиц.
После перехода на МЧД подписывать рабочие документы другим способом сотрудники не смогут. Не подойдет ни сертификат юрлица, оформленный на сотрудника. Ни дубликат ключа электронной подписи руководителя, если эта рисковая практика была в организации (сейчас директора получают некопируемые ключи в ФНС).
Чем сотрудник подписывает документы
| До 1 сентября 2023 года (по планам Правительства) |
|
| С 1 сентября 2023 года (по планам Правительства) | Электронная подпись физлица, оформленная на сотрудника. В ней нет данных компании. К подписанным документам обязательно прикладывается машиночитаемая доверенность. Она подтверждает полномочия сотрудника. |
Контур предлагает компаниям заранее подготовиться к изменениям. Пользователи, которые получат сертификат ЭП сотрудника с 20 сентября 2022 года, смогут бесплатно выпустить сертификат физлица.
Это поможет сотрудникам и другим уполномоченным лицам без перебоев работать в 2022 и 2023 году:
- в сервисах и системах, которые уже поддержали изменения, использовать сертификат физлица вместе с МЧД,
- в остальных системах — продолжать работу с сертификатом юрлица на сотрудника.
Выбор метода установки сертификата
Перед установкой сертификата контура с флешки на компьютер необходимо выбрать подходящий метод. Вот несколько вариантов, которые помогут вам сделать правильный выбор:
1. Установка через интерфейс операционной системы (ОС)
В большинстве случаев можно установить сертификат контура, просто перетащив его из флешки в соответствующую папку ОС. Обычно это папка «Личное» или «Персональное» хранилище сертификатов. Но учтите, что в разных ОС размещение папок может отличаться.
Для установки сертификата через интерфейс ОС выполните следующие шаги:
- Подключите флешку с сертификатом к компьютеру.
- Откройте проводник и найдите флешку в списке устройств.
- Откройте папку на флешке, содержащую сертификат.
- Выберите файл сертификата и перетащите его в папку «Личное» или «Персональное» хранилище сертификатов.
- Установка сертификата завершена.
2. Установка с использованием специализированного программного обеспечения
Если у вас есть специализированное программное обеспечение, предназначенное для работы с сертификатами, воспользуйтесь им. Такие программы обычно предоставляют дополнительные функции и инструменты для установки и управления сертификатами.
Для установки сертификата с помощью специализированного программного обеспечения следуйте инструкциям, предоставленным разработчиком программы.
3. Установка через командную строку
Для более опытных пользователей доступен способ установки сертификата при помощи командной строки. Этот метод может быть полезен, если вам необходимо автоматизировать установку или выполнить дополнительные настройки.
Для установки сертификата через командную строку выполните следующие шаги:
- Откройте командную строку.
- Перейдите в папку, содержащую файл сертификата.
- Используйте команду, предоставленную разработчиком сертификата, для его установки.
- Установка сертификата завершена.
Выберите подходящий метод установки сертификата в зависимости от своих навыков и предпочтений. Помните, что правильная установка сертификата контура необходима для обеспечения безопасной и надежной работы вашего компьютера.
Выполнение копирования сертификата на флешку
По большому счету, процедуру копирования сертификата на USB-носитель можно организовать двумя группами способов: с помощью внутренних инструментов операционной системы и при помощи функций программы КриптоПро CSP. Далее мы подробно рассмотрим оба варианта.
КриптоПро CSP
Прежде всего, рассмотрим способ копирования при помощи самого приложения КриптоПро CSP. Все действия будут описаны на примере операционной системы Виндовс 7, но в целом представленный алгоритм можно использовать и для других ОС семейства Windows.
Основным условием, при котором возможно копирование контейнера с ключом, является необходимость того, чтобы при создании на сайте КриптоПро он был помечен, как экспортируемый. В противном случае перенос произвести не получится.
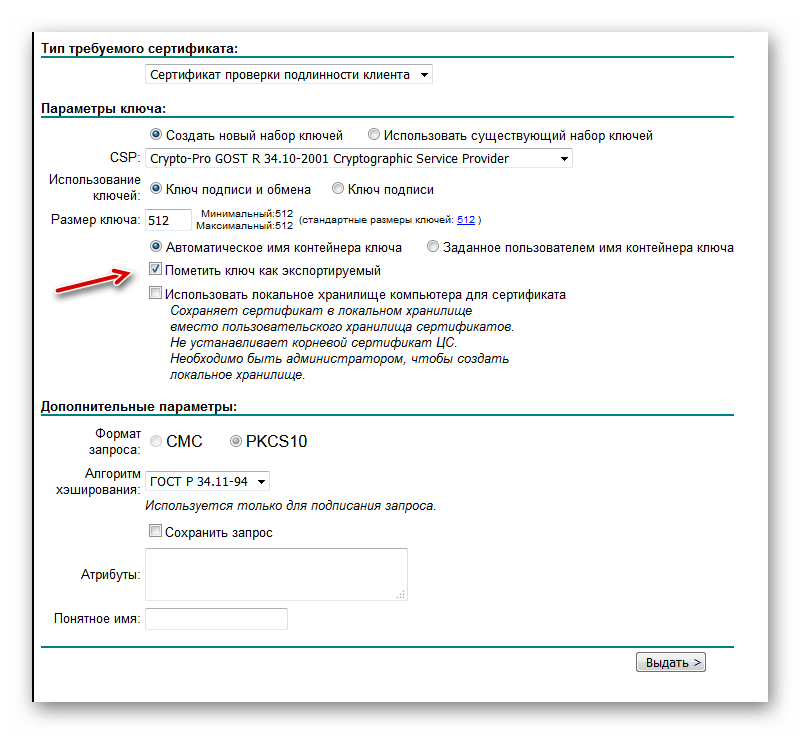
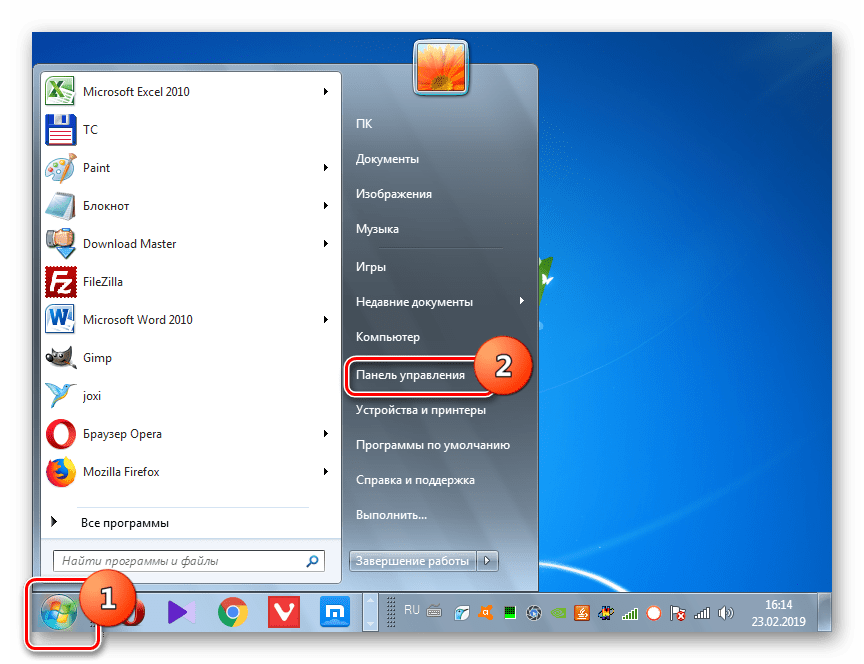
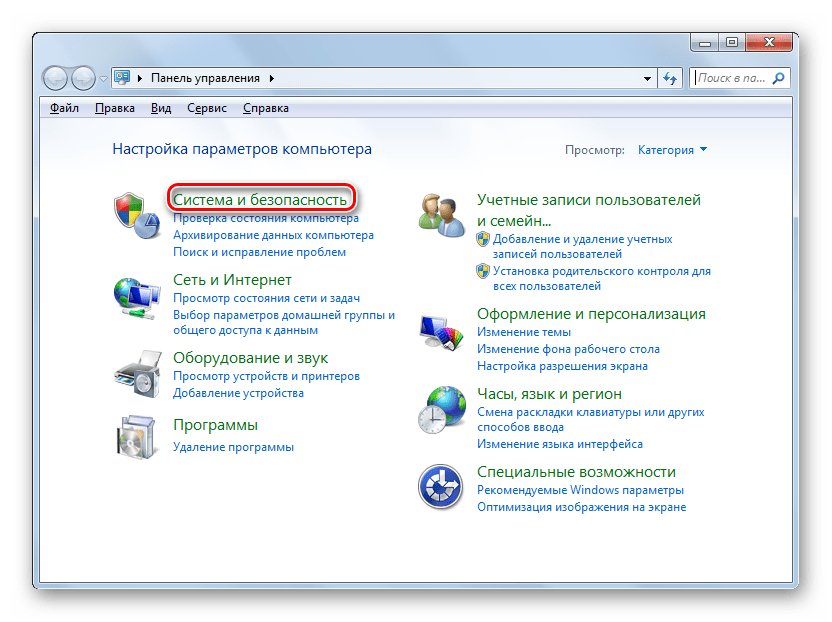
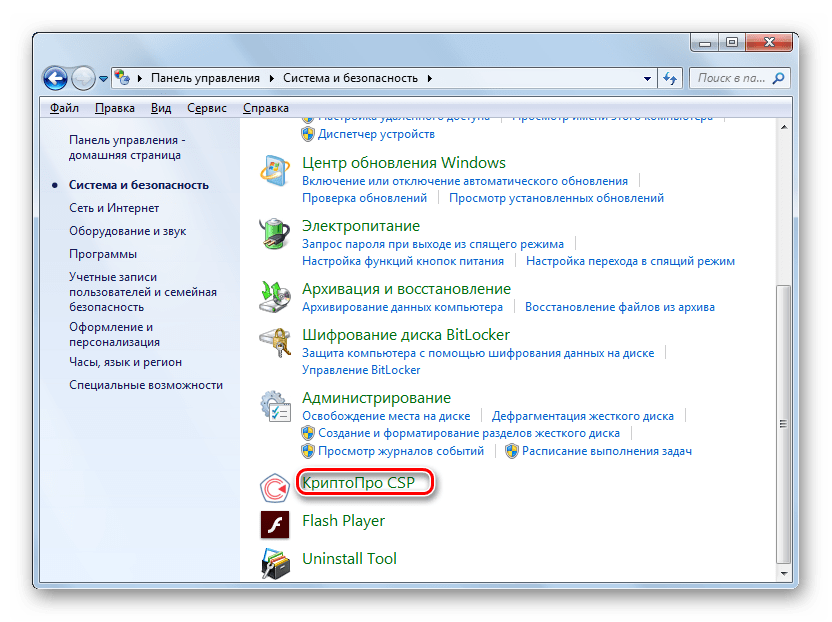
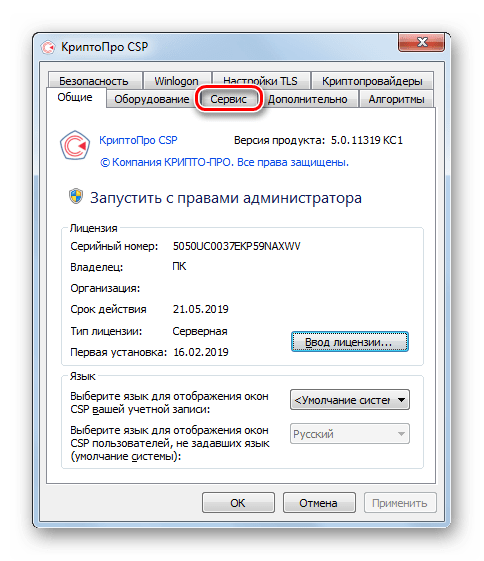
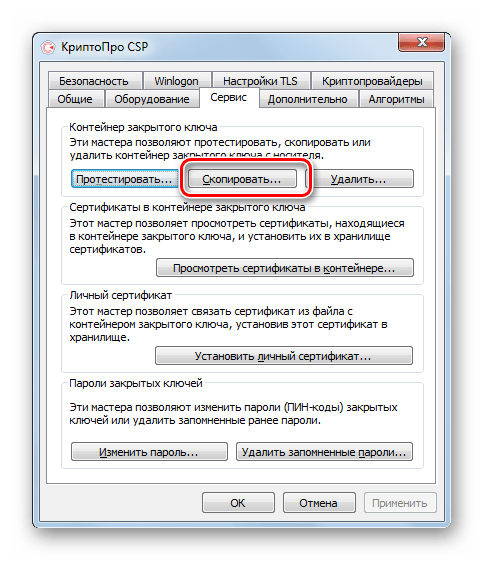
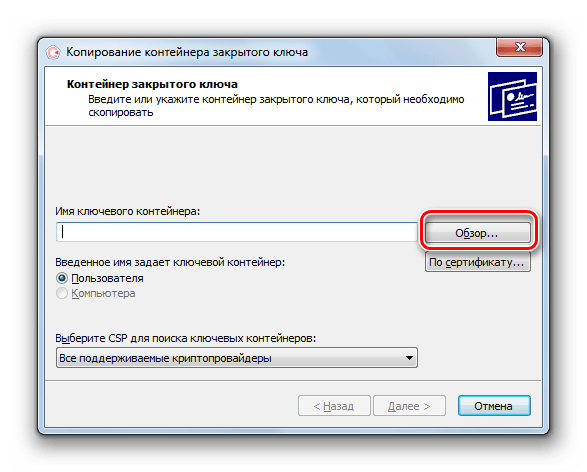
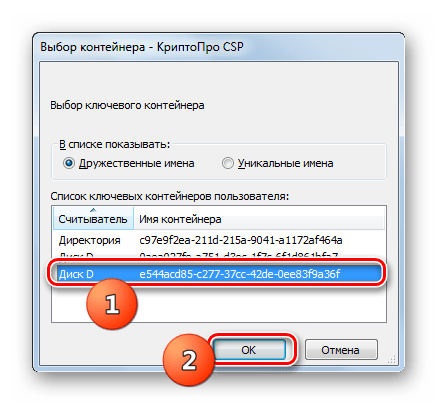
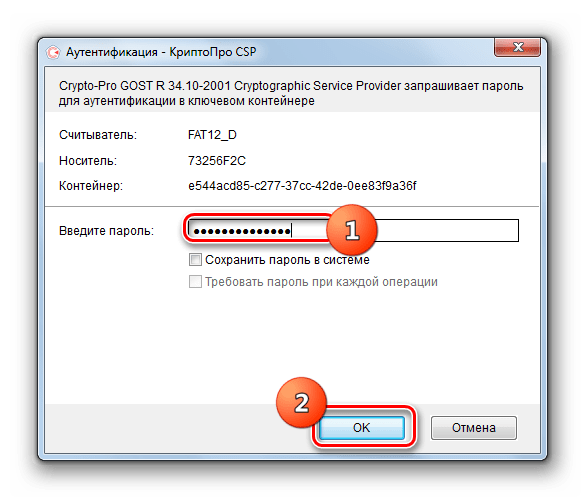
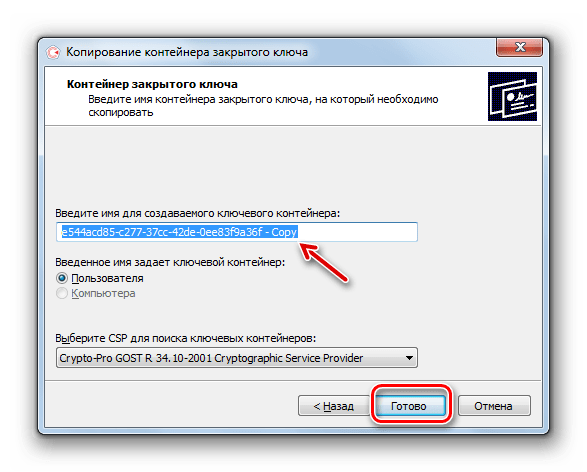
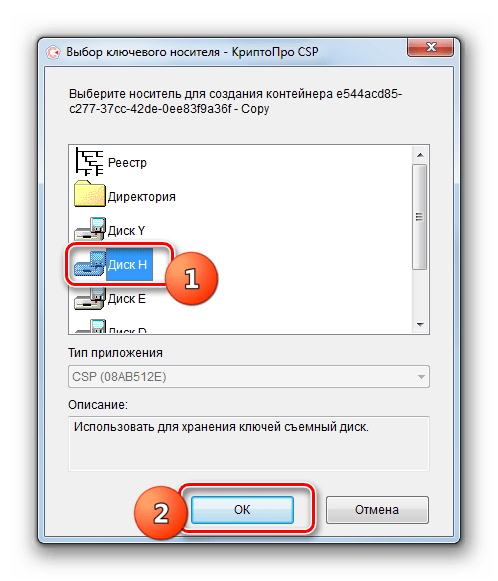
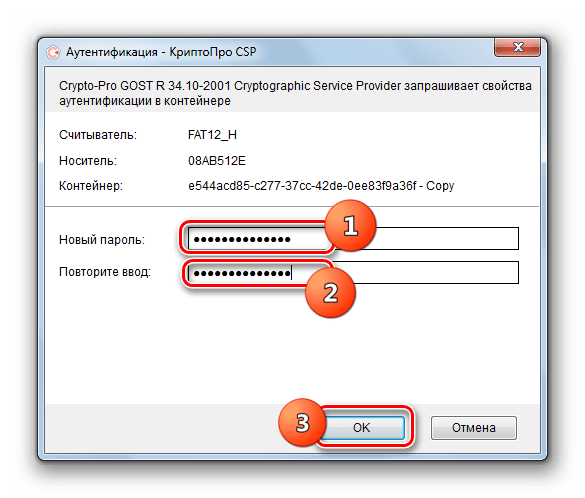
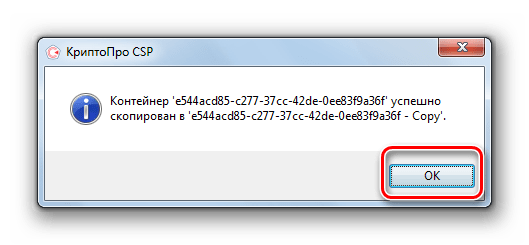
Средства Windows
Также перенести сертификат КриптоПро на флешку можно исключительно средствами операционной системы Windows путем простого копирования через «Проводник». Данный метод подойдет только тогда, когда файл header.key содержит в себе открытый сертификат. При этом, как правило, его вес составляет не менее 1 Кб.
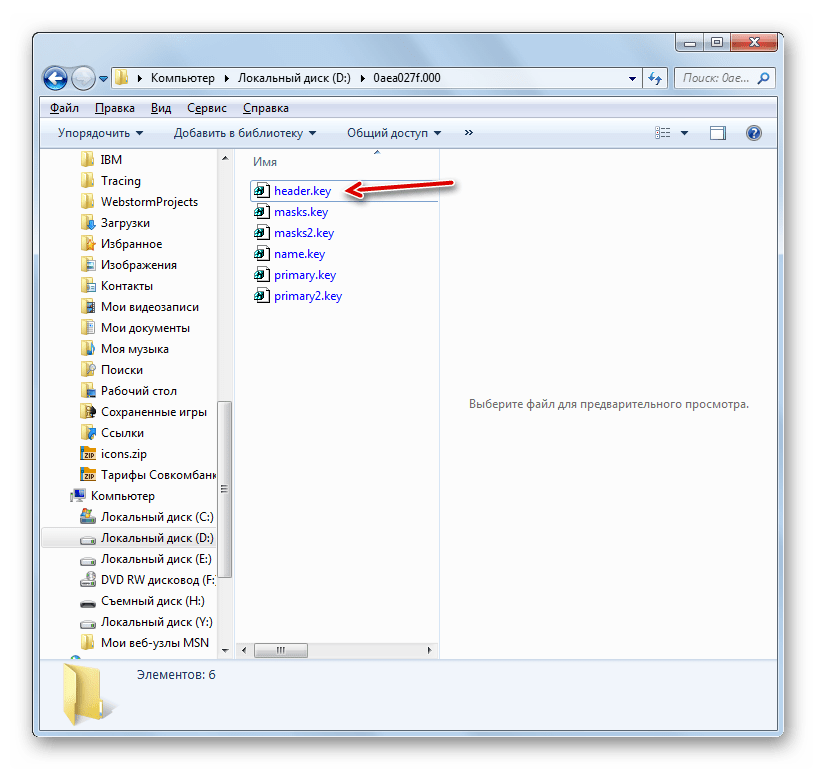
Как и в предыдущем способе, описания будут даны на примере действий в операционной системе Виндовс 7, но в целом подойдут и для других ОС данной линейки.
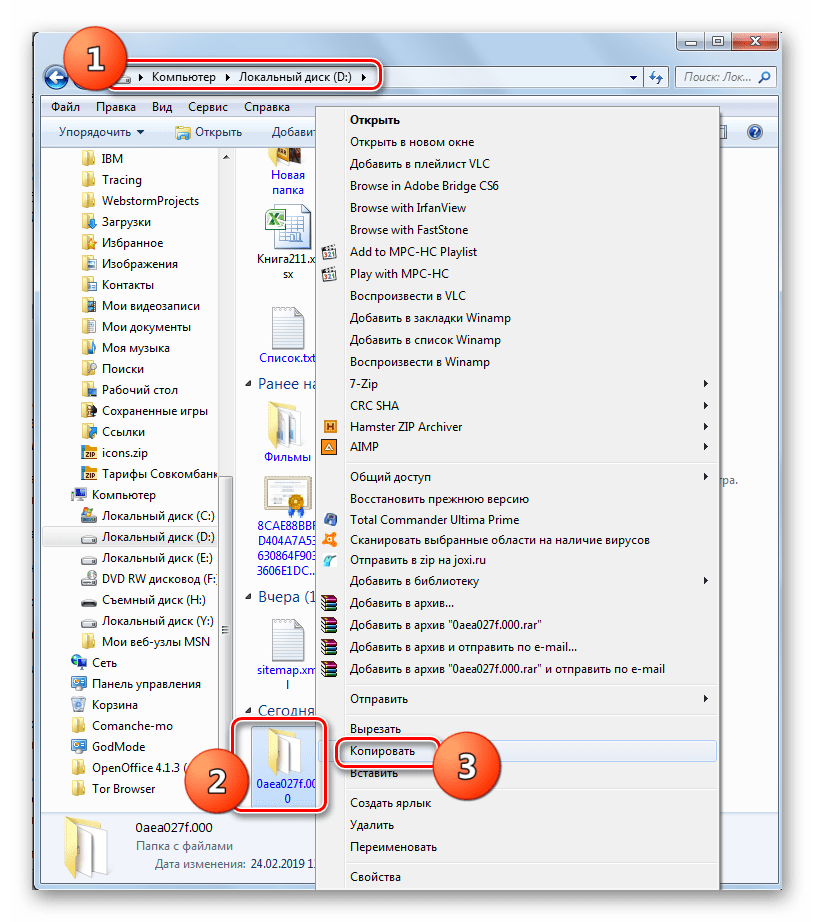
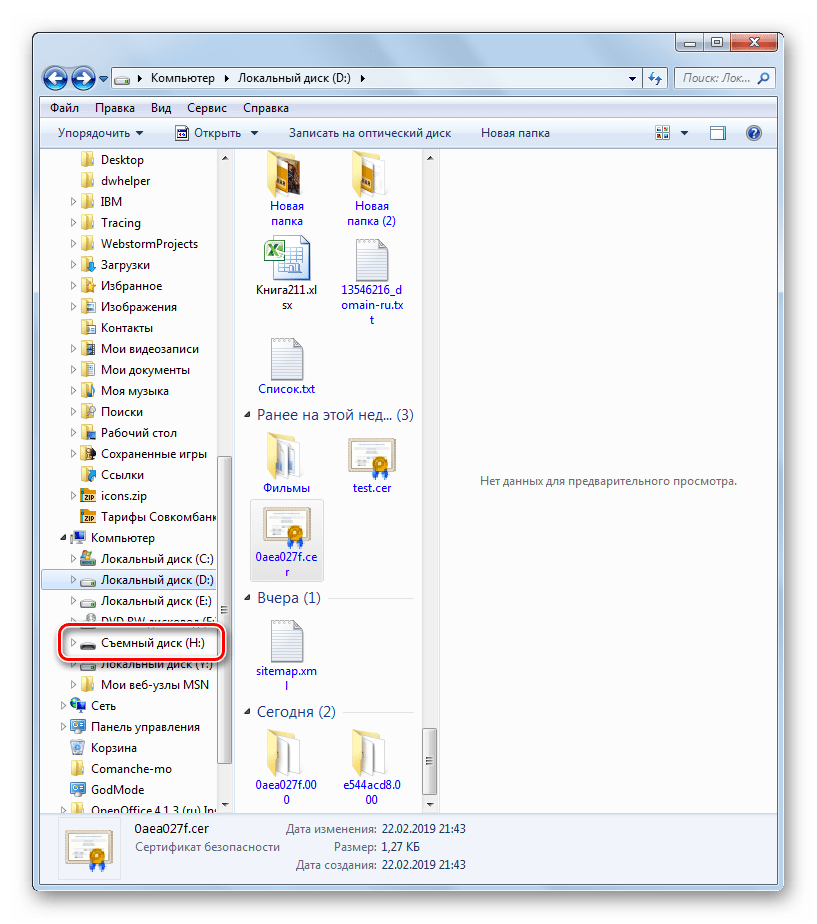
Щелкните ПКМ по пустому месту в открывшейся директории и выберите пункт «Вставить».
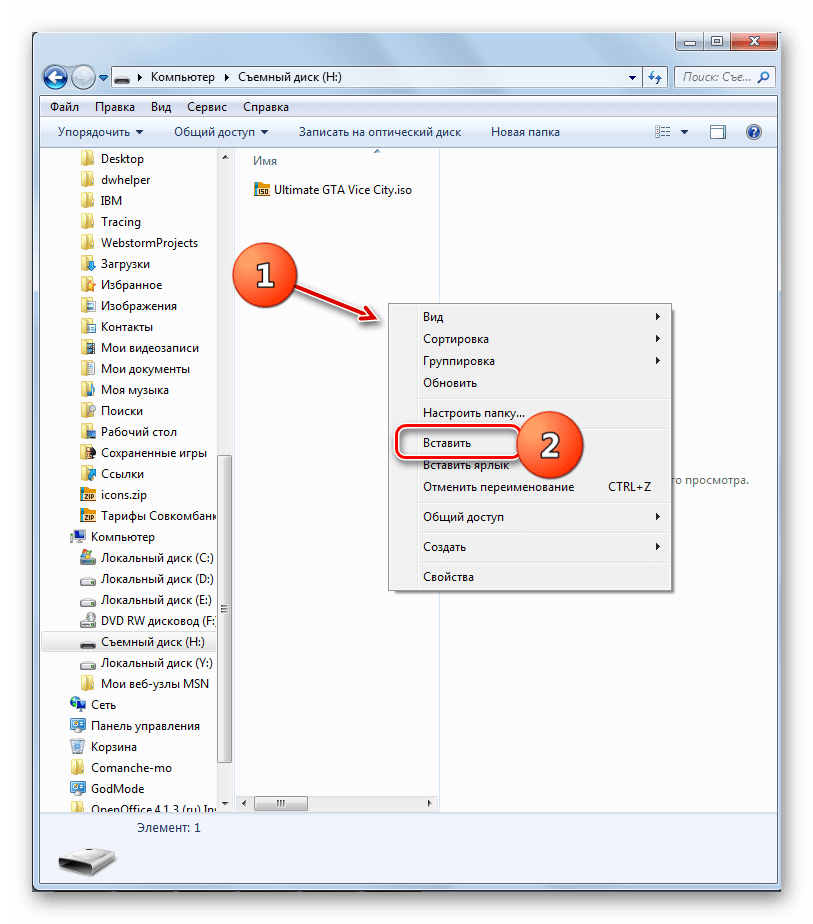
Внимание! Вставку нужно производить в корневую директорию USB-носителя, так как в обратном случае работа с ключом в дальнейшем будет невозможна. Также рекомендуем не переименовывать при переносе название копируемой папки
Каталог с ключами и сертификатом будет перенесен на флешку.
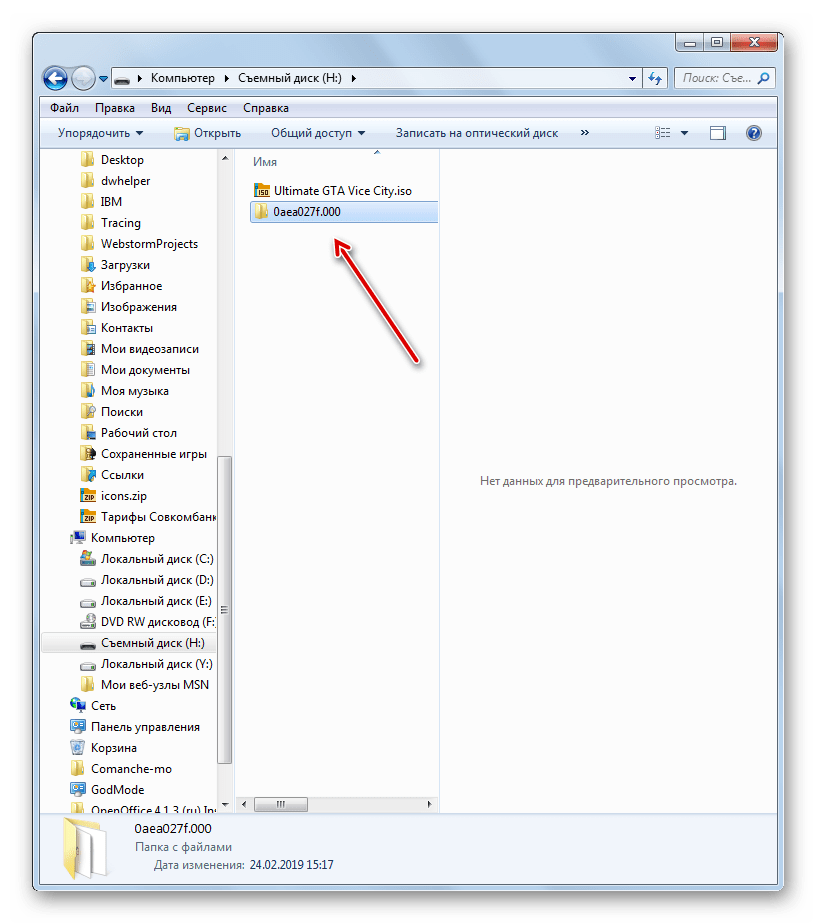
Можете открыть эту папку и проверить правильность переноса. В ней должны находится 6 файлов с расширением key.
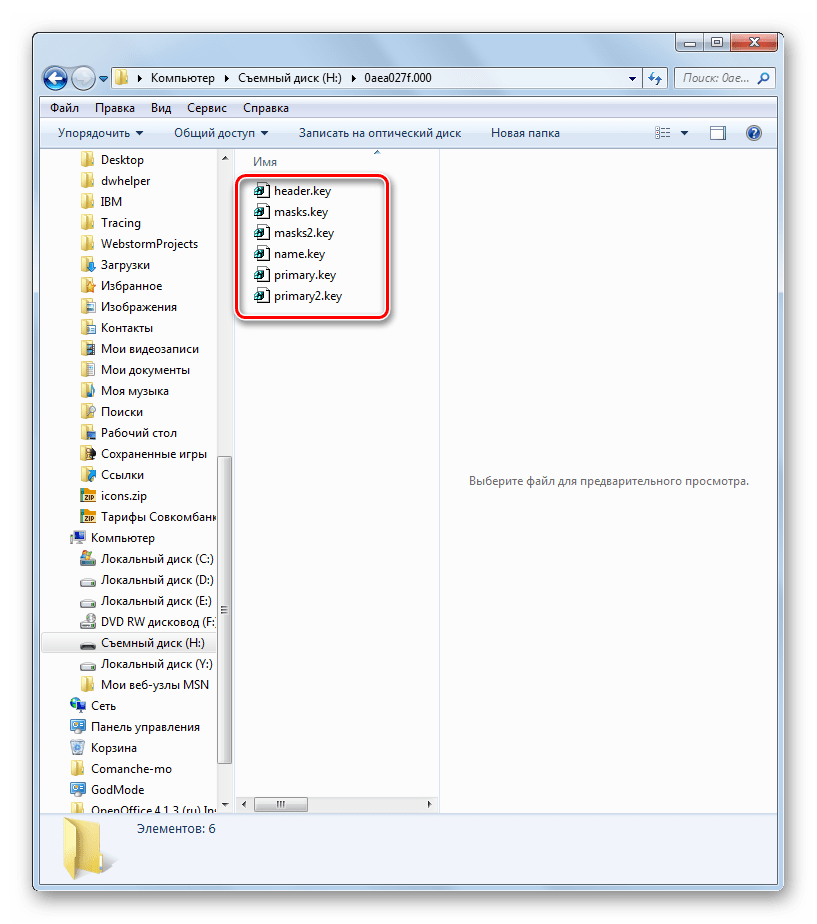
На первый взгляд перенос сертификата КриптоПро на флешку посредством инструментов операционной системы гораздо проще и интуитивно понятнее, чем действия, через КриптоПро CSP. Но нужно отметить, что этот метод подойдет только при копировании открытого сертификата. В обратном случае вам придется для этой цели воспользоваться программой.
Иногда при работе с ЭЦП (электронной цифровой подписью) возникает необходимость копирования сертификата на флешку или перенос данных на другой компьютер. Обычно пользователи копируют информацию, если жесткий диск находится в плохом состоянии или предстоит полная переустановка системы. Вариантов переноса информации несколько — перенос при помощи утилиты КриптоПро, экспорт из реестра ОС (операционной системы) или при помощи единого терминала Виртуального ПК.

Где купить «Рутокен» и ЭЦП
Выгоднее всего приобретать носители на официальном сайте – rutoken.ru.
Также здесь можно заказать:
- колпачок для USB-токена;
- брелок с полем для метки;
- ленту-подвеску на шею;
- кабель удлинительный для USB-порта.
На официальном сайте можно приобрести носители.
Носители продают партиями от 10 шт. Пользователям, желающим приобрести продукцию поштучно, производитель предлагает обратиться к одному из партнеров. Список для своего города можно увидеть здесь же, на сайте.
Например, в Москве с компанией «Актив» сотрудничают такие фирмы (указаны не все):
- «1С: дистрибьюция»;
- Avrorus;
- CPS;
- InfoSaver;
- «Анкад».
Как установить корневой сертификат удостоверяющего центра криптопро
Рассмотрим подробнее как происходит процесс установки.
В Windows
На компьютере потребуется установить файл, имеющий расширение «.crt». Оно используется для корневых сертификатов.
Удостоверяющий центр может его выдавать в архивированном виде. Тогда нужно воспользоваться специальными программами WinRAR или 7Z, чтобы данный файл извлечь из архива.
Затем нужно произвести следующие действия:
- Выделить файл и правой кнопкой мыши открыть контекстное меню.
- В меню выбираем команду «Установить сертификат», в результате которой запускается «Мастер импорта».
- После его запуска кликаем на кнопку «Далее».
- В выпавшем окне выбираем «Поместить все сертификаты в выбранной хранилище».
- После этого в диалоговом окне выбираем «Доверенные корневые центры сертификации» и нажимаем кнопку ОК. Обязательно нужно учесть, чтобы при этом в пункте «Показать только физические хранилища» не должна стоять галочка.
- Потом нажимаем кнопку «Далее», выпадает сообщение системы на компьютере об установке ключа неизвестного назначения, которое следует проигнорировать и закрыть. Затем нажать на кнопку «Готово».
После этого желательно компьютер перезагрузить, чтобы избежать проблемы работы КриптоПро CSP, которая характерна на старые версии этой программы.
В Linux
Современные дистрибутивы Linux намного больше дружелюбны к обычным пользователям, чем это было раньше. Поэтому, в настоящее время на них установка КС ничем сильно не отличается от аналогичных действий в Windows.
Чтобы установить головной сертификат УЦ необходимо щелкнуть по нему мышью два раза и выбрать «Установить сертификат». Импорт сертификата ЭЦП необходимо будет подтвердить вводом пароля пользователя.
Если при таком способе возникают проблемы, можно импортировать напрямую из терминала ключей удостоверяющего центра. Для этого необходимо в нем ввести команду certmgr -inst -store root -file «полный путь к файлу».
Для чего необходима электронная доверенность
С 1 января 2022 года сотрудникам компаний будут доступны исключительно сертификаты физлиц. Получать их можно будет в аккредитованных УЦ. Подобные сертификаты будут содержать ФИО работника, но не сведения о его работодателе.
Чтобы работник мог заверить личной ЭЦП документы от имени предприятия, как раз и необходима электронная доверенность. К июлю должный выйти нормативные правовые акты, регламентирующие подобные доверенности.
ФНС будет первой госслужбой, принимающей документы, которые завизированы физлицом по электронной доверенности. Доверенность докажет, что работник фирмы наделён полномочиями подавать от её имени документы в ИФНС. Электронная доверенность заверяется сертификатом директора, полученным в УЦ ФНС, и служит полноправной заменой бумажной доверенности, подписанной директором фирмы вручную.
К сегодняшнему дню подготовлен проект приказа, где содержится формат электронной доверенности представителя налогоплательщика для подачи документов в налоговую. Предположительно, данный формат начнёт применяться с 1 июля 2021 года. Тем не менее, новая схема в целом — заверка электронной отчётности работниками с использованием сертификатов физлиц и электронных доверенностей — будет обязательной к применению, начиная с 1 января 2022 года. То есть, в течение шести месяцев старый и новый методы будут равноправны.
Особенности бесплатного сертификата физлица от Контура
В сертификате физлица будут те же данные сотрудника, что и в сертификате юрлица. Мы автоматически перенесем ФИО, ИНН, СНИЛС и другие сведения. Одно отличие — в сертификате физлица не будет никакой информации об организации.
Сертификат физлица действует до той же даты, что и сертификат юрлица, выпущенный на сотрудника. Если сертификат физлица не выпустить за этот срок, то позже сделать это бесплатно не получится.
Например, сертификат на сотрудника заканчивается 10 декабря 2023 года. В этот же день закончится бесплатный сертификат физлица, даже если его выпустили позже сертификата сотрудника. Если сертификат физлица не выпустить до 10 декабря 2023 года, то он «сгорит».
Почему важна настройка ЭЦП
Настройка электронной цифровой подписи (ЭЦП) в системе СКБ Контур является важным шагом для обеспечения безопасности ваших электронных документов и операций.
1. Защита от подделки
ЭЦП обеспечивает надежность и подлинность электронных документов. Она позволяет проверить, что документ не был изменен или подделан после его подписания. Таким образом, настройка ЭЦП помогает защитить ваши электронные документы от неправомерных изменений и подмены информации.
2. Защита от несанкционированного доступа
Правильная настройка ЭЦП позволяет обеспечить защиту от несанкционированного доступа к вашим электронным документам. Вы сможете контролировать, кто может просматривать, подписывать или редактировать ваши документы. Такая защита помогает предотвратить утечку конфиденциальной информации и несанкционированное изменение документов.
3. Удобство и эффективность
После настройки ЭЦП в СКБ Контур вы сможете использовать ее для подписания документов, заключения сделок и передачи информации в электронном виде. Это позволит вам экономить время, снижать риски ошибок и сделок с поддельными документами. Благодаря настройке ЭЦП вы сможете вести бизнес более эффективно и безопасно.
4. Удовлетворение требований законодательства
Настройка и использование ЭЦП в СКБ Контур позволяет вам удовлетворить требования законодательства, которые могут предъявляться к вашей организации. Например, некоторые виды документов, такие как отчетность, должны быть подписаны с использованием ЭЦП. Таким образом, настройка ЭЦП обеспечивает соответствие вашей деятельности требованиям закона и избежание возможных штрафов или проблем с проверками.
Важно!
Не забывайте сохранять свои ключи и сертификаты ЭЦП в надежном, защищенном месте. Это поможет избежать потери доступа к вашей ЭЦП и предотвратить нелегальное использование ваших данных.
Как скопировать сертификаты в программе КриптоПро
Мой новый пост будет посвящен программе Крипто Про, вроде ничего сложного, но все время заморочки с данным софтом, то ли потому что сталкиваться с ним приходиться раз-два в год то ли софт такой, но вообще решил сделать памятку для себя и для Вас.
Задача: Предоставить доступ к программе Контур Экстерн на двух машинах, ну ОК приступаем.
Что мы имеем: Один уже работающий ключ на SD карте.
Что потребуется: Нам надо любой носитель SD карта, USB флешка также можно выгрузить в реестр или можно использовать так называемый RUtoken. Я буду устанавливать на RUtoken, а вы можете использовать любой из вариантов.
Да, еще маленькая ремарка, если у вас доменный компьютер то лучше все это проделать под админской учетной записью.
И так приступим,
Находим программу в меню пуск или панель управления,
Запускаем программу.
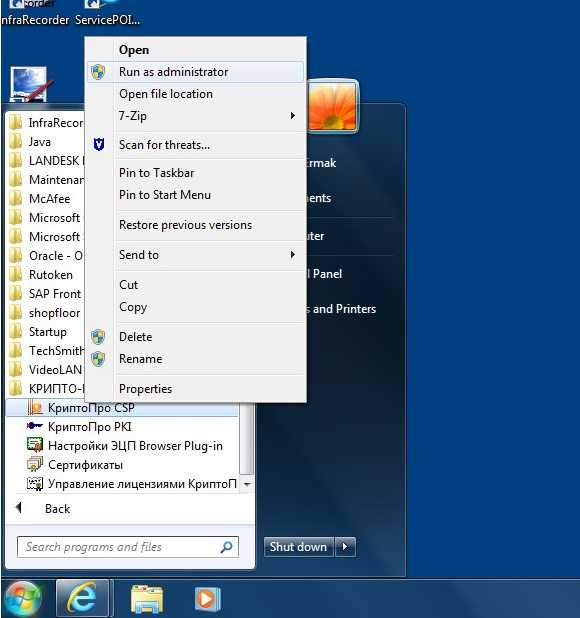
Переходим на вкладку Сервис и нажимаем на кнопку Скопировать.
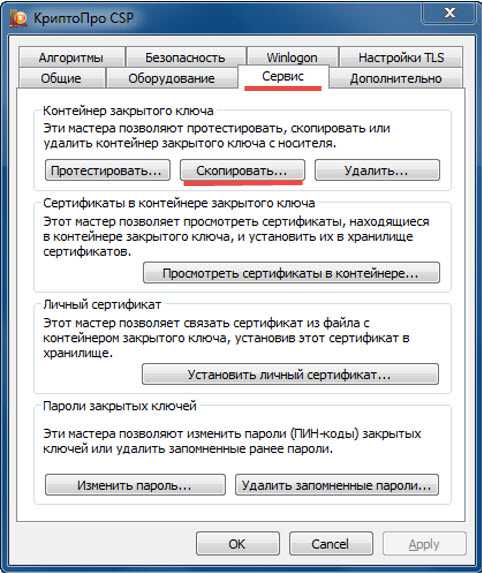
Далее, нажимаем кнопку Обзор и выбираем ключ нужного нам для копирования у меня он в формате Описание. Выбираем его и нажимаем Далее.

Потребуется ввод пароля 8 любых символов. Набираем пароль и нажимаем Далее.

В следующем окне нам необходимо задать имя контейнера, (я все время использую удобную мне у нас 2 организации и я использую маркировку name-01 и 02 можно для разделения также можно использовать ИНН организации.) после чего нажимаем кнопку Финиш.
Тут вам еще раз надо будет ввести пароль уже к новому контейнеру делаем такой же и нажимаем ОК.

В следующем диалоговом окне необходимо выбрать носитель куда скопировать наш контейнер я выбираю RUtoken а Вам надо выбрать тот носитель куда вы собираетесь установить контейнер.
Вот в общем то почти все, ключ скопирован. Осталось только его установить для конкретного пользователя.

Тут существует два варианта:
Вариант 1.
Снова проходим в КриптоПро открываем вкладку сервис и кликаем по кнопке Посмотреть сертификаты в контейнере.
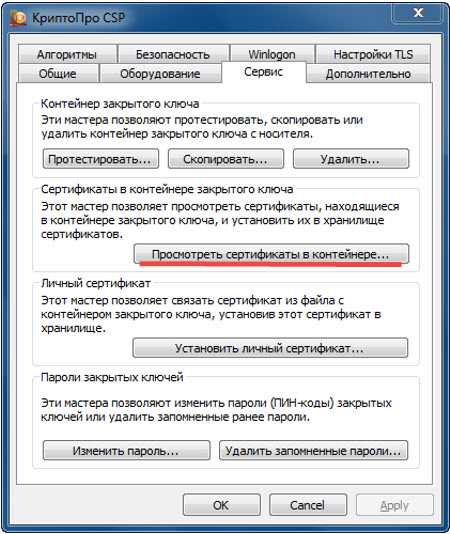
В открывшемся диалоговом окне открываем нужный нам контейнер и жмем кнопку ОК. затем нажимаем кнопку Далее.

В следующем окне нажимаем кнопку Установить, если ее нет то нажимаем кнопку Свойства.
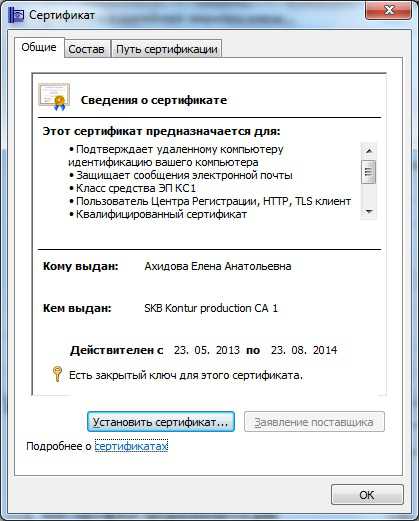
В открывшимся окне нажимаем кнопку Установить сертификат. Откроется мастер импорта сертификатов где нужно нажать Далее.
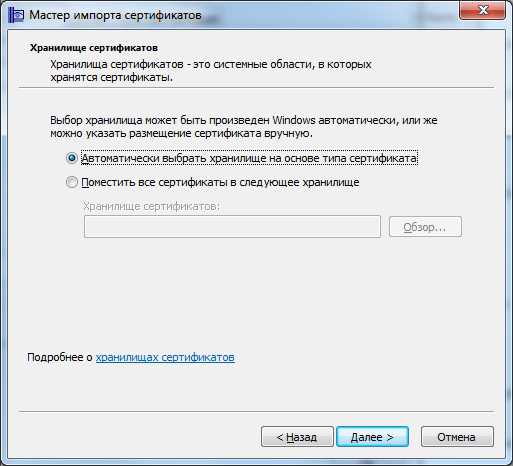
В открывшимся окне надо все оставить как есть и нажать Далее.
Если сертификат установлен успешно вы должны увидеть следующее диалоговое окно.
Вариант 2.
Установка через меню установить личный сертификат.
Для установки сертификата нам понадобиться сам файл сертификата, (файл с расширением.cer) он находиться на том носителе куда мы его копировали в моем случае это rutokin.
И так, снова открываем КриптоПро переходим во вкладку Сервис и нажимаем кнопку Установить личный сертификат.
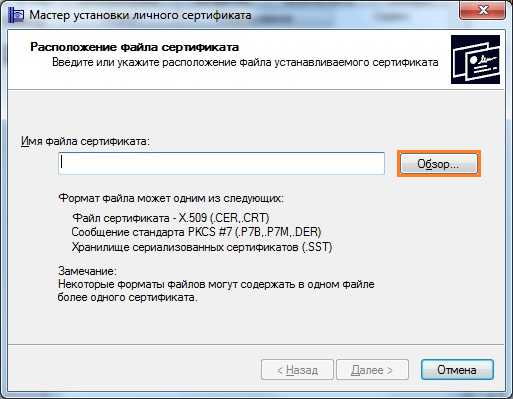
В открывшимся окне находим данный сертификат перейдя по кнопки Обзор.
В следующем диалоговом окне ставим галку напротив Найти контейнер автоматически, после чего программа автоматически найдет нужный вам контейнер. Затем нажмите кнопку Далее.
Затем может появиться окно с выбором места хранения сертификата вам надо выбрать Личинное и нажать кнопку ОК.
Затем может появиться диалоговое окно где Вам надо нажать кнопку Да.
Затем дождаться сообщения об успешной установке.
После чего нужно извлечь ваше устройство на которое ссылается контейнер с ключами и вставить обратно, после того как устройство найдено можно пробовать.
Если у вас есть какие либо вопросы т.к в разных версиях КриптоПро могут быть различные изменения то спрашиваете оставляйте свои комментарии я всегда буду рад Вам помочь.
nn-lab.ru
Этап 3. получение подписи в фнс
Наверное, не стоило выделять этот пункт в отдельный раздел статьи, т. к. сказать что-то умнее, чем «идите в выбранную налоговую и делайте то, что говорит инспектор» сложно. Но стоит как минимум проговорить что с собой взять.
- Паспорт. Куда же без него.
- USB-токен. Не зря же мы его покупали.
- Сертификат на токен. Мы помним, что не все налоговые его требуют, но лучше перебдеть, чем недобдеть.
- СНИЛС. Без него ключ не выдадут
Регистрационные документы брать не нужно.
Ну и чтобы этот параграф не был совсем смехотворно мал, несколько слов о продлении ключа. Он действует 15 месяцев. За 2 недели до окончания его можно будет продлить в личном кабинете. Причем повторно ехать в ФНС для этого не потребуется, всё можно будет сделать со своего компьютера (по крайней мере так нас заверил инспектор, который выдавал подпись).
Об электронной цифровой подписи
Электронная цифровая подпись — это специальная информация, которая добавляется к электронному документу и дает возможность убедиться в том, вносились ли изменения в электронный документ после его подписания, а также гарантированно установить лицо, подписавшее данный документ. Добавить электронную цифровую подпись к электронному документу возможно с помощью личного ключа и специального программного обеспечения.
Что же такое личный ключ? Личный ключ — это набор символов в виде компьютерного файла. При этом личный ключ играет роль шариковой ручки при подписании документа на бумаге.
Для проверки ЭЦП на электронном документе используется другой набор символов — открытый ключ. После формирования сертификата открытый ключ становится его частью и не используется отдельно.
Усиленный сертификат открытого ключа (далее — сертификат) — это документ, который удостоверяет подлинность и принадлежность открытого ключа подписчику. Такой документ выдается аккредитованным центром сертификации ключей и существует в электронном виде. Для проверки ЭЦП на документе необходимо иметь сертификат подписанта и специальное программное обеспечение.
Сертификат служит для проверки ЭЦП на документе, не является секретным и может свободно распространяться через интернет и другие открытые каналы связи. Наложить на электронный документ ЭЦП с помощью сертификата или получить с него ваш личный ключ невозможно.
В итоге мы получаем следующее. Один субъект подписывает документ с помощью личного ключа и специального программного обеспечения, а другой проверяет подпись на этом документе с помощью сертификата подписанта и специального программного обеспечения. При этом лицу, которое проверяет подпись, иметь свой личный ключ и сертификат необязательно.
Массовое копирование
- Скачайте и запустите утилиту. Дождитесь загрузки всего списка контейнеров/сертификатов и отметьте нужные галочками.
- Выберите меню « Массовые действия » и нажмите на кнопку « Копирование контейнеров ».
3. Выберите носитель для хранения копии контейнера и нажмите « ОК » . При копировании в реестр можно поставить галочку на пункте «Копировать к ключевой контейнер компьютера», тогда после копирования контейнер будет доступен всем пользователям данного компьютера.
4. После копирования нажмите внизу слева кнопку « Обновить ». Если хотите работать со скопированными контейнерами — необходимо установить сертификаты.
Подключение флешки с сертификатом
Чтобы установить сертификат контура на компьютер, необходимо подключить флешку с данными сертификатом.
- Вставьте флешку в свободный USB-порт компьютера.
- Дождитесь, пока операционная система распознает флешку и установит необходимые драйвера.
- Откройте проводник (Windows Explorer) и найдите подключенную флешку.
- В флешке найдите файл с расширением «.pfx» или «.p12», который содержит сертификат контура.
- Выберите файл с сертификатом, щелкнув по нему правой кнопкой мыши.
- В выпадающем меню выберите опцию «Установить сертификат».
- Следуйте инструкциям мастера установки сертификата, заполнив необходимые поля и указав пароль (если требуется).
- После успешной установки сертификата, вы сможете использовать его для работы с контуром и другими системами, требующими аутентификации с помощью сертификатов.
Подключение флешки с сертификатом не требует специальных навыков или дополнительного программного обеспечения. После установки сертификата на компьютер, вы сможете использовать его для безопасной работы с контуром и другими информационными системами.
Настройка Internet Explorer
Корректная автонастройка предполагает применение 10-й версии браузера Internet Explorer. В противном случае может быть использована программа на 32-битной архитектуре, версией ниже.
Файл для запуска 32-битной версии находится в корневом каталоге браузера в папке с индексом х86.
В случае использования операционной системы Windows 10 рекомендуется повторно убедиться в том, что запускаемый браузер — Internet Explorer, а не Microsoft Edge.
Инструкция по настройке браузера:
- Перейти в браузер, затем в «Сервис» — «Свойства браузера» — «Безопасность».
- Выбрать «Надёжные узлы» — «Узлы».
- Отключить параметр «Для всех узлов этой зоны требуется проверка серверов».
- В ячейку «Добавить в зону следующий узел» указать актуальный адрес ЭТП.
- Указать веб-адрес ресурса, используя следующий паттерн: «http://*.kontur.ru/».
- Завершить операции, нажав «Добавить» — «ОК».
Дополнительно необходимо изменить параметры в ячейке «Надёжные узлы», в частности:
- Перейти в «Сервис» — «Свойства обозревателя» и «Безопасность».
- Перейти в «Надёжные узлы» — «Другой».
- В параметре «Элементы Active-X и модули подключения» перевести ползунок в активное состояние (включить).
В некоторых случаях система автоматически скачает требуемое ПО, впрочем, может потребоваться установка файлов CAPICOM-KB931906-v2102.
Преимущества
«Контур» — сертифицированный государственным органом и ФСБ центр, реализующий электронные цифровые подписи. Центром выпускаются подписи типа КЭП, КЭП НЭП и НЭП. Согласование на выдачу электронной подписи формируется как юридическим, так и физическим лицам.
Цифровая подпись в последующем применяется для выполнения следующих задач:
- Ведения деятельности на крупных государственных площадках (система ФТС, ПРФ, ЕГАИС, ФСРАР).
- Осуществления торгов на электронных площадках: РТС-тендер, Газпромбанк, ФТС и другие.
- Осуществление электронного документооборота.
Для реализации задач потребуется безошибочная настройка системы «Контур», предусматривающая диагностику, индивидуализацию и оптимизацию настроек.




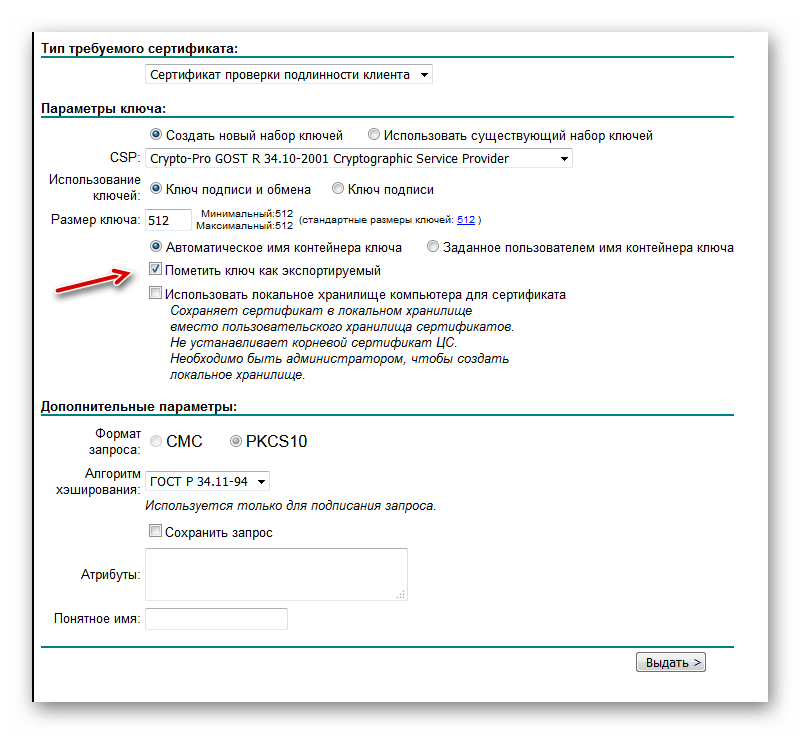







![✅ [решено:] установка и настройка сертификата эцп на windows официальная пошаговая инструкция на 2023 год от госуслуг](http://mtrufa.ru/wp-content/uploads/f/5/a/f5a295fb623f06707fdb3733e35935dd.webp)














