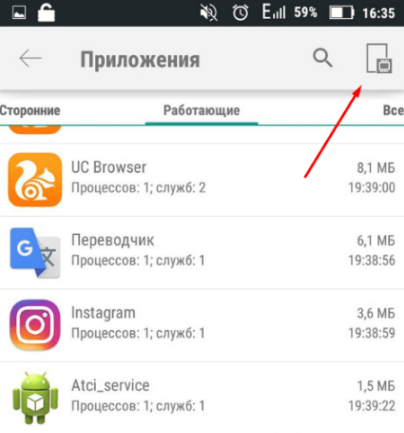Преимущества и недостатки операционной системы Android 4.2 в 2023 году
Преимущества:
- Надежность и стабильность работы. Android 4.2, хоть и является устаревшей версией операционной системы, всё еще может обеспечивать стабильную и надежную работу на поддерживаемых устройствах.
- Совместимость с старым оборудованием. В отличие от более новых версий Android, которые могут быть несовместимы с более старым оборудованием, Android 4.2 может легко запускаться на старых смартфонах и планшетах с более слабыми характеристиками.
- Низкие системные требования. Эта версия Android потребляет меньше оперативной памяти и процессорных ресурсов, что позволяет устройствам на базе Android 4.2 работать более эффективно и быстро.
Недостатки:
- Ограниченная функциональность. Android 4.2 не имеет некоторых новых функций и возможностей, которые доступны в более поздних версиях ОС. Например, возможности Android Pay или Google Assistant отсутствуют на устройствах с Android 4.2.
- Отсутствие поддержки безопасности. В связи с тем, что Android 4.2 является устаревшей версией операционной системы, она больше не получает обновления безопасности, что оставляет устройства на этой версии более уязвимыми перед новыми угрозами и вирусами.
- Отсутствие поддержки новых приложений. Большинство новых приложений и игр требуют более новых версий Android, поэтому устройства на базе Android 4.2 могут оставаться без доступа к последним версиям приложений.
В целом, Android 4.2 всё еще может быть полезным и функциональным для некоторых пользователей, особенно для тех, кто пользуется старыми устройствами. Однако, вследствие ограниченной поддержки и уязвимости перед новыми угрозами, рекомендуется обновить устройства на более новые версии операционной системы Android для обеспечения безопасности и доступа к новым функциям.
Популярность и использование
Операционная система Android 4.2, известная также под названием Jelly Bean, была выпущена в ноябре 2012 года. Несмотря на то, что прошло уже некоторое время с момента ее релиза, она по-прежнему пользуется некоторой популярностью и используется многими пользователями в 2023 году.
Одной из основных причин популярности Android 4.2 является его стабильность и надежность. Данная версия операционной системы прошла серьезное тестирование и оптимизацию, что позволяет пользователю не беспокоиться о возможных сбоях или неполадках.
Кроме того, Android 4.2 по-прежнему поддерживает множество популярных приложений, которые необходимы многим пользователям. Большинство разработчиков продолжают выпускать обновления и новые версии для Android 4.2, поэтому пользователь может быть уверен, что его устройство будет совместимо с последними технологиями и требованиями программного обеспечения.
Кроме того, Android 4.2 обладает отличной совместимостью с различным аппаратным обеспечением. Он может работать на широком спектре устройств — от бюджетных смартфонов до самых современных планшетов. Это позволяет пользователям выбирать устройство на базе Android 4.2 в зависимости от своих потребностей и предпочтений.
Как восстановить удаленное приложение
Но возможно, что приложение было полностью стерто с вашего телефона, и тогда вам необходимо заново его загрузить. Чтобы не искать программу через поиск, можно воспользоваться списком ранее загруженных, но неустановленных приложений. Открыть его можно следующим образом:
- Откройте Google Play и нажмите на кружок с вашим аккаунтом в правом верхнем углу.
Google Play фиксирует в вашем аккаунте все загруженные приложения.
Выберите пункт “Управление приложениями и устройством”. Перейдите во вкладку “Управление”.
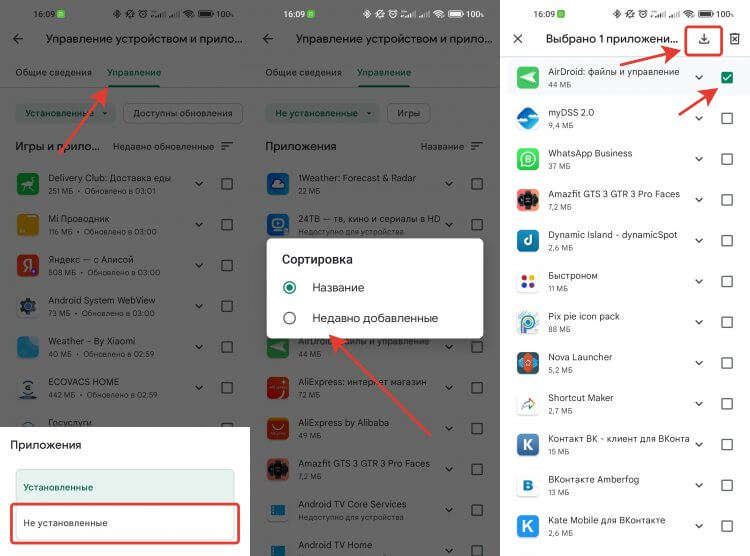
Для удобства можно можно выбрать нужные вариант сортировки.
Нажмите на прямоугольник со словом “Установленные” и переключитесь на “Не установленные”. Появившийся список можно отфильтровать по недавно добавленным и увидеть самые свежие приложения, которые вы недавно скачали. Найдите нужную вам программу и поставьте галочку в квадрате справа от нее. При необходимости можно выделить несколько приложений. В правом верхнем углу нажмите на стрелочку вниз для повторной загрузки.
Теперь остается только дождаться, когда выбранные приложения скачаются, и можно начинать ими пользоваться вновь. Но не все программы можно найти в Google Play. Возможно, что приложение было удалено из магазина Гугл или вы просто загружали его из стороннего магазина приложений.
Как найти удаленные приложения на моем телефоне?
Действия по поиску удаленных приложений на телефоне зависят от операционной системы. На Android можно использовать Google Play Store для поиска приложений, которые были недавно удалены со смартфона.
Когда дело доходит до просмотра недавно удаленных приложений на iPhone, вам нужно использовать Apple App Store. В этой статье мы нацелены на пользователей Android, которые хотят увидеть недавно удаленные приложения.
Как просмотреть недавно удаленные приложения в Play Store?
Самый простой способ просмотреть недавно удаленные приложения на Android — использовать магазин Google Play.
Google Play Store теперь стал универсальным местом для приложений и игр для Android, а недавно он представил очень надежную функцию управления хранилищем.
Эту же функцию можно использовать для найти недавно удаленные приложения с вашего устройства. Вот как найти удаленные приложения на Android.
1. Откройте ящик приложений для Android и коснитесь Google Play магазин.
2. Когда откроется магазин Google Play, нажмите на свой Изображение профиля в правом верхнем углу.
3. В настройках учетной записи выберите Управление приложениями и устройствами.
4. Теперь переключитесь на Управлять на вкладке «Управление приложениями и устройством».
5. Теперь выберите Установлен раскрывающийся список в левом верхнем углу.
6. В появившемся окне выберите Не установлен.
7. При выборе параметра «Не установлено» вы увидите приложения и игры, удаленные с вашего устройства.
8. В правом верхнем углу нажмите на значок Фильтр икона.
9. В приглашении Сортировать по выберите Недавно добавленный.
Вот и все! Теперь вы увидите список всех приложений и игр, которые вы недавно удалили со своего телефона Android.
Как найти неустановленные приложения на Samsung?
В телефонах Samsung Galaxy есть магазин Galaxy Store, в котором представлены приложения и игры для Android. Если вы полагаетесь на него для загрузки приложений и игр для телефона Samsung Galaxy, выполните следующие действия, чтобы просмотреть и восстановить удаленные приложения.
- Откройте магазин Galaxy Store на телефоне Samsung и коснитесь значка Меню значок в правом нижнем углу.
- В настройках Galaxy Store коснитесь значка Мои приложения.
- Нажмите фильтр значок рядом с Моими приложениями и выберите Показать установленные приложения.
Вот и все! В нем будут перечислены все приложения, которые вы удалили с телефона Samsung Galaxy. У вас также будет возможность переустановить эти приложения.
Часто задаваемые вопросы
Все приложения отсутствуют на Android
Если на вашем Android-смартфоне отсутствуют все приложения, вам необходимо перезагрузить устройство. Нажмите кнопку питания и выберите «Перезагрузить». Это устранит ошибку, которая удаляет значки приложений.
Магазин Google Play отсутствует на Android
Если Google Play Store отсутствует, возможно, кто-то отключил приложение. Вы должны перейти в «Настройки»> «Приложения» и найти Google Play Store.
Найдя Google Play Store, выберите «Включить», и значок снова появится на главном экране.
Как восстановить удаленные приложения на Android?
Google Play Store может восстановить все приложения, которые вы удалили до сих пор. Мы поделились подробным руководством по восстановлению удаленных приложений Android. Пройдите этот пост, чтобы узнать шаги.
Не могу скачать приложения из Google Play Store
Если вы не можете загрузить определенные приложения и игры из магазина Google Play, вам необходимо исключить проблемы совместимости. Убедитесь, что приложение, которое вы хотите загрузить, совместимо с вашей версией Android. Если это не помогло, попробуйте загрузить приложения из сторонних магазинов приложений.
Как восстановить удаленные данные приложения на Android?
Невозможно восстановить удаленные данные приложения на Android. Вы можете войти в систему с той же учетной записью в приложениях/играх, которые вы использовали ранее. Вы можете восстановить удаленные данные приложения, если у вас уже есть набор резервных копий.
Программы для Windows, мобильные приложения, игры — ВСЁ БЕСПЛАТНО, в нашем закрытом телеграмм канале — Подписывайтесь:)
Как восстановить удаленные приложения на андроид хонор: советы и инструкции
1. Проверьте в корзине приложений
Перед тем, как искать способы восстановления удаленных приложений, проверьте, нет ли их в корзине приложений. В Android Honor есть функция, которая сохраняет удаленные приложения в корзине приложений в течение 30 дней. Чтобы проверить это, перейдите в настройки вашего устройства, затем выберите «Управление приложениями» и найдите вкладку «Корзина». Если удаленное приложение находится в корзине, вы можете легко восстановить его, просто выбрав его и нажав на кнопку «Восстановить».
2. Используйте Google Play Store
Если вы не нашли удаленное приложение в корзине приложений, вы можете восстановить его через Google Play Store. Вам нужно открыть Google Play Store на вашем устройстве, затем нажать на значок меню в левом верхнем углу и выбрать вкладку «Мои приложения и игры». После этого перейдите на вкладку «Установленные» и просмотрите список приложений. Если удаленное приложение есть в списке, просто нажмите на него и выберите опцию «Установить» или «Восстановить».
3. Перезагрузите устройство
Иногда проблемы с удаленными приложениями могут быть вызваны ошибками в системе. В этом случае перезагрузка устройства может помочь восстановить удаленные приложения. Просто выключите ваше устройство и затем включите его снова. После перезагрузки проверьте, есть ли восстановленные приложения на вашем устройстве.
4. Воспользуйтесь сторонними приложениями
Если все остальные способы не сработали, вы можете воспользоваться сторонними приложениями для восстановления удаленных приложений. В Google Play Store есть много приложений, которые могут помочь вам восстановить удаленные приложения. Некоторые из них включают в себя Dumpster, App Backup & Restore и другие. Просто откройте Google Play Store, введите запрос «восстановление удаленных приложений» и выберите приложение, которое вам подходит.
Вот несколько советов и инструкций, которые помогут вам восстановить удаленные приложения на андроид хонор. Помните, что процесс восстановления может отличаться в зависимости от модели вашего устройства и версии Android, поэтому рекомендуется обратиться к руководству пользователя или поддержке Honor, если у вас возникнут сложности.
Совместимость с современными приложениями
Андроид 4.2, выпущенный еще в 2012 году, не поддерживает все современные приложения, которые появились и развивались после его выхода. Это связано с тем, что разработчики приложений обычно создают свои продукты с использованием последних версий операционных систем, чтобы использовать новейшие функции и API.
Многие современные приложения требуют минимальную версию операционной системы Android 5.0 и выше, чтобы работать корректно. Это означает, что пользователи с устройствами на Android 4.2 не смогут установить и запустить эти приложения на своих устройствах.
Также стоит отметить, что разработчики постепенно перестают поддерживать старые версии операционной системы, поскольку они становятся устаревшими. Это означает, что пользователи устройств на Android 4.2 могут столкнуться с проблемами совместимости, багами и недостатком обновлений безопасности.
Тем не менее, некоторые приложения все еще могут быть совместимы с Android 4.2, особенно если они были выпущены до его выхода. Однако эти приложения, скорее всего, уже не обновляются и не получают новые функции или исправления ошибок, что может негативно сказаться на их работе и безопасности.
Таким образом, хотя Android 4.2 по-прежнему может быть функциональной операционной системой для некоторых пользователей, она становится все менее подходящей для использования с современными приложениями, что делает ее менее актуальной в 2023 году.
Методы для отслеживания удаленных приложений
Узнать, какие приложения были удалены с устройства на базе операционной системы Android, можно с помощью нескольких методов:
1. Использование истории установки приложений. Android сохраняет историю установки и удаления приложений. Чтобы получить доступ к этой информации, можно воспользоваться сторонними приложениями, такими как «App Usage History» или «App Usage Tracker». Они позволят вам просмотреть историю установки и удаления приложений за определенный период времени.
2. Проверка списка приложений в Google Play. Если вы установили приложение из Google Play и оно было удалено с устройства, вы можете проверить список приложений в вашем аккаунте Google Play. Для этого зайдите в «Мои приложения и игры», где вы сможете увидеть все приложения, которые вы когда-то устанавливали на свое устройство.
3. Использование облачного хранилища. Если ваши данные приложения были сохранены в облачном хранилище (например, Google Drive или Dropbox), вы можете проверить список файлов в соответствующем приложении. Если вы найдете файлы, относящиеся к удаленным приложениям, это может служить подтверждением их удаления.
4. Проверка списка установленных приложений. В Android есть возможность просмотреть список всех установленных приложений. Для этого зайдите в «Настройки» — «Приложения» (или «Управление приложениями») и найдите раздел «Установленные приложения». Список покажет все приложения, которые установлены на вашем устройстве в данный момент, и поможет выявить те, которые были удалены.
5. Использование журналов системы. В процессе удаления приложения с устройства Android в журналах системы сохраняется информация о действиях, связанных с этим приложением. Программисты и опытные пользователи могут использовать команду «adb logcat» для получения доступа к журналам системы и анализа записей, чтобы выяснить, какие приложения были удалены.
Важно помнить, что некоторые методы могут потребовать дополнительных знаний и навыков в работе с Android и технической стороной устройства
Как очистить память с помощью программ
Если на телефоне под управлением Android недостаточно памяти, можно воспользоваться одной из программ-клинеров, позволяющих освободить пространство на устройстве за счёт удаления мусорных файлов. Они в достаточном количестве присутствуют в Google Play, так что проблем с поиском и инсталляцией нужного софта не будет.
Clean Master
Самое популярное приложение для оптимизации Android, которое спасёт положение, если память телефона заполнена. Платная версия не содержит рекламы, имеет планировщик очистки и предполагает подключение к VPN, но для эффективной очистки достаточно и бесплатного варианта утилиты.
Рассмотрим пошагово, как освободить память смартфона с помощью Clean Master:
- Запускаем приложение.
- Жмём «Очистить» или выбираем «Мусор».
- После сканирования указываем, что нужно удалить и нажимаем кнопку «Очистить мусор».
- Пункт «Ускорение телефона» позволяет освободить оперативную память.
Утилита также включает возможности антивируса, энергосбережения и охлаждения смартфона.
SD Maid
Бесплатной версии данного приложения для многих пользователей будет достаточно, SD Maid позволяет убрать остаточные файлы удалённых программ, платный вариант программы включает также планировщик очистки, очистку кэша и дубликатов файлов. Работать с программой просто:
Запускаем, жмём «Сканирование» (при первом запуске нужно предоставить некоторые разрешения).
По окончании сканирования выбираем и удаляем ненужные данные.
SD Maid
App Cache Cleaner
Простая в использовании утилита (наподобие Clean Master), при этом включающая расширенную очистку мессенджеров, для чего потребуется выбрать нужный пункт и клинер сам очистит папки приложений. Среди возможностей софта присутствует также поиск дубликатов фото.
App Cache Cleaner
Как почистить телефон через компьютер (через USB)
Очистка смартфона с помощью компьютера подразумевает использование кабеля USB (micro USB или Type C), посредством которого нужно выполнить подключения устройств. Далее действия так же просты:
- Разрешаем передачу данных по USB на телефоне.
- На компьютере открываем «Этот компьютер» («Мой компьютер», в зависимости от версии Windows).
- Идём в папку с именем мобильного устройства и выбираем внутренний накопитель.
- По аналогии проводником телефона здесь будут отображаться папки с файлами, которые можно удалять.
ВНИМАНИЕ. Очистку кэша и ОЗУ данный способ не предполагает.. Вышеперечисленные методы (в особенности применение нескольких сразу) позволяют эффективно выполнить задачу по освобождению пользовательской и оперативной памяти устройства
Если же говорить о крайних мерах, принимаемых при сбоях в работе системы, то избавиться от ошибок и одновременно очистить память позволит сброс к заводским настройкам
Вышеперечисленные методы (в особенности применение нескольких сразу) позволяют эффективно выполнить задачу по освобождению пользовательской и оперативной памяти устройства. Если же говорить о крайних мерах, принимаемых при сбоях в работе системы, то избавиться от ошибок и одновременно очистить память позволит сброс к заводским настройкам.
После процедуры со смартфона будет удалена вся информация, загруженная пользователем (кроме данных на SD-карте), так что предварительно рекомендуется сделать резервную копию.
Очищаем память устройства
Рано или поздно вам придется прибегнуть к такой процедуре, как очистка памяти Android устройства. Существует несколько способов для каждого вида памяти.
Первый способ подразумевает использование встроенных приложений. Не стоит искать каких-либо дополнительных программ, чтобы очистить память вашего телефона. Разработчики уже позаботились об этом, и установили для этого на каждый телефон необходимые утилиты.
Первым делом заходим в настройки телефона и находим раздел «память”. В нем есть пункт «Кэш”, выбираем его. После этого вы увидите окно предупреждение об очистке кэша, смело жмем на «ОК”.
После этого, в этом же меню находим «Разное” и открываем этот раздел. Вы увидите список приложений, которые можно очистить. Все, что вы хотите удалить, отмечаем галочкой. Но помните, что данная очистка удаляет все файлы приложений безвозвратно. К примеру, если вы отметите файлы «.vkontakte”, то вся музыка и картинки, сохраненные с помощью этого приложения будут утрачены. С остальными приложениями будет та же история.
После того, как вы отметите все нужные, а точнее говоря ненужные для вас файлы, нажмите на значок мусорного бака вверху экрана. Таким образом вы удалите все выбранные вами файлы.
Для того, чтобы очистить оперативную и постоянную память, нужно сделать следующее: нажимаем кнопку «меню”, которая находится на панели вашего смартфона. На некоторых устройствах эту кнопку необходимо зажать на пару секунд, чтобы нужное вам окно открылось.
Внизу вы увидите значок метлы, на который вам и нужно будет нажать.
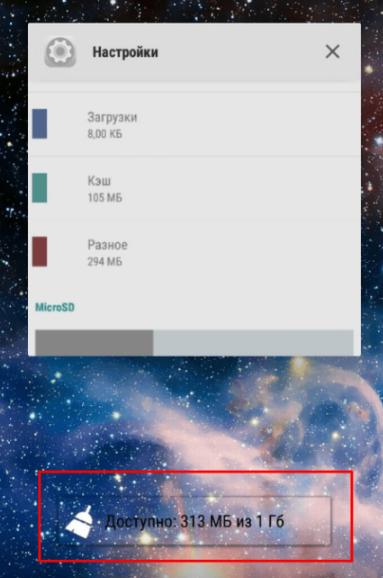
Таким образом вы закроете все активные приложения одним махом. Далее необходимо перейти к настройкам телефона и найти раздел «Приложения”. Теперь переходим во вкладку «Работающее”. Из всего списка приложений, вам нужно выбрать те, остановка которых не отразится на работоспособности устройства. К примеру, такие приложение как «Вконтакте” или «Инстаграм”, различные браузеры и подобное, никак не повлияют на работу Android устройства после отключения.
Выбрав приложения, вы увидите кнопку «остановить”. Таким образом, по очереди вы сможете остановить работу всех ненужных вам приложений.
Теперь необходимо перейти к разделу кэшируемых приложений. Для этого необходимо нажать на соответствующую иконку, которая находится в правом верхнем углу экрана.
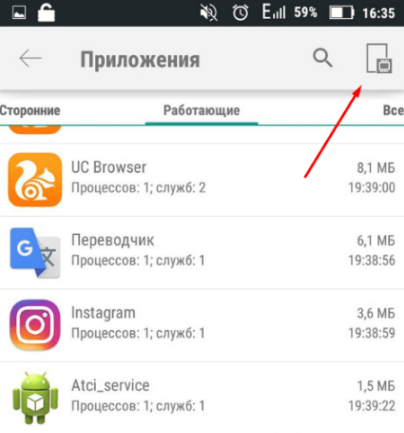
В этом списке вы также найдете приложения, которые можно будет остановить, без потерь для производительности телефона.
Как восстановить удаленные приложения на Android

Существует метод, который могут использовать все устройства на Android, когда хочу восстановить удаленные приложения. Это официальный метод, который нам предоставляет операционная система. Будь то на мобильном телефоне или планшете, где мы хотим найти те приложения, которые мы удалили, но которые мы хотим использовать снова, мы можем это сделать. Так что ни у одного пользователя Android не должно возникнуть проблем в этом плане.
Да, пользователи с планшетом должны уделять больше внимания. Многие пользователи используют одну и ту же учетную запись Google на своем телефоне и планшете. Упомянутая учетная запись Google связана с Play Store, где у нас есть история приложений, которые мы загружали с течением времени, включая те, которые мы удалили с устройства. Поскольку учетная запись в обоих случаях одинакова, в этом списке мы увидим все эти приложения. Как на телефоне, так и на планшете, поэтому в некоторых случаях этот список может быть весьма обширным.
Приложения или игры, которые мы скачали из Play Store записываются постоянно. В магазине приложений мы находим раздел, где мы можем увидеть это, своего рода историю. Так что все приложения, которые мы скачали на телефон или планшет, будут видны на нем. В этом разделе мы можем искать это приложение или игру, которую мы хотим восстановить на устройстве.
меры
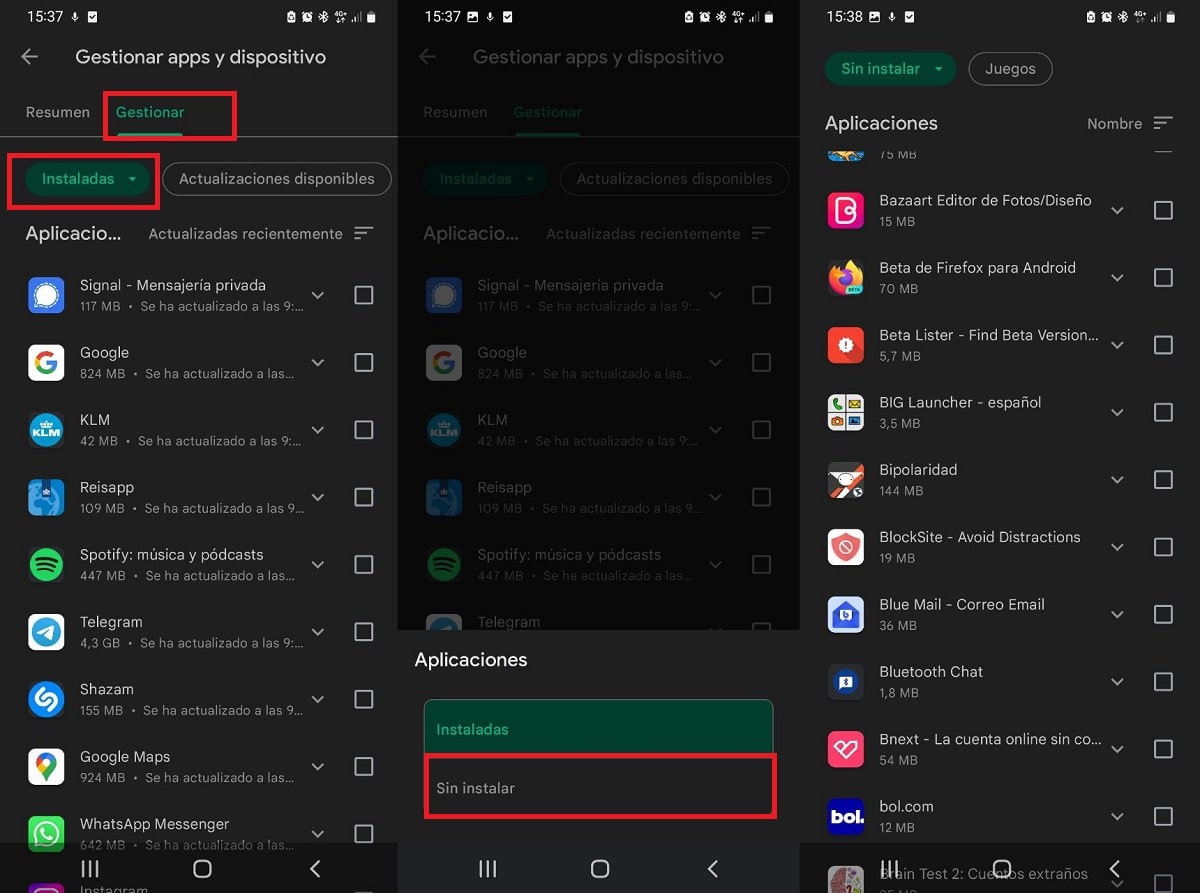
Это процесс, который мы можем выполнять как на телефоне, так и на планшете Android. Шаги также одинаковы на обоих устройствах, поэтому не имеет значения, с какого из них вы хотите восстановить эти удаленные приложения. Вот шаги, которые необходимо выполнить:
- Откройте магазин Google Play.
- Затем нажмите на изображение своего профиля, которое находится в правом верхнем углу.
- В открывшемся меню нажмите на Управление приложениями и устройством.
- Нажмите на вкладку Управление в верхней части экрана, чтобы отобразился список приложений, установленных на вашем устройстве в это время.
- В верхней части экрана коснитесь параметра «Установлено».
- Внизу открывается небольшое меню. В этом меню нажимаем в опции, которая говорит «Не установлено».
- Будут отображаться приложения, которые вы установили, но больше не устанавливают. Теперь вам просто нужно найти приложение, которое вы хотите восстановить (или приложения, если их несколько).
- Войдите в профиль указанного приложения и затем нажмите кнопку «Установить», чтобы снова иметь это приложение на своем планшете или мобильном телефоне.
Этот процесс уже позволил нам восстановить приложение (или несколько, если мы повторили его) на нашем устройстве Android. Как мы говорили в первом разделе, если есть какое-либо приложение, которое было удалено из магазина Google Play, мы не найдем его в этом списке. Также в этом списке не будут отображаться те приложения, которые были загружены из неофициального магазина. Будут видны только те приложения, которые были загружены из официального магазина Android.
Ручное предоставление доступа к карте памяти на Андроид
Устранение проблем записи на внешнюю SD-карту в Android 4.4+ возможно и в ручном режиме.
Стоит понимать, что вышеупомянутая программа SDFix всего лишь выполняет одну функцию, которую вполне можно воспроизвести и самостоятельно.
Более того, если программа в ходе работы выдаст ошибку, то проделывание этой же операции вручную вполне может увенчаться успехом.
Приведём пошаговую инструкцию по редактированию файла platform.xml
- Делаем бэкап системы смартфона. Бэкап нам нужен для возможности отката в случае непредвиденных обстоятельств и сбоев. Можно просто сделать копию файла, который мы собираемся редактировать, но надёжнее будет делать полный бэкап системы из recovery
- Теперь запускаем любой файловый менеджер Андроид, допустим, это будет Total Commander
- Переходим в каталог
/system/etc/permissions/
- Копируем из каталога файл platform.xml в любое удобное место
- Открываем созданный файл текстовым редактором для внесения изменений
- Находим в файле кусок кода, имеющий вид:
<permission name="android.permission.WRITE_EXTERNAL_STORAGE"> <group gid="sdcard_r" /> <group gid="sdcard_rw" /> </permission>
- И перед закрывающим тегом прописываем следующую строчку:
<group gid="media_rw" />
В итоге у нас должен получиться следующий фрагмент кода:
<permission name="android.permission.WRITE_EXTERNAL_STORAGE"> <group gid="sdcard_r" /> <group gid="sdcard_rw" /> <group gid="media_rw" /> </permission>
- Сохраняем внесённые изменения
- Копируем отредактированный файл обратно в папку /system/etc/permissions/, согласившись на замену (то есть при запросе нажимаем Перезаписать)
- Теперь в свойствах файла выставляем ему права rw-r—r— (код, соответствующий этой настройке — 0644)
- Перезагружаем аппарат.
На этом всё. После того, как ваше устройство загрузится, сторонние приложения смогут записывать свои данные в корень нашей флеш-карты.
Мы предоставили доступ к корню карты памяти Андроид программам.
Полных вам прав и безграничных возможностей.
Проверка списка недавно удаленных приложений на Android
Удаленные приложения на Android — это такие приложения, которые ранее были установлены на вашем телефоне или планшете, но были удалены вами или кем-то другим.
Когда вы удаляете приложение на Android, оно перестает отображаться на главном экране и в списке приложений. Однако, информация об удаленных приложениях сохраняется в системе.
Если вам интересно, какие приложения были недавно удалены на вашем устройстве, можно воспользоваться следующими способами:
- Откройте меню настройки телефона. Обычно оно представлено значком с шестеренкой или подобным символом.
- Прокрутите список настроек и найдите раздел «Приложения».
- В разделе «Приложения» найдите пункт «Управление приложениями» или подобный ему.
- В списке приложений найдите раздел с надписью «Удаленные» или «Недавно удаленные».
- Там вы увидите список недавно удаленных приложений.
Обратите внимание, что способы проверки списка недавно удаленных приложений могут отличаться в зависимости от версии Android и интерфейса пользователя. Если вы не можете найти раздел с недавно удаленными приложениями среди настроек, вы можете воспользоваться сторонними приложениями из Google Play, которые предоставляют такую функциональность
Если вы не можете найти раздел с недавно удаленными приложениями среди настроек, вы можете воспользоваться сторонними приложениями из Google Play, которые предоставляют такую функциональность.
Важно отметить, что удаленные приложения можно восстановить, если вы сохраняли их учетные записи и данные в облако или резервную копию. В противном случае, придется загружать и устанавливать их заново
Надеемся, что этот небольшой руководство поможет вам проверить список недавно удаленных приложений на Android и узнать, какие приложения были удалены с вашего телефона или планшета.
Как восстановить удаленную программу на телефоне с iOS
Вернуть программное обеспечение на телефоне можно только одним способом – через утилиту iTunes. Рассмотрим последовательность шагов:
- Запустите iTunes и дождитесь инициализации.
- С помощью кабеля подключите телефон к персональному компьютеру.
- Утилита начнет обнаружение и идентификацию подключенного устройства.
- После опознавания учетной записи девайса зайдите в раздел «Настройки» и «Основные».
- Прокрутите перечень параметров вниз и нажмите «Восстановить iPhone».
- В диалоговом меню активируйте пункт «Восстановить из резервной копии».
- Выберите точку доступа (момент удаления приложения с девайса).
- Во всплывающем окне щелкните «ОК».
Устройство выключится и на экране появится уведомление о возвращении смартфона к предыдущему состоянию. После штатного запуска ранее удаленный софт появится на главном экране.
Магазин приложений
Если вы не можете найти функцию «История установок» на своем телефоне или она отсутствует, второй способ — это использовать магазин приложений, через который вы устанавливали приложения.
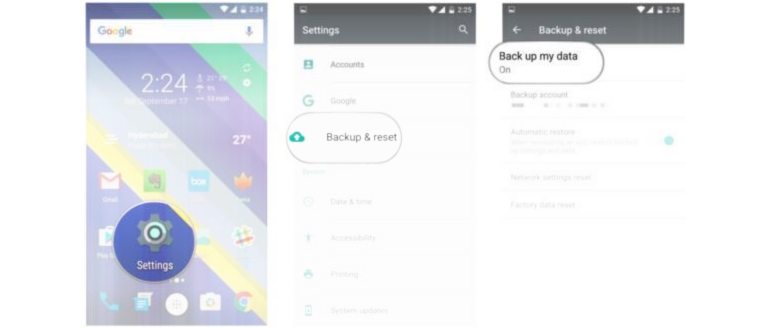
- Откройте магазин приложений на вашем телефоне (например, Google Play Store).
- Нажмите на иконку меню (обычно это значок с тремя горизонтальными линиями) в верхнем левом углу экрана.
- Выберите «Мои приложения и игры» или «Мои приложения» из выпадающего меню.
- Перейдите на вкладку «Установленные» или «Установленные приложения».
- Здесь вы увидите список всех установленных приложений на вашем телефоне. Посмотрите раздел «Удалено» или «Удаленные приложения», чтобы найти недавно удаленные приложения.
Используя один из этих способов, вы сможете узнать, какие приложения были недавно удалены на вашем телефоне.
Использование специализированного программного обеспечения
Если вы хотите получить более подробную информацию о приложениях, которые были удалены с вашего устройства Android, вы можете воспользоваться специализированным программным обеспечением.
Существуют различные приложения для восстановления данных, которые помогут вам найти информацию о удаленных приложениях на вашем устройстве. Однако, перед их использованием, обязательно ознакомьтесь с отзывами и рейтингами, чтобы избежать неудовлетворительного опыта.
После установки соответствующего приложения, запустите его и выполните сканирование вашего устройства. Приложение просканирует удаленные данные и отобразит список удаленных приложений с их информацией, такой как название, размер и дата удаления.
Используя специализированное программное обеспечение, вы сможете узнать, какие приложения точно были удалены с вашего устройства Android
Это может быть полезно, если вы случайно удалили важное приложение или хотите проверить, какие приложения были удалены другими пользователями вашего устройства
Какие устройства пострадали
Полного списка Android-гаджетов, способных «терять» файлы при перемещении их из «Загрузок» в другую папку, на момент публикации материала не существовало. На проблему жаловались владельцы гаджетов самых разных производителей, с предустановленной фирменной оболочкой и без нее.
В ответах к темам на форумах Google фигурируют комментарии владельцев HTC U11, Motorola G6, Nokia 7.1, и даже Google Nexus 6P, вышедшего в сентябре 2015 г. Владелец смартфона Samsung Galaxy S9 под псевдонимом Teresa Chapman отметила, при переносе информации со своего старого Galaxy S7 на новый смартфон она лишилась 5000 фотографий.
В то же время другие владельцы Pixel 2 и 2XL сообщили, что с подобной проблемой они не сталкивались. Пользователь Reddit MishaalRahman попытался воспроизвести ее на Pixel 4, и у него ничего не вышло.