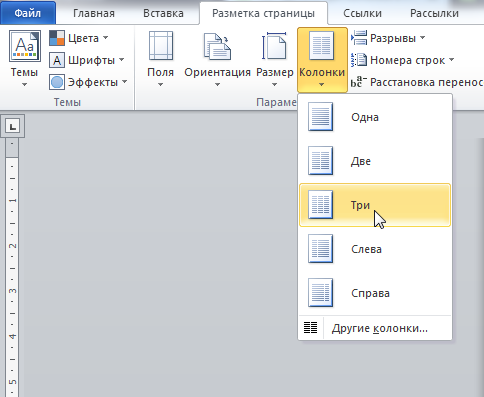Как использовать режим столбца в Notepad++ [Руководство пользователя 2023]
Notepad++ — идеальный инструмент для писателей и разработчиков, поскольку им необходимо часто писать, редактировать и удалять коды. Эта утилита также предлагает простой способ одновременного редактирования нескольких столбцов вместо редактирования каждой строки по отдельности.
Итак, как вы можете использовать эту функцию для редактирования, вырезания или вставки текста без особых усилий?
Давайте углубимся в эту статью, так как я дам вам подробное руководство по режиму столбца в Notepad++.
Как использовать редактирование в режиме столбца в Notepad++
Через мышь и клавиатуру
Только через клавиатуру
Часто задаваемые вопросы
Заключение
Как использовать редактирование в режиме столбца в Notepad++
Чтобы выделить текст по вертикали, используя режим столбца в Notepad++ , нажмите и удерживайте кнопку Alt и используйте мышь, чтобы выбрать текст, который вы хотите. Если вы хотите использовать только клавиатуру, нажмите и удерживайте Alt + Shift и используйте клавиши со стрелками вниз ( ↓ ) и вправо ( → ) для выбора желаемого текста.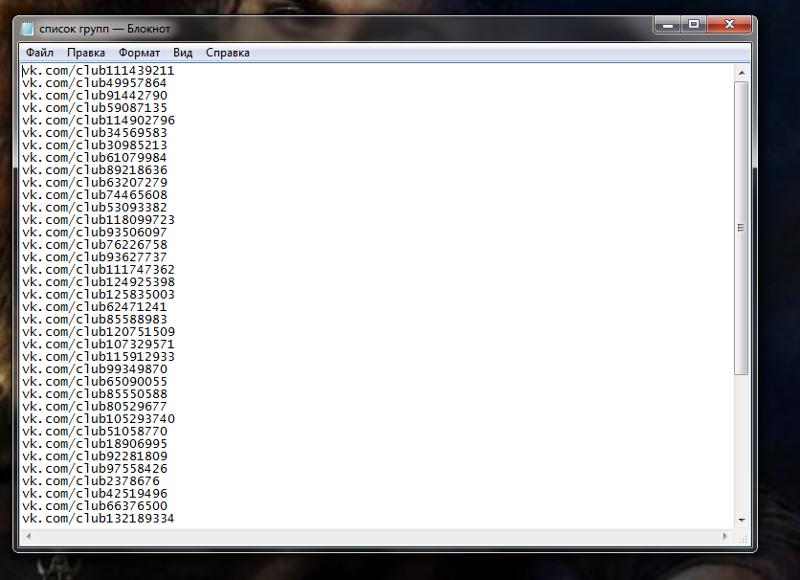
Слишком кратко для вас? Хорошо, ниже я подробно обсудил шаги по использованию Notepad ++ вставки или редактирования в режиме столбца.
Есть два простых способа использовать эту функцию. Один — с помощью мыши и клавиатуры, другой — только с клавиатуры. Второй способ удобен, когда у вас нет под рукой мышки. Это также лучше, чем использовать дерьмовый тачпад ноутбука.
Вот как включить режим столбца в Notepad++:
С помощью мыши и клавиатуры
- Нажмите и удерживайте кнопку Alt на клавиатуре.
- Нажмите и удерживайте правую кнопку мыши компьютера.
- Перетащите курсор через тексты, которые вы хотите выбрать из столбцов.
Только с помощью клавиатуры
- Нажмите и удерживайте кнопку Shift + Alt на клавиатуре.
- Используйте клавиши со стрелками вниз ( ↓ ) и вправо ( → ), чтобы выбрать нужный текст.
Теперь вы можете набирать новый текст или копировать/вставлять тексты в выделенные области столбцов вместо того, чтобы писать эти тексты соответственно для каждой строки. Вы также можете отображать несколько документов рядом или открывать документы Excel в Notepad++ и делать то же самое.
После выбора нужных текстов вы можете использовать инструмент Редактор столбцов , нажав Редактировать > Редактор столбцов… для быстрого редактирования документа.
FAQ
Можно ли выделить столбец в Notepad++?
Да, вы можете выбрать любые столбцы вашего письменного документа в Notepad++ . Нажмите и удерживайте клавишу Alt на клавиатуре и выберите первую ячейку курсором. Теперь перетащите его в нужные ячейки, и все готово.
Как сделать столбцы в Notepad++?
Сделать столбцы в Notepad++ , вам нужно использовать клавишу Tab .
Примеры применения колонок в информатике
Колонки широко применяются в информатике и веб-разработке. Они позволяют разделить страницу или контейнер на несколько вертикальных столбцов, что обеспечивает удобную организацию контента.
Ниже приведены примеры применения колонок:
1. Многоколоночный текст: Колонки позволяют разбить длинный текст на несколько частей, что облегчает его чтение и восприятие. Такая организация текста часто используется в газетах и журналах, а также в многостраничных документах.
2. Макеты веб-страниц: Веб-дизайнеры используют колонки, чтобы создать адаптивные и гибкие макеты веб-страниц. Колонки позволяют легко реагировать на изменения размера окна браузера или различные устройства, с которых просматривается веб-сайт.
3. Меню навигации: Колонки можно использовать для создания вертикального меню навигации на веб-сайте или приложении. Такая организация позволяет эффективно использовать пространство и легко просматривать различные разделы.
4. Карточки с информацией: Колонки могут быть использованы для создания карточек с информацией в различных приложениях и веб-страницах. Каждая карточка может содержать небольшой текст, изображение или другой контент, а колонки позволяют удобно располагать их на странице.
5. Списки и таблицы: Колонки также используются для организации списков и таблиц. Например, в таблицах колонки используются для разделения информации по столбцам, что позволяет легко сопоставлять и анализировать данные.
Применение колонок в информатике и веб-разработке позволяет создавать удобные и эффективные интерфейсы для пользователя. Они помогают структурировать контент, облегчают чтение и навигацию, а также позволяют адаптироваться к различным устройствам и размерам экрана.
Как сделать три колонки в Ворде?
Как сделать в Ворде 3 колонки?
Как разместить текст или другое содержимое документа в 3 колонках?
В Ворде существуют 2 разных способа размещать текст в колонках, эти способы применимы для любого количества колонок.
1 способ — использование инструмента «Колонки»
Нужно зайти на панель инструментов «Разметка страницы» и выбрать «Колонки» (щёлкнуть по этой кнопке левой кнопкой мыши).
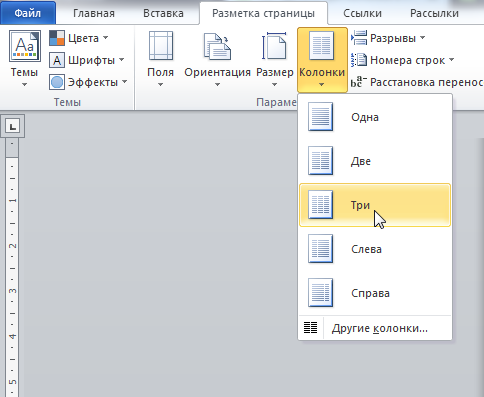
Появится подменю с возможностью выбора числа колонок — в нашем случае нужно указать вариант «Три».
Если вы изначательно не можете перейти из одной колонки в другую, то воспользуйтесь комбинацией клавиш «Ctrl» + «Shift» + «Enter».
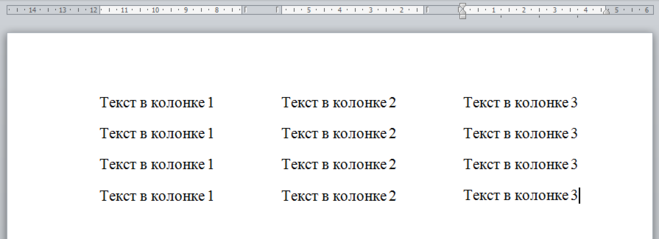
Текст, который уже имеется в документе Ворд, после выполнения этой команды разобьётся на колонки целиком.
Если вам нужно разбить на колонки только часть текста, то его нужно предварительно выделить, а уже затем нажать на «Разметка страницы» -> «Колонки» -> «Три».
Также можно разбить на колонки только текущий раздел — для этого нужно зайти в «Другие колонки» и в пункте «Применить» выбрать «К текущему разделу».
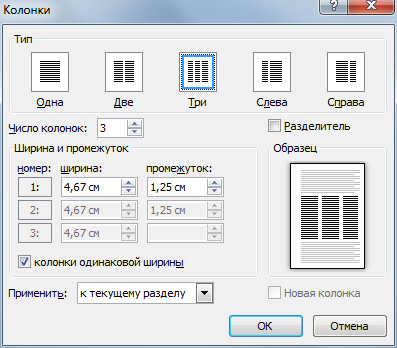
2 способ — использование таблицы
Можно создать таблицу (панель инструментов «Вставка» -> «Таблица»), которая состоит из одной строки и трёх столбцов.
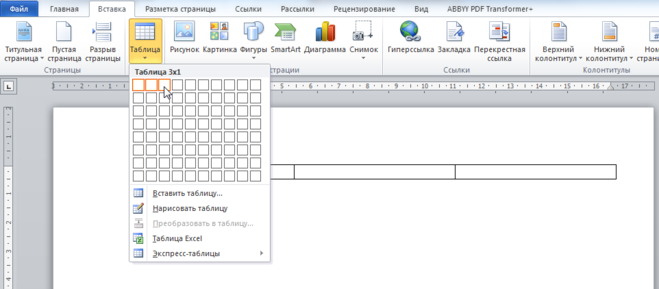
Далее растягиваем её на весь лист и в случае необходимости убираем границы.
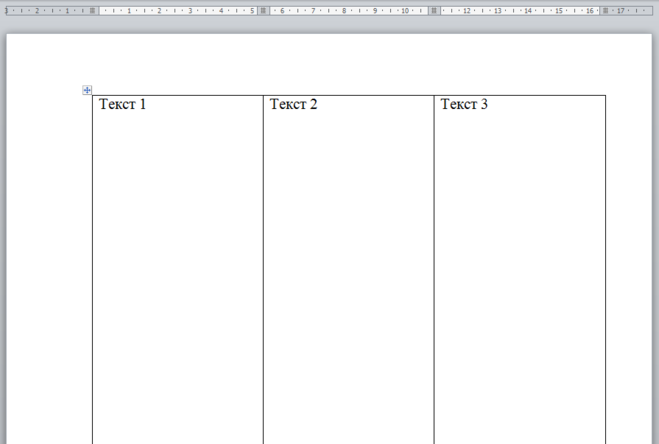
Для того, чтобы в таблице убрать границы, нужно:
1) В контекстном меню таблицы выбрать пункт «Границы и заливка».
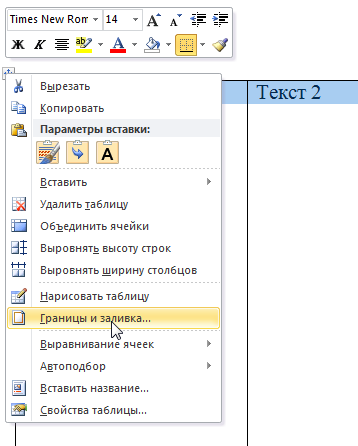
2) На вкладке «Граница» выбрать тип «Нет» и нажать на «ОК».
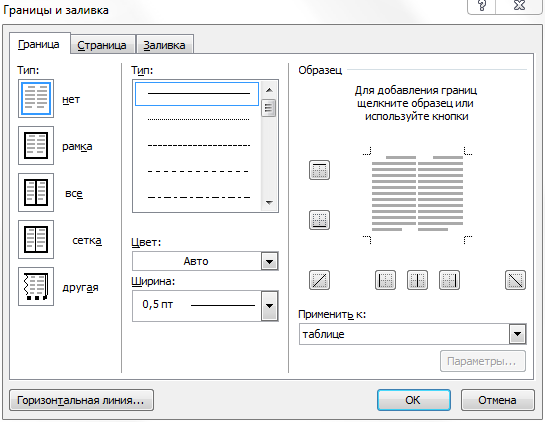
Границы станут невидимыми:
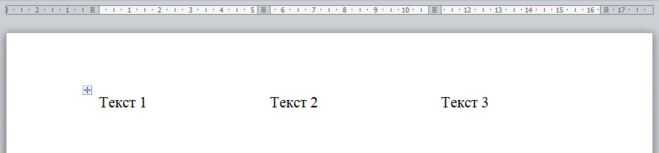
Ворд — это один из лучших текстовых редакторов, который позволяет по-разному набирать текст, например, разделить на две или более колонок.
Чтобы разбить на колонки текст в Word 10, ничего особенного делать не придется, а воспользоваться управлением в «Меню». Для этого переходим во вкладку «Разметка страницы». Там есть «Колонки», нажав галочку выбираем необходимое количество колонок в выпадающем списке.
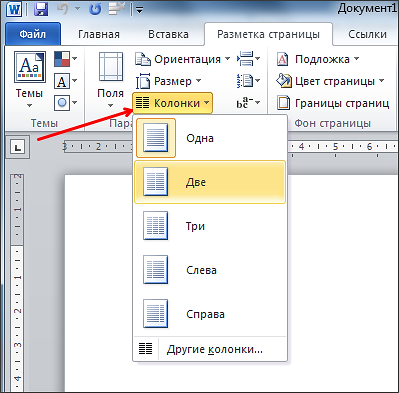
Также, можно задать необходимое количество колонок через «Формат», выбрав в окне — «Колонки»:
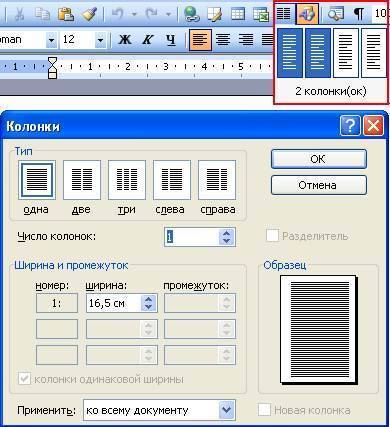
Что же касается редактора более поздних версий, например, в Ворд 16, то найти раздел «Колонки» можно через «Макет» и «Колонки»:
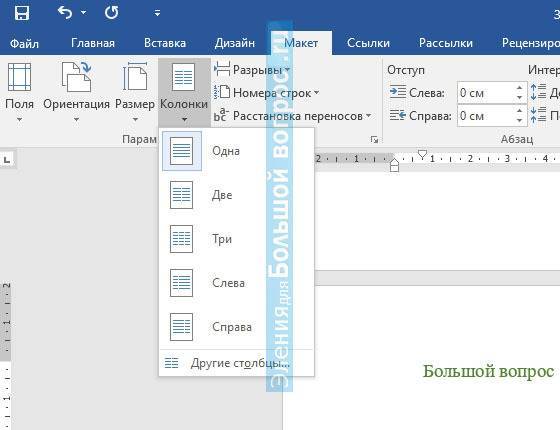
Выбираем «Другие столбцы» и задаем нужные параметры:
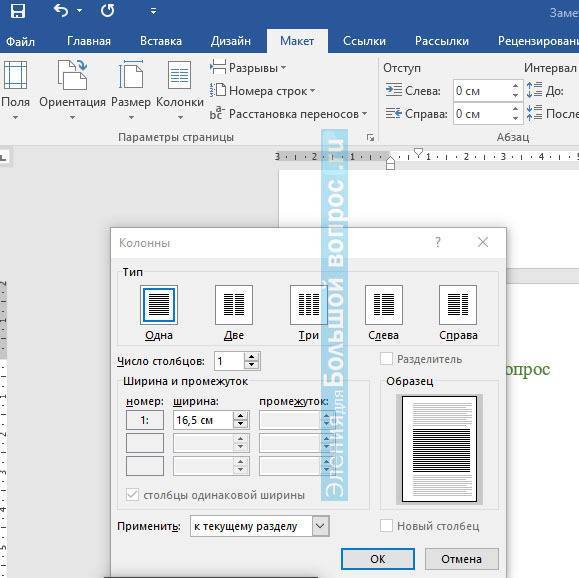
Есть еще один простейший способ: создать таблицу, в трех столбцах добавить текст, выбрать расположение (по центру или слева/справа), далее удалить границы таблицы.
Так что, как сделать колонки в Ворде не проблема, для этого есть специальные инструменты.
Двумя способами можно выполнить эту задачу:
1.) Заходим в панели инструментов во вкладку «Разметка страницы», находим в ней кнопку «Колонки», нажимаем, и в появившемся маленьком меню выбираем «три», так как нам нужно именно три колонки:
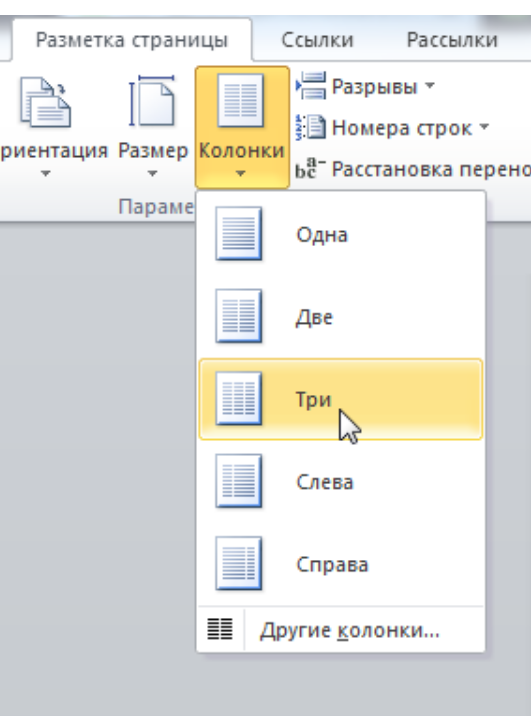
Весь текст будет разбит на колонки, если вам нужно разбить на колонки только часть текста, то надо было его предварительно выделить, а потом уже проделывать все манипуляции, описанные мною выше.
2.) Способ, который я никогда не использую, мне он не нравится, но, возможно, кому-то он покажется интересным и удобным. Вставляем таблицу с тремя столбцами (Вставка — Таблица, одна строка, три столбца) и теперь заполняем текстом эти три столбца. После этого уберем границы (ПКМ — Границы и заливка — вкладка «Граница», в левой части окна выбираем тип границы — «нет»).
В ворде есть также несколько простых способов напечатать текст в несколько колонок. Чтобы напечатать текст в три колонки нужно или воспользоваться инструментом таблицы и выбрать три квалратика по прямой — и потом через границы таблицы сделать невидимыми границы таблицы. Или же зайти в панель инструментов через Разметка страницы — Колонки и там в выпадающем меню выбрать столько колонок сколько необходимо. Так же можно уже готовый текст разделить на три ряда — для этого выделили текст и потом нажали на кнопку «колонки», ничего сложного.
Программа Word является, пожалуй, самой популярной и самой удобной для работы с документами. Разработчиками предусмотрено большое количество инструментов для редактирования текста: можно и иллюстрацию вставить, и таблицу нарисовать, и нумерацию страниц поменять, если есть такая необходимость и многое другое.
Можно в вордовском документе сделать и так, чтобы текст шел не одним простым полем, разбитым на абзацы. Его можно разбить на колонки, как, например, в газете или журнале. Причем сделать это совсем не сложно.
Нужно всего лищь зайти во вкладку Разметка страницы, там нам нужен пункт Колонки. Программа сама предлагает пользователю количество колонок на выбор. Если требуется разбить текст на три колонки, то выбираем три.
Особенности использования колонок в различных программах
Колонки широко применяются в различных программах для организации информации и улучшения восприятия пользователем. В зависимости от программы и ее задач, есть некоторые особенности использования колонок:
1. Текстовые редакторы и офисные пакеты: В текстовых редакторах и офисных пакетах колонки используются для создания газетного стиля форматирования текста или для улучшения организации информации в таблицах и списках. Они позволяют упорядочить содержимое документа и обеспечить лучшую читабельность.
2. Веб-дизайн и разработка: В веб-дизайне колонки используются для создания макетов и организации блоков информации на веб-страницах. Они позволяют разделить контент на логические секции и облегчают его визуальное восприятие. Колонки часто используются для создания адаптивных дизайнов, где они перестраиваются автоматически в зависимости от размеров экрана устройства.
3. Базы данных: В базах данных колонки используются для организации и структурирования информации. В таблицах баз данных колонки представляют поля, которые содержат конкретные значения или данные. Они могут использоваться для создания связей между различными таблицами и упрощения выполнения операций с данными.
4. Статистический анализ: В программных средствах для статистического анализа колонки используются для организации данных в столбцы, что позволяет проводить операции анализа, фильтрации и сортировки более эффективно. Колонки в статистических программах также могут содержать метаданные, такие как названия переменных и их типы данных.
Колонки являются важным инструментом для эффективной организации и представления информации в различных программах. Знание особенностей использования колонок в различных программах поможет пользователям создавать более удобные и функциональные приложения.
Улучшение чтения
Использование таблицы для оформления колонок позволяет легко создавать и отформатировать разные размеры колонок. Таблица состоит из строк и столбцов, где каждая ячейка может содержать отдельный блок текста. Это позволяет легко управлять шириной и высотой каждой колонки, а также добавлять различные стили и элементы форматирования.
Оформление текста в колонки особенно полезно для чтения длинных текстов, таких как статьи, рецензии или руководства. Благодаря колонкам, можно предоставить читателю возможность быстрого сканирования текста, не утрачивая при этом его структуру и последовательность.
В целом, оформление текста в колонки является эффективным способом улучшения чтения, упрощения восприятия информации и сделывает текст более доступным и удобным для всех категорий пользователей.
Уменьшение утомляемости
Разделение текста на колонки также позволяет более эффективно использовать доступное пространство. Вместо того чтобы занимать всю ширину экрана или страницы, текст может быть распределен на несколько колонок, что освобождает пространство для других элементов или расширяет возможности для изображений и графики.
Оформление текста в колонки может быть особенно полезным при создании документов для печати, так как такой текст может быть легче воспринят и прочитан людьми.
Увеличение скорости чтения
Одним из таких методов является использование колонок в тексте. Разбиение текста на несколько колонок позволяет организовать информацию таким образом, чтобы она была более понятной и удобной для восприятия. Колонки позволяют читателю легко просканировать текст и быстро находить нужную информацию.
В тексте, оформленном колонками, отсутствуют длинные строки, которые могут замедлить скорость чтения. Благодаря этому, читатель может более эффективно использовать свое время и получать информацию быстрее.
- Чтение текста, оформленного колонками, помогает улучшить концентрацию и внимательность.
- Колонки позволяют избежать переполнения информацией и сделать текст более структурированным и понятным.
- Оформление текста в виде колонок помогает воспринимать информацию лучше и запоминать ее на долгое время.
Таким образом, использование колонок в тексте является одним из методов, способствующих увеличению скорости чтения и более эффективному восприятию информации. Этот метод может быть полезным как для широкого круга людей, так и для профессионалов, стремящихся к постоянному развитию и повышению своего уровня знаний.
Нумерованный список
От маркированного отличается тем, что порядок элементов в нём важен, а потому вместо маркера здесь используются последовательно идущие цифры или буквы. О порядке в списке заботиться не нужно: эту задачу берёт на себя браузер. Если изменить список (удалить или добавить элемент, нарушив порядок), обозреватель пересчитает его и отобразит правильно.
Для создания нумерованных списков используются теги <ol> и <li>. Контейнер <ol> определяет начало и конец списка, тег <li> задаёт начало и конец его элемента — всё, как в маркированном списке, только <ul> заменено на <ol>.
<!DOCTYPE html>
<html>
<head>
<title>Нумерованный список</title>
</head>
<body>
<ol>
<li>Камень</li>
<li>Ножницы</li>
<li>Бумага</li>
</ol>
</body>
</html>
Так как с нумерованными списками не всегда всё так просто, для тега
- создали следующие атрибуты (обратите внимание: ниже как раз приведён нумерованный список):
1. type. Этот атрибут позволяет нумеровать список не только арабскими, но также римскими цифрами или латинскими буквами разного регистра. type поддерживает значения 1 (по умолчанию), a, A, i, I (попробуйте поэкспериментировать с ними самостоятельно).
2. start. Не всегда нумерация должна начинаться с единицы. Этот атрибут позволяет задать начальное значение — номер первого элемента списка. В нём можно указать, чтобы отчёт начинался, например, с числа 100 или буквы K.
3. reversed. Если список должен идти не с 1 до 10, а с 10 до 1, то необходимо использовать этот атрибут. Если он задан, нумерация будет вестись в обратном порядке.
Для того, чтобы задать произвольный номер элементу в середине списка, нужно использовать в теге <li> атрибут <value>:
<li value=”45”>Сорок пятый элемент после тридцать восьмого</li>
Изменив номер одного элемента в середине списка, вы измените и нумерацию всех следующих за ним элементов — отчёт начнётся со значения в атрибуте value. Например, если элементу 18 вы присвоили номер 35, то следующие за ним элементы будут иметь номера не 19, 20, 21, а 36, 37, 38.
Добавляем столбец в таблицу в Ворде
Необходимость расширения, а точнее интеграции таблицы, созданной в Microsoft Word, может возникнуть по разным причинам, но в контексте нашей сегодняшней темы они не особо важны
Гораздо важнее, как именно это можно сделать и какой из доступных вариантов является наиболее простым и доступным для реализации. Чтобы понять это, нужно детально рассмотреть каждый из них, чем мы и займемся дальше
Способ 1: Вкладки «Работа с таблицами»
После создания таблицы в документе, а также после добавления / вставки других элементов, кроме текста, Word отображает отдельные инструменты для работы с этим типом содержимого. Группа вкладок «Работа с таблицами», которая становится доступной после ее создания, — это то, что поможет решить нашу проблему сегодня.
- Если вы только что создали таблицу, автоматически откроется группа «Инструменты для таблиц», в которую входят вкладки «Дизайн» и «Макет». Если нет, переходите ко второму самостоятельно.
Щелкните левой кнопкой мыши (ЛКМ) по первой ячейке столбца, справа или слева от которой вы хотите вставить новую. В группе инструментов «Строки и столбцы» выберите один из двух вариантов: «Вставить слева» или «Вставить справа»,
в зависимости от того, с какой стороны вы хотите добавить новый столбец.
При необходимости таким же образом добавьте нужное количество столбцов в таблицу, после чего можно смело переходить к их заполнению.
Как вы могли заметить, все в одном разделе инструментов «Строки и столбцы» вы можете добавлять не только столбцы, но и новые строки в таблицу, а также удалять ее отдельные части или все это.
Способ 2: Мини-панель и контекстное меню
Существует также немного более простой способ добавить новый столбец в таблицу в документе Microsoft Word, и, более того, он всегда доступен независимо от того, на какой вкладке программы вы находитесь.
- Щелкните правой кнопкой мыши (ПКМ) в ячейке, рядом с которой вы хотите добавить столбец. Это действие вызовет контекстное меню, в котором вы должны переместить курсор на пункт «Вставить».
Затем из списка доступных вариантов выберите подходящий, в зависимости от того, где вы хотите добавить столбец:
- Вставка слева»;
- Войдите справа».
В таблице с указанной стороны появится пустой столбец, но это не единственный быстрый способ его добавить.
При нажатии ПКМ в ячейке таблицы отображается не только контекстное меню, но и мини-панель с рядом основных элементов управления.
На нем есть кнопка «Вставить», и нажатие на нее ЛКМ вызывает аналогичное меню с опциями, доступными для добавления столбцов и строк.
Какой из двух практически идентичных вариантов использования одного и того же метода — решать вам.
Способ 3: Элементы вставки
Если вы наведете курсор на точку в таблице, где ее внешняя граница (рамка) пересекается с границей столбца, вы увидите то, что называется «Вставить элемент» — маленький знак плюса, обернутый в круг. Чтобы добавить пустой столбец, щелкните по нему ЛКМ
Маркированные списки
Маркированный список — популярный инструмент для группировки фрагментов. Его преимущество состоит в отсутствии порядка, в котором размещаются элементы
Таким образом не вводится шкала «важнее — неважно» или «шаг 1 — шаг 2». Вы просто перечисляете контент, который пользователь должен увидеть
Как и другие списки, создание маркированного списка начинается с указания контейнера. В роли контейнера выступает тег — сокращение от Unordered List. Каждый элемент вкладывается внутрь этого контейнера и вкладывается в тег — сокращение от List Item. Так браузер отделяет списки друг от друга.
Представим список из начала урока в виде HTML разметки. Для этого указывается контейнер и три тега . Внутри каждого из этих тегов помещается один пункт списка.
Списки в HTML возможно вкладывать друг в друга. Это позволяет глубже структурировать информацию. Для создания вложенного списка новый контейнер вкладывается внутрь тега . Как вы увидите, списки можно комбинировать. Маркированные вкладывать внутрь нумерованных. Нумерованные внутрь маркированных. В общем виде вложенность может быть описана так:
У вложенного списка изменился маркер. Это позволяет даже при отсутствии отступов отделить вложенные списки от основного уровня. CSS позволяет управлять маркерами и настраивать их внешний вид. В конце урока будет изучено свойство, которое позволяет стилизовать маркеры и даже использовать свои изображения для этого.
Поиск программы «Блокнот»
Для поиска программы «Блокнот» на вашем компьютере, вам потребуется выполнить несколько простых шагов:
- Откройте меню «Пуск» в нижнем левом углу экрана.
- В строке поиска введите ключевое слово «блокнот» и нажмите клавишу Enter.
- Поиск выполнится, и вы увидите результаты.
- Если программа «Блокнот» найдена, она будет указана в списке результатов.
- Нажмите на значок программы «Блокнот», чтобы открыть ее.
Программа «Блокнот» доступна по умолчанию в установленной операционной системе Windows и может быть найдена с помощью встроенного поиска. Если вы не можете найти программу «Блокнот» на вашем компьютере, возможно, она была случайно удалена или перемещена. В таком случае, вам потребуется восстановить ее с помощью установочного диска или загрузочного USB-накопителя с операционной системой Windows.
Программа «Блокнот» позволяет создавать и редактировать текстовые файлы в удобном режиме. Она имеет базовые функции форматирования, поддержку различных кодировок символов и возможность сохранения файлов в различных форматах.
Если у вас есть особые требования по функциональности или возможностям редактора текста, вы также можете рассмотреть альтернативные программы, такие как «Notepad++», «Sublime Text» и «Atom». Они предоставляют больше возможностей для программистов и разработчиков, а также поддерживают работу с различными языками программирования.
Независимо от того, какую программу «Блокнот» вы выберете, помните, что главное — это то, как вы используете ее для достижения ваших целей и выполнения задач. Удачи в поиске и использовании программы «Блокнот»!
Улучшение визуального восприятия
Оформление текста в виде колонок может значительно улучшить его визуальное восприятие. Колонки позволяют создавать структуру в тексте, позволяя читателю легко просматривать информацию и находить нужные ему данные.
Использование колонок позволяет выравнивать текст по ширине экрана, делая его более удобочитаемым. Кроме того, колонки могут иметь различную ширину и стиль оформления, что позволяет создавать интересные и привлекательные визуальные композиции.
Колонки также могут быть полезны в случае, если текст содержит большое количество информации, которую необходимо разделить на блоки. Например, в документации или научной статье, такой подход позволяет читателю быстро найти нужную ему информацию и улучшает его ориентацию в тексте.
Колонки также могут использоваться для создания мультимедийных материалов, таких как галереи изображений или видео. Такой подход дает возможность организовать большое количество информации компактно на странице, сохраняя ее структуру и упорядоченность.
В целом, использование колонок в тексте помогает улучшить его визуальное оформление, делает его более привлекательным и удобочитаемым для читателя.
Разделение информации
Одним из способов разделения информации в тексте является использование колонок. Колонки позволяют разместить текст или другой контент в два или более столбца, что делает контент более компактным и удобочитаемым. Они особенно полезны при представлении различных наборов данных, списков или таблиц.
Для создания колонок в HTML можно использовать различные теги, такие как или . При использовании тега , стоит задать соответствующие стили, чтобы определить ширину и расположение колонок. Тег позволяет создавать таблицы с необходимым количеством колонок и строк для представления информации.
Кроме того, для разделения информации в тексте можно использовать маркированные или нумерованные списки. Маркированные списки создаются с помощью тега , а нумерованные списки — с помощью тега . Каждый пункт списка задается с помощью тега . Это очень удобно для представления информации, которую необходимо сгруппировать или организовать по определенным критериям.
Разделение информации в тексте с помощью колонок, списков и других элементов HTML позволяет создавать наглядный и структурированный контент, что облегчает его восприятие и понимание.
Создание оптимальной ширины текста
Оптимальная ширина текста играет важную роль в восприятии и удобстве чтения. Когда ширина текста слишком большая, читателю может быть трудно следить за строкой и переходить на следующую. С другой стороны, если ширина текста слишком мала, строка может быть слишком длинной и затруднять чтение.
Для создания оптимальной ширины текста можно использовать CSS-свойство max-width. Это свойство позволяет задать максимальную ширину контейнера с текстом. Например, можно задать максимальную ширину в 600 пикселей:
Ваш текст здесь…
Таким образом, текст внутри контейнера будет автоматически переноситься на новую строку, когда достигнет указанной максимальной ширины. Это позволяет обеспечить удобное чтение без горизонтального скроллинга.
Необходимо учитывать, что оптимальная ширина текста может быть различной в зависимости от устройства, на котором происходит просмотр. Для достижения адаптивности и максимального комфорта чтения рекомендуется использовать медиазапросы в CSS для настройки оптимальной ширины текста на разных устройствах.
Список определений
Не такой известный тип списка, как рассмотренные выше. Состоит из терминов и их определений. Создаётся с помощью тегов:
<dl> — контейнер, содержащий список.
<dt> — тег термина.
<dd> — тег определения
Область применения списков определений — глоссарии, справочники, тесты, словари и другие ёмкие перечисления вида «Термин — объяснение».
Вот пример списка определений:
<!DOCTYPE html>
<html>
<head>
<title>Список определений</title>
</head>
<body>
<dl>
<dt>Дескриптор</dt>
<dd>Основная единица языка разметки, известная всем как "Тег".</dd>
<dt>Атрибут</dt>
<dd>Свойство тега, дающее ему дополнительные возможности оформления текста.</dd>
<dt>Метка</dt>
<dd>Одиночный тег, который не нужно закрывать.</dd>
</dl>
</body>
</html>
Настройка
Функциональные возможности редактора Word куда обширнее, нежели некоторые пользователи могут подумать.
Программа даёт возможность не просто разбивать готовый или формируемый текст на разное количество колонок, но и настраивать их под свои потребности.
Чтобы выполнить редактирование и адаптировать колонки под личные нужды, предусмотрено окно с расширенными настройками. Для его открытия нужно сделать несколько шагов. Но это зависит от используемой версии текстового редактора:
- Для Word версии 2003 нужно кликнуть на «Формат», далее «Колонки» и оттуда в окно расширенных настроек.
- Если это 2007, 2010 и 2013 Word, тогда выбирайте раздел «Разметка страницы» («Макет»), оттуда в «Колонки», затем пункт «Другие колонки», и уже там находится окно с расширенными настройками.
Теперь отдельно о том, что именно пользователь может настроить.
Число колонок
Для начала предоставляется выбор необходимого количества колонок. Эта функция уже была частично рассмотрена. Но только там число элементов выбиралось с помощью ленты. Теперь то же самое, но уже через настройки.
В этом окне настроек нужно открыть блок «Тип» и там уже выбрать необходимое число. По умолчанию это от 1 до 3, а также слева и справа.
Если позиций недостаточно, можно с помощью клавиатуры вписать нужное число в соответствующее поле.
Ширина и промежуток
Также пользователям доступа установка нужной ширины и промежутка между колонками.
Чтобы адаптировать текст под себя, потребуется убрать флажок, который по умолчанию стоит на пункте Колонки одинаковой ширины. Если флажок останется, тогда настраивать можно будет только первую колонку. По умолчанию в отношении остальных будут применяться те же настройки.
Настраивать параметры можно с помощью ввода числовых значений, либо путём изменения характеристик нажатием на стрелочки с использованием мышки.
Разделитель
Если требуется, может быть выполнена установка разделителя в созданных колонках. Для этого ищите строку «Разделитель». На ней нужно поставить галочку, либо убрать.
При активном разделителе между двумя и более колонками появится вертикальная черта, визуально отделяющая их друг от друга. Соответственно, если галочку убрать, разделитель отображаться не будет.
Разрыв
Ещё пользователей может заинтересовать вопрос о том, как сделать разрыв созданной колонки в Word. Ведь при их создании происходит автоматический переход текста от колонки к колонке.
Но редактор позволяет определять, где именно будет начинаться та или иная колонка. Именно для этих целей применяется разрыв. Для этого нужно:
- разместить курсор на участке, который нужно переместить, сделать разрыв;
- открыть вкладку «Макет»;
- кликнуть на функцию «Разрывы»;
- в открывшемся меню выбрать вариант «Колонка».
Всё, разрыв готов.
Форматирование столбика
В HTML вы можете легко создать столбик текста, используя теги <p> и <br>. Тег <p> используется для создания абзаца, а тег <br> для создания новой строки внутри абзаца.
Вы можете использовать тег <p> для каждой строки текста и добавлять тег <br> для переноса строки. Например:
<p>Первая строка<br>Вторая строка<br>Третья строка<br>Четвертая строка<br>Пятая строка</p>
Таким образом, вы создадите столбик из пяти строк текста:
Первая строка
Вторая строка
Третья строка
Четвертая строка
Пятая строка
Если вы хотите выделить текст в столбике, вы можете использовать тег <strong> для жирного шрифта или тег <em> для курсива. Например:
<p>Первая <strong>строка</strong><br>Вторая <em>строка</em><br>Третья строка<br>Четвертая строка<br>Пятая строка</p>
Теперь первая строка будет жирной, вторая — курсивом, а остальные строки останутся обычными.
Таким образом, создание столбика текста в HTML довольно просто с помощью тегов <p> и <br>. Вы можете легко форматировать текст, добавлять переносы строк и выделять определенные части текста.
Таблица содержимого
Если вы пишете длинный документ с множеством заголовков и подзаголовков, вы, возможно, захотите предупредить своих читателей о том, что в нем содержится, и дать им возможность легко перейти к любому разделу. Добавьте оглавление, чтобы сделать и то, и другое!
Как это работает
Оглавление – это собственный тип блока контента в Notion. При его добавлении на страницу автоматически создается список якорных ссылок на заголовки в документе:
- Заголовки H1 отображаются как ссылки верхнего уровня, указывая на основные разделы страницы.
- Заголовки H2 имеют один отступ, а заголовки H3 – два отступа, чтобы показать иерархию информации.
- Нажав на любую ссылку в оглавлении, вы перейдете непосредственно к этому заголовку, который будет выделен синим цветом.
 Примечание: Ваше оглавление – это единое целое, которое необходимо перемещать, удалять, дублировать и оформлять как единое целое. Чтобы отредактировать содержащийся в нем текст, отредактируйте сами заголовки на странице.
Примечание: Ваше оглавление – это единое целое, которое необходимо перемещать, удалять, дублировать и оформлять как единое целое. Чтобы отредактировать содержащийся в нем текст, отредактируйте сами заголовки на странице.
Добавление таблицы содержимого
- Нажмите на + , который появляется в левом поле при наведении курсора на новую строку. В появившемся меню в разделе ADVANCED BLOCKS ( ДОПОЛНИТЕЛЬНЫЕ БЛОКИ ) выберите пункт Оглавление и нажмите enter ( ввод ) .
- Введите /table of или /toc , и вы увидите опцию Table of Contents ( Таблица содержимого ). Нажмите enter ( ввод ) .
- Это автоматически создаст оглавление, отображающее заголовки на вашей странице.
Можно также добавить оглавление до того, как будет написана остальная часть страницы. Оно появится в виде пустого блока, который будет формироваться по мере добавления других заголовков.
Выводы статьи
В процессе работы в текстовом редакторе Word некоторым пользователям необходимо разбить страницу на колонки с текстом. Сделать это можно с помощью встроенных инструментов приложения. В программе имеется несколько вариантов создания колонок: на пустой странице, на странице с текстом, самостоятельное создание колонок с пользовательскими параметрами.
Похожие публикации:
- Как сжать документ Word — 13 способов
- Как вставить дату и время в Word
- Озвучивание текста в Ворде — «Прочесть вслух» или «Проговорить»
- Как поставить ударение над буквой в Ворде — 3 способа
- Встроенный переводчик Word: перевод текста документа