Гибкая система анимации и редактирования
Blender предлагает мощную и гибкую систему анимации и редактирования, которая позволяет создавать высококачественные трехмерные анимации. С помощью этого инструмента вы можете контролировать движение, вращение, масштабирование и другие параметры объектов на сцене.
Система анимации Blender основана на использовании ключевых кадров. Вы можете установить определенное количество ключевых кадров и задать значения параметров объекта для каждого из них. Blender автоматически создаст плавный переход между ключевыми кадрами, чтобы создать реалистичные и плавные анимации.
Благодаря широкому спектру инструментов и возможностей Blender, вы можете создавать анимации любой сложности. Вы можете анимировать не только объекты, но и камеры, свет и другие элементы сцены. Кроме того, Blender поддерживает различные виды анимаций, такие как скелетная анимация, анимация модификаторов и текстур.
Редактирование анимации в Blender также происходит в удобной и интуитивно понятной среде. Вы можете легко изменять параметры анимации, перемещать ключевые кадры, копировать и вставлять анимацию, а также использовать графический редактор кривых для более точного контроля за анимацией.
Кроме того, Blender предлагает функции нелинейного редактирования (NLE), которые позволяют вам создавать композиции из нескольких анимаций, добавлять звуковые эффекты, настройки цвета и многое другое. Это делает Blender мощным инструментом для создания полноценных анимационных фильмов.
В целом, гибкая система анимации и редактирования Blender делает его идеальным выбором для всех, кто занимается трехмерным моделированием и анимацией. Благодаря его возможностям и интуитивно понятному интерфейсу, Blender поможет вам воплотить в жизнь самые смелые идеи и создать уникальные и качественные анимации.
Blender — выбор профессионалов
Одной из главных особенностей Blender является его мощный и гибкий движок рендеринга — Cycles. Он обеспечивает фотореалистичную графику и позволяет создавать впечатляющие визуализации. С помощью Cycles можно смоделировать самые сложные объекты, настроить материалы с процедурными текстурами, а также добавить эффекты света и тени, отражения и преломления.
Пользователи Blender имеют возможность работать с различными типами моделирования, включая полигональное, субдивизионное и нурбс-моделирование. Программа также поддерживает создание анимации с помощью костей и скелетного рига, а также дает возможность добавлять физические симуляции и взаимодействие объектов.
Python – один из сильных сторон Blender. Он позволяет пользователю расширять возможности программы путем создания собственных плагинов и скриптов. Благодаря Python, Blender становится инструментом, полностью адаптированным под нужды каждого пользователеля.
Сочетание гибкости, мощности и открытости делает Blender идеальным выбором для профессиональных дизайнеров, художников, архитекторов, разработчиков игр и многих других специалистов. Богатый набор инструментов и возможностей дают пользователям полный контроль над процессом создания и направляют их творчество в нужном направлении.
Существующие Blender shortcut вур комбинации клавиш
Ctrl + Z — отменить последнее действие
Ctrl + S — сохранить файл
Ctrl + A — выбрать все объекты
Ctrl + C — скопировать выделенные объекты
Ctrl + X — вырезать выделенные объекты
Ctrl + V — вставить объекты из буфера обмена
Ctrl + D — продублировать выбранные объекты
Ctrl + P — установить родительский объект
Ctrl + E — показать контекстное меню объекта
Ctrl + N — создать новый файл
Ctrl + B — выбрать область для отрисовки
Это лишь небольшая часть возможных комбинаций клавиш в программе Blender. Чтобы узнать о других сочетаниях клавиш, можно обратиться к документации Blender или провести самостоятельное исследование программы.
Blender shortcuts for Properties
| Ctrl+C | Copy the (single) value of the button |
| Ctrl+V | Paste the (single) value of the button |
| Ctrl+Alt+C | Copy the entire vector or the color field |
| Ctrl+Alt+V | Paste vector as the whole or the whole color field |
| RMB (Right Mouse Button) | Open the context menu |
| Backspace | Clear the value (clears a text field or sets the value to 0) |
| Minus | Negate the number values (multiply by |
| Ctrl+Wheel (Mouse Scrolling Wheel) | Change the value in incremental steps, this option cycles the values for the popup option |
| Return/Enter | Activates the menus or toggles the values |
| Alt | When held while editing values, it applies the changes to all the selected items, including objects, bones, and sequence strips. It can be used for number fields and toggles. |
Как использовать Blender shortcut vur
-
Ctrl + Z: Отменить последнее действие.
-
Ctrl + Shift + Z: Вернуть отмененное действие.
-
Ctrl + N: Создать новый проект.
-
Ctrl + O: Открыть существующий проект.
-
Ctrl + S: Сохранить текущий проект.
-
Ctrl + Shift + S: Сохранить проект как.
-
Ctrl + E: Открыть меню редактирования.
-
Ctrl + T: Открыть окно текстур.
-
Ctrl + B: Выделить область.
-
Ctrl + Shift + B: Установить границы области.
-
Ctrl + Shift + D: Дублировать выделенное.
-
Ctrl + Shift + L: Выделить все связанные объекты.
Это лишь небольшая часть сокращений клавиш, которые могут быть использованы с помощью Blender shortcut vur. Нажатие сочетания клавиш позволяет выполнять действия с гораздо большей скоростью, чем использование мыши и меню. Рекомендуется освоить эти сокращения, чтобы повысить эффективность работы с программой Blender.
Создание игр и интерактивных приложений
Blender предоставляет мощные инструменты для создания игр и интерактивных приложений. Этот функционал позволяет пользователю не только создавать трехмерные модели и анимации, но и использовать их в играх или даже разрабатывать собственные игровые сценарии.
Blender поддерживает разные игровые движки, включая встроенный Blender Game Engine (BGE) и популярный движок Unity3D. Пользователь может выбрать наиболее подходящий для своих целей движок и начать разрабатывать игру или интерактивное приложение.
В Blender есть множество инструментов для создания игровых объектов, настройки физики и коллизий, создания скриптов и программирования поведения персонажей. Все это позволяет реализовать разнообразные игровые механики и сценарии, от простых платформеров до сложных RPG или стратегических игр.
Один из преимуществ Blender для разработки игр — возможность создания игровых ресурсов прямо в программе. Пользователю не нужно использовать сторонние программы для создания текстур, моделей, анимаций и звуковых эффектов. Все инструменты для моделирования, текстурирования, риггинга и анимации уже встроены в Blender.
Blender также поддерживает импорт и экспорт игровых ресурсов в разные форматы, что делает его универсальным инструментом для работы с разными игровыми движками и платформами.
Создание игр и интерактивных приложений в Blender требует изучения нескольких аспектов, включая моделирование, анимацию, программирование на Python и настройку игровой физики. Однако, благодаря простому и интуитивному пользовательскому интерфейсу Blender и обширной документации, даже новички могут начать создавать свои игры и интерактивные проекты.
Делаем окончательный выбор: какое программное обеспечение для 3D выбрать
Итак, вы изучили все возможности Blender, Maya и 3Ds Max. Вы взвесили плюсы и минусы каждого из них и имеете общее представление о том, что предлагает каждое программное обеспечение. Теперь наступает момент истины: какое программное обеспечение выбрать?
Что ж, друг мой, ответ не так прост, как выбор любимого цвета. В конечном итоге это зависит от ваших индивидуальных потребностей, бюджета и будущих стремлений. Позвольте мне рассказать вам об этом.
Если вы только начинаете работать в мире 3D и у вас ограниченный бюджет, Blender — это то, что вам нужно. Он бесплатный, с открытым исходным кодом и имеет сильное сообщество, которое поддержит вас на этом пути. Не ожидайте, что он будет таким же совершенным, как другие варианты, но это отличная точка входа в индустрию.
Если вы опытный профессионал с глубокими карманами, Maya — отличный выбор. Это программное обеспечение с самым высоким рейтингом в отрасли, которое использовалось в фильмах-блокбастерах и видеоиграх. Это лучший вариант анимации персонажей и оснащения.
Если вы находитесь где-то посередине, имеете умеренный бюджет и хотите хорошее сочетание мощности и удобства использования, 3Ds Max — отличный выбор. Он эффективен, прост в освоении и имеет широкий спектр функций, которые делают его идеальным выбором для архитектурной визуализации и проектирования. дизайн продукта.
В конечном итоге выбор за вами. Подумайте, для чего вы будете использовать программное обеспечение, ваш уровень квалификации, ваш бюджет и то, чего вы надеетесь достичь в будущем
Помните: какое бы программное обеспечение вы ни выбрали, важно потратить время на его хорошее изучение и освоение его возможностей
По моему профессиональному мнению, все три варианта программного обеспечения обладают широкими возможностями, что делает их отличным выбором для профессиональной работы с 3D. Так что не беспокойтесь слишком сильно о том, чтобы сделать «правильный» выбор. Просто выберите один, придерживайтесь его и продолжайте расширять границы возможного в 3D.
Для чего нужна программа blender. И кому она нужна? Урок № 0
 ×
×
×
Описание
Программа Blender — это пакет для создания трехмерной компьютерной графики. Её используют для 3D моделирования и визуализации — они нужны для различных сфер деятельности.
В первую очередь они необходимы для 3D модельеров — они создают 3D модели персонажей, зданий, техники животных для игр, и реже в киноиндустрии.
Во вторую очередь это необходимо для профессии визуализатор. Визуализация интерьеров помещений, экстерьеров, выставочных стендов.
В третью очередь это дизайнеры. Для создания наружной рекламы, печатной продукции, а так же дизайна сайтов. Чаще гораздо проще и быстрее смоделировать объект в нужном ракурсе, чем искать его и подбирать ракурс или рисовать, и получается гораздо реалистичнее, так как при визуализации объекта учитывается физические особенности объектов. А если необходимо включить в дизайн объекты, которые не существуют в реальном мире, то их можно только смоделировать или нарисовать. Так как программа является векторной, у вас получатся очень качественные картинки в результате. Даже на баннерах по качеству они будут выигрывать по сравнению с фотографиями.
Также Blender будет полезен для Анимации и спецэффектов — используется в киноиндустрии для создания полнометражных и короткометражных мультфильмах, в рекламной продукции (реклама по телевидению), для эффектной презентации, например, при строительстве жилого комплекса или будущего ремонта в квартире. А также при использовании в пост-обработке, создания различных спецэффектов в фильмах и их монтаж, совмещение 3d и видеоряда, и анимации персонажей в видеоиграх.
Создание интерактивных игр используя движок Блендер. Но чаще всего используют сторонний игровой движок.
Что же умеет этот пакет 3D графики и чем он приметен:
Во первых он является свободным движком 3Д моделирования — это означает, что вы можете его использовать как в личных, так и в коммерческих целях. А так же у него есть открытый исходный код, что позволяет при навыках программирования изменять эту программу по своему усмотрению.
Во вторых это объем дистрибутива он составляет порядка 50 мегабайт.
В третьих в него уже интегрировано 6 движков рендеринга, включено по умолчанию 2 Cycles Render и Blender Render.
В четвертых вы можете подключать сторонние как платные так и бесплатные движки рендеринга такие как V-Ray.
В пятых можно работать со скульптурном и ощутить себя профессиональным скульптором. На вооружении в blender имеется большое количество инструментов.
В шестых при сохранении проекта можно все текстуры и ресурсы сохранить в едином файле и они никогда не потеряются как это бывает в других 3d редакторах.
В седьмых он имеет множество языков как интерфейса так и подсказок. Так что проблем с языком возникнуть не должно.
В восьмых можно создавать анимацию (видеоролики, полнометражные и короткометражные фильмы).
Работать с редактором видео (редактировать видео и совмещать с объектами 3D сцены и анимацией).
Возможность постобработки (добавление эффектов уже к готовому видео).
Единственный недостаток у blender по-моему мнению плохая документированность. Так обычно бывает у свободных пакетов. Это мы как раз и будем исправлять.
Если вы не связаны с профессиями, которые я перечислил или с графикой и дизайном, так зачем же она нужна именно вам спросите вы?
Так вот:
Если вы школьник эта замечательная программа позволит вам развить пространственное мышление, делать замечательные открытки друзьям или родственникам, видеоролики и персонажей. Вполне возможно, что это окажет вам неоценимую помощь к выбору будущей вашей профессии.
Если вы ещё студент эта программа позволит вам прекрасно провести время и заработать, например, создание дизайнов сайта, логотипов, рекламных роликов или баннеров.
Что такое Blender shortcut vur?
Blender shortcut vur позволяет пользователям увидеть все доступные горячие клавиши и сочетания клавиш для выполнения различных команд и операций в Blender. При работе в программе Blender, где множество различных функций и операций, знание горячих клавиш может значительно повысить эффективность работы и сократить время.
Blender shortcut vur отображает сочетания клавиш на экране в виде графического интерфейса, что позволяет пользователям быстро и легко найти и использовать нужные команды. Визуализация горячих клавиш также помогает новым пользователям изучить и запомнить клавиатурные комбинации.
Когда пользователь нажимает определенную клавишу или комбинацию клавиш, Blender shortcut vur позволяет увидеть соответствующую команду или операцию программы Blender. Это очень полезно для тех, кто только начинает изучать Blender и хочет быстро освоить основные функции и команды.
Кроме того, Blender shortcut vur позволяет пользователям настраивать горячие клавиши и создавать собственные комбинации клавиш для удобства работы. Это позволяет каждому пользователю настроить программу Blender в соответствии с его собственными предпочтениями и особенностями workflow.
Основная цель Blender shortcut vur — обеспечить удобство использования программы Blender и повысить эффективность работы пользователей. Благодаря этому инструменту пользователи могут легко освоить и использовать все возможности программы Blender, независимо от их уровня опыта.
Lesser-Known Yet Valuable Blender Shortcuts
Blender offers a vast array of shortcut keys that can greatly enhance your workflow and productivity. While many well-known shortcuts are commonly used, there are some lesser-known ones that can provide even more efficiency and convenience.
Subdivision modifier to selected object with level 2
Here is a list of some useful yet lesser-known Blender shortcut keys:
- Ctrl+2 – Add subdivision modifier to selected object with level 2.
- Ctrl+Alt+0 – Align camera to current view: Quickly aligns the active camera to the current viewport view.
- Shift+Tab – Snapping toggle: Toggles the snapping feature on and off.
- Ctrl+Alt+Space – Full screen: Maximizes the Blender window to full-screen mode.
- Alt+Z – Xray mode: Toggles Xray mode on and off, allowing you to see through objects and view hidden elements.
- Alt + S Clear Scale: The ‘Alt + S’ shortcut resets the scale of selected objects to its default value (1,1,1).
- Ctrl + E – Edge Specials Menu: When in Edit Mode, selecting an edge and pressing Ctrl + E opens the Edge Specials menu.
- Ctrl + Alt + LMB (Left Mouse Button) – Loop Select: In Edit Mode, using Ctrl + Alt + LMB on an edge or face selects an entire edge loop or face loop.
- Ctrl + ` – Toggle Gizmo: Press Ctrl + (backtick key) to Show/Hide Viewport Gizmo.
- Ctrl + B – Border Render: When in Camera View, pressing Ctrl + B allows you to define a render border by clicking and dragging in the viewport.
- Shift + C – Center Cursor and View All: Re-centers the 3D cursor and adjusts the view to display all objects in the scene.
- Shift+G: By using the Shift+G shortcut in Blender, you can quickly access the Select Similar menu, allowing you to select objects or elements that share similar characteristics, such as material, geometry, or other properties.
Shift+G – Select Similar
By learning these shortcut keys, you can save time and effort when working in Blender.
Создание 2D анимации и рисунков
Blender предоставляет широкий набор инструментов для создания 2D анимации и рисунков. В программе можно работать с отдельными кадрами, создавать покадровую анимацию и добавлять спецэффекты.
Используя инструменты Blender, вы можете рисовать векторные графики и создавать рисунки. Мощный редактор графики позволяет создавать и редактировать формы, добавлять цвета и текстуры, рисовать контурные линии и создавать слои для более удобной работы.
Создание 2D анимации в Blender также доступно благодаря возможности работы с ключевыми кадрами и анимационными кривыми. Вы можете создавать плавные переходы между кадрами, задавать траектории движения объектов и регулировать скорость анимации.
Благодаря наличию инструментов редактирования видео, вы также можете создавать 2D анимацию, комбинируя рисунки с видеофрагментами или другими объектами.
Blender позволяет экспортировать созданные 2D анимации и рисунки в различные форматы файлов, что делает их удобно для использования в других приложениях или публикации в Интернете.
Blender для анимации и визуализации
Blender предоставляет возможность создания трехмерных анимаций, включая персонажей, объекты и окружение. Вы можете анимировать движение, смену текстур и цветов, управлять камерой и освещением, создавая живые и динамичные сцены.
С помощью Blender вы можете создавать фотореалистичные визуализации объектов и сцен. Он предлагает различные инструменты для моделирования, создания материалов и текстур, а также настройки освещения и рендеринга. Это позволяет вам создавать впечатляющие изображения, которые могут быть использованы в рекламе, архитектурных проектах, играх или в различных других областях.
Blender также поддерживает анимацию частиц и жидкостей, что позволяет создавать эффекты, например, дождь, взрывы, огонь и многое другое. Вы можете настроить параметры анимации и взаимодействия между различными элементами, чтобы достичь нужного визуального эффекта.
В случае использования Blender для анимации и визуализации, вы можете использовать множество инструментов и возможностей, чтобы создавать уникальные и качественные проекты. Это программное обеспечение подходит для будущих аниматоров, художников-аниматоров, предприятий по визуализации и разработчиков игр, помогая им выразить свою творческую идею и создавать удивительные результаты.
General 3D View Orientation shortcut keys
NumPadDesign noteUser PreferencesEmulate NumpadInput
- Home = re-centre 3D View (averaged on visible objects)
- NumPad 0 = Camera Perspective
- NumPad 1 = Front ortho (looking back)
- Ctrl+NumPad 1 = Back ortho (looking forwards)
- Shift+NumPad 1 = axis orientation to Z/X/Y (up/down, left/right, front/back)
- NumPad 4/6, 2/8 = Roll scene left/right, up/down (relative to view left/right)
- NumPad 3 = Right ortho (looking left)
- Ctrl+NumPad 3 = Left ortho (looking right)
- Shift+NumPad 3 = axis orientation to Z/Y/X (up/down, front/back, left-right)
- NumPad 5 = toggle Perspective/Orthographic
- NumPad 7 = Top ortho (looking down)
- Ctrl+NumPad 7 = Bottom ortho (looking up)
- Shift+NumPad 7 = axis orientation to Y/X/Z (front/back, left/right, up/down)
- NumPad / = Local/Global orientation
- NumPad + = Zoom in
- NumPad — = Zoom out
- NumPad . = Focus on selection
- Ctrl + NumPad 4/6, 2/8 = Strafe/Pan scene Left/Right, Up/Down
- Shift + NumPad 4/6 = Roll scene clockwise/anti-clockwise
Design Note
Интуитивный пользовательский интерфейс
Blender предлагает интуитивный и простой в использовании пользовательский интерфейс, который делает процесс трехмерного моделирования доступным для всех. Все основные инструменты и функции легко доступны через главное меню и панели инструментов.
Полноценное трехмерное окружение моделирования предоставляется в трехмерном виде, где пользователи могут вращать, масштабировать и перемещать объекты с помощью простых мышьевых действий. Возможности моделирования и скульптурирования представлены в интуитивно понятных режимах работы с кистями и инструментами.
Интерфейс Blender также поддерживает многозадачность, позволяя пользователям работать с несколькими окнами и вкладками одновременно. Это позволяет легко организовывать рабочий процесс и использовать разные режимы моделирования параллельно.
В итоге, благодаря интуитивному пользовательскому интерфейсу Blender, процесс трехмерного моделирования становится более эффективным и интересным для пользователей всех уровней опыта.
Возможность интеграции с другими программами
Blender поддерживает импорт и экспорт файлов в различных форматах, таких как OBJ, FBX, STL и многих других. Это позволяет работать с моделями, созданными в других программных средах, и использовать их в Blender для дальнейшей работы.
Кроме того, Blender имеет возможность интеграции со многими плагинами и расширениями. Это позволяет пользователям расширить функциональность программы и использовать ее в сочетании с другими инструментами и программами для трехмерного моделирования и анимации.
Также Blender может быть использован в совокупности с программами для рендеринга, такими как Cycles, LuxRender и YafaRay. Это позволяет пользователям получать реалистичную визуализацию своих моделей с помощью мощных инструментов рендеринга.
В результате, возможность интеграции с другими программами делает пакет Blender универсальным инструментом, который может быть использован в различных сферах, таких как архитектура, игровая индустрия, анимация и многие другие. Благодаря этому, пользователи получают больше свободы в выборе оптимальной комбинации инструментов для своих проектов и могут добиться высококачественных результатов.
Сочетания для режима редактирования (EditMode)
В режиме редактирования пользователь будет иметь дело не со всем проектом, а с его элементами в рабочей области. С помощью следующих сочетаний получится изменять готовые 3D-элементы и формировать новые:
| A | Выделить все |
| Alt + A | Снять выделение |
| Ctrl + I | Инвертирование выделения |
| H | Скрыть выделенные элементы |
| Alt + H | Показать скрытые объекты |
| T | Отобразить (показать) панель инструментов |
| N | Переключить боковую панель |
| S | Масштабирование |
Это основные hotkeys в edit mode в Блендере. Существует еще ряд сочетаний, благодаря которым удастся лучше и быстрее работать в этом программном обеспечении. Следующая категория предназначается для 3D-вьюпорта.
Визуализация и рендеринг
Blender предоставляет мощные инструменты для визуализации и рендеринга, позволяя создавать высококачественные графические изображения и анимации.
- Мотор рендеринга Cycles включает в себя широкий набор функций для создания фотореалистичных изображений. Он использует метод трассировки путей, чтобы создавать реалистическое освещение и отражение.
- Также есть встроенный мотор рендеринга Eevee, который предоставляет быстрое предварительное просмотрное рендеринговое решение с реалистичным освещением и материалами.
- Blender поддерживает различные режимы рендеринга, включая рендеринг в реальном времени, рендеринг по требованию и пакетный рендеринг, что позволяет выбрать наилучший вариант для определенной задачи.
- Программа также предлагает широкий выбор инструментов для создания и редактирования материалов, текстур и освещения, что дает возможность создать великолепные визуальные эффекты и специальные эффекты.
- С помощью Blender можно создавать анимации высокого качества. Он поддерживает анимацию объектов, камеры и источников освещения, а также предоставляет возможности для создания физических симуляций и частиц.
Благодаря этим функциям Blender является мощным инструментом для визуализации и рендеринга, который широко используется в индустрии анимации, игровой разработке и создании спецэффектов.
Поддержка различных операционных систем и форматов файлов
Blender предоставляет широкие возможности поддержки различных операционных систем. Программа доступна для установки на Windows, macOS и Linux, что делает ее удобной и доступной для пользователей с разными предпочтениями.
Кроме того, Blender поддерживает множество форматов файлов, что позволяет работать с уже созданными моделями и обмениваться данными с другими программами. Blender может импортировать и экспортировать файлы в форматах such as VRML, FBX, OBJ, Collada и других. Это позволяет вам свободно работать с файлами в разных средах и обращаться к большому количеству модельных данных без каких-либо ограничений.
Комплексность поддержки форматов и операционных систем делает Blender универсальным инструментом для трехмерного моделирования, который легко интегрируется в любое профессиональное окружение и позволяет обмениваться данными с другими программами и системами.
| Операционные системы | Поддерживаемые форматы файлов |
|---|---|
| Windows | VRML, FBX, OBJ, Collada и другие |
| macOS | VRML, FBX, OBJ, Collada и другие |
| Linux | VRML, FBX, OBJ, Collada и другие |
Сообщество и поддержка Blender
Blender имеет активное и дружелюбное сообщество пользователей, которое всегда радо помочь новичкам и опытным 3D-художникам. Сообщество Blender включает в себя форумы, чаты, блоги, видеоуроки и многое другое.
Существует также множество внешних ресурсов, посвященных Blender, таких как блоги, YouTube-каналы и онлайн-сообщества. На этих ресурсах вы можете найти полезные советы, учебные материалы, а также примеры работ и проектов, созданных с помощью Blender.
Помимо русскоязычной версии официального сайта Blender на русском языке работает несколько форумов и сообществ, где вы можете задать свои вопросы, поделиться своими проектами и получить помощь от других пользователей.
- Официальное сообщество Blender
- Blender Artists — сообщество художников Blender
- BlenderNation — новости и ресурсы Blender
- Сообщество Blender в ВКонтакте
Если у вас возникли вопросы или проблемы связанные с использованием или настройкой Blender, обязательно обратитесь за помощью к сообществу. Разделы помощи и обратной связи на официальном сайте Blender — отличное место для начала.
Keyboard Hotkeys in 3D View
| Hotkey | Description |
|---|---|
| A | Toggle select all/none |
| Alt+A | Play animation in view |
| Shift+A | Show Add menu |
| C | Circle (Brush) select |
| Shift+D | Duplicate |
| Alt+D | Linked duplicate |
| E (edit mode) | Extrude |
| F (edit mode) | Create face/edge |
| G | Grab/move |
| Alt+G | Clear location |
| H | Hide selected |
| Alt+H | Reveal all |
| I | Insert keyframe |
| Ctrl+J | Join selected objects |
| L (edit mode) | Select linked vertices |
| Shift+L (edit mode) | Deselect linked vertices |
| M | Move selection to layer |
| Ctrl+M | Mirror selection |
| N | Show Properties region |
| Ctrl+N | New Blender session |
| Ctrl+N (edit mode) | Calculate normals outside |
| O (edit mode) | Enable proportional editing |
| P (edit mode) | Separate to new object |
| Ctrl+P | Make parent |
| Alt+P | Clear parent |
| R | Rotate |
| Alt+R | Clear rotation |
| S | Scale |
| Alt+S | Clear scale |
| U (edit mode) | Unwrap mesh |
| V | Toggle Vertex Paint mode |
| W (edit mode) | Specials menu |
| Ctrl+S | Save file |
| X | Delete selection |
| Ctrl+Z | Undo |
| Ctrl+Shift+Z | Redo |
| Spacebar | Show search menu |
| Shift+Spacebar | Maximize editor area |
| Ctrl+Spacebar | Toggle manipulator |
| Alt+Spacebar | Change manipulator orientation |
| Tab | Toggle Edit mode |
| Shift+Tab | Toggle snapping |
Что такое Blender shortcut vur?
Blender shortcut vur предоставляет пользователю широкий выбор горячих клавиш, которые можно настроить в соответствии с индивидуальными потребностями. Это позволяет ускорить рабочий процесс и повысить производительность.
Основные преимущества Blender shortcut vur:
| Преимущество | Описание |
|---|---|
| Ускорение рабочего процесса | Горячие клавиши позволяют быстро выполнять нужные действия, без необходимости углубляться в меню и искать нужные команды. |
| Удобство использования | Возможность настройки горячих клавиш позволяет адаптировать программу под свои потребности и предпочтения. |
| Повышение производительности | Благодаря использованию горячих клавиш, пользователь может работать более эффективно и сосредоточиться на задаче, не отвлекаясь на поиск нужных команд. |
| Уменьшение нагрузки на мышь | Использование горячих клавиш снижает необходимость в использовании мыши, что может уменьшить нагрузку на руку и предотвратить возможные проблемы со здоровьем. |
Blender shortcut vur является незаменимым инструментом для всех пользователей программы Blender, которые хотят повысить свою эффективность и производительность
Настройка и освоение горячих клавиш поможет сэкономить время и упростить рабочий процесс, что особенно важно при выполнении сложных проектов
Комбинации с Shift
Shift – клавиша, которая во многих комбинациях выступает в качестве модификатора. Blender не является каким-либо исключением.
| Shift + «стрелка влево» | Перемещение в самое начало |
| Shift + «стрелка вправо» | Перемещение в конец |
| Shift + пробел | Выбор кисти |
| Shift + L | Выделение связанных элементов |
| Shift + G | Выделение сгруппированных элементов |
| Shift + A | Перемещение во вкладку «Добавить» |
| Shift + B | Масштабирование выделения |
| Ctrl + Shift + O | Открытие недавних файлов |
Все представленные hotkeys позволяют менять, редактировать и создавать новые элементы в проекте, открывать различные документы и осуществлять масштабирование. Все они могут использоваться в Blender для любой операционной системы.
При помощи хоткеев (с F1-F12, Ctrl и Shift) получится выполнять разнообразные операции в рассматриваемом редакторе в Windows, macOS и Linux. Это связано с адаптацией горячих сочетаний под все операционные системы
Единственное, на что нужно обратить внимание – это то, что в macOS вместо Ctrl необходимо использовать Cmd
Основные инструменты режима редактирования
Начнём с одной из самых распространённых операций — Экструдирования (Extrude). Выделяем нужную грань, нажимаем клавишу E и вытягиваем новый полигон вперёд. Таким образом создаётся новая грань и дополнительное кольцо полигонов, связывающее её с остальным мешем. С помощью поворотов новых граней по оси и дальнейшего экструдирования можно создавать изогнутые формы.
Пример экструдирования граней
Примечание: эту и следующие операции можно найти на панели инструментов, расположенной слева. Но мы рекомендуем пользоваться горячими клавишами, так как они значительно ускоряют работу.
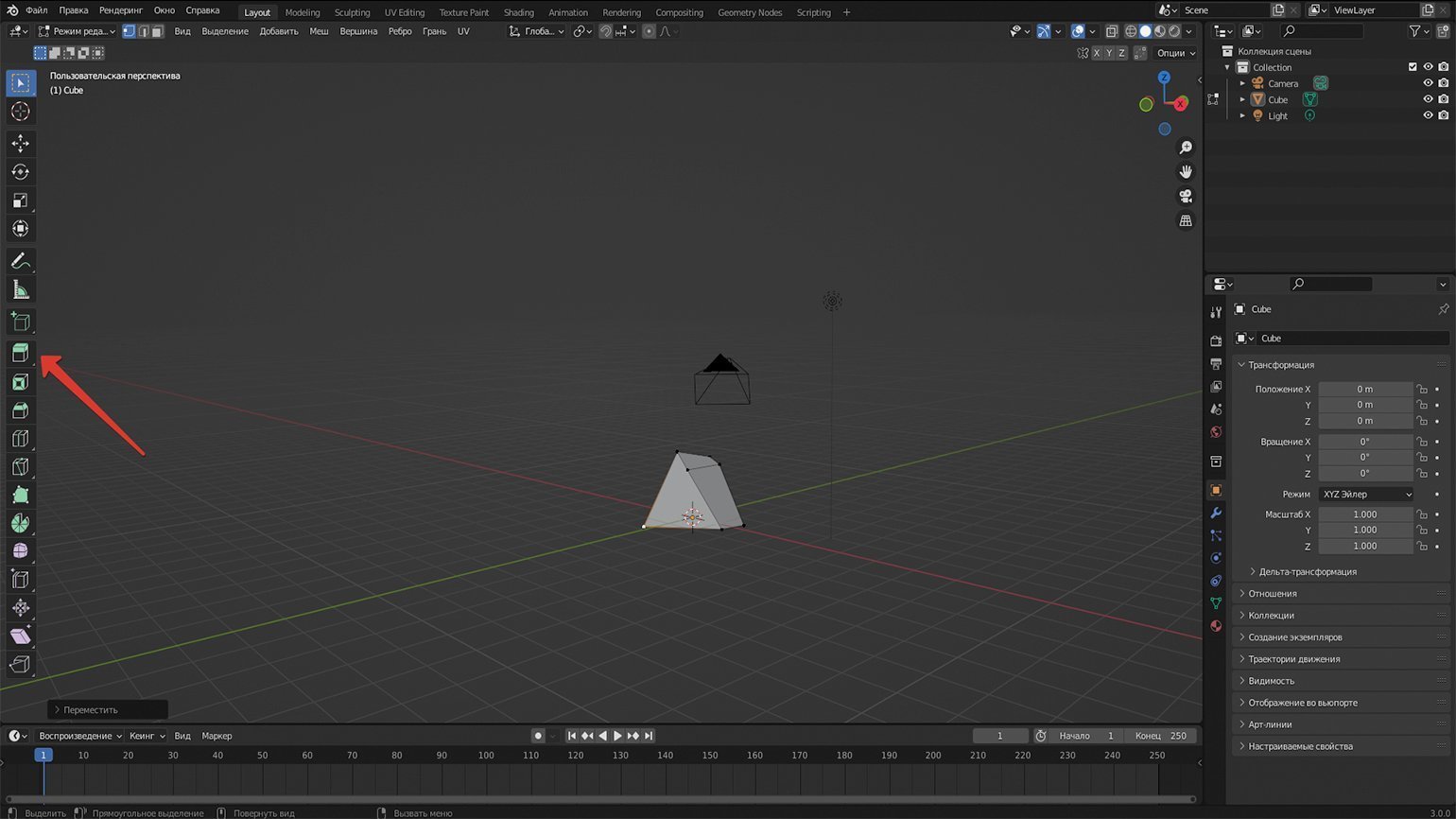
Панель инструментов. Скриншот: Леон Балбери для Skillbox Media
Ещё одна полезная команда — Выдавить внутрь (Inset Faces), горячая клавиша I. В режиме Выделения граней (Face Select) она создаёт полигон внутри полигона, образуя вокруг него дополнительное кольцо из граней.
Пример создания нового полигона при помощи функции Inset Faces
Не менее полезное действие — Разрезать петлёй (Loop Cut). Нажав Ctrl + R и наведя курсор на любую часть объекта, вы увидите жёлтую рамку — она определяет, где будет проходить разрез. Определившись с размещением разреза, жмём ЛКМ, чтобы подтвердить действие. Затем появится возможность отрегулировать позицию курсором — закончив, снова нажимаем ЛКМ для подтверждения либо ПКМ для отмены (в этом случае ободок вернётся в центр). Так мы «разрезаем» полигоны, добавляя новые рёбра.
Пример разделения полигонов вдоль и поперёк объекта
Чтобы удалить элемент, выбираем его и нажимаем X. Появится меню, уточняющее, что именно нужно удалить: вершины, рёбра или полигоны (а также несколько дополнительных опций, но на них останавливаться мы пока что не будем)
Важно помнить, что с одним удалённым элементом могут пропасть и другие. Например, если удалить угловое ребро, то образованные им два полигона тоже исчезнут.
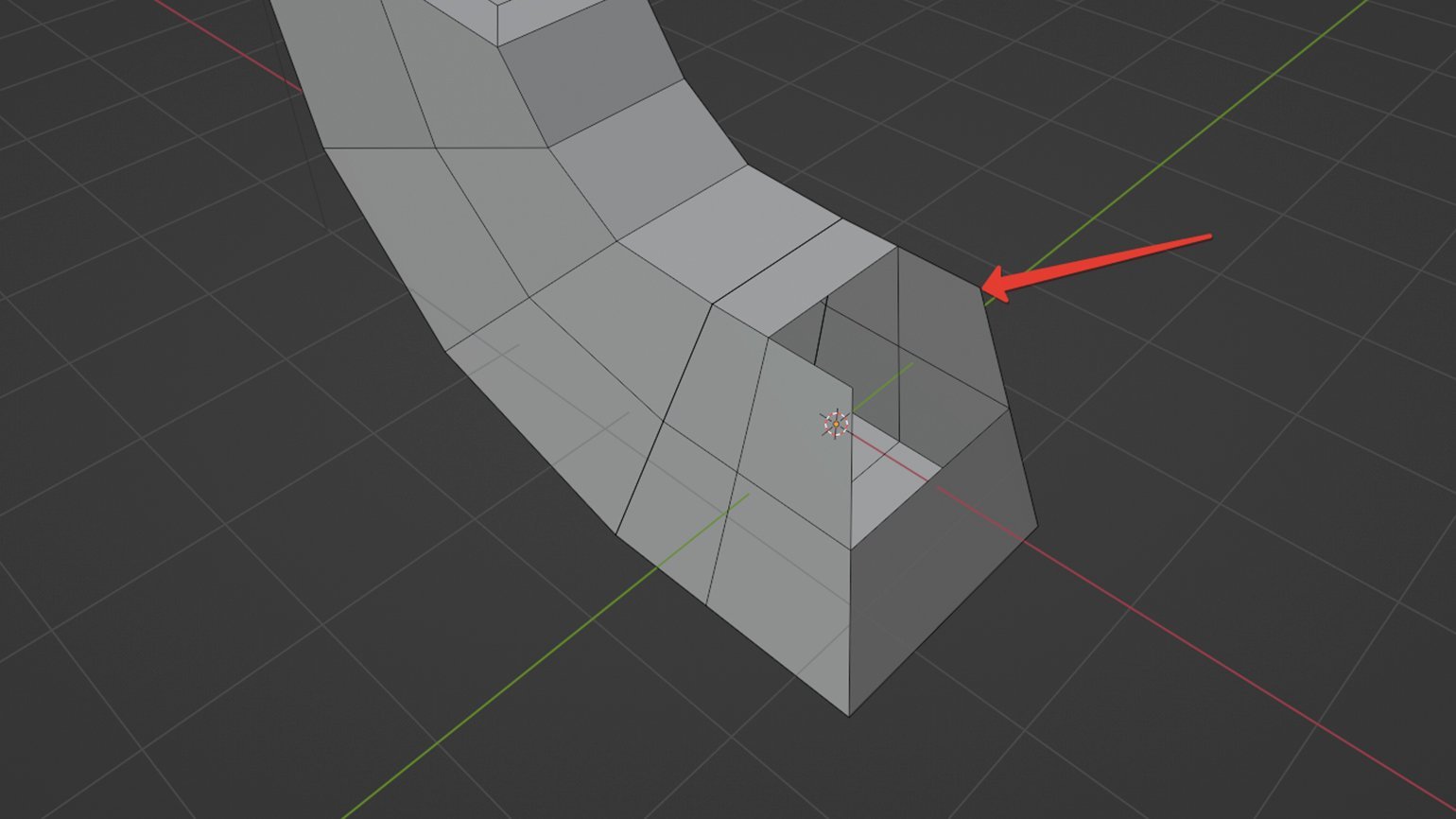
Полученный результат. Стрелка указывает на расположение удалённого ребра. Скриншот: Леон Балбери для Skillbox Media
Если вместо ребра удалить обе его вершины по отдельности, то исчезнут все рёбра и полигоны, к которым эти вертексы принадлежали.
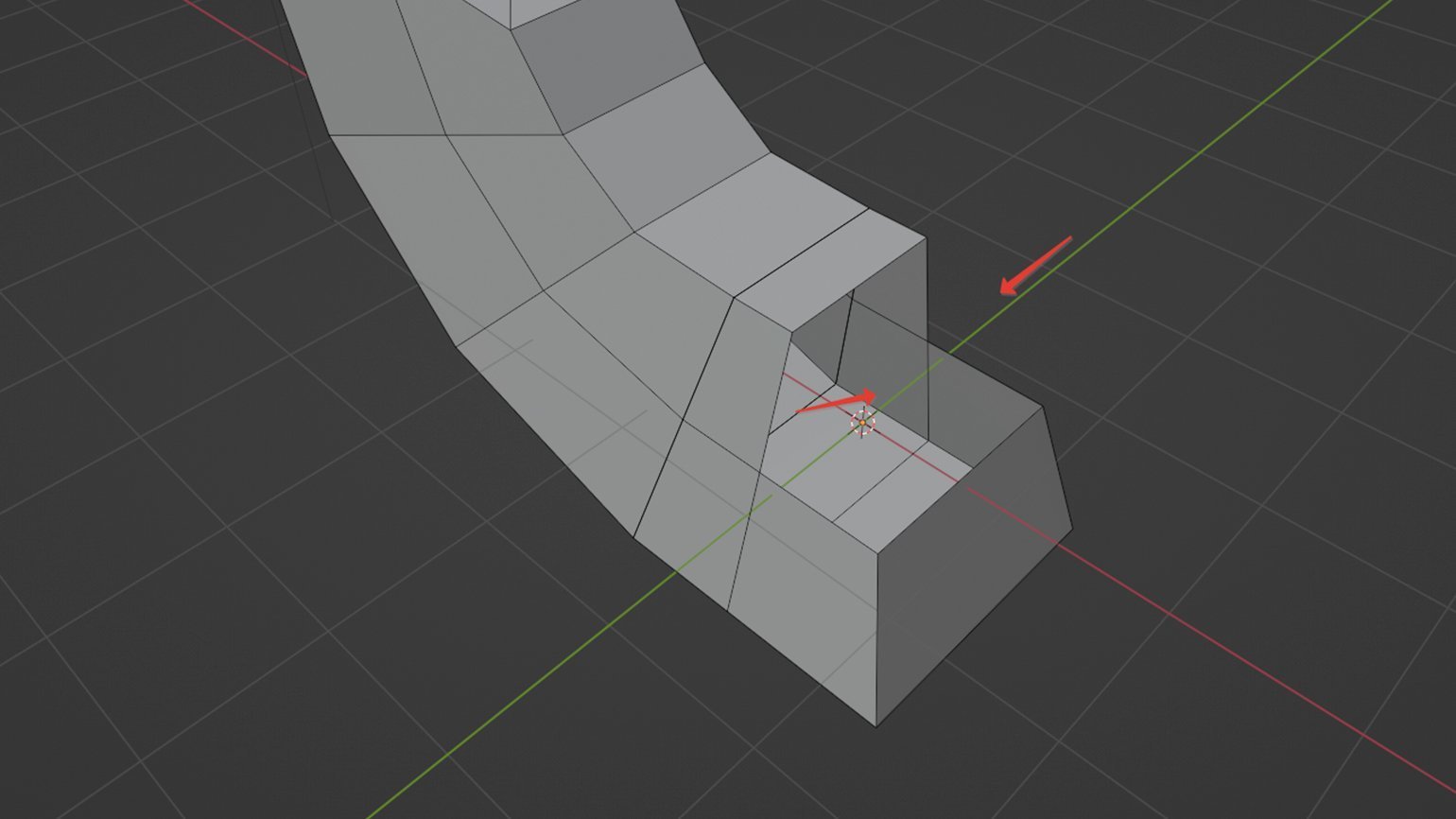
Полученный результат. Стрелка указывает на расположение удалённых вершин. Скриншот: Леон Балбери для Skillbox Media
Чтобы создать полигон между двумя или тремя рёбрами, переходим в режим выделения рёбер, выбираем нужные и нажимаем клавишу F. Функция работает и с одним ребром, если геометрия объекта позволяет это сделать. В таком случае Blender автоматически попытается сгенерировать полигон между выделенным и соседними рёбрами. Этот способ особенно полезен, когда операцию нужно повторить несколько раз — например, добавить пять полигонов в ряд. Он срабатывает не всегда и не на всех типах геометрии, но попробовать стоит, так как это упрощает моделирование.
Пример добавления полигонов путём выделения трёх и одного рёбер
С помощью вышеперечисленных способов можно создавать объекты любой сложности. Деструктивность такого подхода заключается в том, что пользователь не может свободно возвращаться к более раннему этапу работы.
Например, вы удалили одну из вершин объекта, а позже поняли, что её нужно вернуть. В итоге вам придётся отменять все предыдущие действия без возможности их восстановить, пока не найдёте удалённый вертекс. Если такая проблема возникла в рамках одной сессии, её можно решить путём спама Ctrl + Z
Но важно помнить, что в Blender число отмен ограничено (32 по умолчанию, 256 максимум). Все доступные отмены находятся во вкладке Правка (Edit) — Отменить по истории… (Undo History…).
















![The new shortcuts in blender 2.8 [eng]](http://mtrufa.ru/wp-content/uploads/6/b/d/6bd50c625d9e6a7681155d887ad2400b.png)












