Как поставить апостроф в экселе перед числами и текстом?
Апостроф в Excel — это удобный инструмент для преобразования чисел в текст. Он позволяет избежать автоматической обработки данных и сохранить нужный формат значений в ячейках. В этой инструкции вы узнаете, когда и как ставить апостроф перед значениями в Excel с помощью клавиатуры.
Зачем нужен апостроф перед значениями в Excel
Если поставить апостроф перед числом или текстом в ячейке Excel, это значение будет интерпретировано как текст. Это может быть полезно в нескольких случаях:
- Для сохранения формата чисел с ведущими нулями или заданным количеством знаков после запятой. Например, для номеров телефонов или почтовых индексов.
- Чтобы избежать автоматического преобразования дат (01.02.2023) и специальных символов (+, -, =) в числа или формулы.
- Для импорта и обработки текстовых данных в Excel без изменения формата.
Давайте разберем подробнее, как проверить, поставлен ли апостроф в ячейке Excel.

Чтобы поставить апостроф в ячейку Excel перед числом или текстом, существует несколько способов.
Основные способы вставки апострофа в Excel
Рассмотрим два основных способа постановки апострофа в электронных таблицах Excel:
- С клавиатуры ноутбука или ПК
- С помощью горячих клавиш и сочетаний
Давайте подробнее разберем каждый из вариантов.

Пошаговая инструкция для Windows и MacOS
Чтобы поставить апостроф в ячейке Excel с клавиатуры, нужно:
- Выделить нужную ячейку или диапазон ячеек, куда требуется вставить апостроф
- Нажать клавишу ‘ (апостроф) в начале значения ячейки перед вводом текста или числа
- Ввести текст или число после апострофа
- Нажать Enter для завершения ввода
Например, чтобы ввести значение 123 как текст, нужно ввести ‘ ‘123 (без кавычек). Аналогично для любых других значений и текстов.
Этот способ одинаково работает в Windows и MacOS на любых версиях Excel.
Английская раскладка
В английской раскладке апостроф расположен на отдельной клавише рядом с клавишей Enter. Поэтому его можно поставить напрямую без дополнительных сочетаний.
В одинаковой степени это касается как внешней клавиатуры (USB, Bluetooth), так и встроенной в ноутбуке при выборе раскладки.
Давайте теперь разберем способы ускорения вставки апострофа в Excel с помощью горячих клавиш.
Комбинации клавиш для быстрой вставки апострофа в Excel
Чтобы ускорить процесс постановки апострофа в ячейках Excel, можно использовать специальные сочетания клавиш и горячие клавиши. Рассмотрим наиболее удобные варианты.
Для русской раскладки
В русской раскладке одно из самых простых сочетаний для вставки апострофа — это Ctrl + Е. Для этого нужно:
- Удерживая клавишу Ctrl, нажать на клавишу е
- Не отпуская Ctrl, ввести нужное значение в ячейку после апострофа
- Отпустить Ctrl и нажать Enter
Для английской раскладки
В английской раскладке апостроф расположен на отдельной клавише рядом с Enter. Поэтому вставить его можно простым нажатием на эту клавишу перед вводом значения.
Также можно использовать сочетание Alt + 0146. После ввода этой комбинации апостроф автоматически появится в выделенной ячейке.
Апостроф не отображается в ячейке
Иногда после нажатия клавиши апострофа он не появляется в ячейке Excel. Возможные решения:
- Проверить формат ячейки — он должен быть текстовый
- Повторно нажать апостроф перед вводом значения
- Воспользоваться другим сочетанием клавиш, например Alt + 0146
Вместо апострофа вставляются другие символы
Если вместо апострофа при нажатии клавиши вставляются кавычки, тире, другие специальные символы — возможно, активирована какая-то дополнительная раскладка клавиатуры. Необходимо:
- Переключиться обратно на основную раскладку
- Повторить ввод апострофа перед значением
Совет: настройка автозамены для апострофа в Excel
Чтобы апостроф автоматически ставился перед определенными значениями в экселе, можно использовать функцию «Автозамена». Для этого:
- Перейти на вкладку Файл > Параметры > Проверка
- Открыть вкладку Автозамена
- Ввести сочетание символов, которое будет заменяться, например «123»
- В поле Заменить на ввести апостроф и то же значение: «‘123»
- Сохранить изменения
После этого при вводе заданного значения в экселе оно будет автоматически заменяться на вариант с апострофом. Это упростит работу с преобразованием чисел в текст.
Использование апострофа для текста
Чтобы использовать апостроф для текста, вам необходимо добавить его перед значением в ячейке. Например, если вы хотите ввести число 12345, которое должно быть интерпретировано как текст, вам нужно ввести ‘12345 с добавлением апострофа перед числом. Если вы введете без апострофа, Excel преобразует его в число и удалит ведущий ноль.
Использование апострофа особенно полезно при вводе и форматировании текстовых значений, которые содержат специальные символы, такие как долларовый знак ($), процентный знак (%) или знаки плюса (+) и минуса (-). Вместо того, чтобы сталкиваться с проблемами форматирования или неправильного интерпретации значений, вы можете использовать апостроф, чтобы указать Excel, что ваше значение должно быть обработано как текст.
Использование апострофа для текста в Excel является простым и эффективным способом управления форматированием и интерпретацией значений. Будьте внимательны и добавляйте апострофы в тех случаях, когда вы хотите сохранить исходное значение без изменений.
Как вставить апостроф перед текстом в Excel
Для вставки апострофа перед текстом в Excel, необходимо выполнить следующие шаги:
-
Откройте таблицу Excel, в которую вы хотите вставить апостроф.
-
Выберите ячейку, перед которой вы хотите вставить апостроф.
-
Нажмите клавишу «‘ (апостроф) на клавиатуре.
-
Введите текст, который должен следовать после апострофа.
Например, если вы хотите вставить текст «Excel», который должен быть отформатирован как текст без изменений, введите: ‘Excel‘.
Когда вы закончите вводить текст, нажмите клавишу Enter или выберите другую ячейку.
В результате, Excel интерпретирует текст следующий за апострофом как часть содержания ячейки и не будет применять к нему форматирование числовых или датовых значений.
Теперь вы знаете, как легко вставить апостроф перед текстом в Excel и сохранить его в нужном формате.
Преимущества использования апострофа для текста
Вот некоторые преимущества использования апострофа для текста в Excel:
- Защита от автоформатирования: Если в начале строки в Excel стоит символ «=» или «-«, Excel может воспринять эту строку как формулу, а не текст. Использование апострофа перед такими символами позволяет избежать автоформатирования и сохранить текст в исходном виде.
- Отображение числовых значений: Если у вас есть текст, который начинается с числового значения (например, «123»), Excel может автоматически изменить его на числовой формат. Чтобы сохранить значение текста, можно использовать апостроф перед числом.
- Правильное отображение дат: В Excel даты также могут быть автоматически форматированы. Если вам нужно сохранить дату в текстовом формате, можно использовать апостроф перед значением даты.
- Сохранение текстового формата: Если у вас есть текст с ведущими или конечными пробелами, апостроф позволяет сохранить эти пробелы и не удалять их.
Использование апострофа в Excel для текста может быть очень удобным и полезным. Он помогает избежать нежелательного форматирования и сохранить текст в нужном виде.
Надеемся, эти преимущества помогут вам более эффективно работать с текстом в Excel и сделать вашу работу более удобной и понятной.
Добавить символ, слово или текст во все ячейки столбца! SEMTools для Excel
- добавить дополнительный столбец рядом с исходным
- ввести формулу с функцией «СЦЕПИТЬ» или формулу с амперсандом в первую ячейку — здесь кому что больше нравится. =СЦЕПИТЬ(A1;» слово») или A1&» слово».
- протянуть формулу до конца нового столбца, убедившись, что она затронула весь диапазон
- скопировать данные из нового столбца в первый
- удалить новый столбец
=B2+18%, то такая формула будет неправильной, так как нам необходимо прибавить не просто 18%, а 18% от начальной цены. Следовательно к начальной цене 320 рублей, нам нужно прибавить еще 18% от 320 рублей, то есть 320*0,18=57,6 или B2*0.18
Управление базой данных: Excel как мощный инструмент для хранения информации
Одной из основных функций Excel является возможность создания и управления таблицами. С помощью ячеек, столбцов и строк можно создавать различные категории данных и уделять им соответствующую информацию. Это позволяет быстро находить нужную информацию и упрощает процесс анализа и обработки данных.
Excel также предлагает широкий выбор форматов для хранения данных. Например, можно использовать числа, текст, даты, формулы и ссылки, чтобы представить различные типы информации. Более того, можно применить форматирование и стилевое оформление, чтобы сделать таблицу более привлекательной и понятной.
Одним из наиболее полезных инструментов Excel для управления базой данных являются фильтры и сортировка. Фильтры позволяют выбирать определенные строки, основываясь на определенных критериях, что делает поиск и фильтрацию данных проще и быстрее. Сортировка позволяет упорядочить данные в порядке возрастания или убывания, что также полезно при управлении большими объемами информации.
Еще одной удобной функцией Excel являются формулы и функции. С их помощью можно выполнять различные вычисления, анализировать данные и создавать сводные таблицы. Это позволяет получить дополнительную информацию и выявить закономерности, что может быть очень полезным при принятии решений и планировании деятельности.
Кроме того, Excel предлагает возможность импорта и экспорта данных из других программ и форматов, что позволяет удобно обмениваться информацией и использовать Excel в сочетании с другими инструментами управления базами данных. Также можно создавать связи между различными таблицами и работать с большими объемами данных, обеспечивая целостность и надежность информации.
Информационные функции Excel, такие как VLOOKUP, HLOOKUP, INDEX и MATCH, предоставляют дополнительные возможности для работы с данными и поиска нужной информации в базе данных. Они позволяют производить сложные поиски и анализировать информацию с помощью различных критериев, что делает Excel мощным и гибким инструментом для управления базами данных.
В заключение, Excel является мощным инструментом для управления базами данных и хранения информации. Благодаря своим функциям и возможностям, Excel обеспечивает удобное хранение и управление данными, а также позволяет проводить анализ и обработку информации. Это делает Excel незаменимым инструментом для работы с базами данных в различных сферах деятельности.
Использование апострофа для импорта данных
В Excel апостроф может использоваться для импорта данных из других источников, таких как текстовые файлы или данные, скопированные из веб-страницы. Использование апострофа позволяет сохранить форматирование данных и предотвратить их автоматическое преобразование в числовой или даты.
Чтобы использовать апостроф для импорта данных, следуйте этим простым инструкциям:
- Откройте новую книгу Excel или выберите существующую книгу, в которую хотите импортировать данные.
- Выберите ячейку, в которую хотите импортировать данные, и нажмите клавишу F2 для входа в режим редактирования ячейки.
- Введите апостроф () в начале данных, которые вы хотите импортировать. Например, если вы импортируете текстовый файл с именами, введите для импорта имени «John Smith».
- Нажмите клавишу Enter для завершения редактирования ячейки. Данные будут импортированы без изменений и будут отображаться, начиная с апострофа.
Использование апострофа особенно полезно, если ваши данные содержат ведущие нули, международные телефонные номера или другие символы, которые Excel может автоматически изменить или удалить.
Теперь вы можете использовать апостроф для импорта данных из различных источников, сохраняя их форматирование без изменений.
Как вставить апостроф перед импортированными данными в Excel
Когда вы импортируете данные в Excel из другого источника, такого как текстовый файл или база данных, может возникнуть проблема с форматированием некоторых ячеек. Это особенно часто происходит с числами, начинающимися с нуля или содержащими ведущие нули.
Одним из способов решения этой проблемы является вставка символа апострофа перед импортированными данными. Апостроф говорит Excel, что следующий символ должен быть рассмотрен как текст, а не числовое значение.
Чтобы вставить апостроф перед импортированными данными, следуйте этим простым инструкциям:
- Выделите столбец или диапазон ячеек, в которых нужно вставить апостроф.
- Нажмите клавишу Ctrl+1 или щелкните правой кнопкой мыши и выберите «Формат ячейки».
- В открывшемся окне «Формат ячейки» выберите вкладку «Числовые».
- В списке категорий выберите «Специальные».
- В поле «Тип» выберите одну из опций, начинающихся с символа апострофа, например, «0000».
- Нажмите кнопку «ОК», чтобы применить изменения.
Теперь все импортированные данные в выбранном столбце или диапазоне будут рассматриваться как текст.
Обратите внимание, что после вставки апострофа, Excel может автоматически изменить ширину столбца, чтобы вместить все символы в ячейке. Если это происходит, вы можете изменить ширину столбца вручную, чтобы данные отображались правильно
Полезные советы по использованию апострофа при импорте данных в Excel
Вот несколько полезных советов, которые помогут вам использовать апостроф при импорте данных в Excel:
1. Если вы хотите сохранить значения, начинающиеся с нуля, как текст, поместите перед ними апостроф. Например, вместо того, чтобы вводить «0123» и позволить Excel интерпретировать его как число, введите «‘0123». Таким образом, Excel будет отображать значение без удаления ведущего нуля.
2. Если вы импортируете данные из другого файла (например, из текстового файла), где значения могут содержать специальные символы, используйте апостроф в начале каждой ячейки. Это позволит сохранить все символы и избежать их автоматической интерпретации Excel.
3. Если возникают проблемы с форматированием значений при импорте данных, попробуйте добавить апостроф перед каждым значением. Это может помочь сохранить оригинальный вид данных и предупредить возможные ошибки при автоматической обработке.
4. Если вам нужно скопировать и вставить данные, которые содержат специальные символы или формулы, добавьте апостроф перед каждым значением перед вставкой. Это позволит сохранить оригинальное содержимое ячеек и избежать случайного изменения данных.
5. Не забывайте удалять апострофы, если они больше не нужны. В противном случае они могут создавать путаницу при вычислениях или форматировании данных.
Использование апострофа при импорте данных в Excel — важный инструмент, который помогает сохранить целостность информации и упрощает работу с текстовыми значениями. Учитывайте эти полезные советы, чтобы избежать возможных проблем и получить точные результаты при работе с данными в Excel.
Как использовать апостроф в Excel для продвинутого форматирования данных
Апостроф (‘), также известный как символ десятичной точки, может быть полезным инструментом для форматирования данных в Excel. В этом разделе мы рассмотрим, как использовать апостроф для продвинутого форматирования данных.
1. Преобразование числовых значений в текст
Если вам нужно отобразить числовые значения как текст, вы можете добавить перед ними апостроф. Например, если у вас есть числовые значения в столбце A, и вы хотите, чтобы они были отображены как текст, вы можете ввести следующую формулу в ячейке B1:
Теперь в ячейке B1 будет отображаться значение из ячейки A1 в текстовом формате.
2. Форматирование текстовых значений
Апостроф также может использоваться для форматирования текстовых значений. Например, если у вас есть текстовые значения в столбце A, и вы хотите добавить к ним некоторый дополнительный форматирования, вы можете использовать апостроф в формуле. Например:
Эта формула преобразует текстовое значение из ячейки A1 в верхний регистр и отображает его в ячейке B1.
3. Использование апострофа внутри текста
Если вам нужно вставить апостроф внутри текстового значения, вы можете использовать двойные апострофы. Например, если у вас есть текстовое значение «It’s a beautiful day», и вы хотите отобразить его в ячейке A1, вы можете ввести следующую формулу:
Теперь в ячейке A1 будет отображаться текст «It’s a beautiful day».
4. Автоматическое добавление апострофа к числовым значениям
Если вы хотите, чтобы Excel автоматически добавил апостроф к числовым значениям, вы можете настроить формат ячейки. Для этого выполните следующие действия:
- Выделите столбец или диапазон ячеек, которые вы хотите форматировать.
- Щелкните правой кнопкой мыши и выберите «Формат ячеек».
- Во вкладке «Число» выберите категорию «Специальное».
- В поле «Тип» введите одинарный апостроф (‘).
- Нажмите «ОК», чтобы применить форматирование.
Теперь Excel автоматически будет добавлять апостроф к числовым значениям, введенным в выбранный столбец или диапазон ячеек.
Теперь вы знаете, как использовать апостроф в Excel для продвинутого форматирования данных. Попробуйте применить эти методы для более гибкого и удобного форматирования текста и числовых значений в таблицах Excel.
Excel: невидимый апостроф
Резюмируя все вышесказанное, выделяем формулировку и обозначим: апостроф, что это такое в экселе, и как его вставить в таблицы. Это визуальный орфографический символ, который распространен в латинице как разделительный знак. Выглядит он следующим образом «’». Часто апостроф называют верхней запятой. В таблицах Excel необходим для того, чтобы преобразовывать числовой формат в текст. Это дает возможность избежать ошибок в подсчетах.
Способы вставки символа в экселе:
-
через переключение языка на клавиатуре;
-
с помощью комбинации клавиш;
-
двойное нажатие символических кнопок;
-
использование таблицы символов.
Тем, кто постоянно работает в таблицах Эксель, рекомендовано устанавливать специальные утилиты. Такие программы способствуют постановке не только апострофа. С их помощью можно делать множество необходимых операций в тексте, формулах.
Замена апострофа (‘) Excel
Одним из простых методов замены или удаления символа стало использование режима редактирования. Что нужно последовательно сделать:
-
выделить область, где будет удален апостроф;
-
на вкладке Главная выбрать Редактирование, затем Очистить и форматы;
-
в формулах уйдут апострофы, но остальное останется;
-
переключаться последовательностью F2 и Enter.
Также действует способ замены или удаления функцией «Заменить». Те, кто может писать макросы, могут проработать добавление и удаление с помощью такого способа. Есть опасность перепутать знак grave accent (`) с апострофов.
Почему необходимо добавить апостроф перед числом в Excel, а не заменять его другими похожими знаками? Это может привести к сбоям в написании кода. Там программисты руководствуются правилами орфографии английского языка.
Как удалить невидимые специальные символы
Если специальный символ, оказавшийся в тексте, не считывается программой, его необходимо удалить. Функция СЖПРОБЕЛЫ не работает в таких случаях, потому что такой промежуток между символами – это не пробел, хотя они очень похожи. Известно два способа очистить документ от нечитаемых символов. Первый метод удаления незнакомых Excel символов задействует опцию «Заменить».
- Открываем окно замены через кнопку «Найти и выделить» на главной вкладке. Альтернативный инструмент, открывающий это диалоговое окно – комбинация клавиш «Ctrl+H».
- Копируем нечитаемые символы (пустое пространство, которое они занимают) и вставляем в первую строку. Второе поле остается пустым.
- Нажимаем кнопку «Заменить все» — символы исчезнут с листа или из всей книги. Настроить диапазон можно в «Параметрах», этот шаг рассматривался ранее.
Во втором методе вновь применим возможности Мастера функций. Для примера вставим в одну из ячеек запись с переносом строки.
- В категории «Текстовые» размещена функция ПЕЧСИМВ, она реагирует на любые непечатные символы. Нужно выбрать ее из списка.
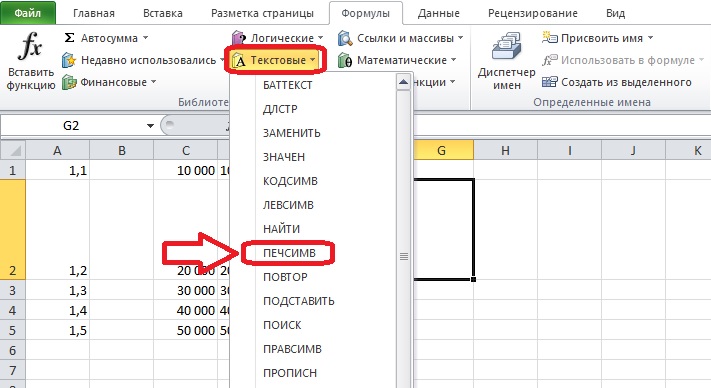 11
11
- Заполняем единственное поле в диалоговом окне – там должно появиться обозначение ячейки, где стоит лишний символ. Жмем кнопку «ОК».
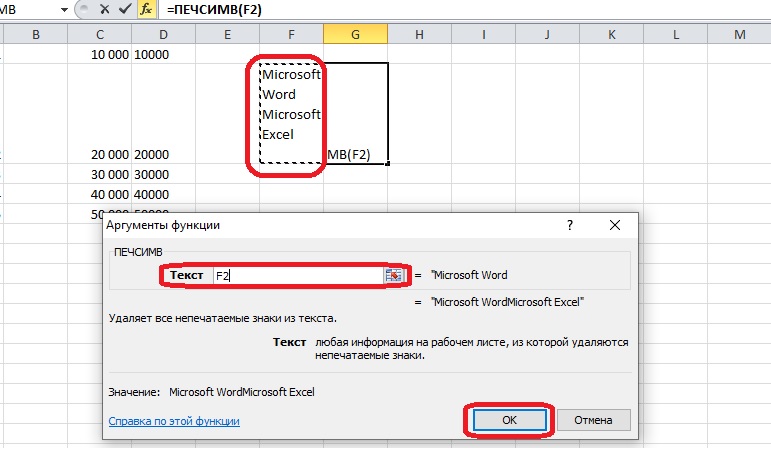 12
12
Некоторые символы невозможно удалить с помощью функции, в таких ситуациях стоит обратиться к замене.
- Если необходимо поставить вместо нечитаемых знаков что-то другое, воспользуйтесь функцией ПОДСТАВИТЬ. Этот способ пригодится и в тех случаях, когда в словах допущены ошибки. Функция относится к категории «Текстовые».
- Для корректной работы формулы, нужно заполнить три аргумента. В первое поле попадает ячейка с текстом, в котором заменяются символы. Вторая строка отведена для заменяемого символа, в третьей строке пишем новый знак или букву. Во многих словах повторяются буквы, поэтому трех аргументов недостаточно.
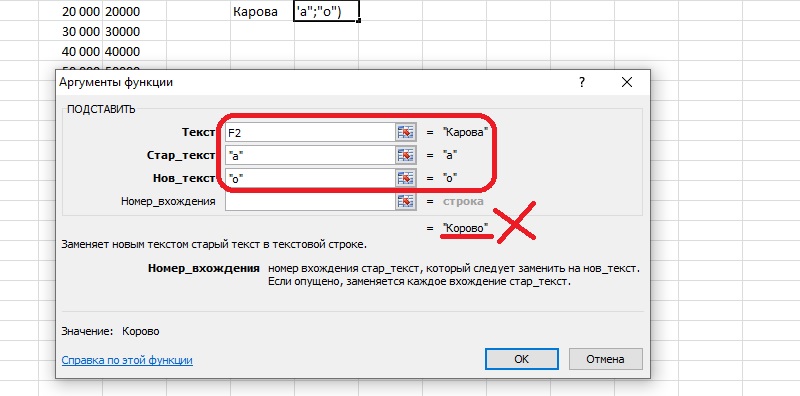 13
13
Номер вхождения – это число, обозначающее, который символ из нескольких одинаковых следует заменить. На примере видно, что была заменена вторая буква «а», хотя она стоит в слове правильно. Запишем число 1 в поле «Номер вхождения», и результат изменится. Теперь можно нажать «ОК».
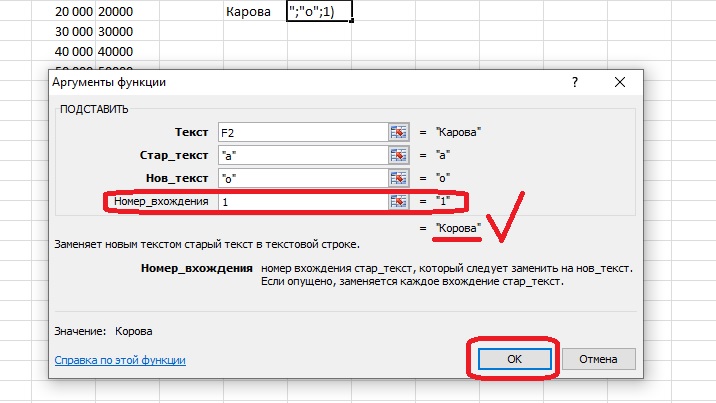 14
14
Как убрать невидимый апостроф перед строкой
Иногда при копировании значений из других программ в строке формул перед числом появляется апостроф. Этого символа нет в ячейке. Апостроф указывает на текстовый формат содержимого ячейки – число форматируется как текст, и это мешает проведению расчетов. Такие символы невозможно убрать с помощью изменения формата, инструментов Excel или функций. Необходимо воспользоваться редактором Visual Basic.
- Открываем окно Visual Basic for Applications, используя комбинацию клавиш Alt+F
- Редактор доступен только на английском языке. Находим на верхней панели меню Insert (Вставить) и кликаем по пункту Module (Модуль).
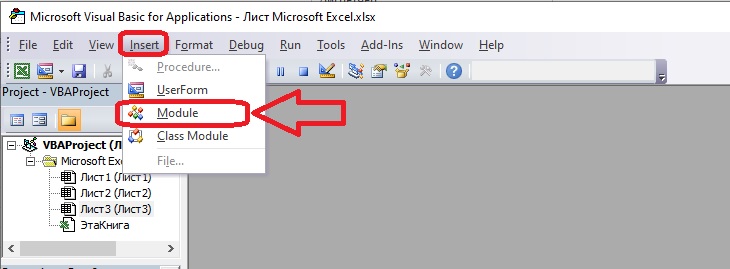 6
6
- Записываем макрос для удаления апострофа.
|
1
2 3 4 5 6 7 8 9 |
Sub Apostrophe_Remove()
For Each cell In Selection If Not cell.HasFormula Then v = cell.Value cell.Clear cell.Formula = v End If Next End Sub |
- Выделяем диапазон ячеек, где появляется лишний символ, и нажимаем комбинацию клавиш «Alt+F8». После этого апострофы исчезнут, и числа примут правильный формат.
Вопрос-ответ:
Что такое программа Excel полное руководство?
Программа Excel полное руководство — это подробное руководство по использованию программы Excel, которая представляет собой электронную таблицу, разработанную компанией Microsoft. В этом руководстве будет рассказано о всех основных функциях и возможностях Excel, таких как создание и форматирование таблиц, ввод и редактирование данных, выполнение математических и статистических операций, создание диаграмм и графиков, использование формул и функций, автоматизация повторяющихся задач и многое другое. Короче говоря, это идеальное руководство для тех, кто хочет овладеть всеми навыками работы с Excel.
Каковы основные функции программы Excel?
Основные функции программы Excel включают создание электронных таблиц, ввод и редактирование данных, форматирование таблиц, выполнение математических и статистических операций, создание диаграмм и графиков, работу с формулами и функциями, автоматизацию задач и многое другое. Excel предоставляет огромное количество инструментов и функций для работы с данными, что делает его незаменимым инструментом для бизнеса, финансов, учета и анализа данных в различных сферах деятельности.
Какие возможности предоставляет программа Excel для работы с данными?
Программа Excel предоставляет множество возможностей для работы с данными. Вы можете создавать электронные таблицы, вводить и редактировать данные, выполнять математические и статистические операции, создавать диаграммы и графики для визуализации данных, использовать формулы и функции для автоматизации расчетов, сортировать и фильтровать данные, а также анализировать данные с помощью различных инструментов и функций Excel. Excel также позволяет вам импортировать и экспортировать данные из других программ и устройств, что делает его универсальным инструментом для работы с данными.
Что такое программа Excel?
Excel — это программное приложение, разработанное компанией Microsoft, которое позволяет пользователям создавать, редактировать и анализировать электронные таблицы. Это мощный инструмент для организации, анализа и отображения числовых данных.
Какие возможности предоставляет программа Excel?
Excel предоставляет широкий спектр возможностей, включая создание и форматирование электронных таблиц, применение математических формул для выполнения автоматических расчетов, создание диаграмм и графиков для визуализации данных, а также фильтрацию и сортировку информации для более удобного анализа. Кроме того, Excel имеет функции автоматизации, которые позволяют создавать макросы и использовать функции Visual Basic для создания сложных расчетов и манипуляций с данными.
Post Views: 38
Функциональные возможности программы Excel
- Создание и форматирование таблиц: Excel позволяет создавать и форматировать таблицы для структурирования данных. Вы можете задавать ширины и высоты ячеек, добавлять заголовки, объединять ячейки и применять стили для создания профессионально выглядящих таблиц.
- Математические и статистические функции: Программа предоставляет широкий спектр математических и статистических функций для обработки данных. Например, вы можете использовать функции для выполнения арифметических операций, вычисления средних значений, нахождения максимального и минимального значений и многое другое.
- Функции для работы с текстом и формулами: Excel позволяет обрабатывать текстовые данные и выполнять различные операции над ними. Вы можете использовать функции для поиска и замены текста, объединения и разделения ячеек, вычисления дат и времени и другие операции.
- Графики и диаграммы: Программа обладает широкими возможностями по созданию различных типов графиков и диаграмм для визуализации данных. Вы можете выбирать из различных стилей и настроек, чтобы создать информативные и привлекательные визуальные представления.
- Сортировка и фильтрация данных: Excel позволяет сортировать и фильтровать данные в таблицах, чтобы упорядочить и анализировать их по разным критериям. Вы можете сортировать данные по возрастанию или убыванию, применять фильтры для отображения только нужных записей и выполнять другие операции для работы с большими объемами информации.
- Работа с формулами и функциями: Excel предоставляет мощные средства для создания и использования формул и функций. Вы можете создавать сложные вычисления, используя операторы, функции и ссылки на ячейки. Это позволяет автоматизировать расчеты и выполнение операций с данными.
Это лишь некоторые из функциональных возможностей программы Excel. Благодаря своей гибкости и удобству использования, Excel стал одним из самых популярных инструментов для работы с данными, используемых миллионами пользователей по всему миру.
Создание и форматирование таблиц
Чтобы создать новую таблицу, вы можете выбрать пустой лист или существующий рабочий лист и выбрать команду «Вставить таблицу» во вкладке «Вставка». После этого откроется диалоговое окно, где вы можете выбрать количество столбцов и строк для вашей таблицы.
После создания таблицы вы можете добавить данные, введя значения в ячейки. Вы можете перемещаться между ячейками с помощью клавиатуры или с помощью мыши. Если ваши данные не помещаются в одну ячейку, вы можете объединить ячейки, чтобы создать более крупную ячейку для ввода данных.
Чтобы форматировать таблицу, вы можете использовать различные инструменты. Например, вы можете представить данные в виде таблицы, применить цветовую схему или добавить условное форматирование для выделения определенных значений. Вы также можете изменить шрифт, размер и стиль текста или добавить границы для ячеек.
Когда вы закончите форматирование таблицы, вы можете сохранить ее или распечатать для дальнейшего использования. Кроме того, вы можете управлять данными в таблице, выполнять различные вычисления, сортировать и фильтровать данные или создавать диаграммы для визуализации информации.




























