Как сделать столбчатую или круговую диаграмму в Word вручную
Иногда перенести данные не получается, и приходится все делать вручную. Поэтому графики с большим количеством данных все же строят не в Word, а в документе Эксель с последующей вставкой в текстовый редактор. В этом случае следуйте инструкции:
- Проверьте, правильно ли заполнена таблица.
- Поставьте курсор на строчку Word, где должна быть диаграмма.
- Откройте «Вставка», и в группе «Иллюстрации» жмите иконку со столбиками. Здесь указывайте подходящий тип, ведь можно сделать столбчатую или круговую диаграмму.
- Появится окно шаблона, куда надо внести все данные. Для переноса значений их придется скопировать и вставить в окно поэтапно: отдельно для значений, названий категорий и рядов.
- Подтверждайте действие, и ваш график будет готов.
Работать в Word не так удобно, как в Excel. Но возможности редактора позволяют создать и отредактировать небольшие и не слишком сложные графики. Только не забывайте, что сломать форматирование в Word очень просто. Если вы решите перенести свою диаграмму в другое место, будьте осторожны и для начала сохранитесь.
Редактирование и настройка лепестковой диаграммы
После того как вы создали лепестковую диаграмму в Microsoft Word, у вас есть ряд возможностей для редактирования и настройки ее внешнего вида. В этом разделе мы рассмотрим основные инструменты для изменения стиля, цветовой гаммы и других параметров диаграммы.
Для начала, выберите лепестковую диаграмму, которую вы хотите отредактировать. Щелкните по ней один раз, чтобы выбрать ее, и вы увидите появление вкладки «Формат». В этой вкладке расположены все инструменты, необходимые для редактирования и настройки лепестковых диаграмм.
1. Изменение стиля и цветовой гаммы:
Вкладка «Формат» предлагает различные стили и цветовые схемы, которые вы можете применить к вашей лепестковой диаграмме. Нажмите на кнопку «Стили диаграммы» в группе «Стиль диаграммы» для просмотра доступных стилей. Выберите стиль, который соответствует вашим предпочтениям.
Если вы хотите изменить цвета диаграммы, выберите ее и перейдите на вкладку «Формат». В группе «Цвета диаграммы» вы найдете различные возможности для изменения цвета лепестков, контуров и фона диаграммы.
Также вы можете настроить свои собственные цвета, нажав на кнопку «Больше вариантов цвета». В появившемся окне вы сможете выбрать цвета, градиенты и другие параметры для вашей диаграммы.
2. Редактирование текста и меток:
Чтобы редактировать заголовок или другие текстовые элементы диаграммы, дважды щелкните по соответствующему тексту и внесите необходимые изменения. Вы также можете изменить шрифт, размер и другие параметры текста, используя инструменты в группе «Шрифт» на вкладке «Формат».
Если вы хотите изменить метки лепестков, выберите лепесток диаграммы и щелкните по соответствующей метке. Вы можете изменить текст метки или ее положение, перетащив ее куда-то еще на диаграмму.
3. Редактирование размеров и положения диаграммы:
Чтобы изменить размер диаграммы, выберите ее и перетащите одну из ее границ в нужное положение. Вы также можете изменить положение диаграммы на странице, щелкнув по ней и перетащив ее в другое место.
Если вам нужно изменить размер отдельных лепестков, выберите соответствующий лепесток и перетащите его границы. Для сдвига лепестка в другое положение, щелкните на нем и перетащите его на новое место.
Важно помнить, что редактирование размеров и положения диаграммы может повлиять на ее читаемость и визуальное впечатление. Поэтому рекомендуется экспериментировать с настройками, чтобы достичь наилучшего результата
Теперь, когда вы знакомы с основными инструментами редактирования и настройки лепестковых диаграмм в Microsoft Word, вы можете создавать стильные и информативные диаграммы для различных целей.
Урок — как изменять диаграмму
Для начала дадим название нашему графику, для этого активизируем слова «название диаграммы» и напечатаем на этом месте то, что нужно. Далее ещё раз активизируем поле графика, наверху появится панель работы с диаграммами. Видим три раздела, с помощью которых мы можем форматировать и менять данные в ней. Панель называется «работа с диаграммами»,
в панели есть много вкладок, включая которые меняется вся панель. Вот некоторые: конструктор, формат, макет, настройки и другие. Эта панель будет видна, пока вы не начнёте печатать в документе, но как только активизируете поле диаграммы, щелкнув на неё левой кнопкой мыши, сразу же появится панель для работы с ней.
Обратите внимание на вкладку «макет». Если нужно, чтобы таблица данных, которые вы делали в окне excel, отображалась ниже графика, зайдите в «макет», «таблица данных»
Выйдет диалоговое окно и здесь можно будет выбрать, чтобы таблица с данными отобразилась в любом месте.

Изменение диаграмм.
Для того чтобы хорошо усвоить урок о том, как в ворде сделать диаграмму
, поэкспериментируйте, применяя разные данные, формы, цвета и таблицы.
Если хотите быстро сделать изменения в графике, щелкните дважды по нему правой кнопкой мыши, выйдет диалоговое окно, в котором можно будет сделать изменения или форматирование.
Диаграммы помогают представлять числовые данные в графическом формате, существенно упрощая понимание больших объемов информации. С их помощью также можно показать отношения между различными рядами данных. Компонент офисного пакета от Microsoft — текстовый редактор Word — тоже позволяет создавать диаграммы, и далее мы расскажем о том, как это сделать с его помощью.
Добавить диаграмму в текстовый редактор от Майкрософт можно двумя способами – внедрить ее в документ или вставить соответствующий объект из Эксель (в таком случае она будет связана с данными на исходном листе табличного процессора). Основное различие между этими диаграммами заключается в том, где хранятся содержащиеся в них данные и как они обновляются непосредственно после вставки. Подробнее все нюансы будут рассмотрены ниже.
Вариант 1: Внедрение диаграммы в документ
Диаграмма Эксель, внедренная в Ворд, не будет изменяться даже при редактировании исходного файла. Объекты, которые таким образом были добавлены в документ, становятся частью текстового файла и теряют связь с таблицей.
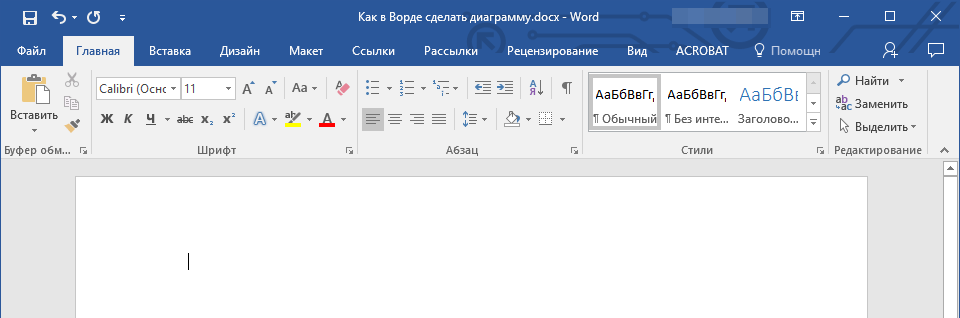
Вариант 2: Связанная диаграмма из Excel
Данный метод позволяет создать диаграмму непосредственно в Excel, во внешнем листе программы, а затем просто вставить в Word ее связанную версию. Данные, содержащиеся в объекте такого типа, будут обновляться при внесении изменений/дополнений во внешний лист, в котором они и хранятся. Сам же текстовый редактор будет хранить только расположение исходного файла, отображая представленные в нем связанные данные.
Такой подход к созданию диаграмм особенно полезен, когда необходимо включить в документ сведения, за которые вы не несете ответственность. Например, это могут быть данные, собранные другим пользователем, и по мере необходимости он сможет их изменять, обновлять и/или дополнять.
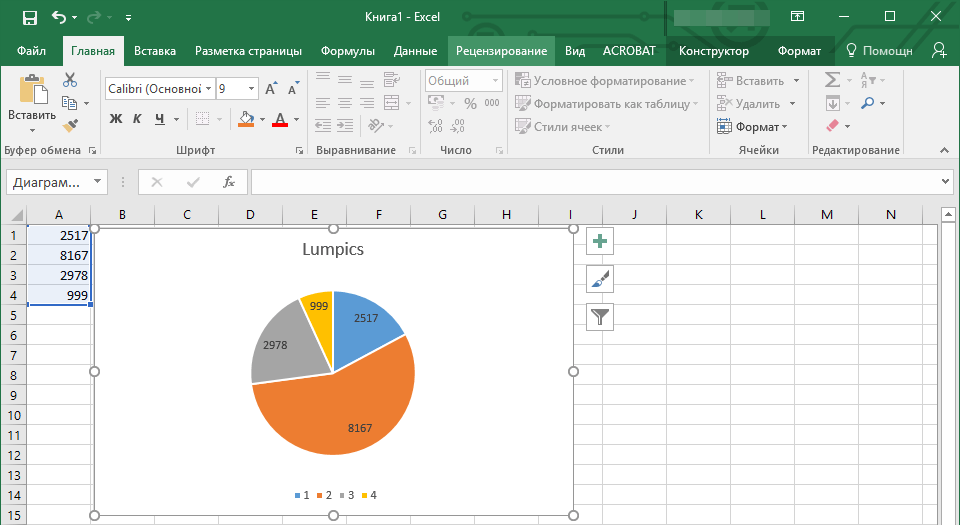
Как сделать диаграмму в Word на основе данных из таблицы
Сначала проверьте, все ли данные указаны правильно. Ведь проще сравнить данные в ячейках, чем позже переделывать диаграмму в Word. Когда таблица полностью корректна, можно приступать к размещению диаграммы.
Например, перед нами таблица семейных расходов
Полностью выделяем ячейки: важно, чтобы и числовые, и текстовые данные отображались правильно. Потом ищем «Вставка», блок «Иллюстрации», нажимаем «Диаграмма».
Вы видите перечень различных типов графиков
Для нашего варианта подходит столбчатая диаграмма, так как по ней лучше видна разница ежемесячных расходов. Щелкнули на ней, нажали «ОК».
Объект появился на листе вместе с узкоформатной таблицей Excel. В нее занесены данные из таблицы.
Теперь нужно отредактировать данные и обозначить правильную категорию. Если что-то не перенеслось, надо редактировать руками.
Когда все числа занесены, они отобразятся на нашем графике. Затем можно закрывать элемент Excel. Наша диаграмма готова, ее можно форматировать или редактировать.
Старые версии редактора Word могут не отобразить вставку таблицы из Excel, при этом все таблицы можно выполнять по объектам из текстового документа. Кроме того, вы можете сначала создать столбчатую диаграмму, а только потом вносить в нее данные. Таким же способом допустимо выстраивать схематические изображения данных для круговых и других типов диаграмм. А если что-то будет не получаться, описывайте проблему на форуме.
Создание базовой диаграммы
Добавить диаграмму в Ворд можно двумя способами — внедрить ее в документ или вставить диаграмму Excel, которая будет связана с данными на листе Эксель. Различие между этими диаграммами заключается в том, где хранятся содержащиеся в них данные и как они обновляются непосредственно после вставки в MS Word.
Как вставить диаграмму путем ее внедрения в документ?
Диаграмма Эксель, внедренная в Ворд, не будет изменяться даже при изменение исходного файла. Объекты, которые были внедрены в документ, становятся частью файла, переставая быть частью исходника.
С учетом того, что все данные хранятся в документе Word, особенно полезно использовать внедрение в случаях, когда не требуется изменения этих самых данных с учетом исходного файла. Также, внедрение лучше использовать тогда, когда вы не хотите, чтобы пользователи, которые будут работать с документом в дальнейшем, должны были обновлять всю связанную информацию.
1. Кликните левой кнопкой мышки в том месте документа, куда вы хотите добавить диаграмму.
2. Перейдите во вкладку «Вставка»
.
3. В группе «Иллюстрации»
выберите «Диаграмма»
.
4. В появившемся диалоговом окне выберите желаемую диаграмму и нажмите «ОК»
.
5. На листе появится не только диаграмма, но и Excel, который будут находиться в разделенном окне. В нем же будет выведен пример данных.
6. Замените пример данных, представленный в разделенном окне Эксель, на значения, которые вам необходимы. Помимо данных, можно заменить примеры подписи осей (Столбец 1
) и имя легенды (Строка 1
).
7. После того, как вы введете необходимые данные в окно Excel, нажмите на символ «Изменение данных в Microsoft Excel
» и сохраните документ: «Файл»
— «Сохранить как»
.
8. Выберите место для сохранения документа и введите желаемое имя.
Это лишь один из возможных методов, с помощью которых можно сделать диаграмму по таблице в Ворде.
Как добавить связанную диаграмму Excel в документ?
Данный метод позволяет создать диаграмму непосредственно в Excel, во внешнем листе программы, а затем просто вставить в MS Word ее связанную версию. Данные, содержащиеся в связанной диаграмме, будут обновляться при внесение изменений/обновлений во внешний лист, в котором они и хранятся. Сам же Ворд хранит только расположение исходного файла, отображая представленные в нем связанные данные.
Такой подход к созданию диаграмм особенно полезен, когда необходимо включить в документ сведения, за которые вы не несете ответственность. Это могут быть данные, собранные другим человеком, который по мере необходимости будет их обновлять.
1. Вырежьте диаграмму из Экселя. Сделать это можно нажатием клавиш «Ctrl+X»
либо же с помощью мышки: выберите диаграмму и нажмите «Вырезать»
(группа «Буфер обмена»
, вкладка «Главная»
).
2. В документе Word нажмите на том месте, куда вы хотите вставить диаграмму.
3. Вставьте диаграмму, используя клавиши «Ctrl+V»
или выберите соответствующую команду на панели управления: «Вставить»
.
4. Сохраните документ вместе со вставленной в него диаграммой.
В конкретном примере мы рассмотрели круговую диаграмму в Ворде, но таким образом можно сделать диаграмму любого типа, будь то график со столбцами, как в предыдущем примере, гистограмма, пузырьковая или любая другая.
Разбор типов графиков и их особенностей
1. Линейные графики
Линейные графики отображают изменение значения какой-либо переменной в течение определенного периода времени. Они представлены в виде линий, которые соединяют точки данных. Линейные графики часто используются для анализа тенденций и прогнозирования будущих значений.
2. Столбчатые графики
Столбчатые графики представляют данные в виде вертикальных или горизонтальных столбцов. Высота столбцов отражает значение переменной, а ширина – диапазон значений. Они хорошо подходят для сравнения значений различных категорий или переменных.
3. Круговые графики
Круговые графики используются для отображения доли каждой категории в общей сумме. Они представлены в виде круга, разделенного на секторы. Размер каждого сектора пропорционален значению переменной. Круговые графики часто применяются для наглядного представления процентного соотношения различных категорий.
4. Гистограммы
Гистограммы похожи на столбчатые графики, но используются для отображения распределения значений переменной. Они представлены в виде прямоугольных столбцов, где ширина столбца отражает диапазон значений, а высота – частоту или количество наблюдений в каждом диапазоне.
5. Точечные графики
Точечные графики отображают значения двух переменных в виде точек на графике. Они позволяют визуализировать связь или корреляцию между двумя переменными. Каждая точка представляет одно наблюдение и размещается на координатной плоскости по значениям двух переменных.
6. Графики с плотностью
Графики с плотностью используются для отображения распределения значений переменной в виде кривой плотности. Они позволяют визуализировать форму, симметрию и хвосты распределения. Графики с плотностью обычно используются в статистическом анализе для оценки нормальности и сравнения распределений переменных.
7. Карта тепла
Карты тепла используются для визуализации плотности или интенсивности определенных данных на географической карте. Они представляют информацию в виде цветовых полей, где оттенок цвета отражает значение переменной по определенной географической области. Карты тепла обычно применяются для анализа и сравнения распределения данных в различных регионах.
8. Санкционные графики
Санкционные графики используются для визуализации изменения значений переменных на разных временных отрезках. Они представлены в виде полос, каждая из которых соответствует категории или переменной, а длина полосы отражает значение переменной на определенный период времени. Санкционные графики часто применяются для анализа трендов и сравнения переменных в разные периоды времени.
9. Радарные графики
Радарные графики используются для визуализации многомерных данных. Они представляют переменные в виде линий, которые соединяют точки данных на круговом графике. Каждая линия представляет одну переменную, а расстояние от каждой точки до центра отражает значение переменной. Радарные графики позволяют сравнивать несколько переменных одновременно и выявлять паттерны или различия между ними.
Как создать диаграмму в Ворд, используем Word 2007, 2010, 2013, 2016
Итак, мы разберем процесс создания диаграммы в Word 2007, а в других версиях этой программы она создается по аналогии.
Открываете на своем компьютере текстовый редактор Word 2007 и нажимаете в нем раздел «Вставка» (Скрин 1).
Затем нужно нажать на кнопку «Диаграмма». После чего у вас будет открыто окно, в котором вы можете выбрать вид диаграммы и в конце нажмите кнопку «OK» (Скрин 2).
После этого будет создана диаграмма в Ворде. Помимо Ворда у вас будет открыто другое окно – лист Excel. В нем будут числовые значения созданной диаграммы, которые вы сможете поменять. К примеру, заменить цифры или слова.
Как видите, нет ничего сложного в вопросе, как создать диаграмму в Ворде. Далее закрываете и сохраняете окно с Эксель, чтобы приступить к работе над диаграммой в Ворде.
Виды диаграмм в Ворде, где их найти
В Ворде можно выбрать много видов диаграмм. Например, такие как:
- Круговую.
- Линейчатую.
- Гистограмму.
- С областями.
- Биржевую диаграмму.
- Поверхностную.
Есть и другие виды диаграмм, которые вы сможете найти через пункты меню Ворда – «Вставка» и далее, «Диаграмма» (Скрин 3).
Не секрет, что в Интернете есть другие виды диаграмм, которые легко можно скачать на компьютер и использовать их в своем документе Ворда. К примеру, достаточно нажать в разделе «Диаграмма», кнопку «Управление шаблонами» и загрузить со своего компьютера новый шаблон диаграммы.
Как создать круговую диаграмму в Ворде
Вы сможете легко создать круговую диаграмму в Ворде. Для этого мы в нем нажимаем «Вставка», далее, «Диаграмма» (Скрин 4).
В открывшемся окне необходимо выбрать тип диаграммы «Круговая» и нажать кнопку «OK», чтобы она появилась в документе (Скрин 5).
Ее вы можете редактировать – менять в ней числовые значения или ее название.
Как сделать диаграмму в Ворд, организационная диаграмма
Организационная диаграмма служит для отображения иерархической информации или отношений подотчетности организации. К примеру, с этим макетом диаграммы, будут доступны макеты помощника, подчиненного и коллеги по работе.
Чтобы создать такую диаграмму в Ворде, нажимаем в его панели управления раздел «Вставка» далее, кнопку «SmartArt» (Скрин 6).
В открытом окне, вам нужно выбрать вид диаграмм «Иерархия» далее, организационную диаграмму. После чего нажмите «OK», чтобы она появилась в Word.
Ее вы можете изменить на свое усмотрение, ведь она вставилась в документ, как готовый шаблон.
Настройки
Мы разобрались, как построить график, теперь настроим его отображение. Если вам надо поменять значения, кликните на гистограмму правой кнопкой мыши, в меню перейдите на «Изменить данные». Появится табличка, доступная для редактирования. Через это же контекстное меню можно заменить тип диаграммы, формат подписей и ряда значений.
Инструменты для быстрого редактирования внешнего вида появляются справа при клике на график левой кнопкой. Они помогут добавить или убрать отдельные элементы, применить стиль, настроить отображение точек.
Для гибкой настройки диаграммы в Word есть 2 вкладки: «Конструктор» и «Формат». Они появляются в меню при клике на созданном графике. Во вкладке «Конструктор» создавайте уникальный внешний вид с помощью готовых шаблонов экспресс-макета, стиля и цветовых схем.
Можно изменить детали любого фрагмента и вручную: кликните на нужный элемент графика, перейдите на вкладку «Формат». В разделе «Текущий фрагмент» выберите «Формат выделенного фрагмента», справа появится дополнительное меню. Нарисуйте свои стиль, меняя заливку, границы, параметры тени, эффекты. Для текста можно менять контур, заливку, вставлять стили WordArt.
Построение гистограммы в «Ворде»
Теперь давайте разберемся, По своей сути процесс ее создания мало чем отличается от «Экселя», но обо всем по порядку.
Изначально укажите, нажав левую кнопку мыши, место, где хотите вставить гистограмму. После этого перейдите во вкладку «Вставка» и в области «Иллюстрации» нажмите на кнопку «Вставить диаграмму» — появится одноименное окно.
В окне на боковой панели выберите категорию «Гистограмма», а в правой части определите тип гистограммы. Как можно заметить, здесь есть как обычные, так и накопительные, — выбирайте нужную и нажимайте кнопку «ОК».
На листе «Ворда» появится ваша гистограмма. Заметьте, что под ней будет небольшая «экселевская» таблица для ввода данных. Задайте необходимые переменные и наслаждайтесь результатом.
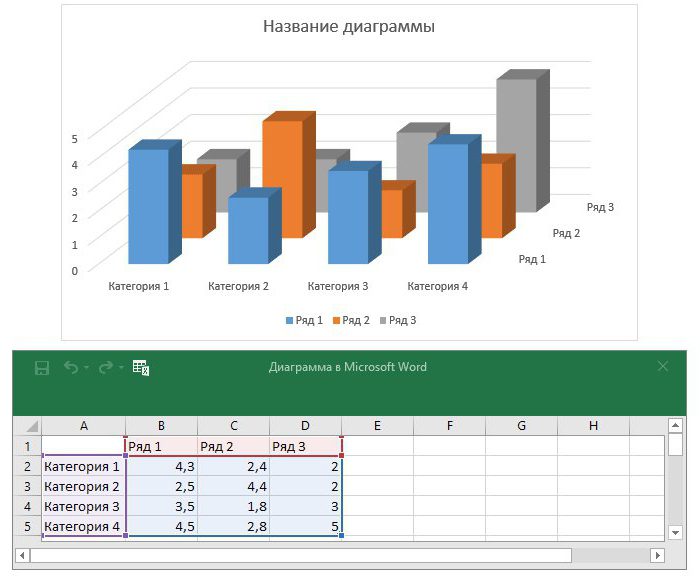
Теперь вы знаете, как сделать гистограмму в «Ворде». Следует заметить, это не сложнее, чем в «Экселе».
Для работы с диаграммами предварительно вам нужно иметь таблицу с числовыми значениями, то есть сам массив данных, из которого вы и планируете сделать диаграмму. Ранее в одном из уроков мы уже рассматривали, как создать таблицу в Word 2007, поэтому останавливаться на этом не будем.
Типы диаграмм
В Microsoft Word 2007 предусмотрена возможность создать 11 типов диаграмм:
1. Гистограмма;2. График;3. Круговая;4. Линейчатая;5. С областями;6. Точечная;7. Биржевая;8. Поверхность;9. Кольцевая;10. Пузырьковая;11. Лепестковая.
И это еще не все, каждая из вышеперечисленных диаграмм имеет также свои подвиды, которые отличаются только визуально. В общем, выбор для пользователей огромен и разработчики MS Office действительно в этом компоненте потрудились на славу. Можно уверенно сказать, что вы можете создать создавать диаграммы на все случаи жизни.
Построение диаграммы
Для того, чтобы создать диаграмму необходимо, прежде всего, иметь определенный числовой набор данных и желательно чтобы он был занесен в документ Excel.
Для начала переходим во вкладку «Вставка
» и жмем на команду «Диаграммы
».
Вставка диаграммы

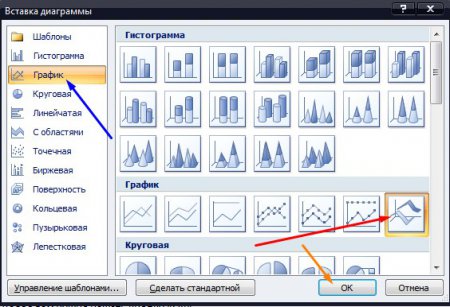
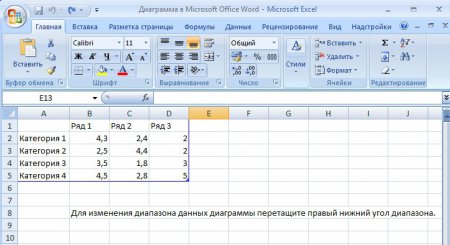
И снова здравствуйте, мои уважаемые читатели! Многие начинающие пользователи испытывают большие затруднения при создании простой диаграммы в MS Word. Это особенно относится к тем, кто раньше работал на стареньком «Office 2003», в основном в «Excel», а после появления новых версий офиса, испытывает сложность в работе с вставкой объектов и задаются вопросом каким образом в Word можно вставить диаграмму.
Потому сегодня мы поговорим о том, как просто и быстро вставить диаграмму в «MS Office 2010», а после работать с нею. Также мы поговорим о том, что такое диаграмма и для каких целей ее можно использовать.
Как создается график функций
Если Вам нужно вставить его в документ, тогда можете поступить следующим образом. Сначала добавьте график функций в Excel, как это сделать, я рассказывала в отдельной статье, а затем скопируйте его и вставьте в документ Word. После этого, у Вас останется возможность его редактировать в Ворде, как было описано выше: или кликайте по осям, или переходите на вкладку «Работа с диаграммами».
Как создается график функций через конструктор
Если Вам нужно вставить его в документ, тогда можете поступить следующим образом. Сначала добавьте график функций в Excel, как это сделать, я рассказывала в отдельной статье, а затем скопируйте его и вставьте в документ Word. После этого, у Вас останется возможность его редактировать в Ворде, как было описано выше: или кликайте по осям, или переходите на вкладку «Работа с диаграммами».
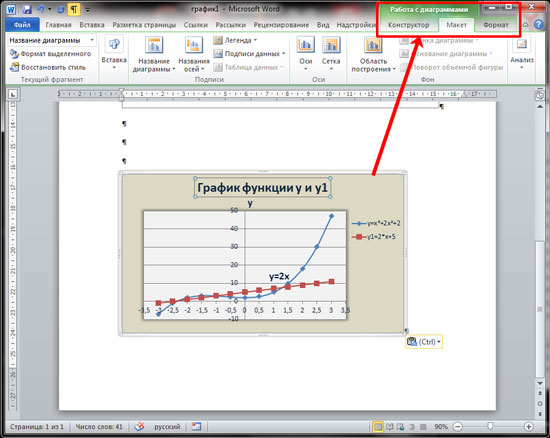
В Интернете также можно найти различные программы, с помощью которых получится сделать график функции в Word. Расскажу про одну из них – «Построитель графиков 1.50».
Это макрос, который нужно установить на компьютер. Затем открываете Ворд и запускаете программу в «Надстройках».
Я скачала файл установки из Интернета. Затем запустила мастер установки.
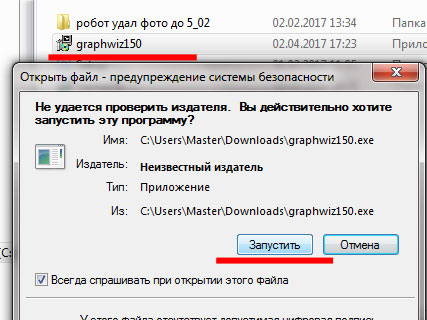
В установке ничего особого нет. Выберите язык, примите условия лицензионного соглашения, и нажмите «Установить».
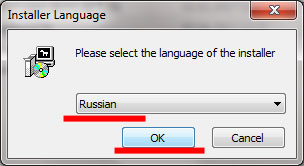
Для того чтобы макрос заработал, нужно немного изменить настройки Word. Перейдите на вкладку «Файл» и кликните по пункту «Параметры».
В следующем окне перейдите на вкладку «Центр управления безопасностью» и нажмите на кнопку «Параметры центра управления безопасностью».

На вкладке «Параметры макросов» поставьте маркер в поле «Включить все макросы». Нажмите «Ок» в этом окне и в предыдущем.
Если Вы не планируете постоянно использовать данный макрос, то, после того, как поработаете с ним, снова зайдите в «Параметры» Word и верните все обратно.
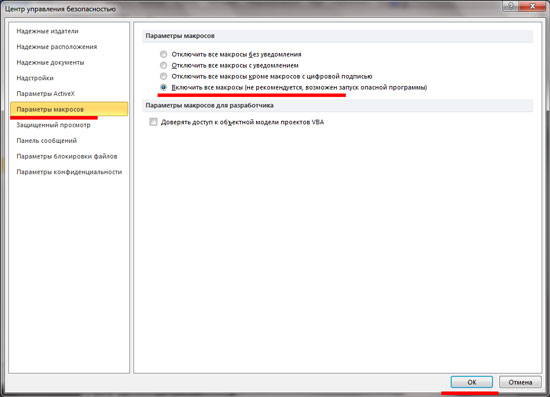
Если на момент установки программы у Вас был открыт документ Word, тогда закройте его и откройте заново.
Затем перейдите на вкладку «Надстройки». Там должна появиться новая иконка, соответствующая макросу. Чтобы запустить макрос, нажмите на нее.
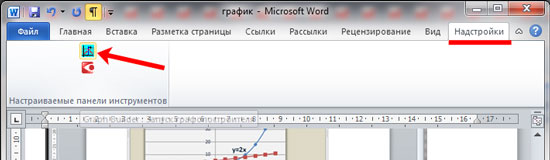
Интерфейс программы на русском языке. Вводите свои значения и рисуйте нужную функцию.
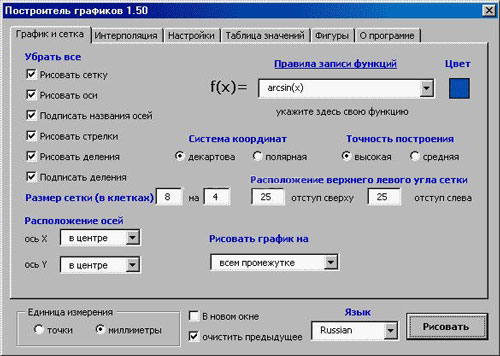
Надеюсь, используя мои рекомендации, у Вас получилось добавить в документ или обычный график, или график функций.
Как построить в Ворде график функции по точкам
Создадим новый документ (Файл – Создать — Новый документ – Создать).
Для рисования графика по точкам, хорошо бы воспользоваться сеткой. Включаем её.
На вкладке Вид в разделе Показать ставим галочку напротив пункта Сетка. Теперь гораздо проще будет рисовать координатные оси и сам график.
Рисуем оси координат
На вкладке Вставка в разделе Фигуры-Линии выбираем Стрелку. Курсор примет вид крестика. При нажатой левой кнопке мыши растягиваем стрелку до нужной длины.
Для рисования второй оси проделываем шаги, описанные выше.
Далее определяем на нашей сетке единичный отрезок и обозначаем его с помощью надписи (Вставка – Надпись – Нарисовать надпись). Растягиваем небольшой прямоугольник и вписываем в него цифру 1. Теперь убираем заливку и контур у надписи (фигура Надпись должна быть выделена). В ленте меню выбираем Средства рисования – Формат и в разделе Стили фигур выбираем для Заливки фигуры – Нет заливки, а для Контура фигуры – Нет контура. Теперь контур и заливка станут прозрачными.
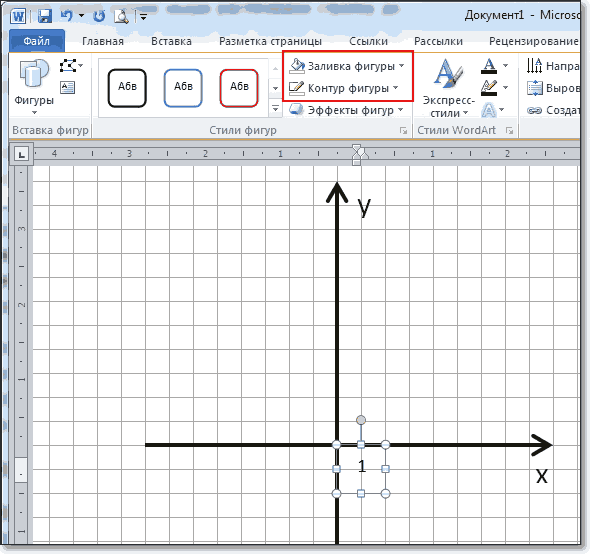
Остается только перенести цифру поближе к нужному месту.
Ну, вот, координатная плоскость задана.
Рисуем график параболы у=х2
В фигурах выбираем Кривая и на нашей координатной плоскости делаем одним кликом первую точку(-3,9), следующий клик в точке(-2,4), следующий в точке (-1,1) и так далее. На последней точке делаем двойной клик, чтобы завершить рисование кривой. Желательно постараться проставить все нужные точки графика за один проход.

Но если не получилось, не беда, все можно поправить. Кликните на Вашу кривую правой кнопкой мыши и в контекстном меню вы берите пункт Начать изменение узлов.
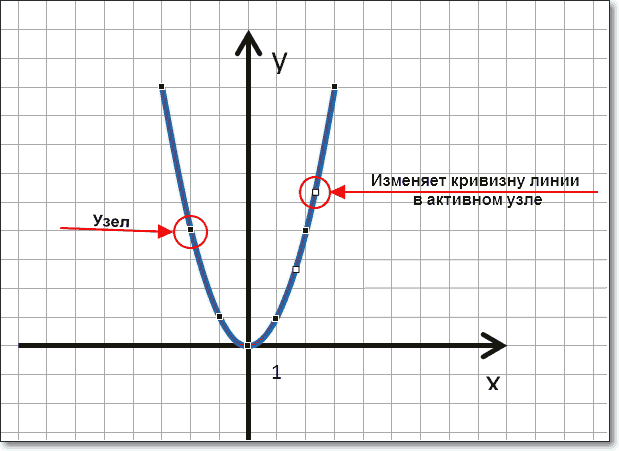
Ваши узловые точки будут доступны для перемещения, можно скорректировать кривизну или длину кривой. Используя контекстное меню для кривой, узлы можно добавить или удалить.
Изменить цвет графика и его толщину можно в ленте меню Средства рисования – Формат и в разделе Стили фигур.
Теперь, когда график готов, нужно сделать его скриншот и вставить в нужный документ.
Заключение
Мы рассказали, как строить диаграммы в Word и как менять их внешний вид. Попробуйте самостоятельно составлять графики – продуманные инструменты делают процесс увлекательным.
</index>СофтMicrosoft Office
Пакет Microsoft Office включает несколько продуктов для полноценной обработки данных — от всем известных Word и Excel до менее востребованных Access и Publisher. И хотя каждое приложение имеет своё назначение, часть функций дублируется: например, можно вставить в текстовый документ диаграмму или гистограмму, не открывая редактор электронных таблиц. Как это сделать — попробуем разобраться.





























