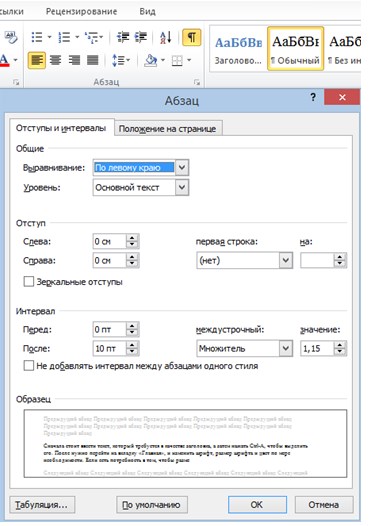Вставка, удаление и изменение разрыва раздела
С помощью разделов можно задавать определенные параметры разметки страницы и форматирования (такие как нумерация строк, колонки или колонтитулы) для различных частей документа. Например, вводная часть доклада может быть отформатирована в виде одной колонки, а основная — в виде двух колонок. При отсутствии разрывов разделов Word рассматривает документ как один раздел.
Раздел с одной колонкой
Разрыв раздела, который определяет макет и форматирование предыдущего раздела (1)
Раздел с двумя колонками
Разрыв раздела, который определяет макет и форматирование предыдущего раздела (3)
Каждый разрыв раздела определяет макет и форматирование предшествующего ему раздела. Например, если удалить разрыв раздела, текст перед разрывом будет занимать все форматирование раздела, который следует за разрывом. На приведенном выше рисунке, если удалить первый разрыв раздела (2), первый раздел форматируется как два столбца. Последний знак абзаца (¶) в документе определяет макет и форматирование последнего раздела. Если в документе нет разделов, этот знак определяет макет и форматирование всего документа.
Важно: Описанные ниже процедуры должны выполняться в режиме разметки. Если используется другой режим, в меню Вид выберите пункт Разметка страницы
Вставка разрыва раздела
Щелкните там, где вы хотите начать новый раздел.
Щелкните Разметка страницы > Разрывы и выберите нужный тип разрыва раздела.
Примечание: Чтобы добавить разрыв страницы, щелкните Страница. Подробнее о добавлении разрывов страниц в документы.
Типы разрывов разделов
Начало нового раздела на следующей странице.
На текущей странице
Начало нового раздела на текущей странице. Этот разрыв раздела удобно использовать в документах со столбцами. С помощью него можно изменить количество столбцов, не начиная новую страницу.
Начало нового раздела на следующей четной странице. Например, если вставить разрыв “Четная страница” в конце страницы 3, следующий раздел начнется со страницы 4.
Начало нового раздела на следующей нечетной странице. Например, если вставить разрыв “Нечетная страница” в конце страницы 3, следующий раздел начнется со страницы 5.
Удаление разрыва раздела
Если вы добавили разрывы разделов в документ, то чтобы увидеть, где они начинаются и заканчиваются, проще всего включить отображение всех знаков форматирования.
На вкладке Главная щелкните Показать все непечатаемые символы.
Щелкните разрыв раздела, чтобы выделить его, и нажмите клавишу DELETE. Разрывы разделов выглядят так:
Примечание: При удалении разрыва раздела Word объединяет текст до и после него в один раздел. В новом объединенном разделе будет использоваться форматирование из второго раздела (того, который следовал за разрывом).
Изменение типа разрыва раздела
Щелкните раздел, который нужно изменить.
В меню Формат выберите пункт Документ и откройте вкладку Макет.
В списке Начало раздела выберите нужный вариант разрыва раздела.
Важно: Описанные ниже процедуры должны выполняться в режиме разметки. Если используется другой режим, в меню Вид выберите пункт Разметка страницы
Вставка разрыва раздела
Щелкните в документе место вставки разрыва раздела.
На вкладке Макет в группе Параметры страницы нажмите кнопку Разрыв и выберите нужный тип разрыва раздела.
В таблице ниже приведены примеры типов разрывов разделов, которые можно вставлять. На каждом рисунке двойная пунктирная линия обозначает разрыв раздела.
Тип разрыва раздела
Со следующей страницы
Вставка разрыва раздела и начало нового раздела на следующей странице.
На текущей странице
Вставка разрыва раздела и начало нового раздела на той же странице.
С четной страницы
Вставка разрыва раздела и начало нового раздела на следующей четной странице.
С нечетной страницы
Вставка разрыва раздела и начало нового раздела на следующей нечетной странице.
Удаление разрыва раздела
Щелкните перед разрывом раздела, который нужно удалить.
Если разрывы разделов не отображаются, на панели инструментов Стандартные нажмите кнопку .
Нажмите клавишу .
Если на клавиатуре нет клавиши , удерживая нажатой клавишу SHIFT, нажмите клавишу со стрелкой вправо , а затем — клавишу DELETE.
Примечание: При удалении разрыва раздела также удаляется форматирование текста в расположенном перед ним разделе. Этот текст становится частью следующего раздела, и к нему применяется соответствующее форматирование (включая поля).
Изменение типа разрыва раздела
Щелкните раздел, который нужно изменить.
В меню Формат выберите пункт Документ и откройте вкладку Макет.
Во всплывающем меню Начать раздел выберите нужный тип разрыва раздела.
Как разделить изображение на две части в Word
Как вставить изображение в два листа Word
Иногда необходимо разделить изображение на две части, чтобы вставить его в два разных листа Word. Это может быть полезно, если вы работаете над длинным документом и хотите, чтобы изображение было видно на двух разных страницах. К счастью, Word предлагает функцию, которая позволяет легко это сделать. В этой статье я покажу вам, как разделить изображение на две части и как вставить каждую часть в отдельные листы Word.
Для начала откройте документ Word, в который вы хотите вставить разделенное изображение. Убедитесь, что изображение, которое вы хотите разделить, вставлено в документ. Если изображения нет в документе, его можно вставить, щелкнув вкладку «Вставка» на панели инструментов Word и выбрав «Изображение» в группе «Иллюстрации». Выберите изображение, которое хотите разделить, и нажмите «Вставить».
Как только изображение окажется в документе, щелкните его правой кнопкой мыши и выберите «Вырезать» в раскрывающемся меню. Это удалит изображение с текущей страницы. Далее перейдите на страницу, куда вы хотите вставить первую часть изображения, и щелкните правой кнопкой мыши в нужном месте. Выберите «Вставить» в раскрывающемся меню, чтобы вставить первую часть изображения на страницу. Повторите этот процесс для второй части изображения на следующей странице.
Если вы хотите настроить размер частей изображения, щелкните правой кнопкой мыши часть изображения и выберите «Размер и положение». В появившемся диалоговом окне вы можете настроить размер изображения, используя предоставленные параметры. Вы также можете перетащить края изображения, чтобы изменить его размер.
Если вы хотите убедиться, что две части изображения выровнены правильно, вы можете использовать направляющие выравнивания в Word. Для этого перейдите на вкладку «Дизайн» на панели инструментов Word и активируйте направляющие выравнивания, нажав кнопку «Направляющие выравнивания». При этом отобразятся горизонтальные и вертикальные направляющие, которые помогут правильно выровнять части изображения.
Как в Ворде разместить изображение на каждом листе
Как вставить изображение в два листа Word
При создании документа в Microsoft Word нам может потребоваться вставить изображение в несколько листов документа. Это может быть полезно, например, если мы разрабатываем брошюру или отчет, требующий, чтобы изображение постоянно отображалось на всех страницах. В этой статье мы объясним, как простым способом выполнить эту задачу.
Для начала откройте документ Word, в который вы хотите вставить изображение, на двух листах. Затем выполните следующие действия:
1. Щелкните вкладку «Вставка» на панели инструментов Word.
2. Выберите опцию «Изображение» и выберите изображение, которое вы хотите вставить со своего компьютера. Вы также можете использовать изображения, хранящиеся на других устройствах или в облачных сервисах.
3. После выбора изображения нажмите кнопку «Вставить», чтобы добавить его в документ.
4. Изображение будет вставлено на текущую страницу. Чтобы изображение отображалось на всех страницах, необходимо настроить параметры изображения.
5. Щелкните правой кнопкой мыши изображение и выберите параметр «Формат изображения».
6. В появившейся панели параметров выберите вкладку «Макет и свойства».
7. В разделе «Обтекание текстом» выберите параметр «За текстом». Это позволит изображению перекрывать другие страницы.
8. Далее выберите опцию «Исправить положение на странице» и выберите опцию «На всех страницах». Это обеспечит отображение изображения на всех страницах документа.
9. Нажмите «ОК», чтобы сохранить изменения и закрыть панель параметров.
После выполнения этих шагов изображение будет отображаться на всех страницах документа Word. Вы можете настроить размер и положение изображения в соответствии с вашими потребностями.
Помните, что если вы хотите изменить изображение или изменить его положение в документе, просто щелкните изображение правой кнопкой мыши и выберите опцию «Переместить с текстом» или «Изменить положение объекта».
Итак, теперь вы являетесь экспертом по вставке изображений в два листа Word! Теперь вы можете продемонстрировать свои навыки оформления документов и лишить всех дара речи. Теперь приступайте к созданию документов на двух листах, наполненных потрясающими изображениями. Мир Word у ваших ног!
Создание афиши с помощью Microsoft Word
Если вам нужно создать плакат маленького или среднего размера, Microsoft Word отлично справится с этой задачей. Более того, почти все пользователи уже знакомы с приложением. Все те же элементы, которые используются для создания документа, можно использовать для плаката.
Однако есть несколько потенциальных проблем или трудностей, на которые следует обратить внимание
Макет страницы
Сначала вы должны открыть новый пустой документ Word и выполнить следующие действия:
- Щелкните вкладку «Макет страницы» или «Макет страницы», чтобы задать отступ для плаката.
- Щелкните значки полей и размера на ленте, чтобы задать их нужным образом. Если вам не нужны никакие поля, щелкните Настраиваемые поля в нижней части раскрывающегося меню Поля и установите для каждого поля значение 0.
- Чтобы использовать настраиваемое поле страницы, щелкните «Другие размеры бумаги» в нижней части раскрывающегося меню «Размер» и укажите желаемую высоту и ширину в дюймах или сантиметрах.
Добавление текста
Есть два варианта добавления текста к вашему плакату. Вы можете просто ввести текст или использовать текстовые поля.
Если вам нужно ввести много текста, вам следует подумать об использовании двух столбцов — функция, доступная на ленте в макете страницы. Это поможет визуально разбить текст на части, что сделает его более привлекательным для чтения. Столбцы могут иметь одинаковую или разную ширину.
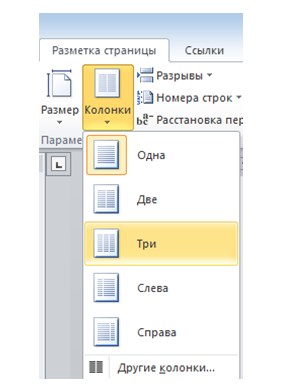
Текстовые поля лучше всего будут смотреться на светлом фоне и темном тексте. Перед добавлением текстовых полей необходимо несколько раз нажать Enter, чтобы добавить на плакат свободное место.
Перемещение текстовых полей и изображений в документе Word может быть проблематичным из-за отсутствия свободного места.
Чтобы вставить текстовое поле, просто щелкните значок «Текстовое поле» на вкладке «Вставка».
Сначала введите текст, который вы хотите использовать в качестве заголовка, затем нажмите Ctrl-A, чтобы выделить его. Затем вам нужно перейти на вкладку «Главная» и при необходимости изменить шрифт, размер и цвет шрифта.
Если размер шрифта должен быть больше, чем размер по умолчанию (72pt), щелкните число и вручную введите желаемое значение. Имеет смысл использовать значки в разделе «Абзац» на вкладке «Главная» для изменения выравнивания.
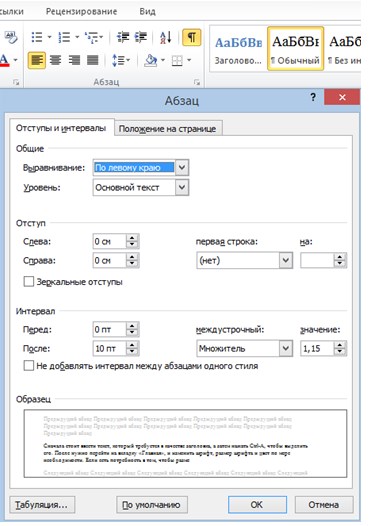
Добавление изображений
Чтобы прикрепить изображения или фотографии, выполните следующие действия:
- Вставьте изображение со своего компьютера, щелкнув значок изображения на вкладке «Вставка». Чтобы найти изображение с помощью поиска Bing, щелкните значок Фотографии в Интернете».
- Как только изображение появится на странице, перетащите его в желаемое место.
- Чтобы изменить размер, переместите угловые привязки.
- Другие параметры можно найти в меню «Формат изображения», включая «Перенос по словам». Инструмент «Формат» также содержит параметры обрезки и редактирования.
- При необходимости добавьте больше фотографий или текста.
- Вы можете использовать ползунок «Масштаб» для увеличения изображения, чтобы на изображениях с измененным размером не появлялись пиксели.
- Уменьшите масштаб, чтобы просмотреть весь плакат.
Добавление фона
Белый фон удобнее для печати, но цветной фон лучше привлекает внимание людей. Чтобы добавить цветной фон, откройте меню «Вставка», выберите «Фигуры» и нажмите «Прямоугольник»
Чтобы добавить цветной фон, откройте меню «Вставка», выберите «Фигуры» и нажмите «Прямоугольник».
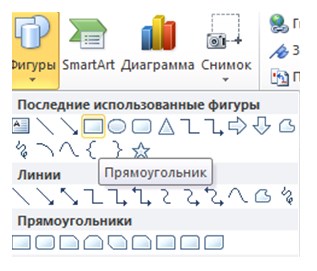
Затем нарисуйте фигуру на листе с помощью курсора, затем щелкните правой кнопкой мыши фигуру, чтобы изменить ее заливку и цвет контура. Вы можете использовать градиент, который дополняет цвета, доступные при нажатии кнопки «Заливка».
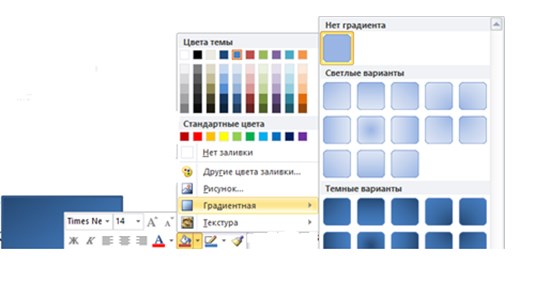
Когда форма появится в соответствии с расписанием, щелкните еще раз правой кнопкой мыши, выберите «На задний план» и выберите «Поместить за текстом». Стоит отметить, что если вы используете темный фон, вам может потребоваться изменить цвет шрифта на более светлый.
Визитки из таблицы
Многие отдают предпочтение использованию таблиц, считая, что в этом случае можно оформить визитку по своему вкусу. Но процесс будет более сложным. Несколько слов о том, как сделать визитки в «Ворде» с помощью таблицы.
Для начала в меню «Разметка страницы» необходимо установить поля. Значение для каждого поля должно соответствовать 0,5 дюйма, или 1,27 см. После этого из меню «Вставка» выбирается команда «Таблица» и указывается размер (2 х 5 ячеек).
Затем выделяем таблицу полностью (например, Ctrl+A для всего документа) и правой кнопкой вызываем меню «Свойства таблицы».
На вкладке «Строка» ставим галочки напротив параметров «Высота» и «Ширина» и устанавливаем соответствующие значения в 5 и 9 см. Справа имеется окошко режима. В нем указывается значение «Точно». Теперь во вкладке «Ячейка» после нажатия кнопки «Параметры» выставляем все значения, равные нулю.
Теперь можно приступать к заполнению ячеек текстом, добавлять графические объекты, изменять цвет шрифта, заливку и многое другое. Тут, как говорится, на что фантазии хватит. Когда работа закончена, необходимо скопировать содержимое основной ячейки (готовой визитки), а затем просто вставить во все остальные. При желании можно убрать сетку таблицы, используя для этого меню «Границы и заливка».
Как видим, решение проблемы с тем, как создать визитку в «Ворде», является достаточно простым. Естественно, до профессионального уровня очень далеко, да и обмениваться такими распечатками на высшем уровне смысла не имеет. Профессиональные визитки создаются с помощью совершенно других программ, оборудования, оформления и бумаги. Часто встречается теснение, чего в «Ворде» не сделаешь.
В принципе, описанные в статье визитки годятся для быстрой передачи информации, скажем, от настройщика компьютеров клиентам, а также могут использоваться в качестве шаблона для предоставления в фирму или типографию, которая занимается созданием и печатью визитных карточек на профессиональном уровне.
-
Как выгрузить ведомость в банк из 1с 8 2
-
Как заполнить образование в 1с
-
Как отключить яндекс строку в яндекс браузере
-
Как сделать интерактивную ленту в powerpoint
- Как включить сетку в фотошопе на айфоне
Способ 1: использование макросов
Иногда нам хотелось бы, чтобы у нас была единственная кнопка, нажатие на которую автоматически выполняло сложную задачу. Это то что макросы делать в ворде.
Макросы автоматизируют определенную задачу, которая в противном случае потребовала бы многократного выполнения. Вы можете создать макрос, либо записав шаги, которые вы хотите выполнить, либо написав набор инструкций.
Поскольку нам нужно изменить размер всех изображений в MS Word, мы воспользуемся помощью макросов. Мы бы создали его, написав код для изменения размера фотографий. Не запутайтесь. Вот шаги в деталях:
Шаг 1: Откройте файл Word, в котором вы хотите сделать все картинки одинакового размера.
Шаг 2: Нажмите на первую фотографию в файле, чтобы выбрать ее. Затем нажмите на вкладку «Вид» вверху.
Шаг 3: Нажмите «Макросы».
Шаг 4: Откроется всплывающее окно. Введите имя в поле под именем макроса. Вы можете назвать это как угодно. Ради понимания мы бы назвали это Resize.
Затем нажмите «Создать».
Шаг 5: Откроется новое окно Microsoft Visual Basic для приложений. Выберите существующий код и удалите его.
Шаг 6: Затем скопируйте и вставьте один из следующих кодов в окно.
Тип A: используйте следующий код, если вы хотите изменить высоту и ширину в пикселях. Замените 500 и 600 своими значениями.
Sub resize() Dim i As Long с ActiveDocument For i = 1 To .InlineShapes.Count с .InlineShapes(i) .Height = 500 .Width = 600 End With Next i End With End Sub
Тип B: Используйте это, если вы хотите изменить размер в дюймах. Замените 2 на ваше значение.
Sub resize() Dim i As Long с ActiveDocument For i = 1 To .InlineShapes.Count с .InlineShapes(i) .Height = InchesToPoints(2) .Width = InchesToPoints(2) End With Next i End With End Sub
Тип C: Если вы хотите масштабировать изображения, вам поможет следующий код. Замените 30 и 40 вашими предпочтительными значениями.
Sub resize() Dim i As Long с ActiveDocument For i = 1 To .InlineShapes.Count с .InlineShapes(i) .ScaleHeight = 30 .ScaleWidth = 40 End With Next i End With End Sub
Шаг 7: После копирования закройте окно Microsoft Visual Basic для приложений, щелкнув значок крестика.
Шаг 8: Выбрав изображение, снова нажмите «Макросы» на вкладке «Вид».
Шаг 9: Откроется окно макросов. Нажмите «Выполнить» с выбранным макросом.
Как только вы нажмете кнопку «Выполнить», вы заметите, что размер изменится для всех изображений.
Как создать членскую карту?
Посетите www.canva.com/en_us/, чтобы начать Creer Вос членские билеты персонализированный. Не нужно скачивать Canva, просто откройте учетную запись и войдите в систему. Если хочешь Creer создавайте где угодно, добавьте Canva на свой iPhone, iPad или Android-устройство.
Где перед и зад? лат. фолиант прямой «на листе, который является прямо», с. противоположный. фолиант к «на листе, который является Вверх ногами «.
Как распечатать сложенную карту?
Идея состоит в том, чтобыImprimer лицевой стороной, возьмите распечатанный лист и снова загрузите его в машину невидимой уже распечатанной стороной, но в том же направлении (вверх ногами) и начните печатать обратную сторону.
Как отсканировать двухстороннее удостоверение личности в PDF?
- Сканируйте свой CNI прямой / к (рекомендуется минимальное разрешение 150 dpi) и сохраните. последовательно два файла (один для прямой и один для к ) в том же каталоге. …
- продолжить процедуру. …
- Нажмите «Готово»; окно PDFCreator откроется автоматически.
Сохранение и печать карточек
После того, как вы создали и оформили двусторонние карточки в Microsoft Word, вы можете сохранить и распечатать их.
Для сохранения карточек в формате документа Word, вы можете воспользоваться командой «Сохранить как» в меню «Файл». Укажите название файла и выберите место для сохранения
Обратите внимание, что сохраненные файлы будут иметь расширение .docx, который является стандартным форматом документов Word
Кроме того, вы также можете сохранить карточки в других форматах файлов, таких как PDF или изображение. Для сохранения в формате PDF, вам может потребоваться использовать стороннее программное обеспечение, такое как Adobe Acrobat или бесплатный конвертер PDF. Для сохранения в виде изображения, вы можете воспользоваться функцией «Сохранить как изображение» в Word или скопировать карточки в другую программу, такую как Paint или Photoshop, и сохранить там.
Когда вы готовы распечатать карточки, вам следует убедиться, что ваш принтер настроен на печать в соответствии с вашими потребностями. Однако, прежде чем распечатать, рекомендуется выполнить предварительный просмотр печати в программе Word, чтобы убедиться, что все карточки отображаются корректно и находятся на правильных местах на странице.
Если вы хотите распечатать несколько карточек на одном листе бумаги, вы можете воспользоваться функцией «Печать нескольких страниц на одном листе» в настройках печати. Вы можете указать, сколько карточек распечатать на одной странице и в каком порядке.
При распечатке карточек важно также убедиться, что ваш принтер настроен на печать в высоком качестве и находится в рабочем состоянии. Проверьте уровень чернил или тонера и замените их при необходимости
Также обратите внимание на настройку размера бумаги и ориентацию печати для того, чтобы карточки печатались так, как вы задумали
Вот, вы готовы сохранить и распечатать ваши одинаковые по размеру двусторонние карточки в Word. Следуйте указанным выше советам и наслаждайтесь результатом своей работы!
Несколько советов касательно текстур и расположения текста
Главная задача визитки – это донести информацию до клиента, которая должна быть легко читаемой и лаконичной. Именно в этот момент все люди делают ошибку, наполняя крошечный листочек тучей информацией, которая, по сути, вовсе не нужна.
Во время оформления визитки стоит использовать следующие рекомендации:
- Не стоит использовать более 2 шрифтов на одной визитке;
- Шрифт должен совпадать по цвету с фоновым оттенком или логотипом. Допускается отклонение на один тон;
- Размер шрифта – 10-14 (тп). Меньшие буквы не увидят клиенты, большие – сольются с картинкой.
Только грамотно подобрав цвет и шрифт визитки, человек может рассчитывать на то, что её, по крайней мере, прочитают.
Работа со стандартными шаблонами визиток
В любой версии Microsoft Word есть готовые шаблоны визиток. Рассмотрим, как создать визитки с их помощью.
Открываем текстовый документ. Жмём «Файл», «Создать», выбираем «Визитные карточки».
Далее необходимо выбрать категорию «Образцы шаблонов», в которых можно посмотреть пример оформления визиток.
После ознакомления вы можете отредактировать шаблон или приступить к созданию собственной визитки.
Создание визитки с использованием готовых шаблонов
Чтобы создать визитку стоит выполнить первое действие, указанное выше. Далее нужно выбрать категорию. Мы рассмотрим пример с использованием шаблонов из рубрики «Карточки».
Здесь ищем подходящий макет. Если готовые шаблоны вам не подходят, переходим на сайт Microsoft и загружаем новые.
Нажимаем «Скачать» и двойным кликом открываем документ.
В документе будет набор одинаковых шаблонов, доступных для редактирования. Если нажать на каждый из элементов, то отобразятся границы блоков. Вносим свои данные.
Поскольку каждый из блоков придется дублировать, рекомендуем воспользоваться функциями копирования и вставки.
Готовый лист с визитками можно и разрезать.
Как создать визитки, используя таблицы?
Чтобы создать визитку собственного дизайна в Microsoft Word можно воспользоваться таблицами. Инструкция по выполнению действий следующая.
Переходим во вкладку «Разметка страницы» и выбираем «Поля». Выставляем «Узкие», которые наибольше подходят для создания таблиц.
Далее нужно создать ячейки, которые будут служить визитками. Оптимальным будет 10 шт. визиток на одном листе. Поэтому создаем таблицу из 2 столбцов и 5 ячеек. Для этого кликаем «Вставка», «Таблица». Далее либо жмём «Вставить» или рисуем таблицу.
Нажимаем левой кнопкой мыши на отметке внизу страницы и растягиваем таблицу на весь лист, чтобы получилось 10 одинаковых ячеек.
Нажимаем правой кнопкой мыши на уголку документа и выбираем «Свойства таблицы».
Во вкладке «Строка» выставляем высоту 5 см.
Во вкладке «Столбец» задаём ширину в 9 см.
Теперь, чтобы убрать отступы, которые создаются автоматически при создании таблицы, стоит в «Свойствах таблицы» во вкладке «Таблица» нажать на кнопку «Параметры».
В новом окне нужно задать значение «0» для всех полей. Только после выполнения данных действий текст будет располагаться равномерно в каждой ячейке.
Теперь перейдем к созданию самих визиток. Если вы планируете добавить логотип фирмы или какую-то картинку, то стоит её вставить в первую очередь. Желательно, чтобы у картинки не было фона.
С помощью маркеров располагаем картинку в ячейке визитки. Далее нажимаем правой кнопкой мыши на изображении и выбираем «Обтекание текстом» и кликаем «За текстом». Вводим текст.
Также цвет шрифта и фон можно изменить. Для изменения цвета шрифта, выделяем текст и нажимаем на кнопку «Изменение цвета текста».
Цвет заливки можно изменить с помощью специальной кнопки.
После заполнения визитки данными можно нажать кнопку «Сохранить» или «Печать».
Визитка готова. Таким способом можно сделать карточки для любых целей, не только визитки, но и приглашения, талоны на скидку.
О том, как ещё создать визитки в Ворде смотрите в видео:
Думаю, каждому предпринимателю или большой компании хотелось бы, чтобы про них знали, как можно больше людей. Для этого можно использовать рекламу, объявления и визитки. Вот давайте сейчас подробнее поговорим про небольшие визитные карточки, которые можно найти у многих людей в карманах или в кошельке.
Их созданием занимаются специальные фирмы. Они могут сами придумать вам шаблон, предварительно узнав всю нужную информацию, а могут выслушать и ваши пожелания по цвету, шрифту и оформлению в целом. Но если вы не хотите тратить финансы, тогда сделать визитки можно и самому, используя для этого популярный редактор Ворд.
Давайте научимся делать визитные карточки. Расскажу, где найти готовый шаблон для визитки в Word, и пошагово покажу, как создать визитку в Ворде с нуля.
Разработка дизайна карточек
Когда вы создаете карточки в программе Word, важно обратить внимание на их дизайн, чтобы они выглядели привлекательно и профессионально. Вот несколько советов по разработке дизайна карточек:
1
Выберите подходящий шрифт и размер шрифта. Хороший шрифт может значительно повысить визуальное впечатление от карточек. Используйте читаемый шрифт среднего размера, чтобы информация на карточках была легко читаема
1. Выберите подходящий шрифт и размер шрифта. Хороший шрифт может значительно повысить визуальное впечатление от карточек. Используйте читаемый шрифт среднего размера, чтобы информация на карточках была легко читаема.
2. Используйте цвета, соответствующие вашей теме. Подберите цвета, которые хорошо сочетаются между собой и соответствуют теме карточек. Вы можете использовать цвета из вашего логотипа или других элементов брендинга.
3. Используйте графические элементы для улучшения внешнего вида. Добавление графических элементов, таких как иллюстрации, линии или фоны, может сделать ваши карточки более привлекательными. Однако будьте осторожны и не перегружайте дизайн карточек слишком многими элементами.
4. Упростите макет карточек. Простой и чистый макет карточек легче воспринимается и читается. Избегайте перегруженности информацией и упростите дизайн карточек, чтобы сделать его более эффективным.
5. Расположите информацию в логическом порядке. Разместите информацию на карточках таким образом, чтобы она логически следовала друг за другом. Упорядоченная информация будет легче восприниматься и поможет держать карточки организованными.
При разработке дизайна карточек важно помнить о балансе между эстетикой и функциональностью. Используйте эти советы и воплотите свою креативность, чтобы создать привлекательные и удобные карточки в программе Word
Несколько советов касательно текстур и расположения текста
Главная задача визитки – это донести информацию до клиента, которая должна быть легко читаемой и лаконичной. Именно в этот момент все люди делают ошибку, наполняя крошечный листочек тучей информацией, которая, по сути, вовсе не нужна.
Во время оформления визитки стоит использовать следующие рекомендации:
- Не стоит использовать более 2 шрифтов на одной визитке;
- Шрифт должен совпадать по цвету с фоновым оттенком или логотипом. Допускается отклонение на один тон;
- Размер шрифта – 10-14 (тп). Меньшие буквы не увидят клиенты, большие – сольются с картинкой.
Только грамотно подобрав цвет и шрифт визитки, человек может рассчитывать на то, что её, по крайней мере, прочитают.
Работа со стандартными шаблонами визиток
В любой версии Microsoft Word есть готовые шаблоны визиток. Рассмотрим, как создать визитки с их помощью.
Открываем текстовый документ. Жмём «Файл», «Создать», выбираем «Визитные карточки».
Далее необходимо выбрать категорию «Образцы шаблонов», в которых можно посмотреть пример оформления визиток.
После ознакомления вы можете отредактировать шаблон или приступить к созданию собственной визитки.
Создание визитки с использованием готовых шаблонов
Чтобы создать визитку стоит выполнить первое действие, указанное выше. Далее нужно выбрать категорию. Мы рассмотрим пример с использованием шаблонов из рубрики «Карточки».
Нажимаем «Скачать» и двойным кликом открываем документ.
В документе будет набор одинаковых шаблонов, доступных для редактирования. Если нажать на каждый из элементов, то отобразятся границы блоков. Вносим свои данные.
Поскольку каждый из блоков придется дублировать, рекомендуем воспользоваться функциями копирования и вставки.
Готовый лист с визитками можно распечатать и разрезать.
Как создать визитки, используя таблицы?
Чтобы создать визитку собственного дизайна в Microsoft Word можно воспользоваться таблицами. Инструкция по выполнению действий следующая.
Переходим во вкладку «Разметка страницы» и выбираем «Поля». Выставляем «Узкие», которые наибольше подходят для создания таблиц.
Далее нужно создать ячейки, которые будут служить визитками. Оптимальным будет 10 шт. визиток на одном листе. Поэтому создаем таблицу из 2 столбцов и 5 ячеек. Для этого кликаем «Вставка», «Таблица». Далее либо жмём «Вставить» или рисуем таблицу.
Нажимаем левой кнопкой мыши на отметке внизу страницы и растягиваем таблицу на весь лист, чтобы получилось 10 одинаковых ячеек.
Нажимаем правой кнопкой мыши на уголку документа и выбираем «Свойства таблицы».
Во вкладке «Строка» выставляем высоту 5 см.
Во вкладке «Столбец» задаём ширину в 9 см.
Теперь, чтобы убрать отступы, которые создаются автоматически при создании таблицы, стоит в «Свойствах таблицы» во вкладке «Таблица» нажать на кнопку «Параметры».
В новом окне нужно задать значение «0» для всех полей. Только после выполнения данных действий текст будет располагаться равномерно в каждой ячейке.
Теперь перейдем к созданию самих визиток. Если вы планируете добавить логотип фирмы или какую-то картинку, то стоит её вставить в первую очередь. Желательно, чтобы у картинки не было фона.
С помощью маркеров располагаем картинку в ячейке визитки. Далее нажимаем правой кнопкой мыши на изображении и выбираем «Обтекание текстом» и кликаем «За текстом». Вводим текст.
Также цвет шрифта и фон можно изменить. Для изменения цвета шрифта, выделяем текст и нажимаем на кнопку «Изменение цвета текста».
Цвет заливки можно изменить с помощью специальной кнопки.
После заполнения визитки данными можно нажать кнопку «Сохранить» или «Печать».
Визитка готова. Таким способом можно сделать карточки для любых целей, не только визитки, но и приглашения, талоны на скидку.
О том, как ещё создать визитки в Ворде смотрите в видео:
Практическое руководство по установке одинакового размера для карточек
Если вы работаете с карточками в программе Microsoft Word, возможно, вам приходилось сталкиваться с проблемой, когда они имеют разные размеры. Это может быть неудобно, особенно если вы хотите печатать или распечатывать эти карточки. В этом практическом руководстве мы рассмотрим несколько шагов, которые помогут вам установить одинаковый размер для ваших карточек в Microsoft Word.
- Определите желаемый размер карточек. Прежде чем начать процесс установки одинакового размера, вам необходимо определить конкретные значения ширины и высоты ваших карточек. Измерьте одну из карточек с помощью линейки или измерительной ленты и запишите значения.
- Создайте таблицу. Откройте программу Microsoft Word и создайте новый документ. Далее, выберите вкладку «Вставка» в меню и нажмите на кнопку «Таблица». Выберите опцию «Вставить таблицу» и определите количество строк и столбцов в таблице, соответствующее вашему желаемому размеру карточек.
- Настройте размер таблицы. Щелкните правой кнопкой мыши на таблицу и выберите опцию «Свойства таблицы». В открывшемся окне установите значения ширины и высоты таблицы, соответствующие вашим измерениям карточек. Убедитесь, что выбрана опция «Задать размер ячеек равными».
- Установите размер ячеек. Щелкните правой кнопкой мыши на таблицу и выберите опцию «Свойства ячейки». В открывшемся окне выберите вкладку «Размер» и установите значения ширины и высоты ячейки, такие же, как у ваших карточек.
- Разместите содержимое карточек. Вставьте текст или изображения в каждую ячейку таблицы, представляющую отдельную карточку. Вы можете использовать различные функции редактирования текста и форматирования для настройки внешнего вида содержимого.
- Проверьте результат. После завершения всех шагов, предварительно просмотрите документ, чтобы убедиться, что все карточки имеют одинаковый размер. Если необходимо, внесите корректировки в размеры таблицы или ячеек.
Следуя приведенным выше шагам, вы сможете установить одинаковый размер для карточек в Microsoft Word. Это поможет вам сохранить карточки в едином формате и упростит их печать или распечатку.