Как писать на строке в Ворде через TAB
Если заполнять в документе нужно много пустых полей, тогда создавать линию и продлевать ее, используя пробел, будет долго. Для этого можно воспользоваться кнопкой «Tab» .
Удаляем готовые линии и ставим курсив сразу после того слова, откуда она должна начинаться. На вкладке «Главная» нажмите на «Ч» , чтобы включить подчеркивание. Затем кликните по кнопке «Tab» (на клавиатуре она находится слева, на ней нарисованы две стрелки, указывающие в разные направления) столько раз, чтобы получилась нужная длина.
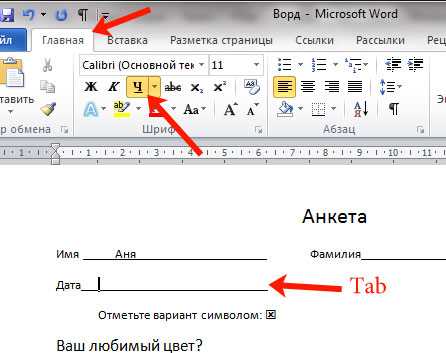
Напечатайте все необходимое
Обратите внимание, она немного может сместиться. Чтобы это исправить, поставьте курсив в конец набранного текста, и нажмите «Delete» необходимое количество раз

Строчка выйдет нормальной длины с написанными на ней словами.

Как установить рамки с использованием коллекции «Стили границ»
Как и в первом случае открываем панель «Работа с таблицами» и вкладку «Конструктор». Выделяем таблицу. Это проще всего сделать, щелкнув по расположенному вверху слева маленькому крестику, который называется «маркер перемещения таблицы». Переходим в раздел «Обрамление», «Стили оформления границ». По умолчанию Word предлагает выбрать рамку одну из 12 вариантов, впрочем, и в этом случае меняйте по своему усмотрению их цвет и толщину. В выпадающем окне «Границы» можно уточнить расположение линий, требующих изменения (см. рис. 4).
Желающие могут посмотреть короткий видеоролик с объяснением всех нюансов.
Как легко и быстро нарисовать стрелку в ворде для составления схем?
Всем привет, мои дорогие друзья и гости блога. Сегодня я хотел бы рассказать вам, как нарисовать стрелку в ворде, так как выяснилось, что для многих эта тема довольна актуально. Ну в принципе это и немудрено. Периодически приходится делать различные схемы, в которых стрелки просто необходимы.
Несмотря на то, что Microsoft Word является по сути текстовым редактором, в нем есть множество других возможностей, включая рисование фигур. Поэтому мы с легкостью проделаем то, что нам необходимо.
Как нарисовать обычную стрелку?
Ну а теперь приступим к практике. Войдите в редактор Ворд и перейдите на вкладку «Вставка». Там вы увидите пункт «Фигуры». Вот на него-то вам и нужно будет нажать.
Среди огромного изобилия различных фигур вы найдете группу, которая называется «Линии». Как видите, там присутствует огромное изобилие стрелок, среди которых есть простые, двойные, изогнутые, закругленные, вверх, вниз и т.д.
Для того, чтобы нарисовать стрелку, вам нужно выбрать любую из них, например двойную, после чего зажать левую кнопку мыши в том месте, откуда она у вас будет идти. И, не отпуская палец с кнопку, тяните ее туда, куда вам подскажет ваше сердце, мозг и прочие органы. И вот только потом отпускайте эту пресловутую кнопку.
Если вам впоследствии нужно отредактировать эту стрелку (сделать длиннее, короче, поменять направление), то вам нужно будет навести на нее курсором мышки, пока не появится соответствующий значок перекрестия, после чего один раз кликнуть мышкой. Как видите, с обоих сторон этой стрелочки у вас теперь появились маленькие квадратики. Это значит, что теперь вы можете тянуть за любой из концов, таким образом меняя характеристики фигуры.
Если же вам нужно передвинуть стрелку в другое место, то вам нужно зажать левую кпопку мыши где-нибудь в центре фигуры (не на концах), после чего начинать передвигать ее. Тут все просто.
И еще хотелось бы вам рассказать про один нюанс, про который мало кто знает. Если вы хотите изменить размер стрелки, но боитесь, что она собьется с траектории (руки-то могут соскользнуть, поэтому тут нужна ювелирная работа), то редактируйте ее вместе с зажатой клавишей SHIFT. Тогда она не будет менять свое направление ни на один градус. Всё будет строго по линии.
Фигурные стрелки для схем
Кроме простых стрелочек, в ворде есть возможность внедрить фигурные, которые больше подходят при составлении различных блок-схем. В принципе, ничего нового здесь нет. Вам нужно снова идти во вкладку «Вставка» — «Фигуры», но теперь искать не группу «Линии», а группу «Фигурные стрелки». Тут выбор еще больше.
Суть такой вставки абсолютно такая же. Выбираете любую фигуру и втсавляете ее. После чего вы можете ее редактировать и передвигать по вашему желанию.
Но если вы будете изменять ее размер, то скорее всего изменятся и пропорции, ведь человек такое существо, что сам по себе не может увеличить объект максимально пропорционально. Но у нас есть помощник.
Если зажать клавишу SHIFT и начать изменять размер фигурной стрелки, то она не потеряет своих пропорций. Очень удобная фишка.
Причем эта фишка работает во многих программах, например в том же фотошопе.
Изменение стилей
Не хотите, чтобы ваши стрелки были простыми и скучными? Хотите сделать их яркими и необычными? Это легко можно сделать с помощью вкладки «Формат». Благодаря этому пункту, вы сможете изменить цвет, толщину, объем, штриховку и многое другое. Давайте посмотрим на практике.
Вкладки «Формат» нет на главное панели по умолчанию. Чтобы она появилась, вам нужно нажать на любую из стрелок дважды. Появилась новая панель? Отлично!
Теперь смотрим, что мы можем сделать:
- Поменять цвет. Для этого нажмите на любой из предоставленных цветов.
- Контуры. Здесь просто огромное обилие стилей, среди которых вы сможете выбрать любую толщину, штрихи (например можете сделать линию пунктирной), а также выбрать вид стрелки (например, чтобы на конце был кружок или ромбик).
- Эффекты фигуры. Это очень классная вещь для тех, кто захочет придать стрелочке объемный и какой-то необычный вид. Нажмите на этот пункт и вы увидите огромное разнообразие эффектов. Поверьте, здесь есть из чего выбрать. Есть эффекты отражения, выпуклости, подсветки, объема и т.д. Попробуйте сами посмотреть. Единственное, если вы используете стиль штриховки, то некоторые эффекты уберут его, делая линию сплошной.
Вот в принципе и все. Теперь вы сами можете нарисовать стрелку в ворде, и сами убедиться, что это очень легко. А я на этом, пожалуй, буду свою сегодняшнюю статью завершать. Надеюсь, что она вам была интересна. И если вы до сих пор не подписаны, то обязательно сделайте это. Кроме того, не забывайте подписываться на мой паблик в ВК и на канал в ютубе. Увидимся снова! Пока-пока.
Создание идеальных развивающих условий
Для создания оптимальных условий развития навыков и умений нужно приложить определённые усилия:
благоприятная обстановка.
Малыш воспринимает окружающий мир, впитывая впечатления и эмоции, как губка. И не только свои, но и родителей. Спокойная атмосфера в доме, размеренные разговоры, улыбки близких. В таких условиях у ребёнка формируется базовое чувство безопасности и доверия к окружающему миру.
тактильный контакт.
Малышу это жизненно необходимо. В условиях дефицита внимания формируются тревожные наклонности, развиваются фобии.
Ребёнок растёт капризным, страдает сон и аппетит. Достаточный же контакт способствует развитию органов чувств и, как следствие, нервной системы.
массаж и гимнастика.
В идеале такие процедуры проводятся ежедневно перед вечерним купанием. Способствуют нормализации мышечного тонуса, благоприятно действуют на кровообращение.
развивающие игрушки.
В возрасте одного месяца выбор ограничен. Самая главная из игр – погремушка
Яркий цвет привлекает внимание, фокусирует взгляд. Звук заставляет пытаться крутить головой, что развивает шейные мышцы
Попытка захватить игрушку рукой запускает целую цепочку реакций в нервной системе малыша, заставляя согласованно работать мозг и мышцы конечностей.
кормление грудью.
Целый развивающий комплекс. Во время кормления стимулируются все органы чувств. С молоком поступают факторы роста и развития, наличие которых благоприятно сказывается, в первую очередь, на созревании структур головного мозга.
регулярно посещайте доктора. Если есть какие-либо отклонения в развитии, педиатр их заметит и примет необходимые меры.
Родителям важно знать, что рост и развитие ребёнка сугубо индивидуальны. Этот перечень – не обязательная цель, а лишь ориентир
- Подошвенный рефлекс: если провести пальцем по стопе, ребенок отдернет ножку;
- Сосательный рефлекс: слегка проведите пальцем по губам крохи, и он тут же сложит губки трубочкой;
- Хватательный рефлекс: вложите кончик пальца ребенку в ручку, и он крепко сожмет его.
Помимо этих у новорожденного выделяются и другие рефлексы: хоботковый, рефлекс ползания Бауэра, рефлекс опоры и автоматической ходьбы и другие.
Как в Word сделать стрелку
Текстовый редактор Microsoft Word довольно таки функциональный. В нем можно работать не только с текстом, но и с таблицами, диаграммами, графиками, формулами, рисунками и прочим. Про все это мы уже писали и подробные статьи есть на сайте.
А сейчас давайте научимся рисовать стрелки в Ворде, и разберемся, как изменить их длину, цвет, толщину и прочее. Как все делать, я буду показывать в Ворде 2010, но данные скриншоты подойдут, если у Вас установлен Ворд 2007 или более новые версии.
Сделать стрелку может понадобиться, если Вы делаете схему в документе или чертите график. А может просто необходимо указать в самом тексте на какой-нибудь рисунок или фигуру.
Как поставить стрелку в виде линии
Нарисовать ее получится двух видов: или обычную тонкую с помощью линии, или сделать фигурную объемную.
В первом случае, откройте нужную страницу в документе, перейдите на вкладку «Вставка» и в разделе «Иллюстрации» кликните по кнопке «Фигуры» . В открывшемся списке в группе «Линии» выберите стрелку, которая больше всего Вам подходит.
Затем курсор станет плюсиком. Кликните в том месте страницы, где она должна начинаться, и, не отпуская кнопки, проведите в том направлении, где будет заканчиваться. Если стрелка выделена, то на ее концах будут вот такие голубые маркеры, как показано на скриншоте.
Чтобы переместить ее в другое место на листе, сначала выделите, чтобы по краям появились маркеры и наведите на нее курсор мышки. Он станет стрелками, указывающими в четырех направлениях, зажмите левую кнопку мышки, перетащите стрелку в другое место в документе и отпустите кнопку.
Для того чтобы стрелка указывала четко вниз, вверх, вправо или влево, во время рисования зажмите и удерживайте на клавиатуре клавишу «Shift» . С зажатой «Shift» так же получится нарисовать ее ровно под углом 45 градусов.
Вставка фигурной стрелки
Если Вы хотите сделать ее широкой, тогда на вкладке «Вставка» нажмите на кнопку «Фигуры» и выберите один из вариантов, которые есть в списке в группе «Фигурные стрелки» .
Затем нарисуйте ее в нужном месте страницы. Рисуется она от угла. Я рисовала с нижнего левого в верхний правый угол. Кликнула мышкой снизу, провела курсор вверх вправо, и отпустила кнопку после того, как стрелка стала нужного размера.
Меняем внешний вид стрелки
После того, как Вы нарисуете стрелку, может понадобиться изменить ее вид: сделать толще, поменять цвет и прочее. Для этого, кликните мышкой два раза по ней, чтобы открылась вкладка «Средства рисования» — «Формат» .
Для стрелок-линий в группе «Стили фигур» подберите один из уже готовых стилей, или с помощью кнопок «Контур фигуры» и «Эффект фигуры» сделайте подходящий для нее вид.
В меню изменения контура фигуры Вы также найдете такие пункты как «Толщина» , «Штрихи» и «Стрелки» . «Толщина» — увеличение или уменьшение соответствующего параметра. «Штрихи» — здесь вместо линии выбирается другой вид стрелки: точки, штрихи или пунктир. «Стрелки» — изменение указателя: сделать его толще, поменять направление и другое.
Для горизонтальных и вертикальных линий можете указать точную длину стрелки. Для этого кликните по кнопке «Размер» . Если линия горизонтальная, изменяйте параметр «Ширина» , если вертикальная — «Высота»
Для перемещения, выделите ее и, кликнув по любому из маркеров, в начале или в конце стрелки, перетащите выбранный конец в нужное место. Во время перемещения будет показан силуэт.
Для изменения объемной стрелки, выделите ее, чтобы открыть вкладку «Средства рисования» — «Формат» . Затем в разделе «Стили фигур» выберите один из готовых стилей, или используя кнопки «Заливка фигуры» , «Контур фигуры» и «Эффект фигуры» измените ее, как нужно Вам.
Выделив ее помимо основных маркеров слева на указателе и внизу у основания появляются желтые маркеры. Кликнув по ним, получится изменить сам указатель или сузить/растянуть фигуру. Во время изменения блеклый силуэт позволит посмотреть, какой получится результат.
Точные размеры для указателя задаются в правом верхнем углу, кликом по соответствующей кнопке.
Если потянуть за любой из голубых маркеров по контуру выделенной фигуры, будет меняться длина или толщина.
Думаю, все у Вас получилось. Рисуйте схемы со стрелками в необходимых документах или просто вставляйте их в текст, если они уместны по смыслу, теперь сложностей возникнуть не должно.
Вариант 2: Рисование фигурами
Чтобы рисовать, используя фигуры, на вкладке ленты «Вставка» в табе «Иллюстрации» воспользуйтесь инструментом «Фигуры». Доступны следующие типы:
- Линии: здесь находятся как сами линии, так и стрелки, ломанные уступы, таковые со стрелками, скругленные соединительные линии и они же со стрелками, кривая, полилиния, а также рисованная кривая, рассмотренная в Варианте 1.
Прямоугольники: традиционный прямоугольник, он же со скругленными углами или с 1-2 из них, с одним вырезанным углом, с двумя вырезанными углами (противоположными или расположенными рядом).
Основные фигуры: надпись — вставка текстовой области в рисунок или непосредственно под ним, овал (с его помощью получают и круг), треугольники (равнобедренный и прямоугольный), параллелограмм, трапеция, ромб, пяти-, шести-, семи-, восьми-, десяти- и двенадцатиугольники, пирог, хорда, капля, рамка и ее половина, буква L, диагональ, крест, табличка, цилиндр, куб, багетная рамка, кольцо, знак запрета, арка, загнутый угол, улыбающееся лицо, сердце, молния, солнце, месяц, облако, дуга, круглые и фигурные скобки по одной или в комплекте.
Фигурные стрелки: в различных направлениях или двунаправленные, счетверенная или тройные стрелки, стрелки углом, развернутые, выгнутые в различных направлениях, вырезные и штриховые правосторонние, пятиугольные, нашивки, выноски со стрелками в разные стороны, в том числе в 2 или 4 стороны, круговые стрелки.
Фигуры для формул: знаки арифметических действий.
Блок-схемы: процесс, альтернативный процесс, решение, данные (по своей сути повторяют прямоугольники), типовой процесс, внутренняя память, документ (-ы), знак завершения, подготовка, ручной ввод, ручное управление, узел, ссылка на другую страницу, карточка, перфолента, узел суммирования, ИЛИ, сопоставление, сортировка, извлечение, объединение, сохранение данных, задержка, память с последующим доступом, магнитный диск, память с прямым доступом, дисплей.
Выноски: выноски разнообразных форм.
Звезды и ленты: различные звезды и ленты.
После выбора необходимой фигуры ее остается вставить в нужное место в документе и двойным щелчком активировать панель управления фигурами. Аналогично Варианту 1, можно менять фон заливки объекта таким же образом. Но поскольку фигуры уже заданы, в данном способе не придется следить за тем, чтобы движения были плавными.
Здесь же можно задать новое полотно и начать рисовать в нем. При этом будет автоматически осуществлен переход на вкладку «Средства рисования» — «Формат» и там можно будет выбрать те же фигуры.
Общие настройки для двух вариантов
Используя таб «Стили фигур», можно настроить линию контура (задать ее цвет). Здесь же можно настроить различные эффекты рисунков:
- Заготовка с возможностью выбора различных параметров объема.
- Тень к фигуре:
Отражение:
Свечение:
Сглаживание:
Рельеф:
Поворот объемной фигуры:
Через блок «Размеры» можно задать соответствующие длину и ширину рисунка. Используя блок «Упорядочить», можно настроить выравнивание фигуры по различным сторонам, горизонтальным и вертикальным, повернуть фигуры, определить ее положение и обтекание текстом.
Все фигуры доступны для редактирования: нажмите на «Изменить фигуру» на вкладке «Формат» — «Вставка фигур». Также можно добавить различные надписи, поскольку просто поставив курсор, будет сложно написать текст именно под рисунком.
Как добавить пунктирную стрелку в Word
Microsoft Word предлагает множество способов создания и форматирования различных объектов, включая стрелки. Стрелки могут быть полезны для обозначения направления или перечисления элементов в документе. Одним из вариантов является создание пунктирной стрелки, которая состоит из точек.
Вот пошаговая инструкция о том, как создать пунктирную стрелку в Word:
- Откройте документ Word, в который хотите добавить пунктирную стрелку.
- Установите курсор в том месте, где хотите разместить стрелку.
- Выберите вкладку «Вставка» в верхней панели инструментов Word.
- В группе «Фигуры» найдите и щелкните на кнопке «Стрелки».
- В раскрывающемся меню выберите желаемую стрелку из доступных вариантов.
- На странице появится курсор-стрелка.
- Установите размер и положение стрелки, перетаскивая и изменяя ее размер с помощью мыши.
- Чтобы сделать стрелку пунктирной, выделите ее и выберите вкладку «Ссылки» в верхней панели инструментов Word.
- В группе «Рисование» найдите и щелкните на кнопке «Очерк».
- В раскрывающемся меню выберите опцию «Пунктирная линия».
Теперь у вас на странице будет пунктирная стрелка. Вы можете изменить ее цвет, толщину и другие свойства с помощью панели инструментов «Форматирование фигуры» или щелкнув правой кнопкой мыши на стрелке и выбрав «Формат фигуры».
Не забывайте сохранять свои изменения, чтобы не потерять созданную пунктирную стрелку в Word.
Как нарисовать горизонтальную линию в Ворде с помощью «Фигуры» (3 способ)
Сейчас вы узнаете о третьем методе, с помощью которого можно нарисовать линию на странице документа Word. Меню «Фигуры» содержит несколько параметров линий, в том числе линии со стрелками на одном или обоих концах.
После того, как вы нарисуете линию, настройте цвет и внешний вид этого элемента. Линию можно нарисовать не по ширине листа, а произвольной длины.
Вам нужно пройти шаги, которые помогут вам вставить линию с помощью функции «Фигуры»:
- Откройте документ Word, перейдите во вкладку «Вставка».
- В группе «Иллюстрации» щелкните по значку «Фигуры».
- В открывшемся меню выберите форму линии в опции «Линии».
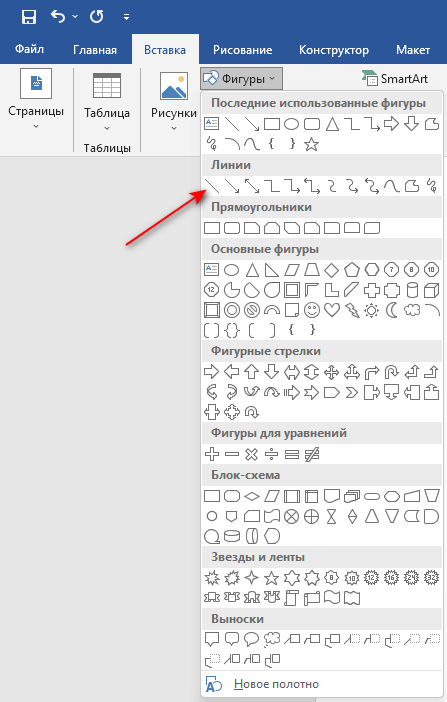
- Нарисуйте линию в любом месте документа, используя выбранный шаблон линии.
Чтобы нарисовать строго горизонтальную линию, сразу после выбора вида фигуры, нажмите и удерживайте клавишу «Shift», а затем проведите линию в нужном месте на странице документа.
- Во вкладке «Формат фигуры» (в некоторых версиях Word — Формат) измените внешний вид линии, цвет, примените другие эффекты.
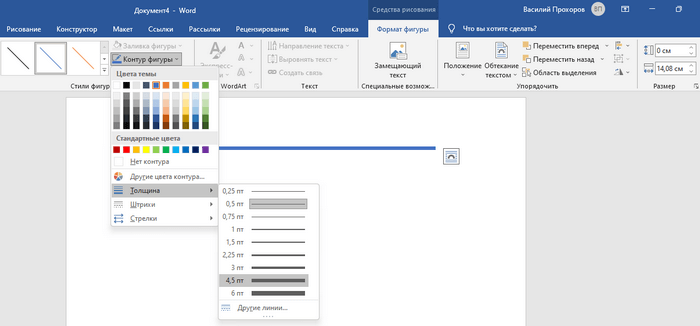
Как сделать примечание в Word
Вариант 4: Создание диаграммы
На той же вкладке «Вставка» — «Иллюстрации» расположена функция «Диаграмма», щелкнув по которой, можно выбрать необходимый тип диаграммы. Откроется таблица, в которой надо ввести исходные данные для ее построения.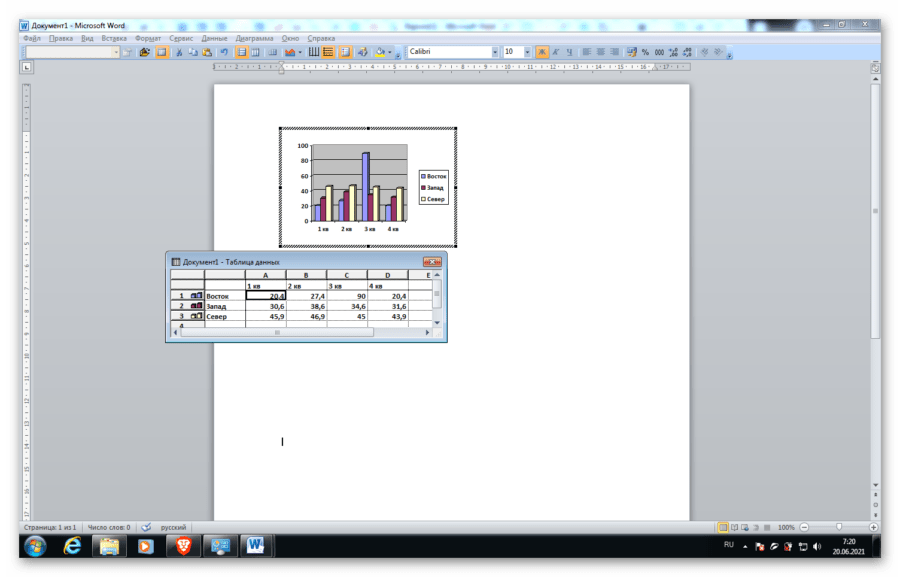 В любой момент тип диаграммы можно поменять.
В любой момент тип диаграммы можно поменять.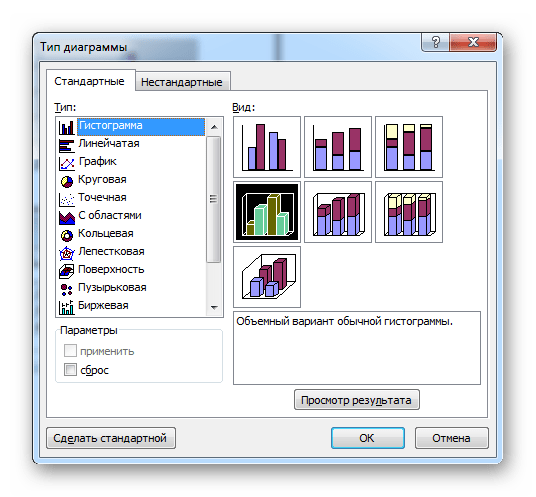
Имеются следующие типы:
- Гистограмма: столбчатая диаграмма в 2D, 3D-видах или с раскладкой по категориям.
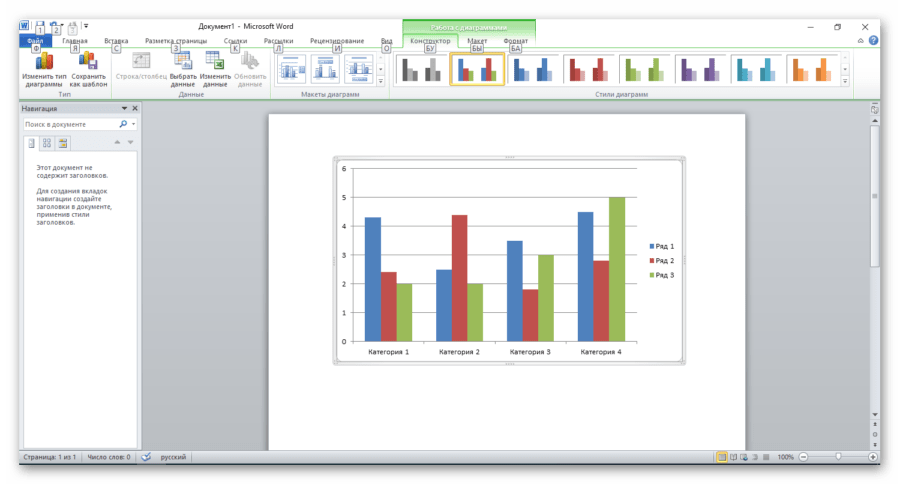
Линейчатая: перевернутая гистограмма.
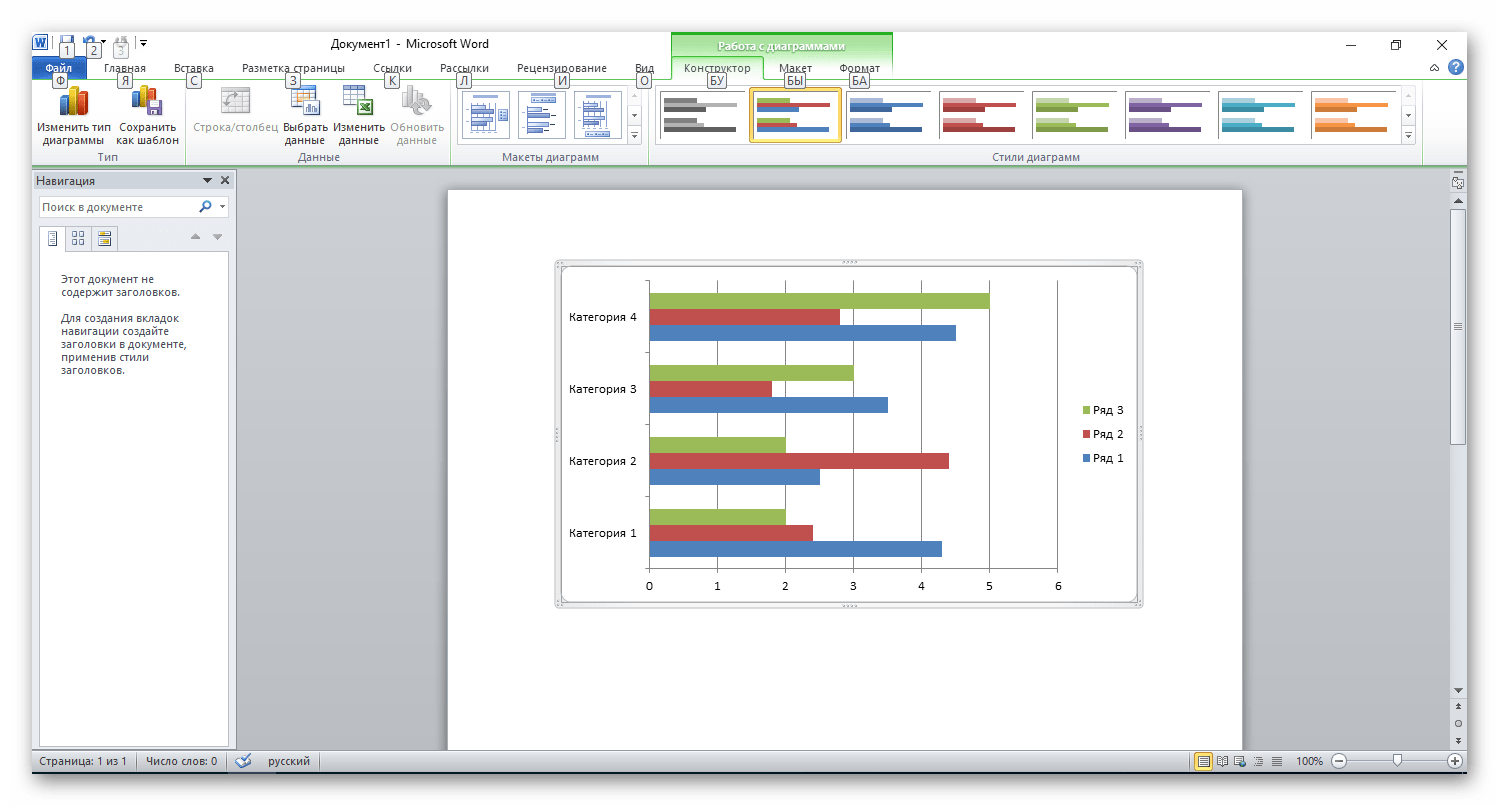
График: линии, построенные по точкам с выделением этих точек и без их выделения.
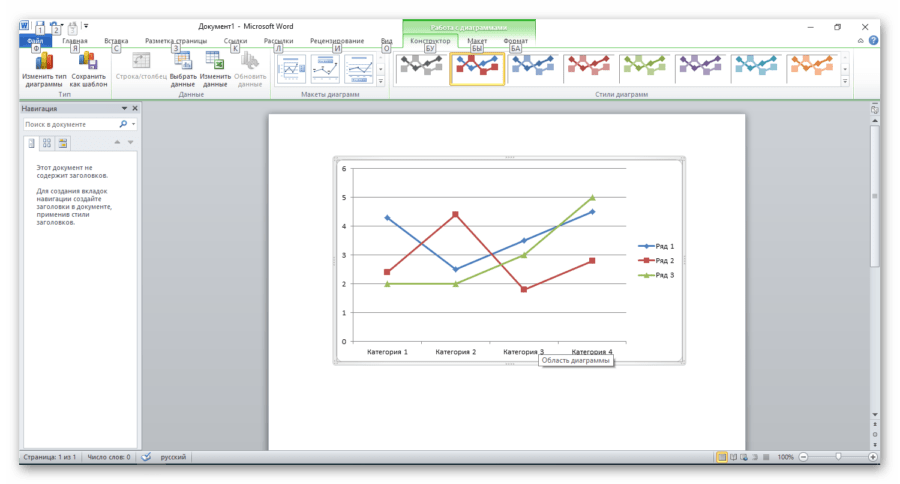
Круговая: применяется для отображения удельного веса – также в 2D, 3D-видах. Иногда используется вынос неразмещающихся данных во вторую диаграмму.
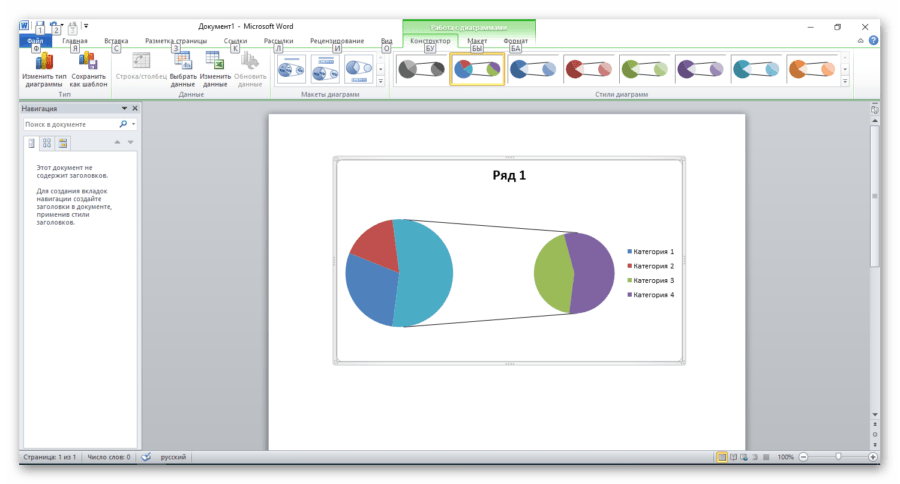
Точечная: отображение точек, возможно применение сглаживающих линий для них.
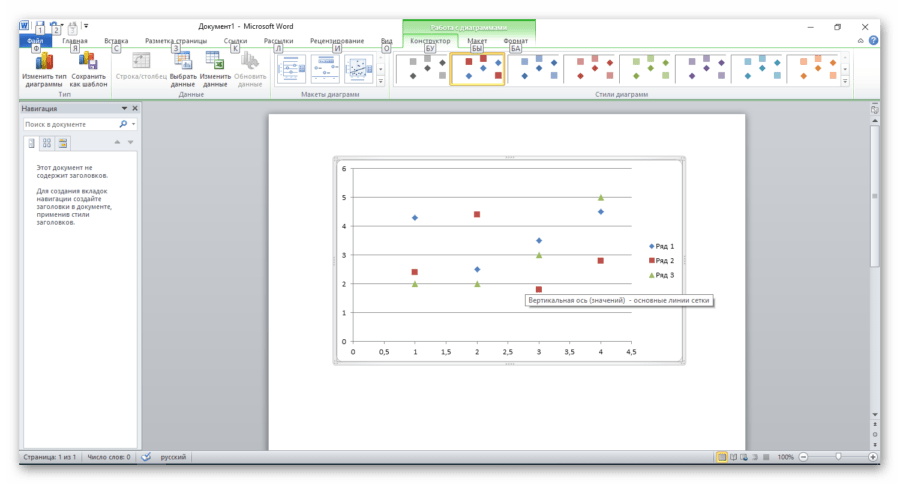
С областями: отображает изменение процессов во времени.
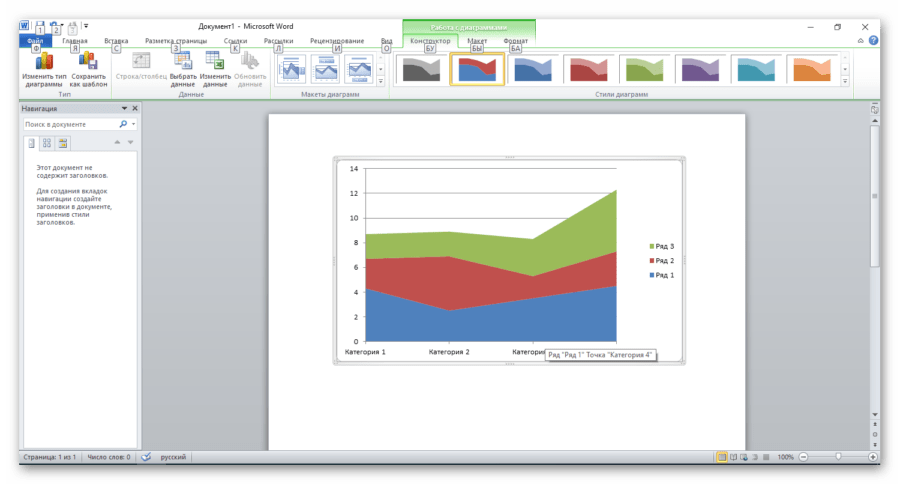
Кольцевая: подобная круговой, но может отображать несколько рядов данных.
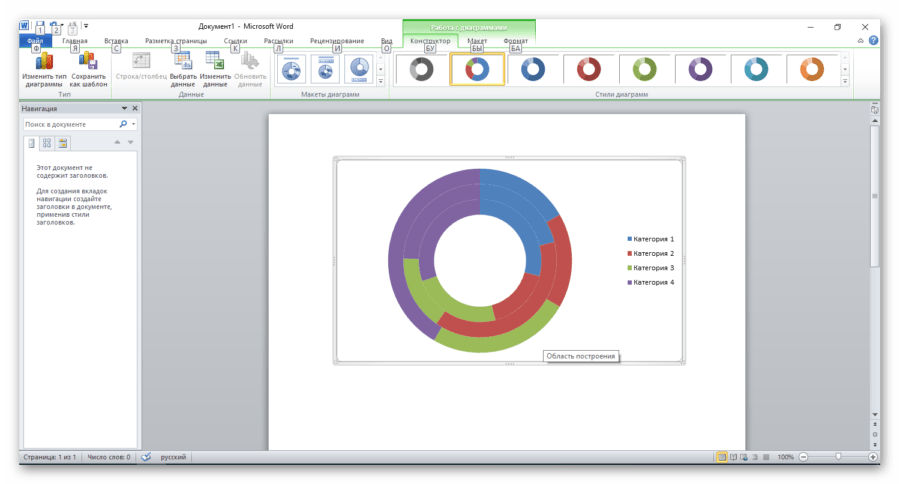
Лепестковая: используется, например, при отображении баллов, проставляемых при дегустационной оценке продукции.
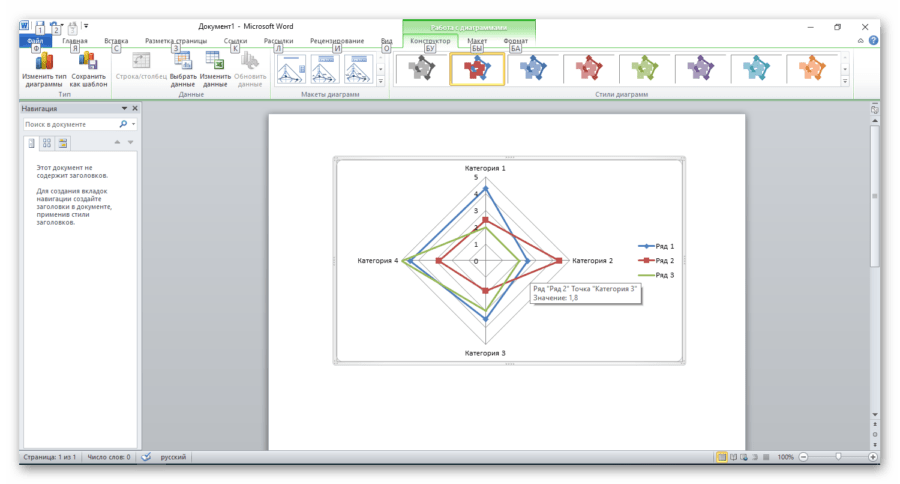
Поверхность: используется для отображения изменений значений по 2 измерениям. Здесь же расположена контурная диаграмма – вид сверху на поверхность.
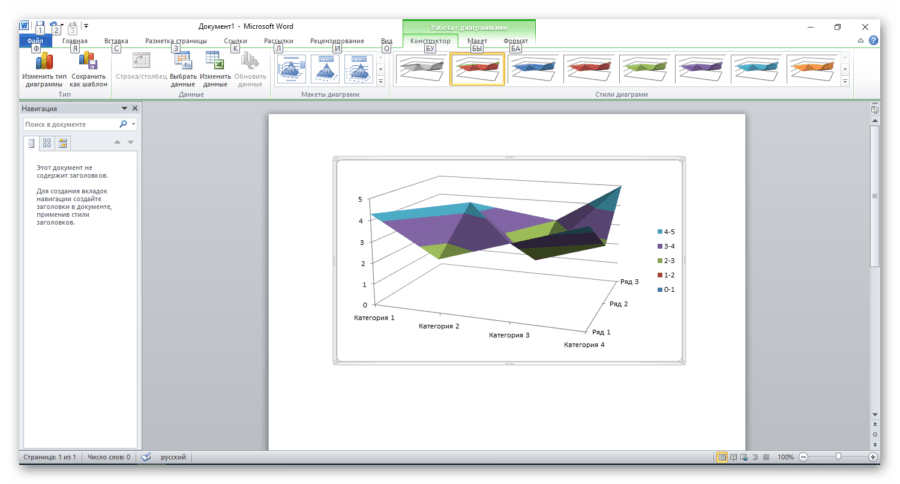
Пузырьковая: отображает на плоскости ряды трех значений.
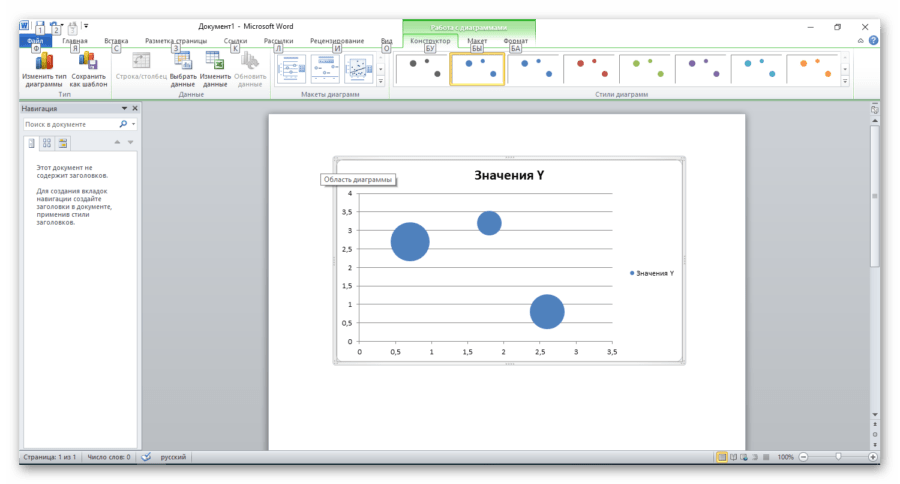
Биржевая: отображает наборы 3 значений (самые высокие и низкие курсы и курс закрытия).
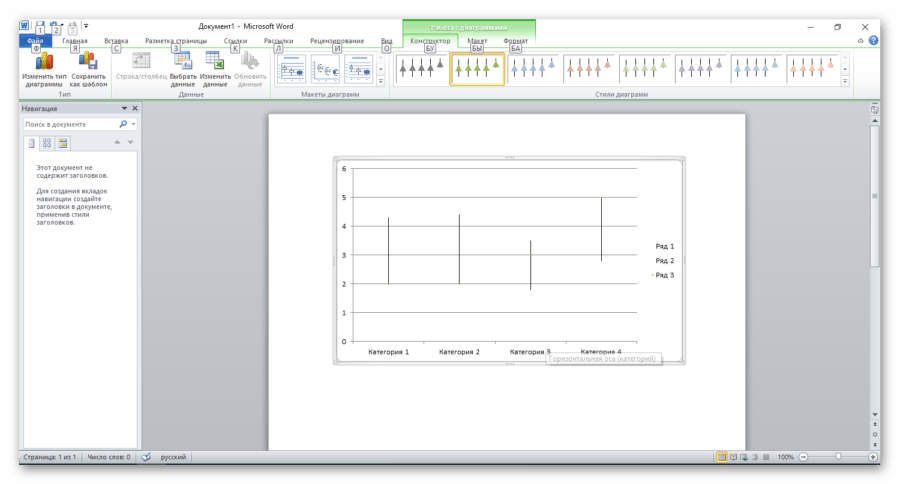
Цилиндрическая, коническая, пирамидальная: гистограмма в виде соответствующих фигур.
Возможна смена отображения рядов по столбцам или строкам. Каждую ось и название диаграммы можно задавать вручную. Также можно изменять масштаб, фон области диаграммы.
Вариант 5: Дополнительные возможности таба «Иллюстрации»
В создаваемый документ можно вставить рисунок из файла, сохраненного на компьютере, флешке, другом носителе. Нажмите на пиктограмму «Рисунок», чтобы открылось обычное диалоговое окно, в котором выбирается место нахождения файла и он сам. С помощью вкладки «Картинка» можно вставить клипы, которые имеются в MS Office.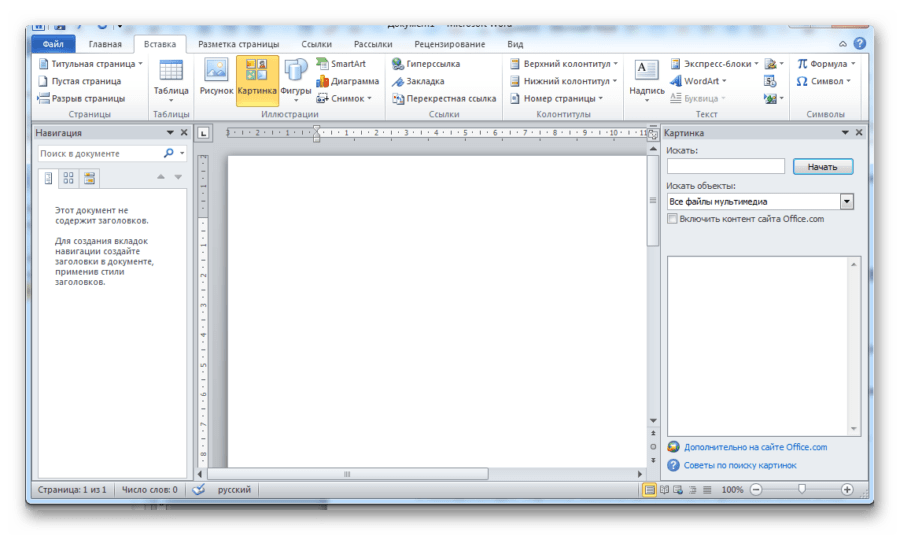 Через этот же блок делается скриншот с помощью кнопки «Снимок». Можно вставить рисунок любой программы, не свернутой в панели задач.
Через этот же блок делается скриншот с помощью кнопки «Снимок». Можно вставить рисунок любой программы, не свернутой в панели задач.
Вариант 6: Рисование в Word 2019
В версии 2019 года появилась возможность вставлять рисунки и обрабатывать их с помощью дополнительной вкладки «Рисование». Чтобы ее активировать, в меню «Файл» выберите «Параметры» — «Настройка ленты» и поставьте галочку рядом с «Рисование». В результате после вкладки «Вставка» появится «Рисование».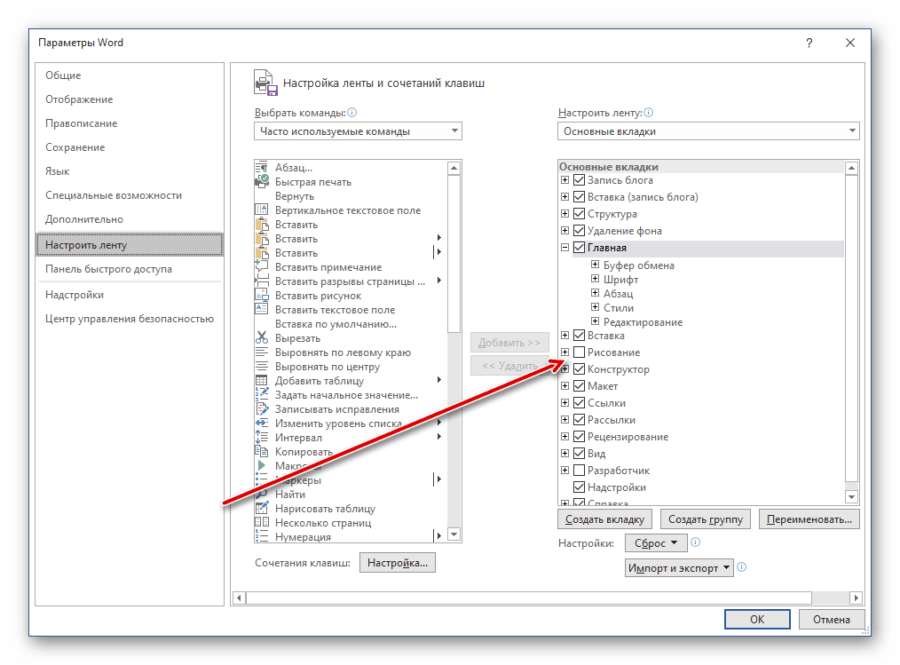
Здесь предусмотрены такие же возможности, как и в меню «Вставка» — можно создать новое полотно, преобразовать наброски, полученные по Варианту 1, в фигуру.
Помимо этого, тут представлены различные перья и имеется возможность добавить перо.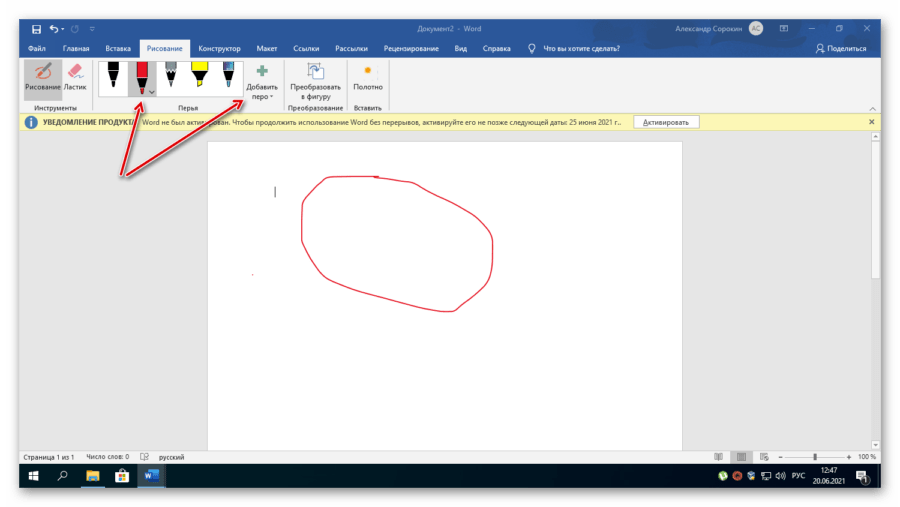 Если кликнуть на «Преобразовать в фигуру», получится следующий результат при рисовании новой фигуры:
Если кликнуть на «Преобразовать в фигуру», получится следующий результат при рисовании новой фигуры: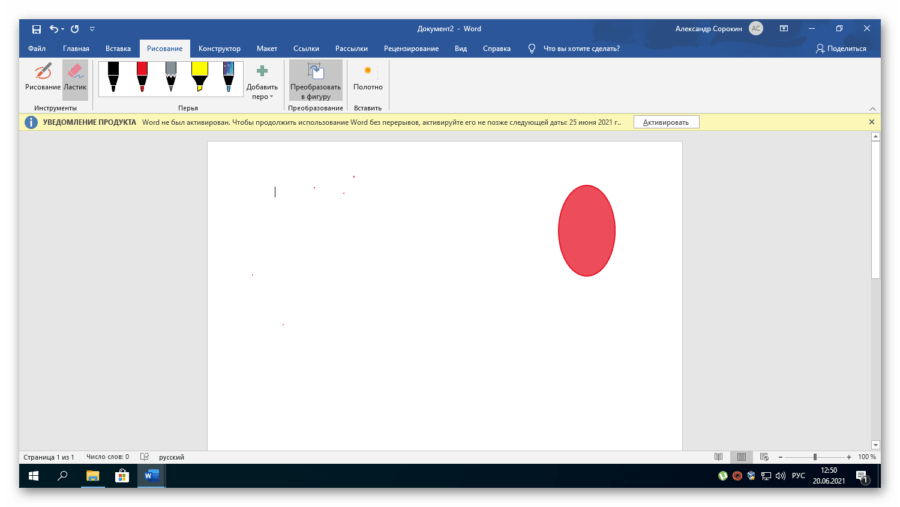 Неудачные рисунки можно удалить с помощью инструмента «Ластик».
Неудачные рисунки можно удалить с помощью инструмента «Ластик».
Как нарисовать стрелки в Ворде?
Рубрика Word
Также статьи о работе с символами в Ворде:
При необходимости графического оформления текста приходится пользоваться функциями рисования в Ворде, и далее мы рассмотрим, как нарисовать стрелки в Ворде.
Поставить стрелку в Ворде можно с помощью пункта меню «Фигуры» на вкладке «Вставка». При выборе данного пункта меню появится окошко, в котором будут представлены все возможные линии и фигуры, которые можно вставить в Ворде, среди которых можно найти и многочисленные стрелки.
Чтобы в Ворде нарисовать стрелку, достаточно выбрать необходимый тип стрелки в представленной базе, и мышкой разместить ее на листе. Стрелка будет рисоваться в том направлении, в котором будет перемещаться курсор мыши, поэтому, если необходимо нарисовать стрелку в Ворде слева на право, необходимо в нужном месте после выбора типа стрелки кликнуть левой кнопкой мыши и протянуть стрелку слева на право до необходимой длинны.
После того, как удалось сделать стрелку в Ворде, появляется дополнительная вкладка «Средства рисования», где к нашей стрелке можно применить различные стили фигур, а в меню «Размер» указать точные размеры стрелки.
Для рисования стрелки в Ворде строго перпендикулярно, параллельно или под углом сорок пять градусов, необходимо при рисовании зажимать клавишу «Shift».
Программа Порд обучение для начинающих
Как нарисовать обычную стрелку?
Ну а теперь приступим к практике. Войдите в редактор Ворд и перейдите на вкладку «Вставка» . Там вы увидите пункт «Фигуры» . Вот на него-то вам и нужно будет нажать.
Среди огромного изобилия различных фигур вы найдете группу, которая называется «Линии» . Как видите, там присутствует огромное изобилие стрелок, среди которых есть простые, двойные, изогнутые, закругленные, вверх, вниз и т.д.
Для того, чтобы нарисовать стрелку, вам нужно выбрать любую из них, например двойную, после чего зажать левую кнопку мыши в том месте, откуда она у вас будет идти. И, не отпуская палец с кнопку, тяните ее туда, куда вам подскажет ваше сердце, мозг и прочие органы. И вот только потом отпускайте эту пресловутую кнопку.
Если вам впоследствии нужно отредактировать эту стрелку (сделать длиннее, короче, поменять направление), то вам нужно будет навести на нее курсором мышки, пока не появится соответствующий значок перекрестия, после чего один раз кликнуть мышкой. Как видите, с обоих сторон этой стрелочки у вас теперь появились маленькие квадратики. Это значит, что теперь вы можете тянуть за любой из концов, таким образом меняя характеристики фигуры.
Если же вам нужно передвинуть стрелку в другое место, то вам нужно зажать левую кпопку мыши где-нибудь в центре фигуры (не на концах), после чего начинать передвигать ее. Тут все просто.
И еще хотелось бы вам рассказать про один нюанс, про который мало кто знает. Если вы хотите изменить размер стрелки, но боитесь, что она собьется с траектории (руки-то могут соскользнуть, поэтому тут нужна ювелирная работа), то редактируйте ее вместе с зажатой клавишей SHIFT. Тогда она не будет менять свое направление ни на один градус. Всё будет строго по линии.
Ребенку 1 месяц: органы чувств
Если вы считаете, что новорожденные беспомощны и совершенно бестолковы, вы очень ошибаетесь, потому что уже в первые несколько дней жизни все их органы чувств начинают активно работать.
1.
Малыш удерживает в поле зрения неподвижный предмет. Может сосредоточить на нем взгляд. Если вы медленно проносите перед лицом малыша яркий предмет (например, погремушку), он начнет плавно переводить взгляд вслед за движением ваших рук. Лучше всего ребенок фокусирует взгляд на расстоянии 25–30 см. Это — расстояние, на котором грудничок часто видит лицо мамы.
2.
Кроха реагирует на громкий звук (хлопок, звонок) — вздрагивает. Когда вы выкладываете младенца на животик, он пытается поднимать и удерживать головку.
3.
Малыш начинает узнавать мамин голос, причем, когда ребенку 1 месяц, он быстрее воспринимает высокие голоса. Так что говорить с малышом в это время «сюсюкающим» тоном — отнюдь не глупость.
Создание нового документа в Word
Microsoft Word — одно из самых популярных текстовых редакторов, который позволяет создавать и редактировать документы различных типов. Чтобы создать новый документ в Word, выполните следующие шаги:
- Откройте Microsoft Word, нажав на значок программы на рабочем столе, панели задач или в меню «Пуск».
- В меню, которое появится на экране, выберите «Создать новый документ».
- После этого откроется новое окно, в котором появится пустой документ, готовый для редактирования.
Выбор типа документа зависит от ваших потребностей. В Word предлагается широкий выбор типов документов, таких как письма, отчеты, резюме, презентации и другие.
После открытия нового документа, вы можете начинать вводить текст. Для сохранения вашего документа используйте команду «Сохранить» в меню «Файл». Выберите место на вашем компьютере или в облаке, где вы хотите сохранить документ, и введите его имя.
Теперь вы можете свободно редактировать, форматировать и добавлять содержание в ваш новый документ в Word. Не забудьте сохранить его по мере редактирования, чтобы не потерять свою работу.
Как вставить строку? — Учебник Microsoft Word
Как вставить строку? Иногда вам нужно вставить строку между вашим файлом Word. Вставка линий улучшает читаемость. Строки помогают отделить один абзац от другого, и это хороший способ структурировать ваши документы. В этом учебном классе вы узнаете, как правильно вставлять строку в файл MS office word. Есть несколько очень простых шагов, которые можно выполнить, чтобы вставить строки между ними.Шаги следующие.
- Откройте файл Word MS office, в который вы хотите ввести строку.
- Перейдите на вкладку «Макет страницы» в верхней строке.
Как вы можете видеть на скриншоте выше, это различные параметры, которые вы можете получить после нажатия на вкладку макета страницы.
- В разделе макета страницы перейдите к части «Границы страницы».
- Щелкните границы страницы, и откроется новое диалоговое окно.
Диалоговое окно, которое открывается после щелчка по границам страницы.Обратите внимание на вариант с горизонтальной линией
- В крайнем левом углу диалогового окна вы можете найти параметр «Горизонтальная линия». Щелкните этот вариант.
- Это открывает другое диалоговое окно, которое содержит множество стилей линий.
- Прокрутите все доступные параметры, чтобы выбрать дизайн линии, который вы хотите включить в свой текстовый файл.
- Щелкните созданный стиль и затем щелкните OK.
- Строка будет вставлена в текстовый файл в том месте, где находился курсор.
- Если вы хотите изменить форматирование строки, просто щелкните правой кнопкой мыши и выберите параметр «Форматировать горизонтальную линию».
Это диалоговое окно для форматирования строки.
- У вас появится новое диалоговое окно, всплывающее на экране, где у вас есть много разных опций, например
- Ширина.
- Высота.
- Цвет.
- Выравнивание.
- Вы можете выбрать любой из этих вариантов и изменить стиль линии.
- Вы также можете переместить линию из одного места в другое, чтобы поместить ее в нужное место в документе.
Таким образом, это простые шаги, которые необходимо выполнить для вставки строки в файл Word. Хорошая привычка — вставлять строки, поскольку они служат разграничивающими границами, которые могут помочь в разделении двух различных тем в одном документе. Итак, используйте этот метод и вставляйте горизонтальные линии разного стиля в любом количестве мест в файле Word MS Office. ЯРЛЫКИ Есть много горячих клавиш, которые вы также можете использовать для быстрой вставки строк. Ярлыки следующие.
Если ввести три дефиса и нажать Enter, получится нормальная прямая линия, например
Если ввести три тильды и нажать Enter, получится строка типа
Итак, используйте эти сочетания клавиш для простой вставки строк без проблем с переходом на вкладки.
Основные типы шаблонов документов в Microsoft Word
Microsoft Word предоставляет пользователям широкий выбор шаблонов документов, которые помогают создавать разнообразные профессиональные файлы. Вот несколько основных типов шаблонов, доступных в программе:
1. Шаблоны для создания документов с форматированием
Данные шаблоны предлагают заранее настроенное форматирование для различных типов документов, таких как письма, отчеты, брошюры и презентации. Они включают предварительно настроенные разделы, шрифты, стили заголовков, отступы и многое другое. Пользователь может выбрать подходящий шаблон и начать работать сразу, экономя время на настройке форматирования.
2. Шаблоны для создания профессиональных документов
Эти шаблоны предназначены для создания профессиональных документов, таких как резюме, бизнес-планы, контракты и другие. Они включают секции с подходящими заголовками, разделами для ввода текста, списками, таблицами и другими элементами, которые помогут пользователю организовать информацию в структурированной и профессиональной форме.
3. Шаблоны для создания специфических документов
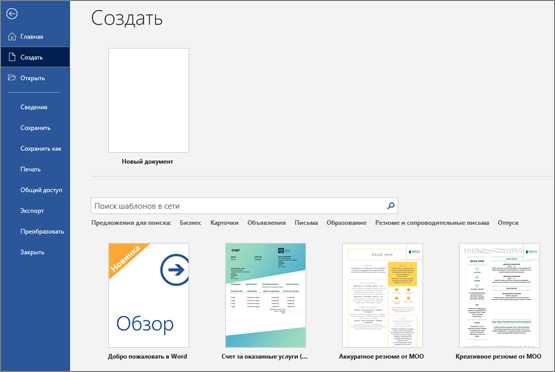
Microsoft Word также предлагает шаблоны для создания специфических документов, таких как благодарственные письма, приглашения, официальные уведомления и многое другое. Эти шаблоны имеют готовые тексты и дизайны, которые могут быть легко настроены с помощью пользовательских данных. Они помогают упростить процесс создания таких документов и гарантируют приятный и профессиональный вид.
4. Шаблоны для создания документов с макетом
Данные шаблоны предлагают заранее разработанные макеты, которые могут быть использованы для создания документов, имеющих сложную структуру, таких как брошюры, каталоги, буклеты и другие. Они содержат места для вставки текста, изображений и других элементов дизайна, что позволяет легко создать профессиональные и привлекательные документы.
Вне зависимости от того, с каким типом документа вы работаете, шаблоны в Microsoft Word предоставляют удобный и эффективный способ создания профессиональных файлов. Они позволяют пользователям сосредоточиться на содержимом, освобождая от необходимости тратить время на установку форматирования и макета. Выбор подходящего шаблона может значительно упростить процесс создания документов и помочь вам достичь профессиональных результатов.
Добавление, изменение и удаление стрелки или фигуры линии
Выберите линию, которую вы хотите изменить. Для работы с несколькими строками выделите первую строку, а затем, удерживая нажатой клавишу CTRL, выделите остальные строки.
На вкладке Формат
щелкните стрелкуКонтур фигуры .
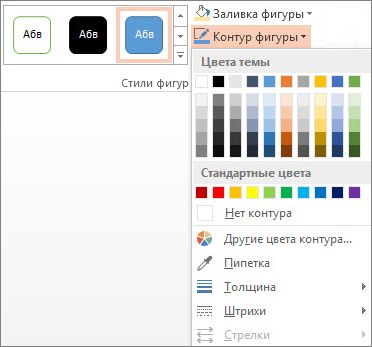
Если вы не видите вкладку Формат , убедитесь, что выбрали строку. Для этого может потребоваться дважды щелкнуть ее.
Наведите указатель на пункт Стрелки
и щелкните нужный тип стрелки.
Чтобы изменить тип или размер стрелки, а также тип, ширину и цвет линии, щелкните Другие стрелки
и задайте необходимые параметры.
Чтобы удалить стрелку, щелкните первый тип Стрелка: стиль 1
(без наконечников).
Изменение стилей
Не хотите, чтобы ваши стрелки были простыми и скучными? Хотите сделать их яркими и необычными? Это легко можно сделать с помощью вкладки «Формат». Благодаря этому пункту, вы сможете изменить цвет, толщину, объем, штриховку и многое другое. Давайте посмотрим на практике.
Вкладки «Формат» нет на главное панели по умолчанию. Чтобы она появилась, вам нужно нажать на любую из стрелок дважды. Появилась новая панель? Отлично!
Теперь смотрим, что мы можем сделать:
- Поменять цвет. Для этого нажмите на любой из предоставленных цветов.
- Контуры. Здесь просто огромное обилие стилей, среди которых вы сможете выбрать любую толщину, штрихи (например можете сделать линию пунктирной), а также выбрать вид стрелки (например, чтобы на конце был кружок или ромбик).
- Эффекты фигуры. Это очень классная вещь для тех, кто захочет придать стрелочке объемный и какой-то необычный вид. Нажмите на этот пункт и вы увидите огромное разнообразие эффектов. Поверьте, здесь есть из чего выбрать. Есть эффекты отражения, выпуклости, подсветки, объема и т.д. Попробуйте сами посмотреть. Единственное, если вы используете стиль штриховки, то некоторые эффекты уберут его, делая линию сплошной.
Вот в принципе и все. Теперь вы сами можете нарисовать стрелку в ворде, и сами убедиться, что это очень легко. А я на этом, пожалуй, буду свою сегодняшнюю статью завершать. Надеюсь, что она вам была интересна. И если вы до сих пор не подписаны, то обязательно сделайте это. Кроме того, не забывайте подписываться на мой паблик в ВК и на канал в ютубе. Увидимся снова! Пока-пока.
Автор Алефтина Федоровна задал вопрос в разделе Прочее компьютерное
как в ворде нарисовать пунктирную стрелку. и получил лучший ответ
-
Rtd3 support bios что это
-
Как узнать номер ячейки в excel
-
Как выбрать нужный текст в excel
-
Что означает браузер не подключен
- Как добавить реакцию в дискорд discord py



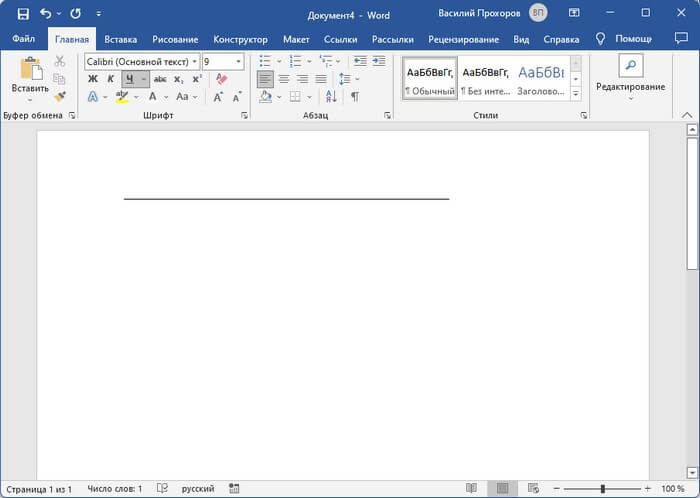








![Технологии обработки текста [реферат №4447]](http://mtrufa.ru/wp-content/uploads/8/1/8/818ad4f52a822cee784800faf88f0e3f.png)











