Стоит ли сдерживать эмоции?
Неспешная прогулка по живописной аллее или отдых в удобном кресле с чашкой ароматного травяного чая — это, безусловно, полезное для успокоения нервной системы времяпрепровождение. Но вот стоит ли подавлять эмоции тогда, когда ситуация располагает к активному их проявлению? Как утверждают психологи, такое сдерживание негатива внутри себя только усугубляет психическое состояние человека. Специалисты рекомендуют бороться с накопившимися эмоциями с помощью хобби. Каждый человек выбирает себе занятие по интересам, но наиболее эффективными увлечениями психологи считают арт-терапию, спорт (в том числе экстремальные виды), различные направления танца.
Выбор шаблона
- Запустите Publisher, а затем в списке
Типы публикаций
выберите пунктприглашения илиприглашенные карточки .
Просмотрите готовые образцы, сгруппированные по темам, и выберите нужный шаблон.
Если найти подходящий макет не удается, попробуйте поискать его на сайте Microsoft Office Online. Для этого воспользуйтесь полем Поиск шаблонов
над списком доступных шаблонов.
Важно:
Для поиска шаблонов Publisher на сайте Office Online необходимо подключиться к Интернету.
В разделах Настройка
иПараметры можно изменить многие элементы макета перед открытием публикации. Выполните одно из указанных ниже действий.
- В разделе Параметры
выберите нужную цветовую и шрифтовую схемы.
В этом же разделе Настройка
выберите нужный блок бизнес-информации или создайте новый.
В разделе Параметры
выберите нужный размер страницы, напримерПоловина листа, сгиб сбоку илиЧетверть листа, сгиб сверху .
В разделе Параметры
также выберите нужный макет.
Примечания:
- Если вы хотите настроить шаблон, загруженный с сайта Office Online, нужно сначала открыть публикацию.
Для некоторых открыток со сгибом сбоку настроен только один макет. При выборе одного из таких вариантов настроить размер страницы и другие параметры макета невозможно.
Нажмите кнопку Создать
Как самому сделать приглашение в Ворде
Когда в интернете не нашлись подходящие шаблоны для пригласительных на свадьбу в Ворде или есть желание создать что-то уникальное, то открытку делают своими руками.

Хотя работа с программой и простая, самостоятельно создать пригласительное может быть сложно из-за долгого подбора всех составляющих. Когда новобрачные не являются профессионалами в дизайне или других сферах, связанных с визуальным оформлением, самодельные открытки заметны с первого взгляда.
Читать еще: Как сделать свой стиль в word?
Если видно, что на них потратили много времени, стараясь подобрать лучшее решение, то они будут вызывать море положительных эмоций. Такое приглашение гости расценят как проявление внимания к близким и выражение индивидуальности молодожёнов. Но когда цвета, картинки или рамки не сочетаются между собой, то такая открытка может только отпугнуть.
Неправильно подобранные элементы показывают пренебрежительное отношение как к свадьбе, так и к гостям.
Для создания пригласительного понадобится:

- картинки, (цветы, кольца, голуби, лебеди);
- абстрактные узоры;
- шрифты, которые планируется использовать;
- пригласительный текст;
- программа word (любая версия).
На первом этапе выбирают размер пригласительного, чаще всего его делают формата А5. Также решают, будет ли оно в виде книжечки, открытки или свитка.
То, как будет складываться приглашение, влияет на выбор и размещение декоративных элементов.
После того как выбор сделан, открывают программу Ворд и создают новый файл.
В файле сначала создают область рисования. Для этого открывают меню «вставка», наводят на «рисунок» и из выпадающего списка выбирают «создать рисунок». В появившейся области можно вставлять декоративные элементы и текстовые блоки.
Задать фон для пригласительного можно двумя способами: первый – сделать полную заливку листа, а второй способ – создать заливку области рисования
Важно помнить, что боковые поля обрежут ножницами, и такой расход материалов не целесообразен
Когда для фона выбирают абстрактный рисунок, то заливку делают из скачанного файла
Важно обратить внимание на флажок – «сохранить пропорции»
Если изображение отличается по размеру от рабочей области, то его растяжение на всю площадь приведёт к искажению линий.
При постановке флажка изображение увеличится по наименьшей своей части, что приведёт к обрезанию по длине, но сохранит структуру рисунка.
Читать еще: Как сделать бейдж в word 2007?
На следующем этапе вставляют текстовый блок, желательно сделать минимум 3 поля: первое для обращения к гостю, второе для основного текста, третье для подписи. По умолчанию они непрозрачные и имеют чёрную рамку. Для пригласительного это недопустимо, поэтому необходимо удалить данное форматирование.
Устанавливают курсор в текстовый блок так, чтобы появилась рабочая граница. На рамку кликают правой кнопкой мыши и выбирают «формат надписи». Появится такое же окно, как и при заливке фона, но вместо выбора цвета, устанавливают значения «нет заливки» и «нет линии».
Кликать нужно именно на рамку, иначе вместо меню надписи выпадет окно форматирования текста.
После этого открывают текст приглашения и копируют его в нужные блоки. Для каждой надписи выбирают нужный шрифт и цвет, которые будут контрастировать с фоновым изображением.
Вставляют рисунки и фотографии, после чего подбирают оптимальное расположение блоков. На завершающем этапе сохраняют текстовый файл с готовым приглашением.
Чтобы сохранить открытку как картинку, необходимо нажать на рабочую область правой кнопкой мыши и скопировать в буфер обмена. После этого открыть любой графический редактор и вставить изображение. Обрезав лишнее, можно сохранять открытку в виде картинки, лучше всего выбрать расширение Jpeg.
Сохранение в виде картинки необходимо, если планируется использовать её для электронного приглашения.
В этом видео – мастеркласс оформления открытки в MS Word:
Также эта мера предосторожности существует для того, чтобы не потерять выбранные шрифты при распечатывании с другого компьютера. Программа Word не требует особых знаний или умений
При должном воображении она позволяет создавать красивые пригласительные для свадьбы. Прежде чем покупать дорогостоящие дизайнерские макеты или программы для изображений, стоит попробовать сделать открытку самостоятельно при помощи доступных средств
Программа Word не требует особых знаний или умений. При должном воображении она позволяет создавать красивые пригласительные для свадьбы. Прежде чем покупать дорогостоящие дизайнерские макеты или программы для изображений, стоит попробовать сделать открытку самостоятельно при помощи доступных средств.
Шаблоны приглашений на выпускной
Для парней или выпускников, окончивших среднюю школу или колледж, эти шаблоны выпускных вечеров отлично подойдут. Если вы хотите сохранить простоту или сделать привлекательную фотографию выпускника, вот два супер варианта.
Простой выпускной
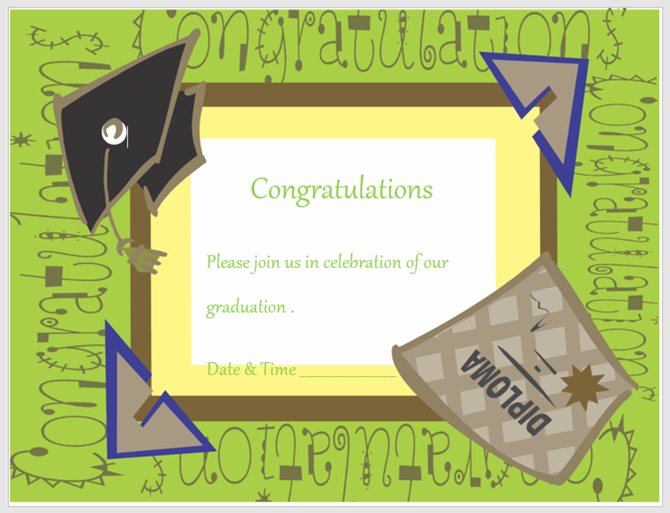
Для универсального приглашения на выпускной вечер этот шаблон можно использовать для выпускников, начиная от детского сада и заканчивая колледжем. Он имеет основные цвета, тематические изображения и очень мало текста для настройки. Добавьте дату, время и место вашей церемонии или вечеринки, и вы готовы к работе.
Фото Выпускной
Может быть, вы хотели бы по-настоящему уникальное приглашение на выпускной. Этот больше подходит для тех, кто заканчивает среднюю школу и выше. Вставьте свою любимую фотографию выпускника, поменяйте детали и отправьте единственное в своем роде приглашение на церемонию или вечеринку.
Настройка параметров поля
При создании полей в Word для приглашенных гостей необходимо установить нужные параметры для каждого поля. Это позволит адаптировать поле под определенные требования и желания организаторов мероприятия.
Один из главных параметров, который следует настроить — это тип поля. В Word есть различные типы полей, такие как текстовое поле, поле с выбором из списка, поле с датой и другие. Выбор типа поля зависит от того, какую информацию требуется получить от гостя.
Кроме того, можно задать ограничения на ввод данных в поле. Например, можно указать, что в текстовом поле допустимо вводить только буквы, числа или специальные символы. Это поможет избежать ошибок в заполнении и облегчит дальнейшую обработку данных.
Также следует настроить внешний вид поля. В Word есть возможность изменять шрифт, размер и цвет текста, добавлять рамку или фоновое изображение к полю. Это поможет сделать поле более привлекательным и соответствующим общему дизайну документа.
Настройка полей в Word — важный шаг при создании пригласительных гостям. Он позволяет сделать поле удобным для заполнения, а также визуально привлекательным. Благодаря гибким настройкам, можно создать поле, которое идеально подойдет для любого мероприятия.
Как самому сделать приглашение в Ворде
Когда в интернете не нашлись подходящие шаблоны для пригласительных на свадьбу в Ворде или есть желание создать что-то уникальное, то открытку делают своими руками.

Хотя работа с программой и простая, самостоятельно создать пригласительное может быть сложно из-за долгого подбора всех составляющих. Когда новобрачные не являются профессионалами в дизайне или других сферах, связанных с визуальным оформлением, самодельные открытки заметны с первого взгляда.
Если видно, что на них потратили много времени, стараясь подобрать лучшее решение, то они будут вызывать море положительных эмоций.
Такое приглашение гости расценят как проявление внимания к близким и выражение индивидуальности молодожёнов. Но когда цвета, картинки или рамки не сочетаются между собой, то такая открытка может только отпугнуть.
Для создания пригласительного понадобится:

- картинки, (цветы, кольца, голуби, лебеди);
- абстрактные узоры;
- шрифты, которые планируется использовать;
- программа word (любая версия).
На первом этапе выбирают размер пригласительного, чаще всего его делают формата А5.
Также решают, будет ли оно в виде книжечки, открытки или свитка.
После того как выбор сделан, открывают программу Ворд и создают новый файл.

В файле сначала создают область рисования. Для этого открывают меню «вставка», наводят на «рисунок» и из выпадающего списка выбирают «создать рисунок».
В появившейся области можно вставлять декоративные элементы и текстовые блоки.
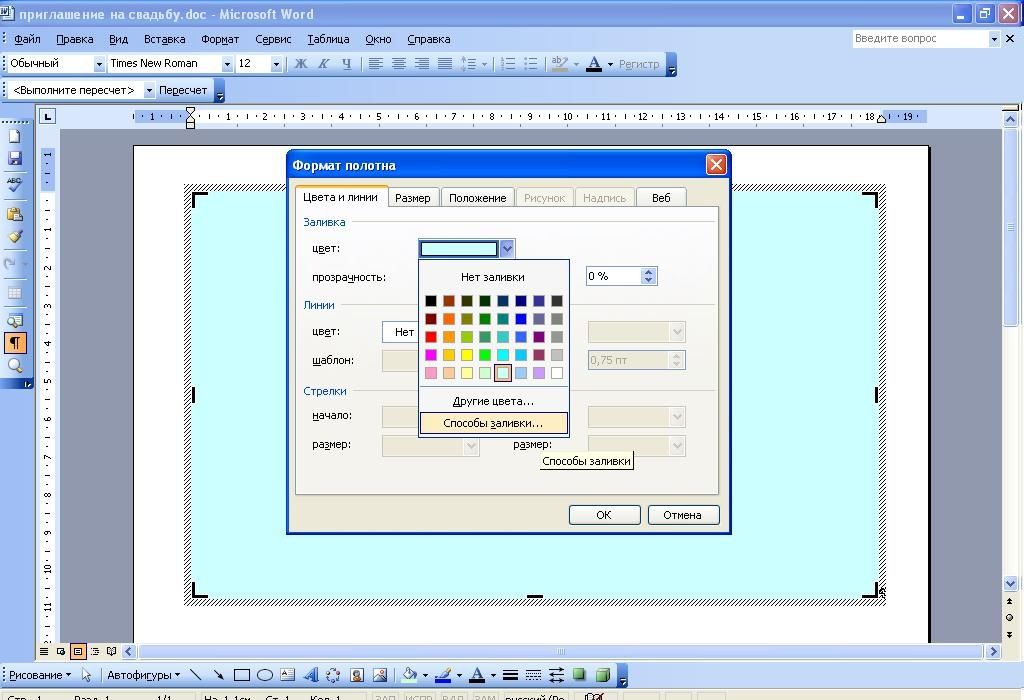
Задать фон для пригласительного можно двумя способами: первый – сделать полную заливку листа, а второй способ – создать заливку области рисования
Важно помнить, что боковые поля обрежут ножницами, и такой расход материалов не целесообразен.
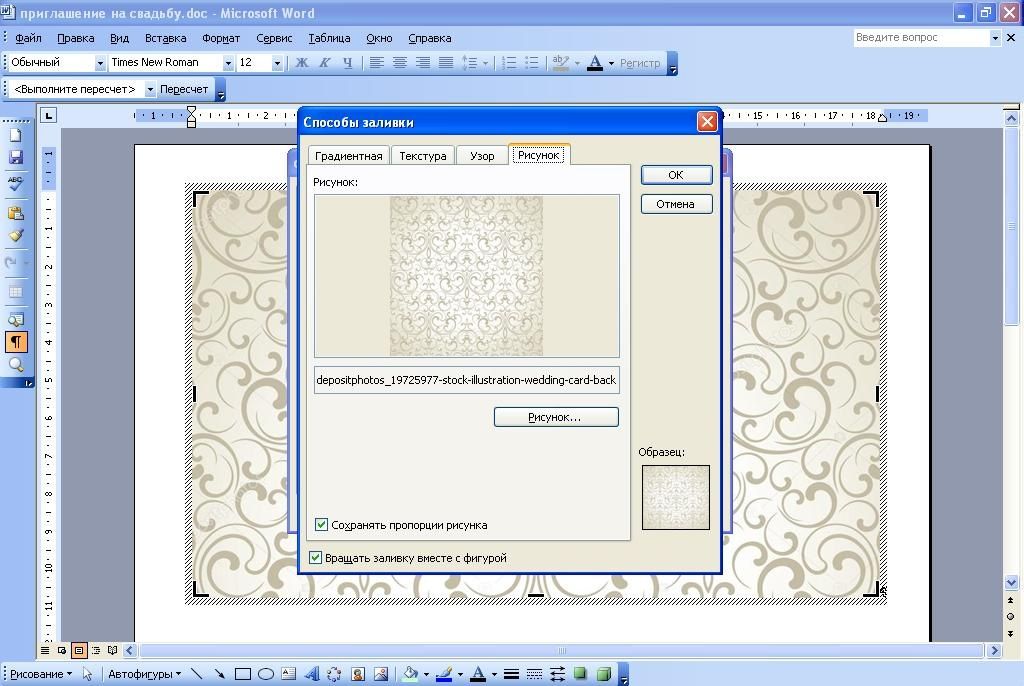
Когда для фона выбирают абстрактный рисунок, то заливку делают из скачанного файла
Важно обратить внимание на флажок – «сохранить пропорции»
При постановке флажка изображение увеличится по наименьшей своей части, что приведёт к обрезанию по длине, но сохранит структуру рисунка.
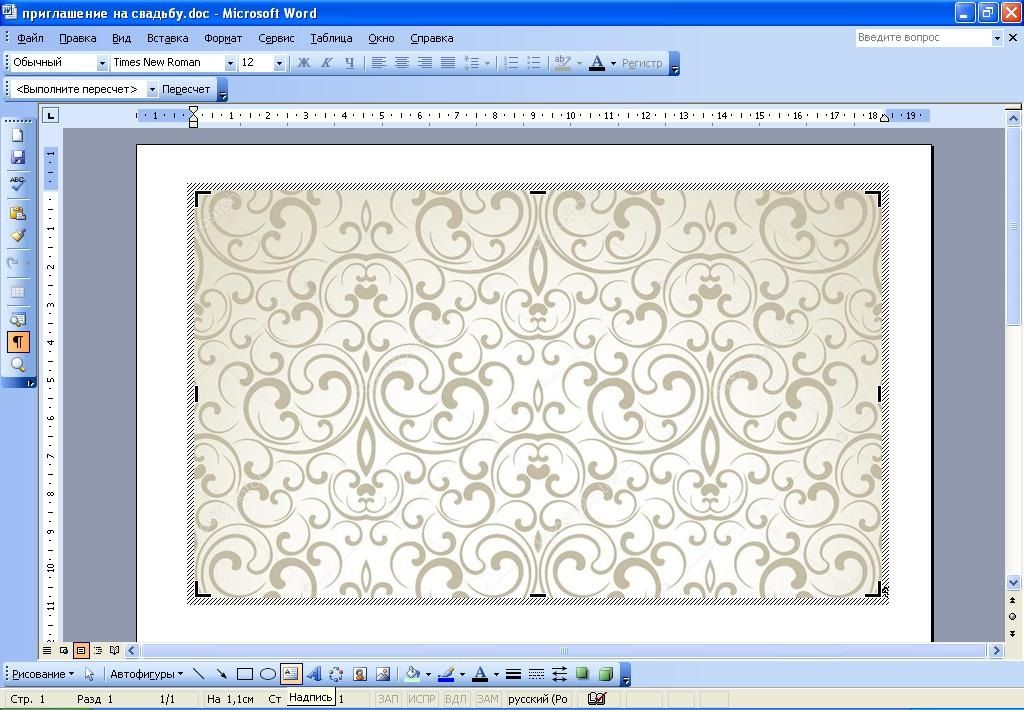
На следующем этапе вставляют текстовый блок, желательно сделать минимум 3 поля: первое для обращения к гостю, второе для основного текста, третье для подписи. По умолчанию они непрозрачные и имеют чёрную рамку. Для пригласительного это недопустимо, поэтому необходимо удалить данное форматирование.
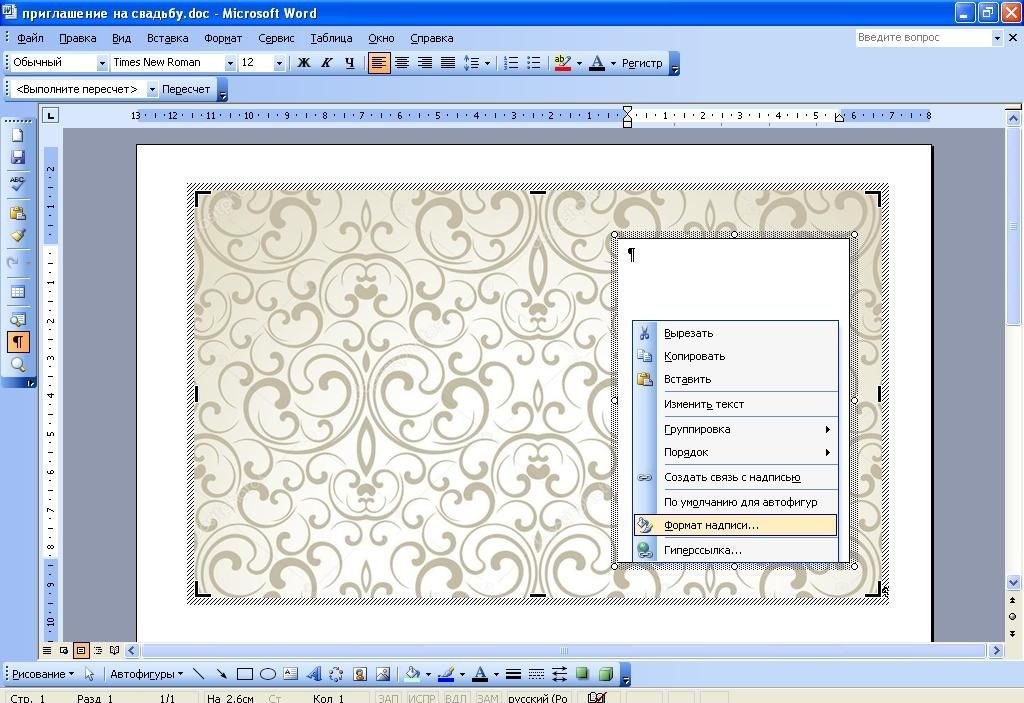
Устанавливают курсор в текстовый блок так, чтобы появилась рабочая граница. На рамку кликают правой кнопкой мыши и выбирают «формат надписи». Появится такое же окно, как и при заливке фона, но вместо выбора цвета, устанавливают значения «нет заливки» и «нет линии».
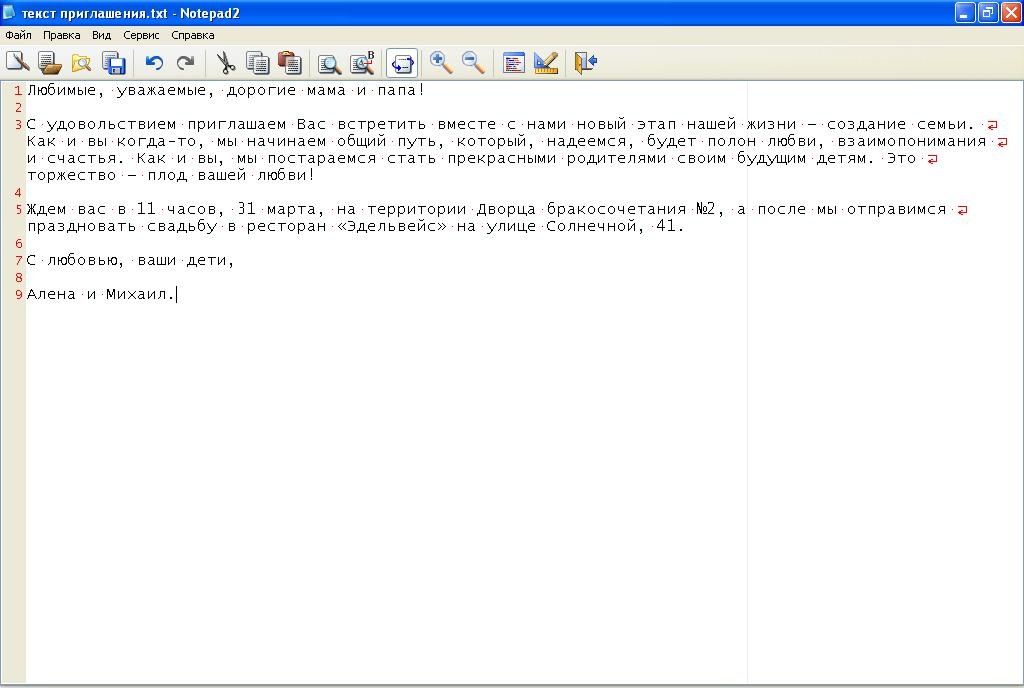
После этого открывают текст приглашения и копируют его в нужные блоки. Для каждой надписи выбирают нужный шрифт и цвет, которые будут контрастировать с фоновым изображением.

Вставляют рисунки и фотографии, после чего подбирают оптимальное расположение блоков. На завершающем этапе сохраняют текстовый файл с готовым приглашением.

Чтобы сохранить открытку как картинку, необходимо нажать на рабочую область правой кнопкой мыши и скопировать в буфер обмена. После этого открыть любой графический редактор и вставить изображение.
Обрезав лишнее, можно сохранять открытку в виде картинки, лучше всего выбрать расширение Jpeg.
В этом видео – мастеркласс оформления открытки в MS Word:
Программа Word не требует особых знаний или умений. При должном воображении она позволяет создавать красивые пригласительные для свадьбы. Прежде чем покупать дорогостоящие дизайнерские макеты или программы для изображений, стоит попробовать сделать открытку самостоятельно при помощи доступных средств.
Создание приглашений в Word: простой и быстрый способ
Для начала создания приглашения в Word можно выбрать один из готовых шаблонов, которые предлагает программа. Шаблоны приглашений в Word предлагают разнообразные дизайны, от простых и минималистичных до красочных и стильных. Выберите тот, который соответствует вашему событию и лучше всего передает его атмосферу.
После выбора шаблона можно приступить к редактированию текста приглашения. В Word легко изменять шрифт, размер и цвет текста, добавлять изображения и фоны, а также вставлять специальные элементы, такие как линии, рамки и декоративные эффекты
Важно учесть, что ваше приглашение должно быть информативным и содержать все необходимые данные о событии, такие как дата, время, место и контактная информация
После завершения редактирования приглашения в Word можно сохранить его в формате PDF или распечатать прямо с компьютера. Если вы хотите отправить приглашение по электронной почте, в Word также есть функция экспорта в формате электронной почты, которая позволяет вам отправлять приглашения напрямую из программы.
В итоге, создание приглашений в Word — это простой и быстрый способ организации событий, который не требует особых навыков или знаний дизайна. Word предоставляет множество возможностей для создания стильных и информативных приглашений, которые вы можете адаптировать под свои нужды. Так что не стесняйтесь экспериментировать и создавать уникальные и запоминающиеся приглашения с помощью Word.
**Почему использовать Word для создания приглашений**
Создание визитки с помощью Word. Очень подробный МК!
Всем доброго вечера! Хочу поделиться с Вами своими наработками, а именно одним из способов создания визитки своими руками, практически «в полевых условиях»))) Для этого нам потребуются стандартные программы — Microsoft Office Word и Microsoft Office Picture Manager.
По сути, я покажу Вам некоторые возможности этих программ. Как показывает практика, многие не подозревают о ресурсах этих стандартных помощников.
Что Вы получите в результате МК:
— документ Microsoft Office Word, при распечатке которого у Вас на руках будет лист А4 с 10-ю визитками, так же на листе будут засечки, с помощью которых Вы легко сможете вырезать свои визиточки (с помощью канцелярского ножа и линейки), и они все будут ровненькие, аккуратненькие, одинаковых размеров;
— навыки работы в программах Microsoft Office Word и Microsoft Office Picture Manager, с помощью которых Вы сможете по аналогии сами сделать бирочки и/или паспорта для своих работ и др. милые штучки)))
Итак, для начала нам нужно определиться с размерами визитки. Я решила сделать визитку по размерам стандартной кредитки. Кредитка имеет размер 8,5х5,35 см. Я округляю в меньшую сторону, мои визиточки будут размером 8,5х5,3 см.
Теперь нужно подготовить «фон» нашей визиточки — находим в интерене красивую картинку подходящей тематики, лучше не очень яркую. Качество картинки должно быть хорошим, я выбираю более 1000 пикселей с каждой стороны. В качестве фона можно использовать и фото Ваших работ. Я выбрала такую картинку, она имеет разрешение 1920х1200
Всем картинка хороша, только все равно придется ее «подогнать» под нужный нам размер, чтобы соотношение сторон было пропорционально соотношению сторон нашей визитки (85х53 мм.) Считаем какое разрешение должна иметь картинка: умножаем обе цифры на одно число, в моем случае на 20, можно меньше. Я получаю 1700х1060. Чтобы подогнать картинку под нужный размер, я открываю ее через редактор Microsoft Office Picture Manager (щелкнуть по картинке ПКМ (правой кнопкой мышки), из ниспадающего меню выбрать Открыть с помощью. — Microsoft Office Picture Manager.
В открывшемся окне сверху нажимаем кнопочку «Изменить рисунки. «
Справа открывается менюшка. Мы будем использовать оттуда два средства: «Обрезка» и «Изменение размера». Сначала нажимаем «Изменение размера».
Справа открывается еще одна новая менюшка. Ставим точку напротив пункта «Процент от исходных ширины и высоты», и начинаем понижать процент, в моем случае до 89. Если у Вас картинка другого размера, или Вы будете делать визитку других размеров, то цифра будет другой. Ниже указаны исходный размер и новый размер картинки. Новый размер должен быть максимально приближен к нужному нам 1700х1060 (оставляем чуть больше, лишнее потом обрежем). Когда процент подобран нажимаем «ОК».
Шаблоны приглашений на вечеринки
Если вы планируете внеурочное собрание, празднование весны или просто веселую вечеринку без особой причины, вот ваши шаблоны приглашений. Кроме того, воспользуйтесь помощью нескольких мобильных приложений, которые помогут спланировать вечеринку
Деловая вечеринка
При планировании встречи за пределами офиса для своих коллег, сделайте короткое и приятное приглашение. Этот внеплановый шаблон вечеринки — именно это. Просто вставьте дату, время и необязательное местоположение в это приглашение на тему бизнеса, и все готово.
Весенняя или сезонная вечеринка
Для простого способа пригласить друзей на барбекю или празднование на открытом воздухе, этот шаблон имеет тему весеннего цветка. Хозяин, когда и где местозаполнители искусно упомянуты вверху, а внизу достаточно места, чтобы добавить больше деталей, необходимых для веселой вечеринки.
Генеральная или Элегантная Вечеринка
Может быть, ваше мероприятие вечером или вы просто хотите более элегантную тему. Этот делает свое дело с его фиолетовым, синим, и покрыт листвой. Просто добавьте дату и время, местоположение, данные RSVP, и если ваши гости должны что-нибудь принести. Помните, что вы можете редактировать этот текст полностью в соответствии с вашим праздником.
Мобильные приложения
Создать открытку можно на ходу с помощью мобильного приложения. Таким софтом можно воспользоваться в офисе, транспорте или кафе. Редакторы позволяют подобрать заготовки в каталоге и обрабатывать кадры.
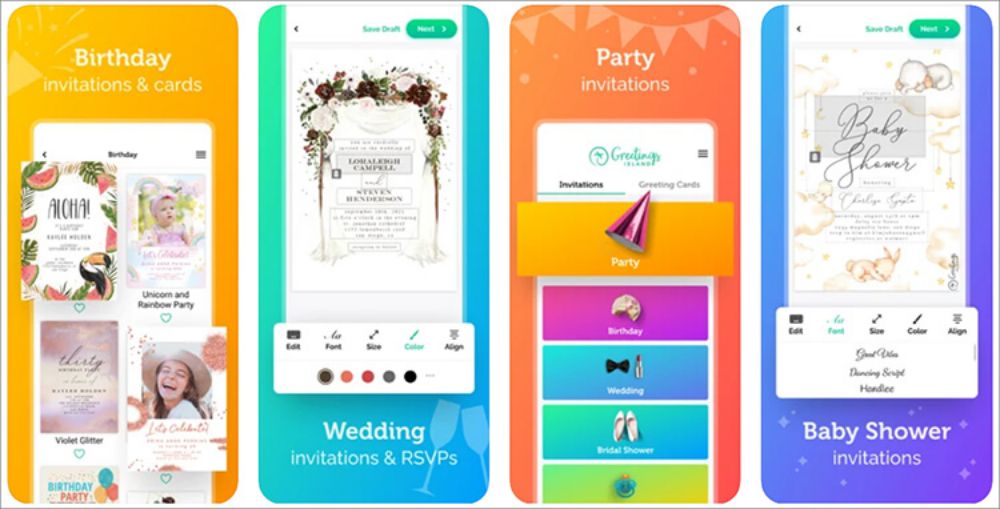
Русский язык: нет
Лицензия: от $2,99 в месяц, есть бесплатная версия с ограничениями
Плюсы:
- доступ к различным категориям: свадьба, день рождение и т.д.;
- размещение текста и наклеек из каталога;
- простота в использовании.
Минусы:
- больше половины готовых решений можно получить только в платном тарифе;
- требуется устройство с операционной системой iOS 12.0 или новее.
Инструкция:
- Установите приложение и дайте все необходимые разрешения.
- Выберите подходящий шаблон и настройте его под себя — поменяйте текст, картинки, размер.
- Экспортируйте результат в галерею.
Кому подойдет: любителям и организаторам мероприятий со знанием английского языка.
Evite
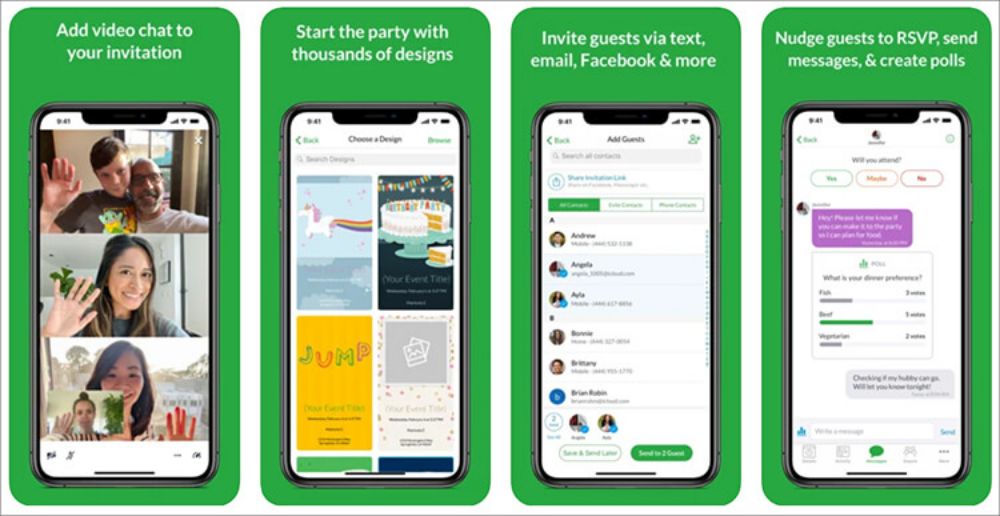
Русский язык: нет
Лицензия: от 1 490 руб. в зависимости от числа гостей
Позволит пригласить людей на мероприятие с помощью стильной картинки. В Evite можно ввести данные о времени и локации события, наложить фотоизображения и украсить композицию наклейками. Вы сможете отправить итоговый контент через сообщения, мессенджеры или электронную почту.
Плюсы:
- изменение сведений о мероприятие после сохранения проекта;
- более 1000 готовых решений;
- отслеживание ответов гостей.
Минусы:
- для вывода требуется приобрести платный пакет или оплатить подписку;
- для использования на iPhone требуется техника с iOS 14.1 или новее;
- высокая стоимость услуг – до 19 490 руб.
Инструкция:
- Скачайте приложение, откройте его и подберите макет.
- Добавьте свои надписи, стикеры, фон и анимацию.
- Поделитесь приглашением с гостями через e-mail или мессенджеры.
Кому подойдет: организаторам вечеринок, которым нужен софт для создания и отправки приглашений.
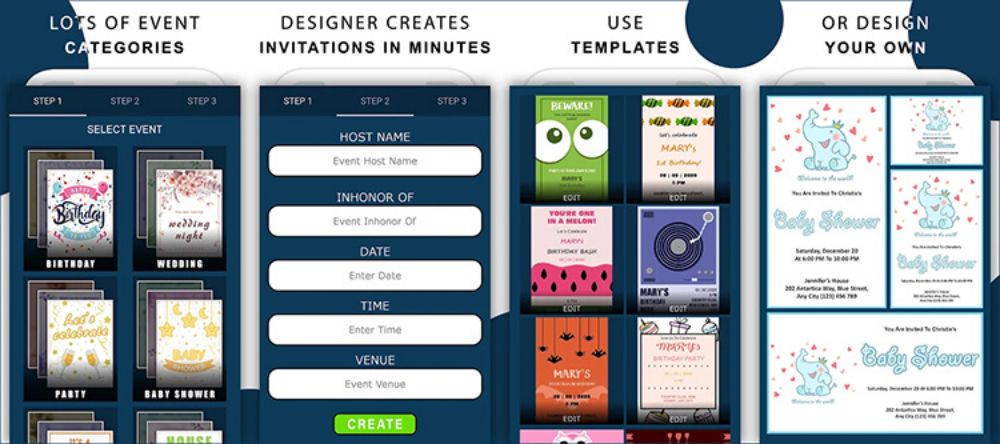
Русский язык: нет
Лицензия: условно-бесплатная, от $2,99 в месяц
Это приложение для пригласительных предназначено для составления видеооткрыток, полиграфической продукции и т.д. В Ecards можно делать материалы для праздников и вечеринок, подобрать шаблон, ввести сведения об организаторах, времени и месте проведения события.
Плюсы:
- конструирование с нуля;
- моментальная публикация контента прямо в Facebook, Instagram, WhatsApp;
- размещение стикеров и картинок.
Минусы:
- все макеты представлены на английском;
- последнее обновление вышло в 2020;
- приложение иногда вылетает без сохранения.
Инструкция:
- Откройте софт и выберите тип события — день рождения, свадьба, вечеринка и т.д.
- Введите все необходимые данные.
- Подберите готовый шаблон или создайте свой с нуля.
- Экспортируйте итог в галерею или соцсети.
Как использовать шаблоны в Word
Образцы Ворд редко используются в повседневной жизни, поэтому их трудно найти в интернете.
Больше всего их на официальном сайте, где можно бесплатно найти печати на любой торжественный случай.
Чтобы сделать собственное пригласительное по шаблону, нужно:
- Word от 2007 года (более ранние версии не поддерживают расширение dotx);
- текст приглашения;
- 2–3 часа свободного времени, чтобы найти нужную заготовку;
- 30–60 минут для внесения текста.
- После того, как нужная заготовка найдена, её скачивают и открывают с помощью программы. Она содержит всё нужное форматирование и картинки, поэтому нет необходимости что-то ещё искать.
- Если файл скачан с официального сайта, то в открывшемся окне есть все необходимые пояснения, поэтому необходимо только перенести пригласительный текст.
- После завершения ввода текста всю открытку просматривают на предмет ошибок или мест, где нужно что-то изменить.
- Когда все готово, необходимо удалить пояснения.
- Сохранить файл.
Важно следить за тем, в каком формате вставляется текст при копировании. Простое перенесение изменит шрифт и выравнивание
Поэтому необходимо использовать функцию «специальная вставка», в которой выбирают неформатированный текст – в этом случае будет использовано шаблонное форматирование. Условно можно назвать шаблоном изображение, которое содержит всё оформление и основной текст.
Когда отдают предпочтение именно такому формату, то его можно вставить как фоновое изображение и подобрать шрифт, которым будут напечатаны индивидуальные данные.
- обращение по имени к гостю;
- дата проведения;
- время проведения;
- место регистрации;
- адрес ресторана, где будет банкет;
- стилистика свадьбы;
- имена новобрачных;
- подпись жениха и невесты.
В таком случае существует два варианта ввода текста.
Обычным способом – попытка подогнать текст к полям с помощью пробелов. Это займет много времени и может быть неэффективно, если междустрочный интервал на картинке отличается от файлового.
Через функцию «надпись» – более сложный в реализации, но надежный метод. Индивидуальный текст помещается в специальную область, которую передвигают мышкой на нужное место.
Чтобы вставить надпись, необходимо войти в меню «вставка» и выбрать необходимый подпункт. Можно и открыть панель рисования, где есть кнопка быстрого вызова данной функции.
Дополнительное преимущество меню «надпись» перед ручной подстановкой текста в том, что по окончании всех вставок можно объединить их с фоновым рисунком. Для этого необходимо выделить все графические объекты, нажать на один из них правой кнопкой мыши и выбрать необходимый пункт из списка.
После этого все элементы будут зафиксированы по отношению друг к другу и при растягивании или изменении полей будут меняться одновременно.
Создание и оформление пригласительного в Word
Пригласительное – это документ, который используется для приглашения людей на определенное событие или мероприятие. С помощью программы Microsoft Word вы можете легко создать и оформить пригласительное, добавив в него информацию о мероприятии, дате, времени и месте проведения.
Для создания пригласительного в Word следуйте следующим шагам:
- Откройте программу Microsoft Word на вашем компьютере.
- Выберите шаблон документа. Вы можете использовать готовый шаблон пригласительного, который предлагает Word или создать документ с нуля.
- Добавьте текст пригласительного. Введите информацию о мероприятии: название, дата, время, место проведения и дополнительные данные, например, контактные данные организатора мероприятия.
- Оформите пригласительное с использованием шрифтов, цветов и изображений. Вы можете изменить размер и стиль шрифта, добавить жирное или курсивное выделение, выбрать цвет фона и текста.
Рекомендуется использовать простой и понятный дизайн, чтобы пригласительное было читабельным и эстетичным. Выберите легко читаемый шрифт, убедитесь, что цвет фона и текста хорошо сопоставимы.
Кроме того, вы можете добавить изображения или логотипы, чтобы пригласительное выглядело более привлекательно и профессионально. Чтобы добавить изображение, вставьте его в документ и отрегулируйте его размер и расположение при помощи инструментов Word.
Проверьте правописание и грамматику текста пригласительного, чтобы исключить возможные ошибки. Вы также можете попросить кого-то прочитать текст пригласительного на предмет опечаток и неточностей.
Сохраните пригласительное в формате .doc или .docx, чтобы в будущем вносить в него изменения или печатать несколько копий.
Теперь ваше пригласительное готово к передаче или отправке гостям. Вы можете распечатать его на принтере или разослать электронные копии по электронной почте.
Создание и оформление пригласительного в Word – это простой и удобный способ пригласить гостей на ваше мероприятие. С помощью инструментов редактирования и оформления Word вы сможете создать элегантное и профессиональное пригласительное в кратчайшие сроки.
Скрапбукинг
До 90% всех приглашений мастерят именно этим методом. Благодаря разнообразию материалов можно воплотить в жизнь практически любую оригинальную идею автора или новобрачных. Соблюдайте следующую последовательность действий:
- Выберите фактурный материал и напечатайте на нем текст.
- Воспользуйтесь фигурными ножницами и подравняйте границы прямоугольного листа.
- Наверху сделайте отверстие дыроколом и пропустите через него ленточку, которую изысканно оформите в бант.
- Сделайте конверт и вложите в него послание.
- На конверт можно наклеить украшения: кружево, стразы, пайетки, бахрому и многое другое.

Сбор необходимой информации
Перед тем, как приступить к созданию пригласительного письма, важно собрать всю необходимую информацию о мероприятии и гостях. Это поможет вам составить полное и информативное приглашение
Вот список ключевых данных, которые вам понадобятся:
- Дата и время мероприятия: определите точную дату и время начала и окончания вашего мероприятия. Укажите как число, так и день недели.
- Место проведения: укажите точный адрес, где будет проходить ваше мероприятие. Включите название здания, улицу, номер дома и город.
- Тема мероприятия: определите основную тему или цель вашего мероприятия. Это поможет гостям понять, о чем будет идти речь и чего они могут ожидать.
- Список приглашенных: составьте список людей, которых вы хотите пригласить на ваше мероприятие. Имя, фамилия и контактная информация могут быть полезными для более подробных приглашений и уточнений.
- Контактные данные организатора: укажите ваше имя, фамилию, должность и контактную информацию, чтобы гости смогли связаться с вами в случае возникновения вопросов или нужды в дополнительной информации.
- Описание мероприятия: подготовьте краткое описание вашего мероприятия. Укажите его цель, основные моменты и подробности, которые помогут гостям понять, почему они должны присутствовать на вашем мероприятии.
- Регистрация: если мероприятие требует предварительной регистрации, укажите, как гости могут зарегистрироваться — через электронную почту, веб-страницу или любой другой удобный способ.
- Дополнительные сведения: если требуется какая-либо дополнительная информация или инструкции для гостей, укажите это явно в пригласительном письме.
После сбора всех необходимых данных вы будете готовы к созданию пригласительного письма в Word.
Как использовать шаблоны в Word
Образцы Ворд редко используются в повседневной жизни, поэтому их трудно найти в интернете.

Больше всего их на официальном сайте, где можно бесплатно найти печати на любой торжественный случай.
Чтобы сделать собственное пригласительное по шаблону, нужно:
- Word от 2007 года (более ранние версии не поддерживают расширение dotx);
- текст приглашения;
- 2–3 часа свободного времени, чтобы найти нужную заготовку;
- 30–60 минут для внесения текста.

- После того, как нужная заготовка найдена, её скачивают и открывают с помощью программы. Она содержит всё нужное форматирование и картинки, поэтому нет необходимости что-то ещё искать.
- Если файл скачан с официального сайта, то в открывшемся окне есть все необходимые пояснения, поэтому необходимо только перенести пригласительный текст.
- После завершения ввода текста всю открытку просматривают на предмет ошибок или мест, где нужно что-то изменить.
- Когда все готово, необходимо удалить пояснения.
- Сохранить файл.
Важно следить за тем, в каком формате вставляется текст при копировании. Простое перенесение изменит шрифт и выравнивание. Поэтому необходимо использовать функцию «специальная вставка», в которой выбирают неформатированный текст – в этом случае будет использовано шаблонное форматирование
Условно можно назвать шаблоном изображение, которое содержит всё оформление и основной текст
Поэтому необходимо использовать функцию «специальная вставка», в которой выбирают неформатированный текст – в этом случае будет использовано шаблонное форматирование. Условно можно назвать шаблоном изображение, которое содержит всё оформление и основной текст.
Когда отдают предпочтение именно такому формату, то его можно вставить как фоновое изображение и подобрать шрифт, которым будут напечатаны индивидуальные данные.

- обращение по имени к гостю;
- дата проведения;
- время проведения;
- место регистрации;
- адрес ресторана, где будет банкет;
- стилистика свадьбы;
- имена новобрачных;
- подпись жениха и невесты.
В таком случае существует два варианта ввода текста.
Обычным способом – попытка подогнать текст к полям с помощью пробелов. Это займет много времени и может быть неэффективно, если междустрочный интервал на картинке отличается от файлового.
Через функцию «надпись» – более сложный в реализации, но надежный метод. Индивидуальный текст помещается в специальную область, которую передвигают мышкой на нужное место.

Чтобы вставить надпись, необходимо войти в меню «вставка» и выбрать необходимый подпункт. Можно и открыть панель рисования, где есть кнопка быстрого вызова данной функции.
Дополнительное преимущество меню «надпись» перед ручной подстановкой текста в том, что по окончании всех вставок можно объединить их с фоновым рисунком. Для этого необходимо выделить все графические объекты, нажать на один из них правой кнопкой мыши и выбрать необходимый пункт из списка.
После этого все элементы будут зафиксированы по отношению друг к другу и при растягивании или изменении полей будут меняться одновременно.
Дневник самоконтроля
Специалисты рекомендуют пациентам, которые жалуются на несдержанность, неуравновешенность, такой метод, как психологический контроль. Сущность его заключается в наблюдении за возникающими у человека реакциями на какие-либо внешние раздражители. Для этого психологи предлагают вести дневник, в котором рекомендуется отмечать различные конфликтные ситуации и реакцию на них исследуемого. После чего записи совместно со специалистом необходимо проанализировать, определить и по возможности устранить первопричину несдержанности.
Помимо ведения дневника, существуют и другие способы самоконтроля. Например, такие как медитация, дыхательная гимнастика и другие. Кроме того, неумение контролировать эмоции возможно скрывать под маской юмора и позитивного отношения к окружающим.
























