Стиль заголовков
Для задания определенного стиля для заголовка, нужно воспользоваться командной лентой. Категория «Главная» поможет отредактировать любой текст презентации путем использования многочисленных функций. Стиль должен быть единым для каждого отдельного слайда. Разумеется, стилизация напрямую будет зависеть от того, какой продукт или компанию вы представляете.
https://youtube.com/watch?v=videoseries
Практически на каждом компьютере установлен пакет Microsoft Office, в состав которого входит ряд специализированных программ. Каждая из этих программ предназначена для различных целей, но многие функции у них схожи. Так, к примеру, создавать таблицы можно не только в Excel, но и в Word, а презентации не только в PowerPoint, но и в Ворде тоже. Точнее, в этой программе можно создать основу для презентации.
Во время подготовки презентации предельно важно не погрязнуть во всей красоте и обилии инструментов PowerPoint, которые вполне могут запутать малоопытного пользователя ПК. Первым делом следует сосредоточиться на тексте, определив содержание будущей презентации, создав ее костяк
Как раз все это и можно сделать в Ворде, как раз об этом мы и расскажем ниже.
1. Определитесь с тем, сколько у вас будет слайдов в презентации и отдельной строкой пропишите в документе Word заголовок для каждого из них.
2. Под каждым заголовком впишите необходимый текст.
- Совет: Не делайте слишком объемные записи, так как это усложнит восприятие презентации.
3. Измените стиль заголовков и текста под ними, чтобы PowerPoint смог автоматически расположить каждый фрагмент по отдельным слайдам.
4. Сохраните в удобном месте документ в стандартном формате программы (DOCX или DOC).
5. Откройте папку с сохраненной основой презентации и кликните по нему правой кнопкой мышки.
- Совет: Помимо открытия файла через контекстное меню, вы также можете сначала открыть PowerPoint, а затем уже открыть в нем документ с основой для презентации.
Основа презентации, созданная в Word, будет открыта в PowerPoint и разделена на слайды, количество которых будет идентично количеству заголовков.
Как правило, все слайды презентации находятся в горизонтальном положении. Поэтому, нужно подготовить листы в ворде. Открываем документ, на вкладке «Макет» выбираем «Ориентация» и жмем на «Альбомная».
Теперь, кликаем мышью по листу (это будет местом начала презентации). В самом верхнем левом углу расположена вкладка «Вставка», (переходим по ней).
Далее, переместимся в самый верхний правый угол документа. Там будет располагаться меню «Текст», в нем нужно нажать на кнопку под названием «Объект».
Появится окно «Вставка объекта» и на вкладке «Создание» придется немного полистать колесом мыши, чтобы найти «Microsoft PowerPoint Slide», (кликнуть) «ОК».
После всех этих действий, откроется программа презентации (прямо в ворде). Нужно понимать, что на вордовском листе создается слайд, который можно редактировать (пример).
Через вкладку «Конструктор», можно выбрать любой шаблон для презентации (в ворде). По сути, сам процесс ничем не отличается от обычного создания презентации.
Но, всегда найдется маленькое исключение. Например, придется изменить размер слайда. Необходимо, левой кнопкой мыши растянуть слайд (за угол) до границ листа в ворде.
Чтобы выйти из режима редактирования, нужно просто кликнуть по листу ворда или за его пределами (один раз). Если потребуется вернуться, то (двойной клик) по слайду.
Создание слайдов презентации в ворде всегда делается пошагово. То есть, функция «Создать слайд» здесь не работает. Решить проблему, можно в окне презентации: вкладка «Главная», кнопка «Макет» и выбрать тип слайда, например «Заголовок и объект».
Презентации в ворде делаются, именно по такому принципу. Все примеры иллюстрируют о том, что нет ничего сложно в процессе создания.
С помощью PowerPoint и Word вы мгновенно превратите свою информацию в эффектную презентацию.
Для действительно быстрого получения результата необходимо воспользоваться объединенной мощью нескольких офисных программ. Мы покажем, как это работает, на примере PowerPoint.
После загрузки документа Word вы получите практически готовую презентацию, которую останется лишь немного отполировать. После выбора темы и целевой группы можно начинать.
Как быстро создать презентацию в PowerPoint и Word
Для действительно быстрого получения результата необходимо воспользоваться объединенной мощью нескольких офисных программ. Мы покажем, как это работает, на примере PowerPoint.
После загрузки документа Word вы получите практически готовую презентацию, которую останется лишь немного отполировать. После выбора темы и целевой группы можно начинать.
Подготавливаем грубый набросок в Word
Откройте новый пустой документ и напишите все заголовки, которые понадобятся вам в презентации. Для того чтобы PowerPoint впоследствии смог с этим работать, заголовки необходимо отформатировать в соответствии с иерархией. Из «Заголовков 1» PowerPoint создаст новый слайд.
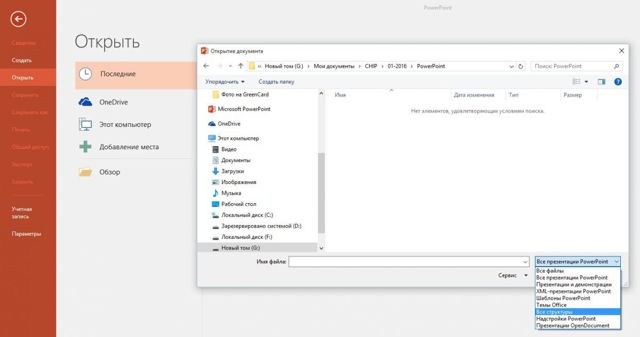
Подчиненные форматы (Заголовок 2, Заголовок 3 и т. д.) будут присвоены первому «Заголовку 1» и попадут в тот же слайд. Тексты без заголовков будут полностью проигнорированы. После составления плана запустите PowerPoint и выберите «Файл | Открыть». Перейдите к месту расположения документа, поменяйте «Все презентации PowerPoint» на «Все структуры» и откройте файл.
Создаем структуру в PowerPoint
Разумеется, разбивку можно сделать напрямую в PowerPoint, однако это чуть сложнее. Перейдите на вкладку «Структура» или же выберите в PowerPoint 2016 «Вид | Режим структуры». Нажмите на значок для создания нового слайда и введите заголовок. Клавишей завершите создание слайда.

Чтобы добавить подзаголовки, нажмите на . Клавишами + вы перейдете на ближайший более высокий уровень. Создайте необходимое количество слайдов.
Добавляем разбивку в презентации
Если необходимо расширить уже имеющуюся презентацию, создайте новый план в Word, перейдите в PowerPoint и на вкладке «Главная» в категории «Слайды» нажмите на «Новый слайд».
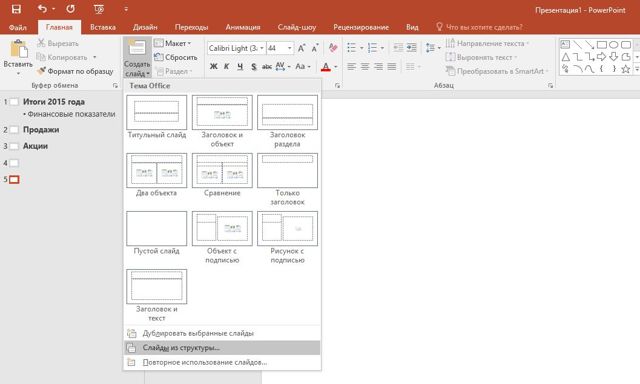
С помощью команды «Слайды из структуры» вы можете выбрать свой документ Word и «Добавить» новые заголовки.
Подбираем подходящий дизайн
На вкладке «Дизайн» выберите один из предложенных вариантов. При движении по ленте мышью PowerPoint отображает текущий слайд в соответствующем дизайне. Стрелкой в нижнем правом углу вы сможете вызвать дополнительные шаблоны.
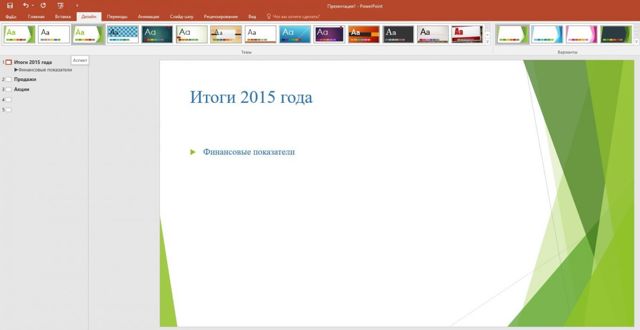
Чтобы остановиться на каком-то варианте, щелкните по нему. Если же тема должна применяться только к определенным слайдам, правой кнопкой мыши щелкните по ней и выберите пункт «Применить к выделенным слайдам».
Разрабатываем индивидуальный дизайн
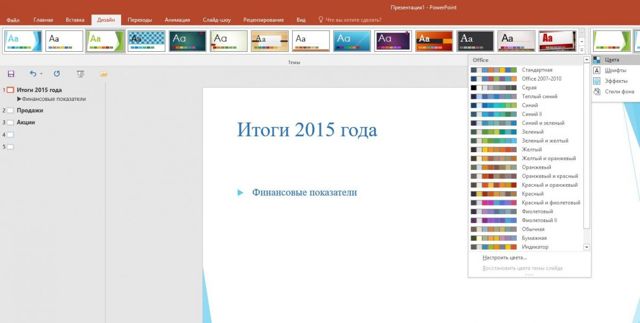
Теперь щелкните по кнопке «Шрифты», выберите «Настроить шрифты». После выбора подходящего, сохраните свой вариант. Теперь в группе «Темы» нажмите на самую нижнюю правую стрелку и выберите «Сохранить текущую тему». Ваш собственный дизайн вы найдете в группе «Пользовательские».
Улучшаем внешний вид содержания
Теперь добавьте собственно содержание. Длинные тексты вы можете выделить и оформить через «Главная | Параграф | Преобразовать в графический объект SmartArt». Инструменты категории «Работа с рисунками SmartArt» улучшат внешний вид остальных элементов презентации.
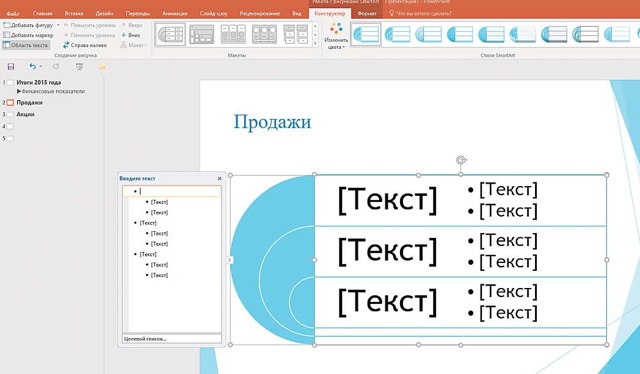
Добавляем верхние и нижние колонтитулы
На вкладке «Вставка» щелкните по кнопке «Колонтитулы». Решите, что должен содержать верхний колонтитул, например, дату и номер слайда. «Нижний колонтитул» необходимо активировать отдельно. Поставьте флажок перед опцией «Не показывать на титульном слайде» и нажмите на «Применить ко всем».
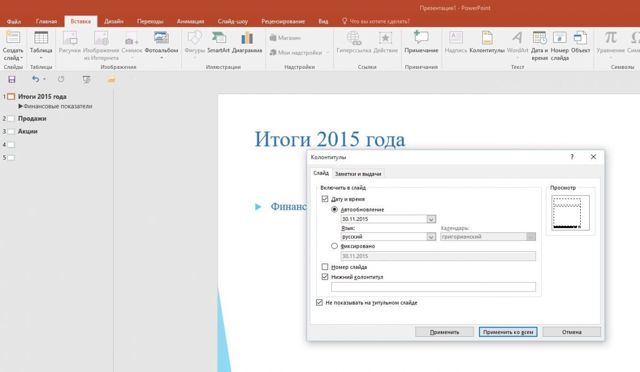
Настраиваем переход слайдов
Напоследок на вкладке «Переходы» в группе «Переход к слайду» выберите подходящий вариант. Откажитесь от оптических игр и при необходимости смягчите эффект в разделе «Параметры эффектов».
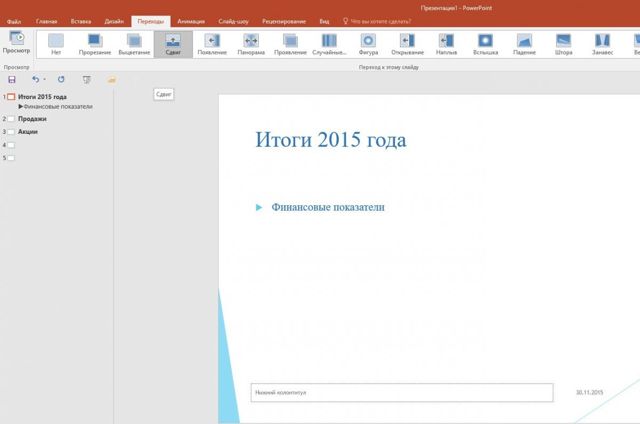
Благодаря кнопке «Просмотр» вы можете оценить проделанную работу. В группе «Время» щелкните по «Применить ко всем». Теперь ваша презентация готова к показу.
компании-производители
Функция редактирования
Многофункциональный текстовый редактор Microsoft Word поможет каждому желающему создать слайды для презентации, которые впоследствии можно будет редактировать.
Когда будет создан основной презентабельный рекламный «костяк», необходимо позаботиться о редактировании текста. Непосредственно в этот момент можно приступить к изменению общего вида, размера и цвета шрифта, а также всего стиля. Осуществить затеянное можно с помощью выделения заголовков после того, как в командной ленте будут установлены соответствующие параметры.
Если удалось создать презентацию в Word, которая имеет привлекательное оформление, не стоит забывать и о размере шрифта. По мнению специалистов, существует определённый размер текста для отдельной группы слушателей. Лучше всего выбрать такой размер, который был бы равен половине возраста самого пожилого человека, участвующего в просмотре презентации. Как показывает практика, выбранный таким образом текст оказывается легко читаемым практически для всех.
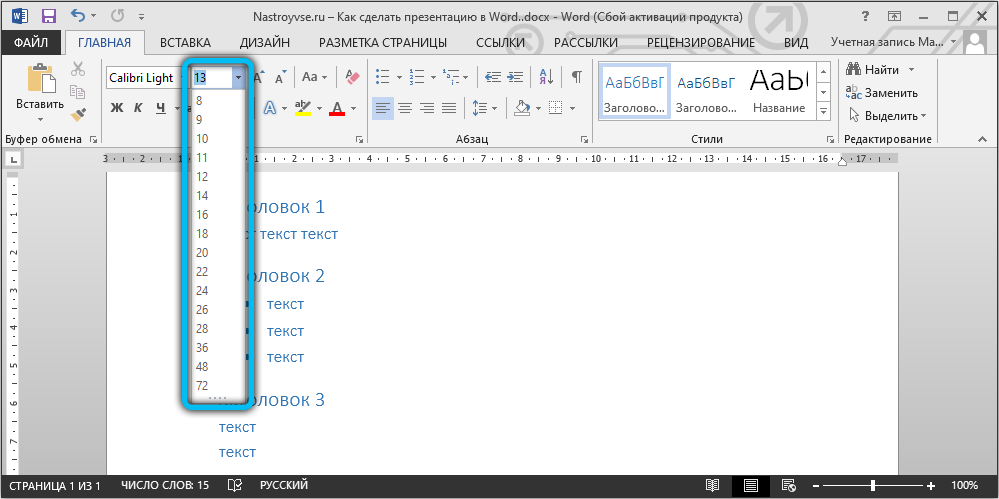
Перед созданием слайдов не нужно забывать о цветовой гамме, которая станет основным задним фоном, так как именно от неё будет зависеть цвет набираемых слов. Восприятие презентации напрямую зависит от цвета текста. Поэтому лучше всего подобрать цветовую гамму, которая будет контрастна основному фону. Предпочтительно останавливать свой выбор на сочетании белого и чёрного или красного с синим.
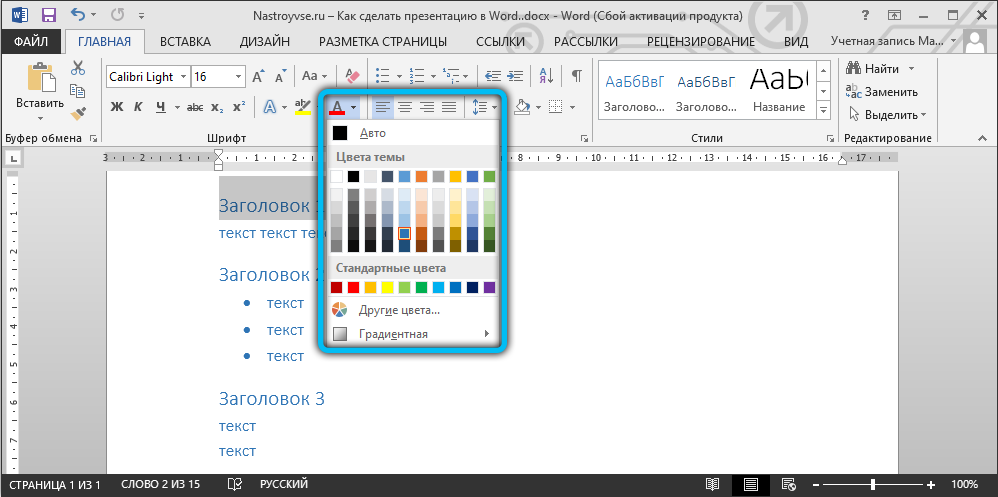
Вид основного шрифта должен быть, в первую очередь, хорошо читаемым, нежели красивым. Прежде чем применить то или иное оформление, следует посмотреть, как оно выглядит на большом экране. Правильно подобранный шрифт помогает сделать презентацию в Word более привлекательной и современной. Именно поэтому вместо обычного Times New Roman необходимо использовать, например, Lucida Console.
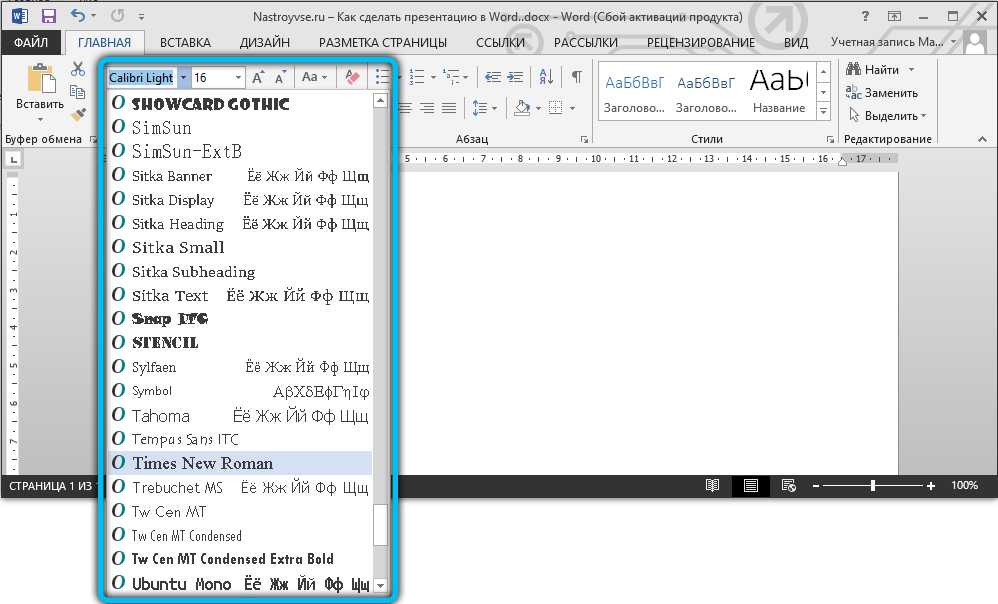
Откажитесь от шаблонов
Отказаться от шаблонов для презентаций стоит по трём причинам.
Первая — их используют многие. Если зрители видели шаблон у ваших партнёров или конкурентов, они могут не запомнить вашу презентацию или ассоциировать её с другой компанией. Чем популярнее шаблон, тем выше риск.
Вторая — шаблон может не подойти для ваших целей. Если в нём будут заданы списки и обложки для разделов, но не будет примера оформления графика, придётся тратить время на то, чтобы создавать график с нуля, соблюдая общий стиль оформления.
Третья — качественные шаблоны стоят более двух тысяч рублей. Покупать их каждый раз невыгодно. Бесплатные же чаще всего украдены с зарубежных стоков или предлагают устаревший дизайн.
Пример шаблонного оформления презентации: сложно понять, о чём в ней пойдёт речьИзображение: студия VisualMethod
Поэтому лучше создавать оформление с нуля. А если вы много работаете с презентациями, можно сделать свой стильный шаблон — например, сохранить его в PowerPoint.
Этот шаблон создан индивидуально и лучше отражает суть презентацииИзображение: студия VisualMethod
Бывает, что шаблоны нужны. Например, если:
- Шаблон задан в компании. Тогда использовать его обязательно. Обычно в корпоративных шаблонах есть сотни слайдов под разные задачи и инструкции, как с ними работать.
- Организатор мероприятия просит оформить презентацию в фирменном стиле. Часто организаторы присылают шаблон, который задаёт правила только для первого слайда и колонтитулов.
- Нет времени на разработку уникального дизайна. В этом случае лучше выбирать шаблоны, которые используются редко, чтобы случайно не повторить конкурентов.
Вставка диаграмм и табличной информации
Можно использовать заранее подготовленные таблицы и графики в «Excel» либо непосредственно в презентации составить таблицы и вставить диаграммы.
Если есть уже готовые материалы в файле Эксель, то требуется произвести следующие шаги:
- Войти в раздел «Вставка»;
- Далее перейти в «Таблица»;
- Кликнуть на строчку «Вставить с Excel»;
- Затем скопировать из Экселевского файла таблицу и вставить в слайд;
При необходимости создать таблицу непосредственно в слайде, необходимо сделать следующее:
- Указать число столбиков и строк в будущей таблице 4
- Кликнуть «Таблица»;
- Напечатать в появившихся ячейках нужные данные;
- Чтобы вставить графическое отображение табличной информации потребуется в разделе «Вставка» кликнуть «Диаграмма»;
- Далее указать вид графика;
- В окошке Эксель напечатать значения;
- На слайде должен отобразиться график;
Шаг 1: Открытие Microsoft Word
Чтобы начать создание слайд-шоу в Microsoft Word, вам необходимо открыть программу. Следуйте этим простым инструкциям для выполнения данного шага:
1. Щёлкните на иконке «Пуск». Найдите иконку «Пуск» в левом нижнем углу экрана и щёлкните на нее один раз.
2. Выберите Microsoft Word. После открытия меню «Пуск» найдите иконку Microsoft Word. Она обычно находится в разделе «Приложения Microsoft Office». Щёлкните правой кнопкой мыши на иконке, чтобы открыть дополнительное меню, и выберите «Открыть».
3. Дождитесь загрузки программы. После открытия Microsoft Word ожидайте, пока программа полностью загрузится. Это может занять некоторое время, особенно если у вас медленное интернет-соединение или слабый компьютер.
4. Завершите открытие. После загрузки Microsoft Word вы увидите рабочее окно программы, готовое к созданию слайд-шоу. Теперь вы можете переходить к следующему шагу.
Вы успешно открыли Microsoft Word и готовы приступить к созданию своего слайд-шоу! Продолжайте выполнение оставшихся шагов руководства для получения полной инструкции по созданию слайд-шоу в Microsoft Word.
Как обеспечить соответствие вашего вступительного видеоролика рекламным стандартам.
Есть несколько ключевых моментов, о которых следует помнить при создании вступительного видеоролика для бизнеса, чтобы он соответствовал рекламным стандартам. Во-первых, избегайте заявлений, которые могут быть ложными или вводящими в заблуждение. Во-вторых, всегда четко указывайте предлагаемый продукт или услугу. В-третьих, убедитесь, что информация о ценах является точной и актуальной. В-четвертых, избегайте использования музыки или других звуковых эффектов, которые могут показаться навязчивыми. И наконец, не включайте в рекламу материалы, которые могут быть сочтены оскорбительными. Следуя этим рекомендациям, вы сможете создать информативный и соответствующий рекламным стандартам вступительный ролик.
Какие бывают основные виды и формы презентаций
В зависимости от того, какие задачи поставлены перед презентацией и какое у нее назначение, слайд-шоу бывают нескольких видов:
- информационные, для передачи нужной информации;
- маркетинговые, для продажи товаров или услуг;
- деловые, заточенных под бизнес-задачи;
- обучающие, для более доходчивого объяснения какого-либо материала;
- научные, для представления или защиты школьной или студенческой работы: проекта, диплома, отчета по практике.
По способу передачи информации презентации бывают:
- видео-презентации;
- слайд-презентации;
- презентации в PDF-формате.
По способу оформления презентации делятся на:
- статичные, в которых используется просто текст и статичные картинки;
- анимированные, в которых используются анимированные эффекты;
- мультимедийные, в которых используются видео, аудио, графики и т.д.
Почти все виды презентаций подчиняются одной структуре:
- Обложка или титульный лист.
- Введение.
- Основная часть.
- Заключение.
Определение «презентация» появилось не так давно, но первые презентации были намного раньше: наскальные рисунки, школьные доски, диапроекторы — все это прототипы современных презентаций.
Создание привлекательной презентации в Word — основные аспекты
Какой бы ни была тематика преподносимого материала, сделать презентацию необходимо интересной, яркой и запоминающейся. Именно это условие влияет на общий успех задуманного. А время, потраченное на создание привлекательного оформления, позволит достичь первостепенной задачи — сделать слайды более эффектными.
Пользователь должен в первую очередь структурировать текст, который будет фигурировать в презентации. Ещё один немаловажный аспект, о котором ни в коем случае не стоит забывать, — это время. Как показывает практика и исследования, проведённые учёными, человеческий мозг способен адекватно на положительном эмоциональном уровне воспринимать слайды с информацией, которые демонстрируются не более 20 минут. Целесообразно при создании презентации учитывать этот параметр и стараться вписаться в такой временной отрезок.
Оптимальным считается создание рекламного показа, который не превысит содержания в 10-12 слайдов. На таком количестве страниц необходимо уместить только основную информацию, изложенную исключительно в сжатой и максимально доступной форме.
Word: пошаговая инструкция
- Откройте новый документ в Microsoft Word.
- Выберите меню «Вставка» в верхней панели инструментов.
- В открывшемся меню выберите «Иллюстрации» и затем «Слайд-шоу».
- Выберите один из предлагаемых макетов слайдов или создайте свой собственный.
- Добавьте текст, изображения или другие элементы на каждый слайд, чтобы представить свою информацию.
- Настройте анимацию и переходы между слайдами, если необходимо.
- Проверьте свой слайд-шоу, переходя между слайдами с помощью соответствующих кнопок или клавиш на клавиатуре.
- Сохраните свой слайд-шоу как файл или распечатайте его, если нужно создать физическую копию.
Теперь у вас есть слайд-шоу, созданное в Microsoft Word! Вы можете поделиться им с другими, показывая его на проекторе или отправляя его в формате файла.
Как создать впечатляющее видео для введения в бизнес? .
В мире, где информация постоянно находится у нас под рукой, эффективный вступительный ролик может стать ключом к тому, чтобы ваша компания выделилась. Такое видео должно быстро и эффективно знакомить зрителей с тем, чем занимается ваш бизнес, а также давать им представление о культуре вашей компании. Вот несколько советов о том, как сделать впечатляющий вступительный ролик:
1
Делайте его коротким и милым: У людей короткий промежуток внимания, поэтому важно, чтобы ваше видео не превышало двух минут. Быстро переходите к сути и не включайте пустые слова и наполнители
2. Выделите то, что делает вашу компанию уникальной: Что отличает ваш бизнес от конкурентов? Убедитесь, что это находится в центре внимания вашего видео.
3. Используйте привлекательные визуальные образы: Не полагайтесь только на говорящие головы, используйте привлекательные визуальные образы, чтобы помочь рассказать вашу историю. Это могут быть снимки вашего продукта в действии, изображения напряженной работы вашей команды или даже отзывы клиентов.

4. Расскажите историю: Хорошая история может быть очень сильной, поэтому постарайтесь вплести ее в ваше видео. Это может быть история о том, как была основана ваша компания, история успеха клиента или что-то еще, что заинтересует зрителей.
Каковы преимущества создания слайд-шоу видео для бизнеса? .
Видео слайд-шоу становятся все более популярным форматом для предприятий любого размера. They offer a creative and engaging way to communicate your message and can be easily shared across social media platforms. Slideshow videos are also relatively easy and inexpensive to produce, making them a great option for businesses on a tight budget. Furthermore, studies have shown that people are more likely to remember information if it is presented in a video format, making ?????-??? ?????s an effective tool for marketing and advertising. In short, there are many benefits to incorporating slideshow videos into your business strategy.
Дайте аудитории дополнительные наглядные материалы
Кроме слайдов с текстом и изображениями, PowerPoint позволяет добавлять дополнительные наглядные материалы для обогащения презентации и более эффективной коммуникации с аудиторией.
Один из способов использования дополнительных наглядных материалов — это добавление таблиц. Если вам нужно показать статистику, сравнение данных или какие-то числовые значения, таблицы помогут представить информацию более наглядно и структурированно.
Кроме того, вы можете использовать графики и диаграммы, чтобы показать связи, тренды и закономерности в данных. PowerPoint предоставляет широкий выбор графических инструментов, которые позволят вам создать профессионально выглядящие и информативные графики.
Если вы работаете с техническими материалами или сложными концепциями, вы можете использовать схемы или диаграммы, чтобы визуализировать процессы или идеи. PowerPoint предлагает различные типы схем, которые помогут вам легко составить сложные конструкции.
Для более взаимодействующей презентации вы можете добавить видео или аудиофайлы. Это особенно полезно, если вы хотите продемонстрировать работу приложения, презентацию продукта или включить интервью или звуковые эффекты.
Не забывайте также о использовании анимации и переходов. Они помогут сделать презентацию более интересной и запоминающейся, и помогут выделить ключевые моменты и идеи.
Однако не злоупотребляйте дополнительными наглядными материалами. Их цель — подчеркнуть и дополнить вашу речь, а не затмить ее. Будьте осторожны с цветовой гаммой и стилем наглядных материалов, чтобы они соответствовали вашей презентации и не отвлекали слушателей.
Как создать презентацию powerpoint
Для работы вам понадобится компьютер или ноутбук. Второй вариант предпочтительнее, потому что его можно принести на место выступления и подключить сразу же к проектору. Перед тем как сделать презентацию в powerpoint, необходимо найти всю информацию, которая будет использована, составить план доклада. Помните, что сохраняет программа результат в формате электронной книги pdf, воспроизводится только через powerpoint или PDF Reader.
Перед началом изготовления важно четко понимать, что презентация – это подкрепление и сопровождение ваших слов, но не замена. Следует хорошо продумывать все составляющие, подыскать необходимые материалы. Концепция выступления станет основой дизайна, структуры, выбора шрифта и многого другого
Вот, что должно стать базой перед тем, как сделать красивую презентацию в powerpoint:
Концепция выступления станет основой дизайна, структуры, выбора шрифта и многого другого. Вот, что должно стать базой перед тем, как сделать красивую презентацию в powerpoint:
- тема для презентации;
- текст;
- рисунки, фото и графики (там, где уместны);
- музыка и прочие звуки (если задумывается и музыкальное сопровождение).
Для того чтобы начать работу, включите редактор презентаций powerpoint. И здесь перед вами встанут несколько важных задач:
- использовать готовый шаблон;
- создавать каждый слайд отдельно вручную;
- использовать стандартный дизайн или сделать собственный.
Оформление титульного листа презентации
Сделать титульный лист одновременно легко и сложно. На нем, как правило, располагается название доклада, компании, имя и фамилия выступающего – ничего сложного. Однако первый слайд создает первое впечатление, которое, как известно, второй раз не произведешь. Во многих современных вариантах при создании главной страницы используют только тему доклада. Для этого нужно:
- В верхнем меню выбрать «Создать слайд».
- Кликнуть правой кнопкой мыши на нем и в выпадающем меню нажать на «Макет».
- В следующем выпавшем подменю «Только заголовок».
- Переместите с помощью мыши появившуюся рамку по центру или на верх листа.
- Введите необходимый текст.
Фон для повер поинт
В программе можно сделать картинку фоном или использовать один из готовых вариантов цветовых решений (схем). Настройки позволяют применять рисунки ко всему документу целиком или к отдельным выбранным страницам. Для назначения дизайна ко всему файлу нужно:
- Выбрать меню «Дизайн».
- Перейти во вкладку «Темы».
- Активировать понравившийся вариант.
В некоторых случаях необходимо выделить один конкретный или группу слайдов, чтобы стиль не совпадал со всей остальной презентацией. Для этого нужно проделать такие шаги:
- Перейти во вкладку «Слайды».
- Выбрать мышью странички, к которым необходимо применить другой дизайн.
- Во вкладке «Темы» нажать правой кнопкой мыши на нужный вариант.
- Выбрать пункт «Применить к выделенным слайдам».
Как делать слайд
Основой любого доклада с визуальным сопровождением выступают слайды для презентации. Для создания необходимо на верхней панели найти значок «создать слайд» и нажать. Если не находите такой кнопки, то можно зайти через раздел меню «Главная» и найти ее там. Далее у вас будет возможность оформить раздел: вставить текст, картинки, создать фон и т.д. При необходимости слайды можно удалить или пронумеровать. Для этого выбрать в левой колонке нужный и нажать кнопку на клавиатуре «delete». Можно менять кадры местами, перетаскивая в левом меню мышкой.
Текст в powerpoint
После того как доклад создан, его необходимо оформить. Как правило, на всех страницах должен быть текст – короткие фразы или целые предложения. Вставлять текст можно напрямую из других документов или же добавлять самостоятельно, к примеру:
- Выбрать необходимый участок и кликнуть по нему кнопкой.
- Набрать необходимый текст.
- С помощью верхнего меню powerpoint, которое очень похоже на Word, настроить шрифт, размер, цвет.
- С помощью мыши можно передвигать текст.
Работа с картинками
Когда нужно сделать красивую, наглядную и классную презентацию, используют картинки, фотографии и графики. Последние сейчас пользуются особой популярностью, потому что их легко воспринимать и видеть конкретные данные, несущие смысловую нагрузку. Чтобы оформить презентацию в таком стиле, необходимо использовать функции вставки изображения в документ. Для добавления фото нужно сделать следующее:
- В верхнем меню powerpoint выбирать раздел «Вставка».
- В подменю будет кнопка, которая называется «Рисунок».
- Появится дополнительное окошко, через которое найдите место хранения файла и выбирайте картинку, нажимая кнопку «Вставить».
- С помощью мыши можно перемещать рисунок.
- Окружающая файл рамочка помогает изменять размер, просто потяните за уголок.
Используйте немного текста: чем меньше, тем лучше
Человек может усваивать информацию из одного источника. Поэтому, если на слайде много текста, аудитория будет читать его и перестанет слушать спикера. И наоборот — слушая спикера, люди не смогут читать текст. Поэтому в презентациях для публичных выступлений на слайдах должно быть только то, что иллюстрирует или дополняет речь спикера.
В презентациях для чтения тоже есть предел фокуса внимания. Коммуникационное агентство PowerLexis выяснило, что есть «лимит» объёма информации на слайде: 290 знаков с пробелами. Это один абзац текста, или 30–40 слов.
Если нужно разместить на слайде много информации, выносите в заголовок суть или выводы и разбивайте текст на блоки. Также можно вынести объёмные данные вроде таблиц и исследований в приложение к презентации — если человеку нужны эти данные, он их изучит. А тех, кому они не нужны, вы не утомите лишней информацией.
Соблюдайте правила вёрстки
Правильная вёрстка — базовый элемент крутой презентации
Она тоже помогает управлять вниманием аудитории и делает слайды аккуратными
Чтобы правильно верстать текст, используйте колонтитулы, разбивайте его на абзацы и используйте выравнивание по левому краю.
В колонтитулах размещают сноски, логотип компании, номера страниц. Всё это нежелательно выносить на слайд.
Разбивка на абзацы обычно нужна редко — если текста много, лучше его сократить. Но если без абзацев не обойтись, оставляйте между ними отступ или пустую строку — это облегчает чтение.
Выравнивание по левому краю сейчас — норма: такой текст выглядит естественно. Текст презентации с выравниванием по центру сложно читать, а если выровнять его по ширине, появятся длинные пробелы — это некрасиво.
Вставка аудио и видео
Вставка аудиозаписи в презентацию может пригодиться во многих случаях. К примеру, Вы делаете презентацию ко Дню рождения, или нужно во время доклада прослушать фрагмент песни или записанный лично Вами файл. Если Вы хотите, чтобы музыка играла во время показа презентации, выберите спокойную композицию и лучше без слов.
Выбираем слайд, с которого будет начинаться воспроизведение композиции, и переходим на вкладку «Вставка» – «Звук» – «Звук из файла». Найдите запись на компьютере, после того, как она будет добавлена, на листе появится значок в виде динамика.
Для вставки видео, сделайте все тоже, только нажмите «Видео» – «Видео из файла».
По умолчанию выбранная тема применяется сразу ко всем страницам. Но можно назначить ее только для некоторых. Для этого выделите нужные слайды (с левой стороны, удерживая клавишу Ctrl), затем щелкните правой кнопкой мышки по теме и выберите пункт «Применить к выделенным».
Что такое слайд-шоу видео?
Видео слайд-шоу — это серия изображений, обычно фотографий, которые собраны вместе для создания видео. Этот тип видео часто используется в деловых целях, например, в рекламе или маркетинговых кампаниях. Слайд-шоу видео можно использовать для демонстрации продукции, рассказа истории компании или предоставления зрителям возможности взглянуть на бизнес за кулисами. Если видео слайд-шоу сделано хорошо, оно может стать увлекательным и эффективным способом передачи информации о компании
Когда создание видео слайд-шоу используется в деловых целях, важно выбрать изображения высокого качества и соответствующие сообщению, которое вы пытаетесь донести. Кроме того, изображения должны быть расположены таким образом, чтобы они были визуально привлекательными и легко воспринимались
Наконец, не забудьте добавить музыку или другие звуковые элементы, которые помогут задать тон и добавить интерес к видео. При тщательном планировании и внимании к деталям видео слайд-шоу может стать эффективным инструментом рекламы и маркетинга бизнеса.
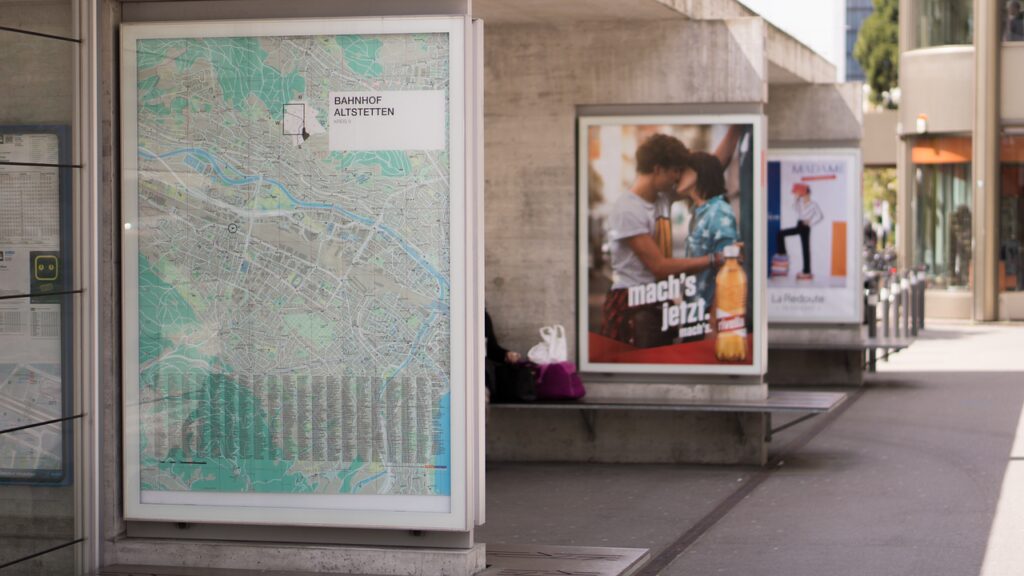
Используйте качественные иллюстрации
Не все иллюстрации одинаково полезны. На одни аудитория реагирует лучше и быстрее соглашается с вами, а другие могут вызвать негатив или ассоциацию с конкурентами. Особенно это касается избитых спрайтов, 3D и мемфис-людей и неестественных улыбок.
Это фото неестественное, поэтому не вызывает у публики откликаИзображение: студия VisualMethod
Подбирайте для презентаций иллюстрации, которые вызовут отклик у аудитории. Самые сильные по воздействию — реальные фото продукта или услуги. Можно растянуть их на весь экран и разместить текст сверху. Это позволит погрузить публику в ситуацию и атмосферу.
Также можно использовать:
прототип или рендер, показывающий, как будет выглядеть продукт;
фото потенциального покупателя — важно, чтобы оно выглядело естественным;
простую инфографику, которая отражает процессы, ключевые цифры или схемы работы;
брендовые иллюстрации — те, что закреплены в брендбуке;
фото с метафорами — но лучше подбирать новые образы, а не распространённые покорения гор или пересечения финишных прямых.
Если у вас нет своих иллюстраций, подбирайте их на стоках — например, на Shutterstock, Flickr, Unsplash, Everypixel. Выбирайте редкоиспользуемые чёткие изображения без водяных знаков. Желательно, чтобы размер иллюстраций был больше тысячи пикселей по ширине и высоте — тогда слайды презентации с ними будут смотреться нормально на любом экране.
Создание эффективной презентации
Выберите подходящий шаблон
Перед началом создания презентации выберите подходящий шаблон. PowerPoint предлагает широкий выбор предустановленных шаблонов, чтобы вы могли выбрать тот, который соответствует вашей теме и предпочтениям
Шаблон должен быть профессионально оформлен и не отвлекать внимание от основного содержания
Держитесь простой структуры
Структура презентации должна быть легко читаемой и понятной для аудитории. Используйте заголовки и подзаголовки, чтобы организовать информацию и помочь слушателям навигироваться по слайдам. Избегайте перегруженности слайдов текстом или изображениями — лучше использовать краткую информацию и ключевые факты.
Используйте наглядность
В презентации PowerPoint есть много возможностей для создания наглядности и визуализации информации. Используйте графики, диаграммы, иллюстрации и другие элементы, чтобы сделать презентацию более понятной и запоминающейся
Важно подобрать подходящие элементы визуализации и оставить достаточно пространства на слайдах для их отображения
Соблюдайте единство стиля
Для того чтобы презентация выглядела профессионально, важно соблюдать единство стиля на всех слайдах. Это означает использовать одни и те же шрифты, цветовую палитру и оформление
Это поможет создать единое и когерентное впечатление, а также сделает презентацию более приятной для восприятия.
Подготовьте качественные фоновые изображения
Фоновые изображения могут быть использованы для создания атмосферы и подчеркивания темы презентации
Однако, важно выбрать качественные изображения, которые будут совпадать с общим стилем и настроением презентации
Избегайте размытых или низкокачественных изображений, которые могут отвлечь внимание аудитории
Пройдитесь по презентации перед выступлением
Перед тем, как приступить к выступлению перед аудиторией, пройдитесь по своей презентации, чтобы убедиться, что все слайды отображаются корректно и информация читаема. При этом, проверьте, что вы умеете описывать каждый слайд и что каждый слайд является логическим продолжением предыдущего.
Создание эффективной презентации в PowerPoint может быть вызовом, но при соблюдении вышеуказанных советов, вы сможете создать презентацию, которая будет впечатлять и информировать вашу аудиторию.



![Как сделать слайд шоу с музыкой [5 лучших способов]](http://mtrufa.ru/wp-content/uploads/4/c/c/4cc7aad34644da170bea272ec67b2ddf.jpeg)






















