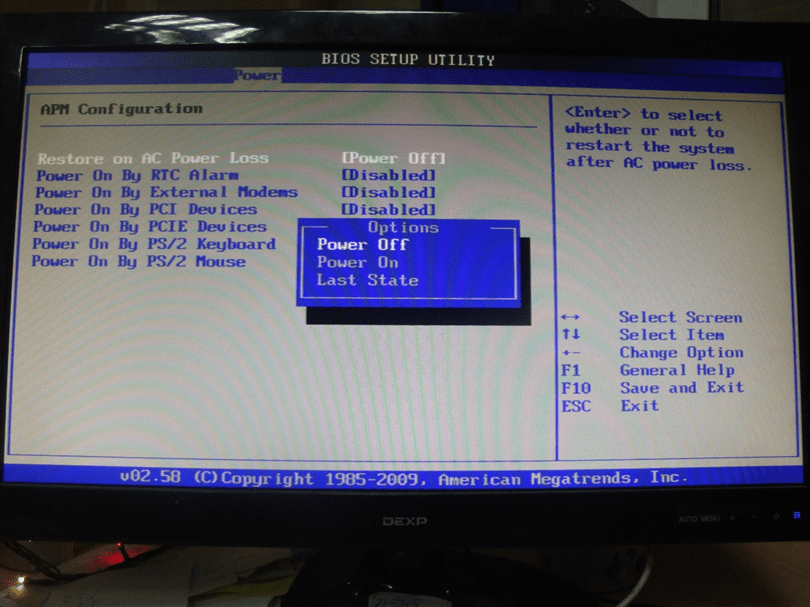Какие настройки электропитания стоит проверить
Если вас не устраивает производительность вашего ПК/ноутбука
В Windows
Итак, первое, что я рекомендую сделать, это зайти в панель управления и открыть раздел «Оборудование и звук/Питание». Пример на скриншоте ниже.
Далее откройте настройки используемой схемы питания (кстати, если у вас их несколько, выберите ту, что отмечена как «Высокая производительность»).
После этого вы должны открыть дополнительные настройки питания (ссылка внизу окна).
Разверните вкладку «Управление питанием процессора» и убедитесь, что максимальное состояние процессора равно 100% (не то, что у меня 99%…)!
Для макс. Производительность процессора — 100%!
Также перепроверьте вкладку «Параметры питания видеокарты» — здесь также необходимо выставить максимальную производительность.
Кстати, если у вас ноутбук, обратите внимание на системный трей: там должен быть значок батареи. Нажав на нее, переместите ползунок на максимальную производительность, как показано на скриншоте ниже
В панели управления драйверами
Помимо настроек Windows, ограничения производительности можно установить в панели управления драйвера (в первую очередь касается ноутбуков). В основном это делается с целью максимального увеличения времени автономной работы устройства.
Например, в ноутбуках Sony — нужно открыть центр управления VAIO и установить на вкладке «Электропитание» высокую производительность (см скриншот ниже).
Другой пример: в устройствах Lenovo есть специальные предложения Power Manager («Управление энергопотреблением»). С его помощью вы можете выбрать один из трех режимов: максимальная производительность, сбалансированный и экономичный режимы.
Кстати, у Lenovo тоже есть отдельная панель, где можно выставить точечные настройки для питания, сети, звука и мультимедийных систем.
Кстати, так же рекомендую выставить параметры видеокарты на максимальную производительность. Обычно достаточно нажать на иконку панели управления видеодрайвером в трее и выставить приоритет производительности. Для получения дополнительной информации о том, как установить видеокарту на максимум, см эти примечания: для AMD, для nVidia, для IntelHD.
В BIOS
Ну и не могу не заметить, что ряд полезных «битов» можно отключить в BIOS (UEFI). Например, отключив опцию Turbo Mode, процессор не будет использовать Turbo Boost и его общая производительность будет заметно ниже (что в некоторых случаях нехорошо).
В общем, если вы не очень хорошо разбираетесь в БИОСе и не знаете, есть ли вообще в вашей версии такие параметры, я бы рекомендовал сбросить настройки БИОСа на оптимальные. При оптимальных настройках все такие параметры будут включены (а все опасные, например, используемые для разгона, будут сброшены).
Кстати!
Используя инструмент HWMonitor, вы можете посмотреть частоты, напряжение и температуру, когда процессор находится под нагрузкой. Эта информация может помочь вам узнать, работает ли процессор на заявленных частотах (более низкие частоты могут указывать как на проблемы с охлаждением, так и на неправильные настройки питания).
Способы программного управления электропитанием компонентов компьютера — ACPI
ACPI (Advanced Configuration and Power Interface) — это стандарт (спецификация), который определяет, как программно управлять подачей питания на компоненты компьютера с помощью встроенных средств ОС (операционной системы). Другими словами, эта технология предназначена для управления состоянием персонального компьютера и энергопотреблением его компонентов.
Помимо управления питанием, этот стандарт позволяет настраивать устройства Plug and Play.
Управление питанием и настройка устройств Plug and Play выполняется на уровне операционной системы (предшественник спецификации ACPI, стандарт APM реализован на уровне BIOS), то есть операционная система практически полностью контролирует энергопотребление и настройку устройств устройства ПК.
Спецификация ACPI требует поддержки как материнской платы, так и подключенных устройств.
Для технологии ACPI определены несколько состояний системы (компьютера) и подсостояний: глобальные состояния системы, состояния ЦП (центрального процессора) и состояния устройства.
В системе существует четыре глобальных состояния:
G0 (S0) – нормальное функционирование системы;
G1 (S1, S2, S3, S4) — режимы пониженного энергопотребления, о которых мы поговорим ниже.
G2 (S5) — программное отключение. В этом состоянии компьютер выключен, но блок питания включен.
G3 — состояние, при котором полностью отключено питание от блока питания (БП).
Слаботочные режимы (S1, S2, S3, S4):
S1 (Power On Suspend, POS, Doze) — режим энергосбережения, при котором экран, жесткий диск выключены, но подается питание на центральный процессор и оперативную память (модули оперативной памяти), снижается частота системной шины. Кэши процессора сбрасываются, процессоры не выполняют инструкции, тактовый генератор процессора отключен.
S2 (Ожидание, Режим ожидания) — режим пониженного энергопотребления. В этом режиме экран и жесткий диск выключены. Блок питания отключен от ЦП. Все тактовые генераторы останавливаются (продолжают функционировать только те тактовые генераторы, которые необходимы для работы ОЗУ). Питание подается только на системную память (в ней хранится информация о состоянии системы).
S3 (Suspend to RAM, STR, Suspend) — режим ожидания. В этом режиме энергосбережения питание подается только на оперативную память (в ней хранится информация о состоянии системы). Все остальные компоненты ПК отключены.
S4 (Suspend to Disk, STD, Suspend to Hard Drive, S4-Hibernation) — глубокий сон. В этом режиме энергосбережения текущее состояние системы записывается на жесткий диск, после чего отключается питание всех компонентов ПК.
Для стандарта ACPI определены несколько состояний процессора:
C0 — процессор работает в номинальном режиме.
C1 (Стоп) – состояние с пониженным энергопотреблением. Процессор приостановлен, но может сразу вернуться в рабочее состояние.
C2 (Stop-Clock) — процессор приостановлен. Но регистры и кеш остаются работоспособными. Процессор может начать обработку заданий немедленно.
C3 (Sleep) — спящий режим. Спящий процессор не обновляет кэш.
Технология ACPI также определяет четыре состояния устройства:
D0 — устройство работает в номинальном режиме.
D1 — режим пониженного энергопотребления (устройство потребляет меньше энергии, чем в состоянии D0).
D2 — режим пониженного энергопотребления (устройство потребляет меньше энергии, чем в состоянии D1).
D3 — устройство выключено.
Интерфейс автоматической настройки и управления питанием (ACPI) — это отраслевой стандарт, определяющий функции управления питанием и другую информацию о конфигурации компьютера. Некоторые более ранние версии BIOS не поддерживают ACPI, поэтому компьютеры не могут входить в расширенные режимы энергопотребления, такие как ждущий или спящий режим.
Интерфейс автоматической настройки и управления питанием (ACPI) заменил уже устаревший APM (Advanced Power Management).
Расшифровка параметров APM Configuration в BIOS
В APM Configuration присутствуют различные настройки, которые можно задать в BIOS:
Power On By RTC Alarm: данная функция позволяет запланировать время включения компьютера с помощью встроенного в BIOS часового будильника (RTC).
Power On By PCIe Devices: с помощью данной опции можно управлять режимами электропитания для PCI-Express устройств. Включение этой функции позволяет устройствам PCI-Express обеспечивать непрерывное питание для возможности быстрого доступа к компьютеру.
Restore on AC Power Loss: данная функция определяет поведение компьютера при потере электропитания и последующем восстановлении его подачи. Доступны следующие режимы: Power Off (выключить компьютер), Power On (включить компьютер) и Last State (восстановить последнее состояние системы до потери электропитания).
Power On By PS/2 Keyboard: данная опция позволяет включать компьютер с помощью клавиатуры, подключенной через интерфейс PS/2.
ACPI APIC Support: данная функция позволяет выбрать тип APIC (Advanced Programmable Interrupt Controller) для обеспечения управления прерываниями. В большинстве случаев, рекомендуется оставить значение «Enabled».
Power On By PCI Devices: с помощью этой функции можно задать режимы электропитания для PCI устройств. Она позволяет устройствам PCI поддерживать непрерывное питание для быстрого доступа к компьютеру.
ACPI Standby State: данный параметр определяет режим ожидания, в который перейдет компьютер при отсутствии активности. Доступны следующие режимы: S1 (ждущий режим, наиболее быстрый), S2 (выключение некоторых компонентов), S3 (Power Saving Standby, самый энергоэффективный режим), S4 (Hibernate) и S5 (Soft Off, компьютер полностью выключен).
Настройка параметров APM Configuration позволяет оптимизировать работу компьютера, обеспечивая энергосбережение и более эффективное использование ресурсов. Разумное настройка этих параметров позволит улучшить производительность системы и продлить срок службы компонентов.
APM Configuration в BIOS: что это такое и зачем он нужен?
APM Configuration позволяет оптимизировать работу компьютера с точки зрения управления электропитанием. Он предлагает ряд настроек, позволяющих изменить способ работы системы с целью экономии энергии и продления времени автономной работы.
Некоторые из основных функций APM Configuration в BIOS включают следующее:
- Power Management Mode: Этот режим позволяет выбрать оптимальную стратегию управления энергопотреблением. Различные режимы включают энергосберегающие режимы, режимы высокой производительности и режимы баланса.
- Wake Up Event Setup: Эта опция позволяет настроить, какие события должны «пробуждать» компьютер из режима сна или ожидания. Например, можно настроить компьютер на отключение приложений и переход в режим сна после определенного периода неактивности.
- Power-On by Alarm: Эта возможность позволяет настроить компьютер на автоматическое включение в определенное время, используя время аларма.
- Power-On by Keyboard/Mouse: Эта опция позволяет установить возможность включения компьютера при нажатии на клавишу клавиатуры или движении мыши. Это может быть удобно, если вы хотите быстро включить компьютер без необходимости нажимать кнопку питания.
APM Configuration в BIOS позволяет пользователю настроить параметры управления энергопотреблением компьютера, что может привести к улучшению энергоэффективности и продлению времени автономной работы. Эта функция особенно полезна для ноутбуков и других портативных устройств, где продолжительность работы от аккумулятора играет важную роль.
Важно отметить, что настройка APM Configuration в BIOS может различаться в зависимости от производителя и модели компьютера. Пользователям следует быть внимательными при настройке этих параметров и обращаться к документации или службе поддержки, если они не уверены в своих действиях
Раздел Main — Главное меню
Начнём работу с раздела MAIN, используемого с целью видоизменения настроек винчестера и корректировки временных показателей.
Здесь вы сможете самостоятельно настроить время и дату компьютера, а также сделать настройку подключенных жестких дисков и других накопителей.
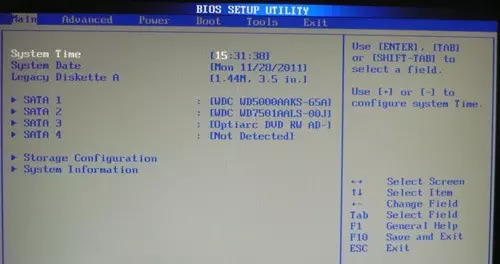
Чтобы переформатировать режим функционирования жёсткого диска, нужно выбрать жесткий диск (например: «SATA 1», как показано на рисунке).
Далее, вы сможете внести изменения в следующие пункты:
- Type — в этом пункте указывается тип подключенного жесткого диска;
- LBA Large Mode — отвечает за поддержку накопителей объёмом более 504 Мбайт. Таким образом, рекомендованное значение здесь AUTO.
- Block (Multi-Sector Transfer) — Для более быстрой работы здесь рекомендуем выбрать режим AUTO;
- PIO Mode — включает работу жёсткого диска в устаревшем режиме обмена данными. Здесь будет также лучше всего выбрать AUTO;
- DMA Mode — дает прямой доступ к памяти. Чтобы получить более высокую скорость чтения или записи, следует выбрать значение AUTO;
- Smart monitoring — эта технология, на основе анализа работы накопителя способна предупредить о возможном отказе диска в ближайшем будущем;
- 32 bit Data Transfer — опция определяет, будет ли использоваться 32-битный режим обмена данными стандартным >
Везде с помощью клавиши «ENTER» и стрелок выставляется режим Auto. Исключение составляет подраздел 32 Bit Transfer, нуждающийся в фиксации настройки Enabled.
Особенности настройки Apm configuration
- Режим Suspend Mode позволяет выбрать, в каком состоянии будет находиться компьютер при выходе из спящего режима. Можно выбрать, чтобы компьютер полностью выключался или переходил в спящий режим, оставаясь подключенным к источнику питания.
- Режим Standby Mode определяет, сколько энергии будет расходоваться в спящем режиме. Выбор режима Direct Standby заставляет компьютер переходить в спящий режим, потребляя минимальное количество энергии, однако для пробудки требуется больше времени.
- Режим Power On By Mouse определяет, можно ли пробудить компьютер движением мыши. Включение этой опции может быть полезным, если вы часто используете компьютер.
- Режим Power On By Keyboard определяет, можно ли пробудить компьютер нажатием клавиши на клавиатуре. Эта опция позволяет быстро и удобно включать компьютер.
- Режим Wake On LAN позволяет пробудить компьютер удаленно, используя сеть. Таким образом, вы сможете управлять компьютером даже находясь в другом месте.
Это лишь некоторые из особенностей, которые стоит учесть при настройке Apm configuration в биосе. Каждая из этих опций может быть полезной в зависимости от ваших потребностей и предпочтений. Помните, что правильная настройка Apm configuration может помочь снизить энергопотребление и улучшить производительность вашего компьютера.
Главный раздел
Рассмотрение работы с AMI BIOS будем осуществлять на основании версии 02.61. В целом, потом лишь изменялся интерфейс, а возможности оставались старыми. Ниже представлен внешний вид главного раздела.

Здесь допускается выполнить некоторый минимум настроек. Сюда можно отнести задание даты и времени, а также некоторые другие моменты.
Настройки жесткого диска
Для возможности начала задания своих установок, требуется изменить параметр «Type» на User (по умолчанию он стоит Auto). Когда это сделано, открываются возможности по внесению коррективов.
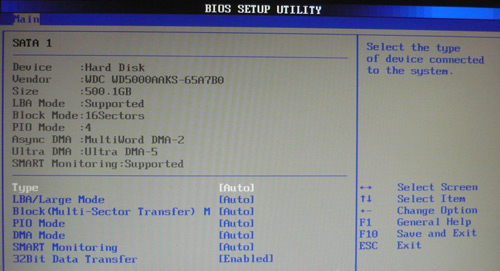
Под Type располагаются другие параметры, значения которых можно менять. Не стоит этого делать поскольку это существенно снижает скорость обмена данными с жестким диском или иные показатели.
Системная информация
Посещение данного раздела позволит ознакомиться с тем, какие именно показатели имеет данное устройство. Указывается объём оперативной памяти, частота процессора и его тип, а также сведения о самой версии BIOS. Имеются следующие пункты:
- Storage Configuration. Здесь осуществляются установки дисковой подсистемы. Наиболее важным является возможность обеспечения совместимости со старыми версиями ОС Windows (95 и 98).
- Configure SATA as. Доступна установка двух режимов IDE и AHCI. Задание второго варианта позволит воспользоваться новыми технологиями для компьютерной техники.
- Hard Disk Write Protect. Устанавливает возможность осуществления записи на жесткий диск или не позволяет выполнять подобные действия.
- SATA Detect Time out. Обеспечивает возможность уменьшения времени, необходимого на проведение загрузки операционной системы. Не стоит задавать слишком малое значение, иначе придется столкнуться со сбоями.
Аpm configuration в биосе: все, что нужно знать
APM (Advanced Power Management) – это технология, используемая в биосе компьютера для управления энергопотреблением и работы системы в режиме сна (suspend), гибернации (hibernate) и выключения (shutdown).
APM configuration позволяет пользователю осуществлять настройку параметров энергосбережения и работы системы в различных режимах. В bиосе доступны следующие параметры:
- Power Management – этот параметр позволяет включить или отключить поддержку APM.
- Suspend Mode – задает режим сна компьютера. Доступные значения: Auto, S1 (POS), S3 (STR).
- Hibernate Mode – определяет режим гибернации. Доступные значения: Disabled (отключено), Auto (автоматический выбор), Delayed (с задержкой).
- Power Button Function – определяет функцию кнопки питания. Доступные значения: Power Off (выключение), Suspend (переход в режим сна), Nothing (нет действия).
- Wake-up Events Setup – устанавливает события, которые могут разбудить систему из режима сна или гибернации. Включает возможность использования клавиатуры, мыши или пультов.
- Power LED Function – задает функцию светодиода питания. Доступные значения: Blinking (мигание), Always Off (всегда выключен), Always On (всегда включен).
- Power-On by Alarm – включает возможность автоматического запуска компьютера по расписанию или по времени.
APM configuration в биосе позволяет оптимизировать энергопотребление компьютера, уменьшить потребляемую мощность и продлить время работы от аккумуляторного блока. Правильная настройка параметров APM позволит достичь оптимального баланса между производительностью и энергосбережением.
Важно отметить, что не все биосы поддерживают APM configuration, поэтому перед попыткой настройки стоит свериться с документацией или производителем материнской платы. Как правило, APM configuration находится в разделе с настройками энергосбережения или работы компьютера
Доступ к этим настройкам производится через биос компьютера, который можно вызвать нажатием определенной клавиши при включении системы (обычно это Del, F1 или F2)
Как правило, APM configuration находится в разделе с настройками энергосбережения или работы компьютера. Доступ к этим настройкам производится через биос компьютера, который можно вызвать нажатием определенной клавиши при включении системы (обычно это Del, F1 или F2).
Использование APM configuration может значительно повысить эффективность работы компьютера и улучшить его энергосбережение, поэтому не стоит пренебрегать этими настройками.
Поддержка Pcie aspm mode в разных версиях биоса Gigabyte
Pcie aspm mode (Active State Power Management) – это технология, предназначенная для управления энергопотреблением в шине PCI Express (PCIe) устройств. Pcie aspm mode может быть сконфигурирован в разных режимах, включая Disabled, L0s, L1 и L1s. Включение и корректная настройка Pcie aspm mode может привести к снижению энергопотребления и улучшению производительности, особенно в условиях низкой нагрузки системы.
Gigabyte – один из ведущих производителей материнских плат. В биосе Gigabyte предусмотрена поддержка Pcie aspm mode, однако ее наличие и доступность может варьироваться в зависимости от версии биоса.
Если у вас возникла необходимость включить Pcie aspm mode или изменить его настройки, в первую очередь вам потребуется обновить биос до последней версии. После обновления, вам следует зайти в настройки биоса и найти соответствующий раздел, где можно включить или настроить Pcie aspm mode.
Обратите внимание, что некорректная настройка Pcie aspm mode или использование неподдерживаемой версии биоса может привести к нестабильной работе системы и снижению производительности
- В версии биоса Gigabyte A можно найти раздел Pcie aspm mode в разделе Advanced Settings.
- В версии биоса Gigabyte B раздел Pcie aspm mode находится в разделе Power Management.
- В версии биоса Gigabyte C раздел Pcie aspm mode расположен в разделе Chipset Configuration.
Важно проверить документацию к вашей версии материнской платы Gigabyte или обратиться к производителю, чтобы узнать точное расположение и настройки Pcie aspm mode в вашей версии биоса. Пользование Pcie aspm mode может быть полезным в тех случаях, когда требуется снизить энергопотребление и повысить производительность системы
Однако, перед включением или изменением настроек Pcie aspm mode, рекомендуется тщательно изучить руководство по эксплуатации вашей материнской платы Gigabyte и консультироваться с производителем или опытными пользователями
Пользование Pcie aspm mode может быть полезным в тех случаях, когда требуется снизить энергопотребление и повысить производительность системы. Однако, перед включением или изменением настроек Pcie aspm mode, рекомендуется тщательно изучить руководство по эксплуатации вашей материнской платы Gigabyte и консультироваться с производителем или опытными пользователями.
АРМ-конфигурация в BIOS⁚ что это?
АРМ представляет собой систему управления энергопотреблением в компьютере, а ее конфигурация в BIOS позволяет настроить параметры энергосбережения и производительности.
При настройке компьютера важно уделить внимание режиму АРМ (Advanced Power Management), который отвечает за управление энергопотреблением и производительностью системы. Конфигурация АРМ в BIOS позволяет изменить настройки, подстраивая их под свои нужды. Настройки АРМ оказывают влияние на длительность работы компьютера от аккумулятора, а также на его производительность в режимах покоя и работы.
Что такое АРМ?
АРМ (Advanced Power Management) ⏤ это технология, которая позволяет регулировать энергопотребление компьютера. Она предназначена для оптимизации работы системы и улучшения энергоэффективности. АРМ контролирует и управляет питанием компонентов компьютера, включая процессор, видеокарту и жесткий диск. Конфигурация АРМ в BIOS позволяет настраивать параметры работы этой технологии, в т.ч. режимы энергосбережения и производительности системы.
Значение конфигурации АРМ в BIOS
Конфигурация АРМ в BIOS играет важную роль в оптимизации энергопотребления и производительности компьютера. Путем изменения параметров АРМ можно достичь баланса между энергоэффективностью и производительностью системы. Например, можно настроить режим, в котором компьютер потребляет минимальное количество энергии, когда он не используется, чтобы продлить время работы от аккумулятора. Или наоборот, поменять настройки для повышения производительности во время выполнения тяжелых задач. Регулировка конфигурации АРМ в BIOS позволяет адаптировать работу компьютера под свои потребности.
Как изменить настройки АРМ в BIOS
Для изменения настроек АРМ в BIOS необходимо выполнить следующие шаги. Сначала при включении компьютера нажмите определенную клавишу (обычно это Delete, F2 или F10), чтобы войти в BIOS. Затем найдите раздел, связанный с энергопотреблением, который может быть обозначен как APM, Power Management или подобным образом. Внутри этого раздела вы сможете настроить параметры АРМ, такие как режим работы, время ожидания и прочие. После внесения изменений сохраните настройки и перезагрузите компьютер. Теперь вы сможете наслаждаться настроенной конфигурацией АРМ, соответствующей вашим потребностям.
Рекомендации по настройке АРМ в BIOS
При настройке АРМ в BIOS рекомендуется учитывать следующие аспекты. Во-первых, режим энергосбережения может значительно продлить время работы компьютера от аккумулятора, особенно при использовании ноутбука. Во-вторых, учет режима производительности важен для оптимальной работы системы при выполнении требовательных задач. Также, не забывайте о времени задержки или периода ожидания, которое будет установлено перед переходом компьютера в режим пониженного энергопотребления. Кроме того, рекомендуется проверять и обновлять BIOS, чтобы получить наиболее актуальные настройки АРМ. Следуя этим рекомендациям, можно достичь оптимальной энергоэффективности и производительности компьютера.
Как настроить APM Configuration в BIOS
Настройка APM Configuration в BIOS довольно проста. Чтобы получить доступ к этой функции, вам необходимо выполнить следующие шаги:
- Перезагрузите компьютер и нажмите клавишу DEL или F2 (в зависимости от производителя вашего компьютера) для входа в BIOS.
- Перемещайтесь по меню BIOS, используя стрелки на клавиатуре, и найдите раздел «Power Management» или «APM Configuration». Этот раздел может также называться «Power Options» или «Power Settings».
- Выберите «APM Configuration» и нажмите Enter, чтобы войти в настройки этой функции.
- Внутри APM Configuration у вас будет несколько опций, которые можно настроить в соответствии с вашими предпочтениями. Примеры опций, которые вы можете найти, включают «Power Management», «Sleep Mode», «Wake-on-LAN» и т. д.
- Используйте стрелки на клавиатуре, чтобы выбрать опцию, которую вы хотите изменить, и нажмите Enter, чтобы изменить ее значение. Доступные значения будут зависеть от вашего компьютера и версии BIOS.
- После завершения настройки опций APM Configuration, нажмите клавишу F10 (или другую указанную клавишу) для сохранения и выхода из BIOS.
Это все! Теперь вы научились настраивать APM Configuration в BIOS. Убедитесь, что ваш компьютер работает с настройками энергопотребления, которые соответствуют вашим потребностям и предпочтениям.
Примечание: Некоторые более старые компьютеры могут не иметь функции APM Configuration в BIOS или предлагать ограниченные настройки. В этом случае вам может потребоваться обновить BIOS до более новой версии или обратиться за помощью к производителю компьютера.
What is APM configuration BIOS?
Advanced power management (APM) is an API developed by Intel and Microsoft and released in 1992 which enables an operating system running an IBM-compatible personal computer to work with the BIOS (part of the computer’s firmware) to achieve power management. Microsoft dropped support for APM in Windows Vista.
What is the power management in BIOS?
Power Management is the master switch for BIOS power-control functions. In systems that offer this option, it must be selected to enable you to select other power control options. Windows will pre-empt your settings regardless of whether you activate power management.
How do I change BIOS power management settings?
When the BIOS menu appears, press the Right arrow key to highlight the Advanced tab. Press the Down arrow key to highlight BIOS Power-On, and then press the Enter key to select. Press the Up and Down arrow keys to select the day. Then press the Right and Left arrow keys to change the settings.
What is APM battery?
This cable can be used to increase the performance of the battery. The product has a wide range of uses, including battery, ac adapter, power module, remote controller and so on. With the battery to provide power for your equipment. It is suitable for the replacement of uav gx series motor and battery.
Совместимость Pcie aspm mode с другими компонентами
Режим Pcie aspm (Active State Power Management) в BIOS материнской платы Gigabyte предназначен для управления энергопотреблением PCI Express-слотов и устройств. Как и любая технология, Pcie aspm mode может взаимодействовать с другими компонентами вашей системы.
Одной из важных характеристик совместимости режима Pcie aspm mode является поддержка данной функции вашими PCI Express-устройствами. Если ваша видеокарта, сетевая карта или другое устройство не поддерживает Pcie aspm, то использование данного режима может привести к непредсказуемым проблемам, таким как неправильное функционирование или сниженная производительность.
Кроме того, режим Pcie aspm mode может взаимодействовать с другими параметрами настройки BIOS, такими как управление энергопотреблением процессора или управление электропитанием. Некорректные комбинации этих параметров могут привести к конфликтам и нестабильной работе системы.
Проверьте совместимость режима Pcie aspm mode с другими компонентами вашей системы перед включением данного режима в BIOS. Обратитесь к документации и рекомендациям производителя вашей видеокарты, сетевой карты и других PCI Express-устройств. Кроме того, ознакомьтесь с рекомендациями производителя материнской платы Gigabyte по использованию режима Pcie aspm mode в сочетании с другими параметрами BIOS.
AMI, AWARD BIOS
На старых компьютерах и ноутбуках это версии системного меню. Большинство пунктов и частей AMI и AWARD совпадают, поэтому мы рассмотрим их в одном блоке. После входа в главное меню BIOS выполните следующие действия:
1. С помощью клавиш на клавиатуре перейдите в раздел «Интегрированные периферийные устройства.
2. Пункты «Контроллер USB» и «Унаследованное USB-устройство» должны быть активированы).
3. Выйдите в главное меню с помощью клавиши Escape. Перейдите в раздел «Настройка управления питанием.
4. Убедитесь, что элемент ACPI Features включен. Перейдите в подраздел «Пробуждение.
5. Включите возобновление с S3 с помощью USB-устройства, установив состояние «Включено.
6. Остается только сохранить изменения клавишей F10 и перезагрузить компьютер.
В зависимости от конкретной версии пункты меню могут отличаться по названию. Если материнская плата поддерживает ErP/EuP, обязательно отключите этот режим, иначе USB-порты не будут получать питание.
ErP включает в себя повышенное энергосбережение, из-за чего на USB-порты и большинство других компонентов на материнской плате не подается напряжение.
How do I permanently disable APM?
Click “change plan settings” under whatever plan you’re gonna use, then “Change Advanced Power Settings.” Change “Turn off hard disk after:” to 0.
What is APM master enable in BIOS?
APM stands for Application Power Managment. All it does is reduce the power consumption of the cpu of the system to save or conserve power when a said application or bit of software uses the function Titanz.
What is PCI PNP in BIOS?
This area of the BIOS exists primarily for compatibility with old or unusual hardware. This is typically used when diagnosing a piece of hardware that is not working correctly. …
What does OEM event mean in APM BIOS?
Indicates that an Advanced Power Management (APM) BIOS has sent an OEM event. The value of the event will be captured in the OEMEventCode property. Because some APM BIOS implementations do not provide OEM event notifications, this event might never be broadcast on some computers. APM is a legacy power management scheme.
Проблемы и решения при настройке Аpm configuration в биосе
Настройка Apm configuration в биосе может иногда вызывать некоторые проблемы, которые могут повлиять на работу компьютера или ноутбука. В этом разделе приведены некоторые распространенные проблемы с Apm configuration и их возможные решения.
1. Проблема с выключением компьютера или ноутбука
Если у вас возникают проблемы с выключением компьютера или ноутбука после настройки Apm configuration, это может быть вызвано неправильными значениями параметров Apm в биосе. Чтобы исправить эту проблему, вы можете попробовать следующие действия:
- Проверьте, что значение параметра «Power Management» включено.
- Проверьте, что значение параметра «Power State» установлено на «S3», если ваша операционная система поддерживает эту функцию. Если нет, то установите значение «S1».
- Попробуйте сбросить все настройки биоса до заводских значений и повторно настроить Apm configuration.
2. Проблема с режимом сна
Еще одной распространенной проблемой при настройке Apm configuration является некорректная работа режима сна. Если ваш компьютер или ноутбук не входит в режим сна или не может корректно выйти из него, следуйте этим рекомендациям:
- Убедитесь, что включены параметры «Sleep Mode», «Allow Wakeup Events», «ACPI Suspend Type» и «Wake-up On LAN».
- Проверьте, что включен параметр «USB Wake Support», если вы пытаетесь выключить компьютер или ноутбук с использованием USB-клавиатуры или мыши.
- Попробуйте обновить или переустановить драйверы для вашей материнской платы или устройства управления питанием.
3. Проблема с управлением процессором
Если ваш компьютер или ноутбук перегревается, работает слишком медленно или выключается во время выполнения задач, это может быть связано с неправильной настройкой параметров управления питанием для процессора. Вот некоторые возможные решения для этой проблемы:
- Убедитесь, что параметры «CPU Fan Control» и «Smart Fan Control» включены.
- Проверьте, что значение параметра «CPU Ratio» установлено на корректную частоту работы процессора.
- Попробуйте включить параметр «Intel SpeedStep» или «AMD Cool’n’Quiet», если ваш процессор поддерживает эти функции.
- Проверьте, что параметр «CPU Performance Mode» установлен на «Auto» или «Normal».
Следуя этим рекомендациям, вы сможете решить некоторые распространенные проблемы при настройке Apm configuration в биосе и обеспечить стабильную работу компьютера или ноутбука. Однако, если у вас остаются проблемы, рекомендуется обратиться к производителю вашего компьютера или ноутбука для получения дальнейшей поддержки.
Как настроить биос — основные разделы
MAIN — раздел для:
- непосредственной корректировки временных данных;
- определения и изменения некоторых параметров винчестеров (жестких дисков) после их выбора с помощью «стрелок» клавиатуры и нажатия кнопки «Ввод» (Enter). Рисунок 1.
Если вы хотите перестроить режимы винчестера, то после нажатия кнопки «Ввод» вы попадете в его меню по умолчанию. Для нормальной работы необходимо выставить «стрелками» и кнопкой «Ввод» в пунктах:
- LBA Large Mode — Auto;
- Block (Multi-Sector Transfer) — Auto;
- PIO Mode — Auto;
- DMA Mode — Auto;
- 32 Bit Transfer — Enabled;
- Hard Disk Write Protect — Disabled;
- Storage Configuration — желательно не изменять;
- SATA Detect Time out — изменять нежелательно.
- Configure SATA as — выставить на AHCI.
- System Information — данные о системе, которые можно почитать.
ADVANCED — раздел непосредственных настроек основных узлов компьютера. Рисунок 2. Он состоит из подразделов:
- JumperFree Configuration — из него (нажатием кнопки «Ввод» (Enter)) попадаем в меню Configure System Frequency/Voltage, которое позволяет настраивать модули памяти и процессор. Оно состоит из пунктов:
- AI Overclocking (режимы Auto и Manual) служит для разгона процессора вручную или автоматически;
- DRAM Frequency — изменяет частоту (тактовую) шины модулей памяти;
- Memory Voltage — ручная смена напряжения на модулях памяти;
- NB Voltage — ручная смена напряжения на чипсете.
- CPU Configuration — при нажатии кнопки «Ввод» (Enter) открывается меню, в котором можно просматривать и изменять некоторые данные процессора.
- Chipset — менять не рекомендуется.
- Onboard Devices Configuration — смена настроек некоторых портов и контролеров:
- Serial Portl Address — смена адреса COM-порта;
- Parallel Port Address — смена адреса LPT-порта;
- Parallel Port Mode — смена режимов параллельного (LPT) порта и адресов некоторых других портов.
Should I enable APM in BIOS?
It is ok to leave it enabled in the bios. Or disabling it will have very little notifiable effects on your system.
Should you disable APM?
Since APM sets a predefined TDP limit it is usually recommended to disable both AMD Turbo Core Technology and APM features when increasing the CPU frequency and voltage above the default levels.
Should I disable APM?
How do I start my computer when its plugged in?
Set Up Auto-Restart
- Open your computer’s BIOS settings menu.
- Look for the Setup function key description.
- Look for the Power Settings menu item within the BIOS and change the AC Power Recovery or similar setting to “On.” Look for a power-based setting that affirms that the PC will restart when power becomes available.