Единый логичный интерфейс
Microsoft, кажется, до сих пор не может решить, что же лучше: новомодный плиточный Metro или классический «Рабочий стол». От этого страдают пользователи: только привыкнешь к плиткам, стоит запустить приложение, не поддерживающее Metro, как приходится возвращаться к старому. Особенно неудобно пользователям планшетов: в классическом интерфейсе работа пальцами — сплошное мучение.
В OS X такой проблемы нет. Apple не стала смешивать сущности: планшет — это планшет. Он работает под управлением мобильной iOS и управляется пальцами. А ПК — это ПК, на нём стоит «взрослая» OS X с привычным графическим интерфейсом: курсор, окна.
Интерфейс Mac OS X можно преподавать в качестве учебника логики
Не подумайте, что мы против инноваций — возможно, когда-то и в компьютерах появится сенсорный интерфейс. Возможно даже, выпуском таких ПК займётся и Apple. Но это должен быть продуманный интерфейс, такой, чтобы если не любое приложение, то хотя бы 90% всех программ его поддерживали.
Кстати, единая верхняя панель с меню для всех программ в OS X — тоже очень удобная вещь. Все настройки всегда в одном месте.
Что сделать перед установкой

В связи с тем, что вы планируете понижать версию операционной системы (устанавливать более старую версию), создание копии Time Machine нас не устроит.
Учитывая, мы будем делать так называемую «чистую установку», предусматривающую полное форматирование системного диска, сохраните всю необходимую информацию на внешний жесткий диск, перепишите пароли, которые не помните и перенесите важные закладки.
Помните, что в процессе установки ваш MacBook или iMac будет полностью очищен от всех файлов.
Обратите внимание , что установить прошлую версию OS X или macOS на ноутбук или компьютер, который был представлен после ее анонса, невозможно. Т.е., если в вашем распоряжении MacBook Pro 2014 года выпуска, поставить на него OS X Lion 2011 года выпуска «простым способом» невозможно
Т.е., если в вашем распоряжении MacBook Pro 2014 года выпуска, поставить на него OS X Lion 2011 года выпуска «простым способом» невозможно.
The Bottom Line
In this article, we’ve walked you through the step-by-step process to help you create macOS bootable USB from Windows. We also explored how to download the DMG file and create a GPT partition on your USB drive in case the process is not working.
Furthermore, we discussed some possible issues you might encounter while creating a bootable media drive using the UUBytes tool. Afterward, we showed you how to use software to recover your lost data from your crashed or unbootable Mac.
Hopefully, you find the above information helpful and can now install macOS on your unbootable Mac without any problem.
Free Download For Windows Vista/7/8/10/11
Free Download For macOS X 10.10 or later
How to Boot macOS 10.15 Catalina Using USB?
Creating bootable USB for macOS Catalina acquires some time and finally, it is done. But the truth is the better your USB flash Drive should be, the better it saves time, infects I was using a USB 2.0. I’m Gladly thinking you are not using a USB 2.0, cause you will be bored as me. So, when the installation is complete, restart the operating system, and hold the option key, if you are on a mac. But if your computer holds within the Windows Operating system, the Alt is not the option which is wildly spread on the internet, infect it is the Boot Key of you Computer is. Each laptop has it’s own boot key and BISO Key, But mostly the Dell Boot key is F12, ASUS’s boot keys are one Key Recovery, ESC, and F2 (Depends on the laptop), Lenovo’s boot keys are Fn + F2 or Fn + F12, and Finally the HP boot key is F9. So, you have to figure out yourself which key can work on your computer.
If your default laptop is Apple, then you are good to go, I mean after holding the option key you will be on the place boot options. Select the macOS 10.15 Catalina and go on for the installations.
Hold on Windows Users…
if you are thinking that creating bootable USB for Installing macOS 10.15 Catalina on Your laptop or PC is enough just like you install Windows.
Then you certainly a Moron,
Why?
See, Apple’s computer’s are built-in with the default of the bootloader of Apple’ macOS with the kexts to configure. Since the Windows computer’s do not have macOS by default the big problem will be the configuring bootloader. Once that is configured you are going to configure the Kexts, in Windows Words the Drivers. Windows is so good that an update or the Driver Pack solution can do the Job for macOS, every version, every driver requires a special kexts which is created by that company. Suppose your computer has an Invidia Graphics, for that you have to download it’s kexts from its site. However I think it is better for you guys, I have to create another tutorial with configuring Kexts and Drivers.
# Скачивание macOS
Получение устаревших установщиков очень простое, для начала получите копию OpenCorePkg(opens new window) и перейдите в . Затем скопируйте путь к папке macrecovery:
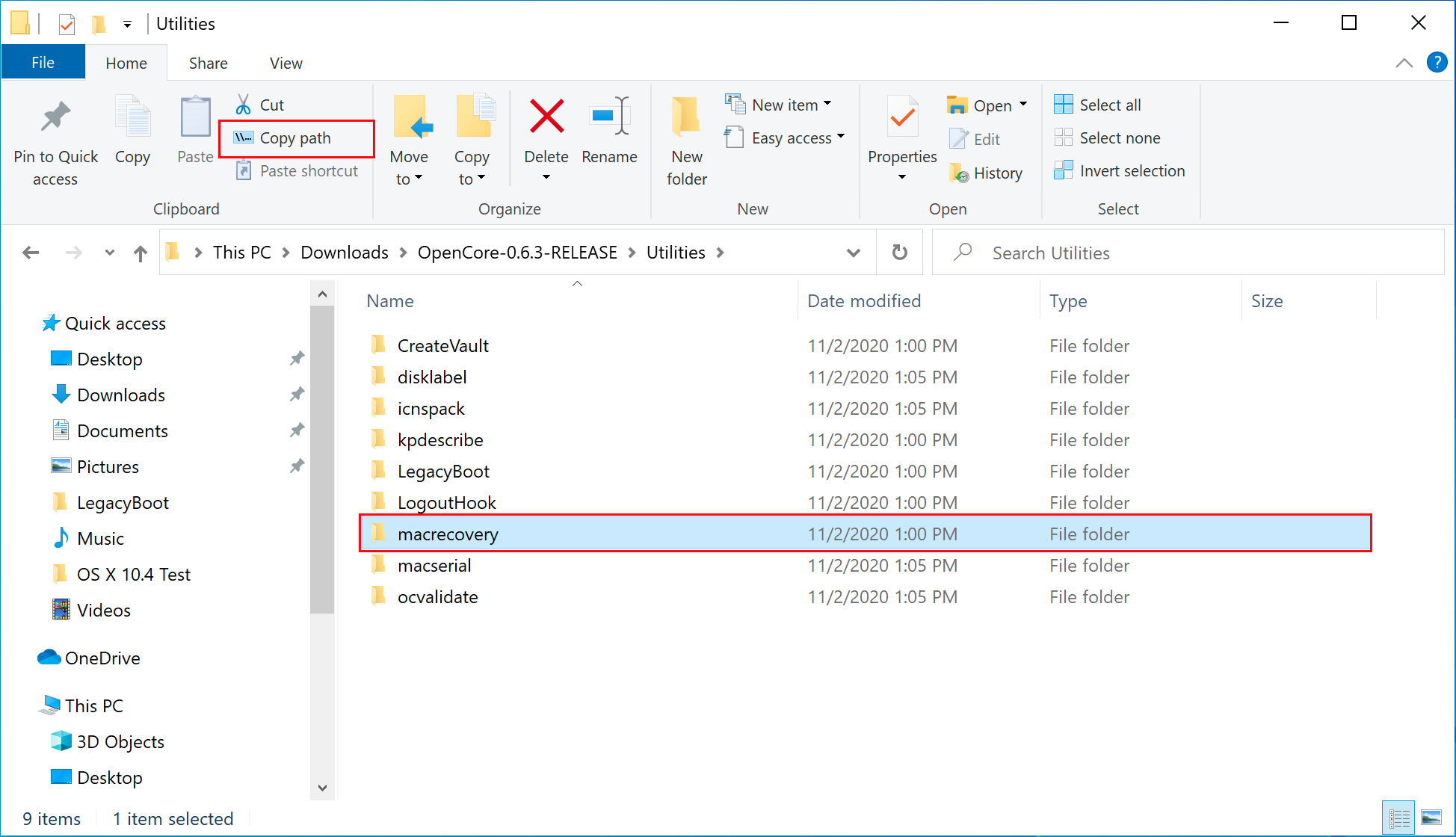
Отсюда, вы захотите открыть Командную Строку и «cd» в папку macrecovery, путь которой мы скопировали ранее:
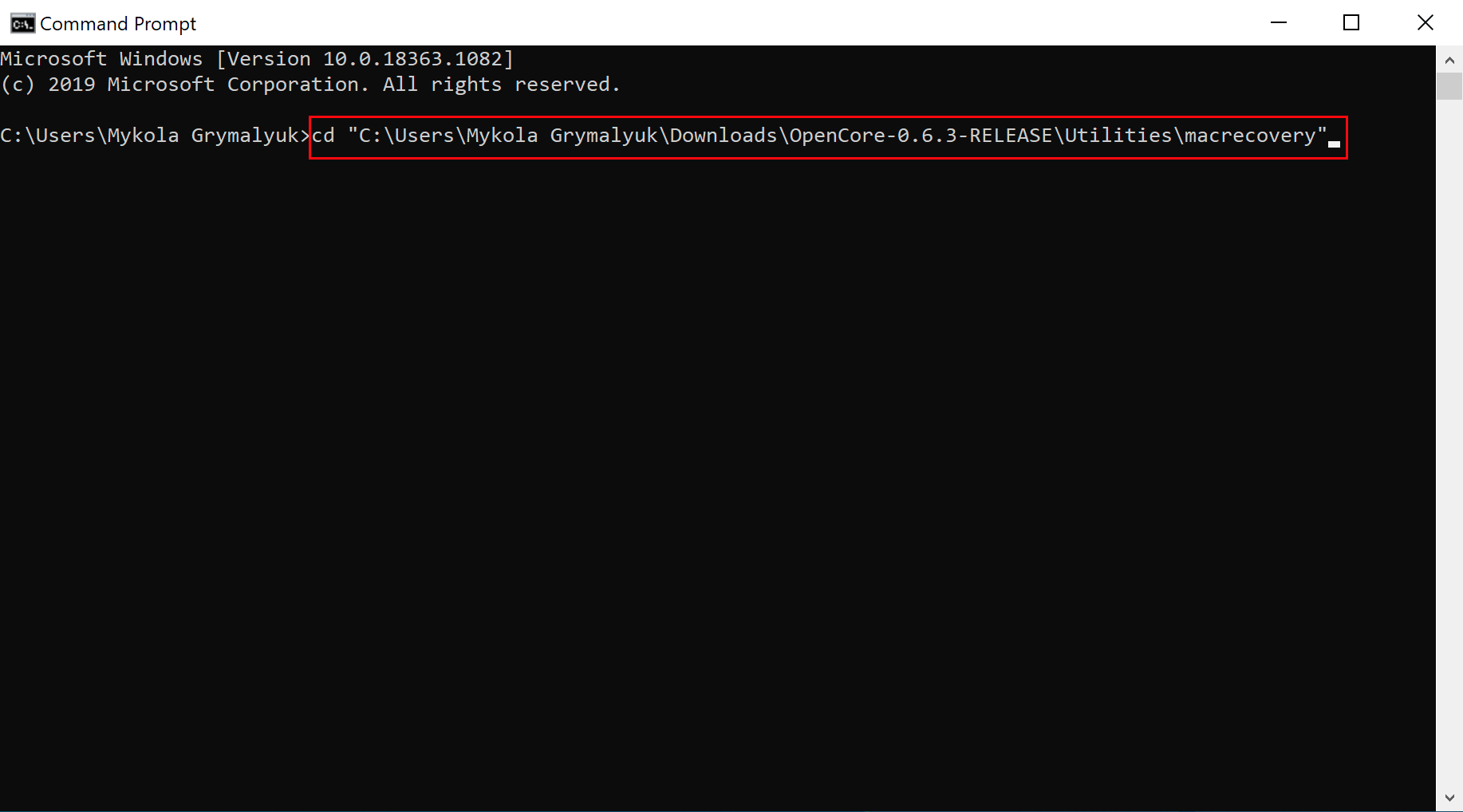
Теперь запустите одну из следующих команд, в зависимости от того, какую версию macOS вы хотите (Обратите внимание на то, что эти скрипты написаны на Python(opens new window), пожалуйста, установите его, если вы ещё это не сделали):
-
Примечание к macOS 11, Big Sur: Так как эта ОС совершенна новая, есть некоторые проблемы с определенными системами, которые нужно решить. Для получения дополнительной информации, смотрите здесь: OpenCore и macOS 11: Big Sur
Для начинающих пользователей, мы рекомендуем macOS 10.15, Catalina
- Примечание к GPU Nvidia: напоминание о том, чтобы проверить, поддерживает ли ваше оборудование новые ОС, смотрите Аппаратные ограничения
Это займёт некоторое время, однако когда вы закончите, вы должны получить BaseSystem или RecoveryImage файлы:
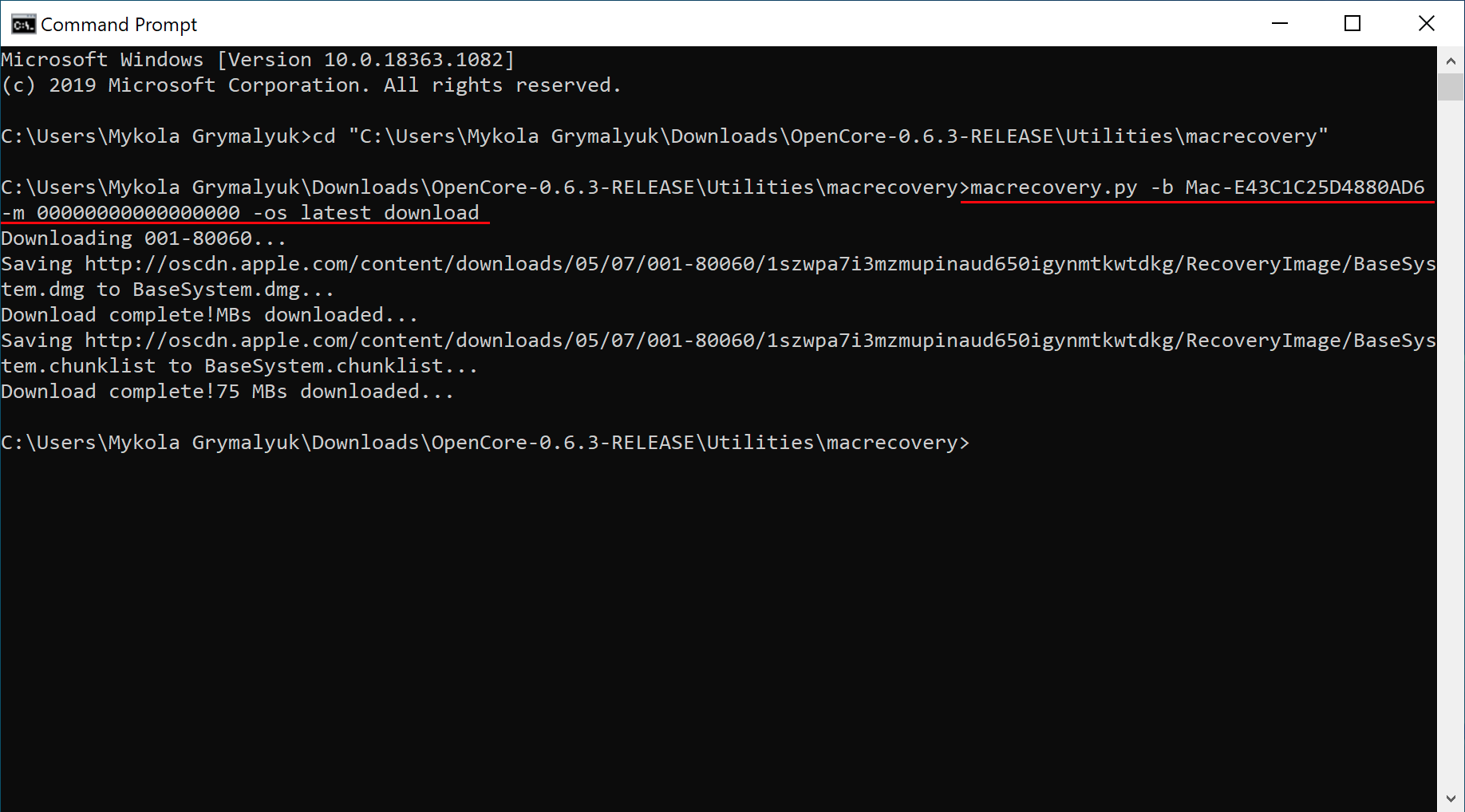
| BaseSystem | RecoveryImage |
|---|---|
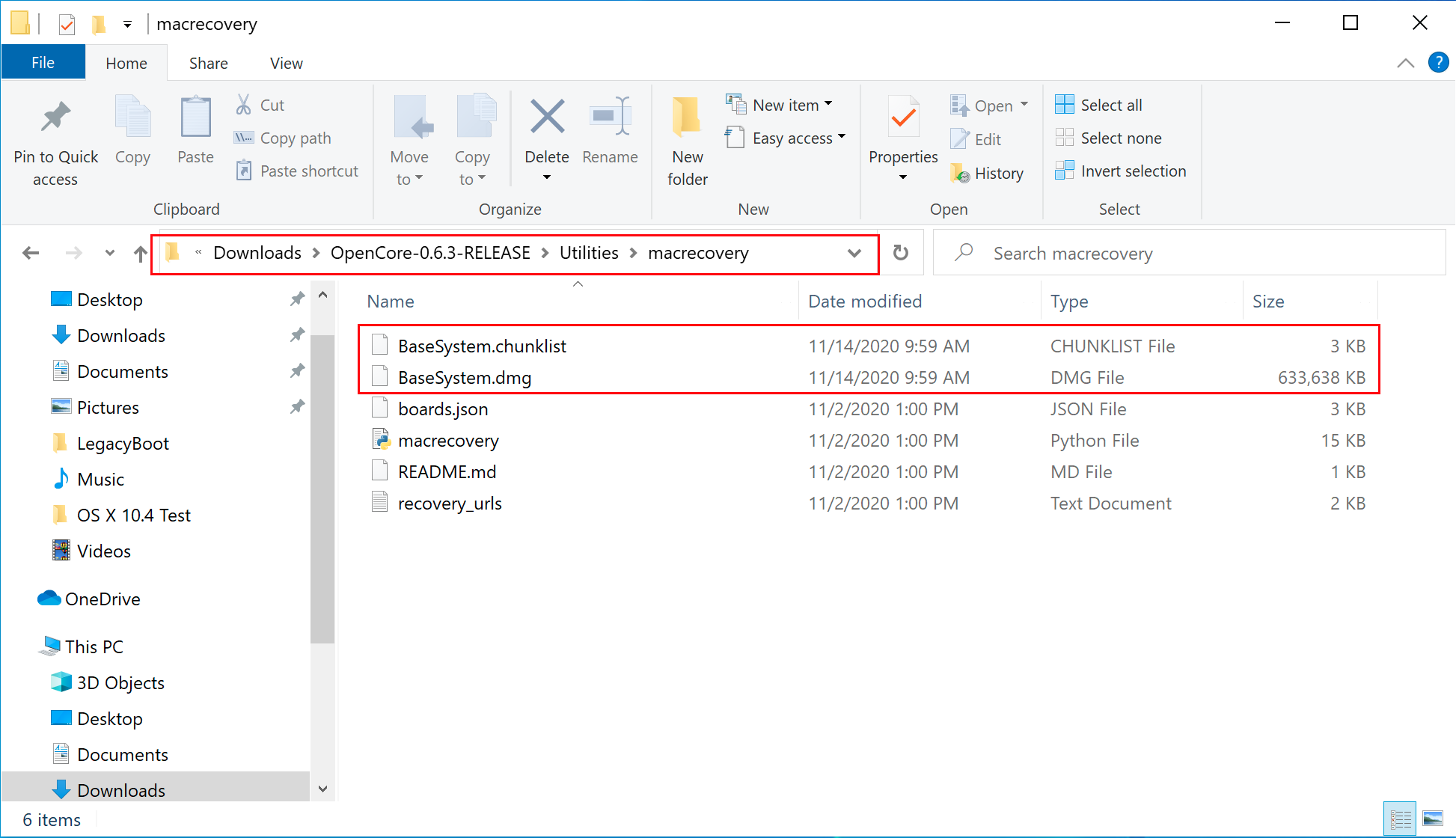 |
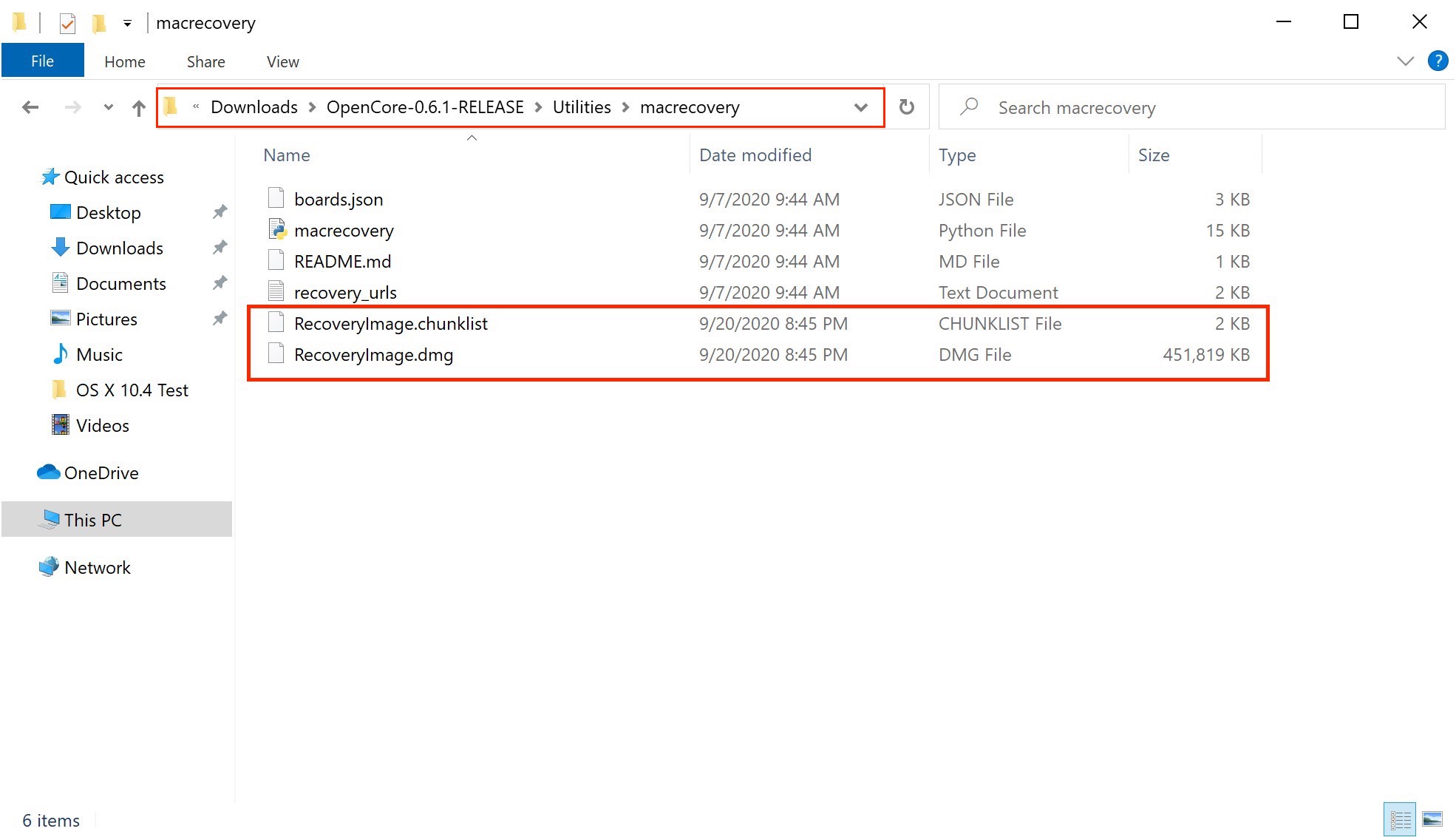 |
Теперь, когда наш установщик загружен, мы дальше захотим отформатировать USB.
Установка в Windows
Если нет желания полностью заменять Виндовс, то рекомендуется устанавливать Мас ОС второй операционной системой в виртуальную машину. Это будет отличным решением, так как родная ОС не будет затронута, но все равно появится возможность протестировать МАС OS на своем компьютере. Чтобы это сделать, необходимо проследовать инструкции:

Для начала требуется установить виртуальную машину (например, Virtual Box) на компьютер с ОС Виндовс. Это может быть любая программа данной направленности.
Скачать образ сторонней системы. Можно даже найти специальные версии для установки в виртуальные среды
В зависимости от используемой программы формат файла будет отличаться, на это стоит обратить внимание.
Запустить виртуальную машину и установить операционную систему, как на обычный компьютер. Для этого нужно следовать инструкциям выше.
Завершить все настройки и использовать Mac OS внутри Виндовс.
Также можно не тратить время на установку Mac OS на виртуальный ПК, а скачать уже готовую среду Макбука. Но стоит понимать, что такой метод установки не даст использовать все возможности операционной системы. Но отлично помогает в случае необходимости запуска программ, которые были созданы специально под Мас.
Установка Mac OS на персональный компьютер практически идентичная Виндовс и занимает столько же времени. Если пользователь решил полностью заменить Виндовс на Mac, то стоит использовать для этого другой жесткий диск. Таким образом можно будет легко откатить свои действия.
Переходники для Макбука
Apple настолько уменьшила количество портов в своих ноутбуках, что без слез не взглянешь. Особенно тяжело будет девушке, которой по учебе точно придется подключать кучу карт памяти и других устройств. К сожалению, обнаруживаешь себя с ноутбуком, к которому не подключишь все сразу без переходников.
Переходники для MacBook — та еще головная боль
Вы и сами прекрасно понимаете, что связка таких аксессуаров выйдет в кругленькую сумму: Apple в очередной раз неплохо заработает не только на самом ноутбуке, но и на аксессуарах, которые придется к нему приобрести. В этом плане привычные Windows-ноутбуки по-прежнему всеяднее и имеют все необходимые разъемы.
Как отключить автоматическое резервное копирование iTunes
Когда вы синхронизируете свой iPhone или iPad с iTunes, он запускает автоматическое резервное копирование
Хотя это разумная мера предосторожности для регулярного резервного копирования, есть возможность пропустить резервные копии iTunes. Мы не рекомендуем выполнять синхронизацию iTunes без резервного копирования, но вот как вы можете отключить эти резервные копии и повторно включить их, если передумаете
Как отключить процесс резервного копирования iTunes на macOS
Убедитесь, что iTunes полностью закрыт. (Используйте «Выход» в доке.)
Запустите приложение MacOS Terminal. Это можно найти с помощью Finder в разделе « Applications / Utilities / Terminal . Кроме того, его можно запустить с помощью Spotlight, нажав ⌘ Cmd +. и набрав терминал перед нажатием ⏎ Enter .
Поручите Терминалу изменить отключение автоматического резервного копирования iTunes, введя следующую команду перед нажатием ⏎ Enter :
С этого момента, если вы откроете и синхронизируете iTunes, он пропустит создание резервной копии. Если вы хотите отменить это, выполните те же шаги 1 — 3, но вместо этого выполните эту команду:
Отныне, если вы откроете iTunes, это позволит вам синхронизировать iPhone без запуска автоматического резервного копирования iTunes. Если вы хотите отменить это, выполните те же шаги 1 — 3, но вместо true в конце команды используйте false .
В macOS 10.15 изменение папки
/Library/Application Support/MobileSync на «Только чтение» предотвратит создание резервной копии. Однако это также отключит резервное копирование, пока не будут восстановлены разрешения «Чтение-запись».
Пропуск автоматических резервных копий iTunes в Windows
Убедитесь, что iTunes полностью закрыт.
Откройте командное окно. Нажмите ⊞ Win + R и окно Run должно появиться. Введите cmd и нажмите ⏎ Enter .
Вам нужно будет ввести одну из следующих команд в открывшееся черное окно команд, в зависимости от вашей версии iTunes. Если вы не знаете, какая у вас версия, это не имеет значения: если вы запустите команду для неправильной версии, она потерпит неудачу, но не принесет никакого вреда.
32-битная версия iTunes
Отныне, если вы откроете iTunes, это позволит вам синхронизировать iPhone без запуска автоматического резервного копирования iTunes. Если вы хотите отменить это, выполните те же шаги 1 — 3, но вместо 1 в конце команды используйте 0 .
Отдавайте предпочтение легким или оптимизированным приложениям
По мере того как компьютеры становятся все более мощными, разработчики программного обеспечения пользуются преимуществами более быстрых процессоров, большего объема оперативной памяти и улучшенной трехмерной графики. Хотя в этом есть смысл, владельцы старого оборудования могут оказаться в беспорядке.
Одна из лучших вещей, которые вы можете сделать для стареющего Mac, — это использовать соответствующее возрасту программное обеспечение. Это означает отказ от ресурсоемких браузеров и наборов для редактирования фотографий в пользу легких приложений и программного обеспечения, оптимизированного для macOS.
Если вы используете Chrome или Firefox, попробуйте переключиться на Safari. Он специально для Mac, поэтому он имеет значительно меньшее энергопотребление (и, следовательно, обеспечивает лучшее время автономной работы), чем его конкуренты. Кроме того, он требует меньше памяти, чем Chrome. Убедитесь, что у вас установлена последняя версия macOS, чтобы получить самую последнюю версию Safari.
Ваш браузер — не единственное приложение, которое можно отключить для повышения производительности. Пакет iWork от Apple, несомненно, легче, чем Microsoft Office, менее требователен к вашей системе и полностью бесплатен для загрузки! Он состоит из текстового процессора Pages, приложения для работы с электронными таблицами Numbers и инструмента презентаций Keynote. LibreOffice еще один вариант без излишеств.
Evernote и OneNote — бесспорные чемпионы в области заметок, но большинство людей не используют (или не нуждаются) во всех функциях. Попробуйте отказаться от этих раздутых приложений в пользу приложения Apple Notes, которое теперь является жизнеспособной альтернативой. нести — еще одно отличное приложение для заметок только для Mac, которое может соперничать с Evernote, и Simplenote также заслуживает упоминания из-за его скорости и простоты только текста.
Что касается редактирования фотографий, вы не можете превзойти Adobe Photoshop по необработанной мощности. Однако за эту мощность приходится платить — как для вашего кошелька, так и для производительности вашего Mac. GIMP — это бесплатная альтернатива с открытым исходным кодом, которая гораздо менее функциональна, но может выполнять наиболее распространенные задачи редактирования.
Если у GIMP нет того, что вам нужно, дайте бесплатные пробные версии Affinity Photo или Pixelmator Pro попробуйте и посмотрите, как они работают.
Наконец, вы также можете отказаться от любого назойливого антивирусного программного обеспечения, потому что вам действительно не нужно, чтобы оно постоянно работало на вашем Mac.
Скачивание образа Mac OS для создания загрузочной флешки
Прежде чем создавать загрузочную флешку с Mac OS на Windows, вам необходимо скачать образ операционной системы Mac OS.
- Откройте веб-браузер на компьютере с Windows.
- Перейдите на официальный веб-сайт Apple по адресу www.apple.com/ru/macos.
- На странице Mac OS выберите последнюю версию операционной системы, которую вы хотите скачать. Обычно она отображается на главной странице в разделе «Следующая версия Mac OS».
- Нажмите на кнопку «Скачать», чтобы начать загрузку образа Mac OS.
После завершения скачивания образа Mac OS, у вас будет файл с расширением «.dmg». Это и будет загрузочный файл, который вам понадобиться для создания загрузочной флешки с Mac OS на Windows.
Part 1: Download macOS or Mac OS X DMG File
The first step is to get the DMG disk image file for the version of macOS that you want. You can get a copy of the latest macOS version from Apple download portal or App Store here. There are also several other direct download sites that offer various versions of Mac OS X in DMG format rather than the standard APP format that runs on Mac. Since you’re working in a Windows environment, you need the DMG rather than the APP file.
macOS DMG Download Link:
- Download macOS Ventura
- Download macOS Monterey
- Download macOS Big Sur
- Download macOS Catalina
- Download macOS Mojave
- Download macOS High Serria
- Download OS X EI Capitan
Создание загрузочной флэшки с помощью образов восстановления
Для этого нужно скачать официальные пакеты Apple, для восстановления Recovery HD. Так как делаем эту флешку для установки двух конкретных систем, то и скачивать пакеты будем для них соответсвенно.
Размеры этих пакетов не превышают 500 мб каждый, скачивать рекомендую их по очереди, перед скачиванием второго пакета, первый переместить в папку назвав её именем системы для которой предназначается пакет, иначе путаницы гарантирую.) Теперь запускаем скачанные пакеты по очереди и выбираем в качестве места установки соответственный раздел на нашей флешки. Запускаю RecoveryHDUpdate.pkg из папки El Capitan и выбираю раздел El Capitan на создаваемой флешки. После завершения установки, всё повторяю с RecoveryHDUpdate.pkg из папки Sierra и устанавливаю его на соответствующий раздел флешки. Жду окончания установки. Запускаю в терминале команду.
И проверяю что получилось. А получилось так, как и было задумано! Повторю, для того чтобы это повторить вполне хватить флешки на 4 Гб. Остаётся загрузить своё железо используя в качестве загрузочного устройства эту UEFI флешку, зайти в меню Clover и выбрать необходимый Recovery HD раздел, а дальше всё точно так, как и на любом оригинальном Маке.
Загрузочную флэшку с Recovery HD так же можно создать из под Windows используя программу .
Почему Recovery HD так мало весят
Потому что это не полноценная система, а некая инженерная OS для восстановления и конфигурации основной, котороя хранится в образе и разворачивается только во время её загрузки, у Windows тоже есть подобное, образы с расширениями wim, тот же Win PE подходящий пример для сравнения.
Загрузившись в Recovery HD, мы только получим доступ к дисковой утилите для того чтобы разметит свой HDD, ну и конечно там есть возможность для развёртывания своего или чужого образа с системой, так же возможность использовать Машину времени, но я предлагал не для этого, там есть официальный пункт нажав на который любой Чел. может установить систему с чистого листа, использую вместо установочного образа сервера Apple, алгоритм такой.
Загрузился в Recovery HD, выбрал дисковую утилиту, разметил свой диск как положено по правилам Apple и собственным нуждам, закрыл дисковую утилиту, выбрал восстановить…, система автоматом свяжется с серверами Apple и спросит на какой раздел желаете, ты ей укажешь раздел который перед этим задумал в дисковой утилите, Всё установка началась. Время установки зависит только от скорости интернета и загруженности серверов apple в непосредственный момент, таким способом установить macOS получаеться даже в два раза быстрей чем классическим, но бывают и тяжкие моменты, редко но бывают.)
Как вы могли понять есть несколько способов для достижения одной и той же цели. Надеюсь теперь у вас всегда будет порядок с загрузочными флэшками.
Данная статья была создана основываясь на мой личный опыт и совет специалиста хакинтош сообщества
20 сентября Apple наконец-то презентовала официальный релиз macOS Sierra. Теперь все маководы могут оценить все новшевства операционки скачав дистрибутив из App Store.
Но что если у вас не один, а несколько маков? Каждый раз ждать пока 4 Гб операциоки зальются на компьютер? а если вы хотите не тупо обновиться, а поставить систему «с нуля» и тем самым не волочить за собой различный системный мусор? Тут, очень здорово может выручить создание загрузочной флешки. Сделал один раз и хоть тысячу маков обновляй.
Steps to Create Bootable USB for macOS Catalina on Windows
Step 1. Download the Acquired files

- USB Flash Drive: A USB Flash Drive with 8 GB storage is acquired for this process. if the flash contains more storage then the 8 gigs of RAM, there is no worries cause later the format process can undo flash changes. A USB-C is the best option to create bootable USB for macOS 10.15 Catalina on Windows PC. Not only for macOS but for creating bootable USB for Windows and other operating systems, the best options is USB-C. Because it is all about saving as much time as possible.
- Download macOS 10.15 Catalina Installer or download macOS 10.15 Catalina DMG file: Both the Installer and DMG differ a little bit but the macOS 10.15 Catalina Installer can not be used to create bootable USB for macOS 10.15 Catalina directly in windows. But Indirectly it can easily be used to create bootable USB for macOS 10.15 Catalina on Windows. That Remain for another article but since you are creating bootable USB for macOS 10.15 Catalina directly on Windows, the macOS 10.15 Catalina DMG file 100% required. Since you are a windows user, you can directly download the macOS 10.15 Catalina DMG file using the IDM. Even your internet is a connection is slow, you can download it over a month with the resume compatibility of IDM.
- Another small software which is so important is the WinRAR or 7Zip. Both are the compressed software but WinRAR is not free but 7-zip is open-source compressing software. Doesn’t matter which one you are using, as long as you have installed it on your system. Since macOS 10.15 Catalina DMG file is Zipped within the WinRAR, you have to right-click and extract it from compress.
- Download TransMac: The Main software which is so crucial for creating bootable USB for macOS 10.15 Catalina on Windows. You have to download and install it on your system too.
Introducing TransMac…
Well, TransMac is software designed by acute systems to open dmg file format on windows. Since the extension of macOS software is with dmg, windows can not open them, except the third party software such the Power-ISO. But Power-ISO cannot create bootable USB for macOS 10.15 Catalina on Windows. The TransMac can format a disk for macOS, it can open DMG files alongside to copy files inside a Disk with HFS and APS Partition. In the meantime, TransMac can format the disk for HFS and APS both, it also can compress, zip, expand and split DMG file into multiple parts. It also a burner feature with multi session and hybrid CDs. That’ why this software is required can be used to create bootable USB for macOS 10.15 Catalina on Windows PC. Rather than that it is not free but you can use the trial version for 15 days but then you have to buy TransMac for $59. Also, keep in mind you can use any Windows Operating system to Create Bootable USB for macOS 10.15 Catalina on Windows. Any Windows Operating system means Windows Vista, Windows 7, Windows 8 and 8.1 and Finally Windows 10. It can even work with Windows XP and Windows Server 2012, 2012R2, Windows Server 2016 and Server 2019.
Notice For Windows Users: if a USB Flash Drive is formatted with HFS and APS partition while attaching that to Windows a format dialog window will appear. Do not format it because Windows can not recognize the macOS File format that’s why it asks you to format.
Step 2. Install the downloaded software.
Begin the installation with WinRAR or 7-Zip, then extract the macOS 10.15 Catalina and TransMac from zip file.
Step 3. Attach the USB Flash Drive to the computer.
Step 4. Format the USB for macOS 10.15 Catalina using TransMac
Since you have installed TransMac and attached the USB Flash Drive to the computer, right-click on the TransMac and run it as Administrator.
When the TransMac is launched, right-click on the USB Flash Drive> then select format for mac.
Step 5. Copy macOS 10.15 Catalin on the USB Flash Drive
Right-click on the USB flash Drive inside the TransMac and select Restore with Disk Image. Ignore for warning of TransMac by selecting yes, and now locate the macOS 10.15 Catalin DMG File.
Again you have to ignore the warning by selecting yes.
Step 6. Wait…
Depending on the USB it takes some time but mostly the USB 3.0 takes 1 hour to create bootable USB for macOS 10.15 Catalina on Windows.
Использование виртуальных машин
Виртуальные машины представляют собой мощный инструмент для создания и запуска разных операционных систем на одном компьютере. Они позволяют пользователям иметь доступ к разным операционным системам без необходимости покупки и установки отдельных компьютеров для каждой из них.
Одним из самых популярных программных инструментов для работы с виртуальными машинами является VMware Fusion. Это приложение позволяет пользователям запускать операционную систему Mac OS на компьютере с Windows.
Для использования VMware Fusion потребуется лицензионный ключ, который можно приобрести на официальном сайте разработчика. После установки программы и ввода лицензионного ключа, пользователь сможет создать виртуальную машину с операционной системой Mac OS и запустить ее на своем компьютере.
Виртуальные машины позволяют пользователям получить доступ к Mac OS, даже если у них нет физического устройства компьютера от Apple. Они предоставляют возможность использовать программы и приложения, доступные только для Mac OS, на компьютере с Windows.
Кроме VMware Fusion, существует и другие программы для работы с виртуальными машинами, такие как VirtualBox и Parallels Desktop. Они также предоставляют возможность запуска Mac OS на компьютере с Windows и имеют свои преимущества и особенности.
Использование виртуальных машин позволяет пользователям экономить деньги, так как нет необходимости приобретать дополнительное аппаратное оборудование для запуска различных операционных систем. Кроме того, они удобны в использовании и позволяют быстро переключаться между разными системами, в зависимости от потребностей пользователя.
В целом, использование виртуальных машин является удобным и эффективным способом получить доступ к разным операционным системам на одном компьютере. Они облегчают работу с различными программами и приложениями, которые доступны только для определенных операционных систем, и позволяют пользователям наслаждаться всеми преимуществами разных платформ без необходимости установки нескольких компьютеров.
Недостатки
Хакинтош крутой! Очень крутой! Но без недостатков, конечно, не обошлось. В первую очередь – потенциальные проблемы с обновлениями. Пока все работает стабильно, но после очередного обновления могут появиться нежелательные баги, можно остаться без звука или сети. И во избежание этого придется постоянно зависать на профильных форумах и отслеживать информацию об обновлениях. Тоже самое и с новыми ОС. Apple апгрейдит ОС каждый год, и если эта тенденция будет продолжаться в таком духе, каждый год будет дискомфорт при обновлении.
Вторым пунктом неудобств будет громкость железа. Мне повезло поработать на разных компьютерах Apple: MacMini, iMac, Mac Pro прошлых поколений и на всех видах MacBook последних нескольких лет. Все эти машины работают тише, чем наш Хакинтош. В офисе, где большое помещение и все время кипит работа, нет дискомфорта. Но дома от такого компьютера очень шумно. Даже в режиме, когда 98% мощи процессора в состоянии «Idle», компьютер очень слышно.

Еще один пункт претензий к звуку – нужда в дополнительной звуковой карте. Я не говорю, что родной звук плохой, но я четко слышу разницу в звуке в наушниках в сравнении с сигналом моего MacBook. Apple использует вполне крутое (для простых смертных) звуковое железо, и потягаться Хакинтош тут не смог. Хотя, повторюсь, если бы я не привык к результатам от Apple, здешнего звука точно хватило бы.
Так как у нас есть Wi-Fi-карта в Хакинтоше, я принципиально использовал только Wi-Fi. Мой MBP тянет Wi-Fi легче, чем Хакинтош. Конечно, это не резко заметная разница, но в тестах скорости SteedTest MacBook показывает порядка +25%. Тесты я проводил в разное время, с одинаковыми серверами и по несколько раз. Естественно, не одновременно. И каждый раз MacBook выдавал более высокие показатели.

Больными местами Хакинтоша являются шифрование данных и раздел восстановления. Шифрование, как мне рассказывал продвинутый пользователь Хакинтоша, может быть проблемой, и нужно хорошо изучить форумы перед опытами. А раздела восстановления просто нет, и наготове всегда стоит иметь резервную копию (касается не только Хакинтошей) и флешку с необходимым для установки OS X софтом.
Установка заводской версии ОС

Помимо создания загрузочной флешки, Apple предусмотрела еще один вариант установки системы через интернет подключение. Таким образом вы можете восстановить iMac, Mac Pro или MacBook до «покупного» состояния и получить ОС, с которой изначально поставлялся компьютер при продаже.
Для такой установки нужно стабильное интернет-подключение Wi-Fi или Ethernet (проводной вариант предпочтительнее).
) только благодаря их «родной» инновационной и удобной операционной системе. Переплачивать за дизайн готовы не все, а вот «яблочную» операционную систему многие хотели бы опробовать на своем ПК. Что ж, выход есть. «Хакинтош» — является решением данной дилемы. И я помогу вам разобраться в тонкостях настройки OS X Yosemite на вашем «Макинтоше». А как собрать мощный хакинтош, я уже рассказала несколько дней назад .
Раньше, чтобы установить Mac OS на «чужеродный» ПК приходилось изрядно потрудиться, теперь процесс сборки и настройки «Хакинтоша» стал более быстрым, но от этого не менее «заковыристым». Нужно учитывать многие нюансы, незнание которых может привести к неудачной попытке установки Mac OS на ваш «неяблочный» ПК.
WinSetupFromUSB
Программа для операционных систем Windows предназначена для создания загрузочных (в том числе и мультизагрузочных) флешек операционных систем:
- Windows (начиная с версий 2000/XP)
- Linux
- BSD
Созданный с ее помощью загрузочный накопитель может использоваться на компьютерах с (U)EFI и классическим BIOS.
Щелкните по пункту «Downloads» меню веб-сайта.
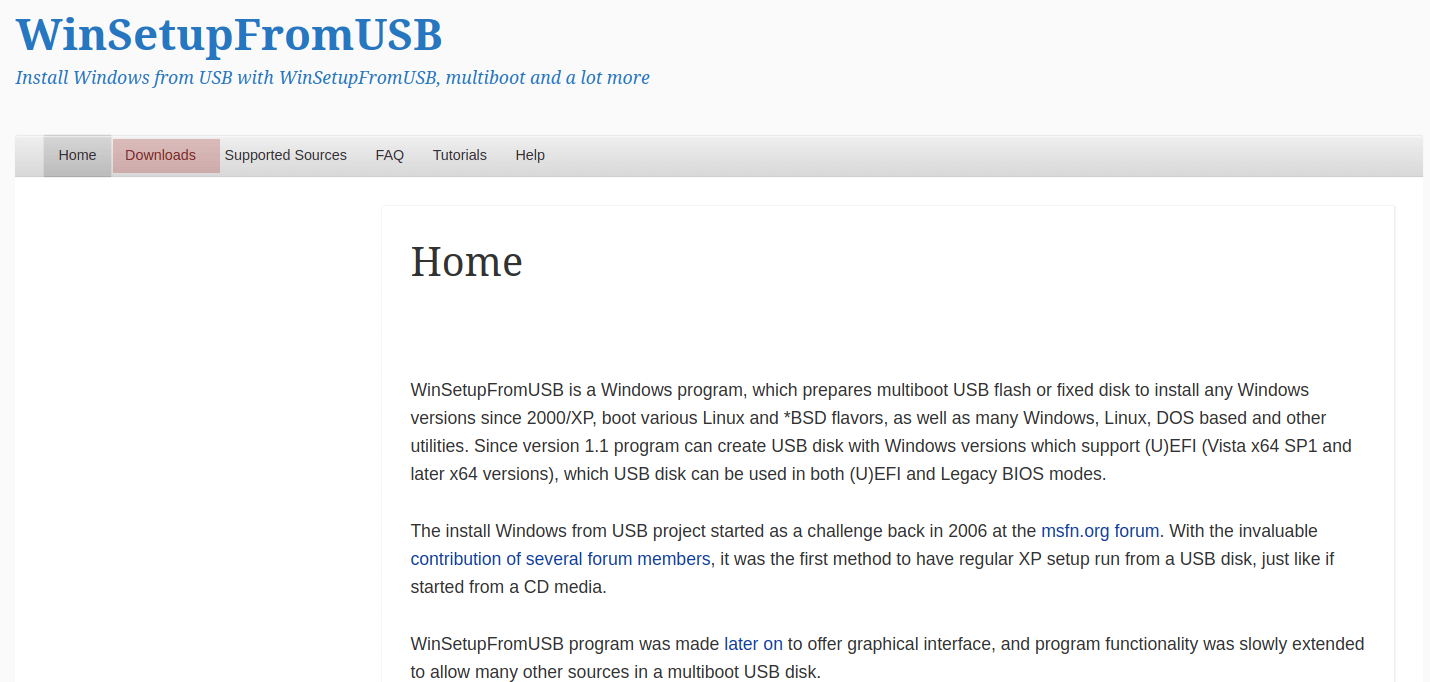

Нажмите кнопку «Download» для того, чтобы загрузить программу.
В самораспаковывающемся архиве содержатся версии для 32- и 64-битных компьютеров.
Запустите версию, соответствующую архитектуре центрального процессора вашего ПК. В единственном окне программы:
- Выберите из списка «USB disk selection and format tools» флешку, которая станет установочной
- Добавьте один или несколько образов для последующей записи на загрузочный носитель (в блоке «Add to USB disk»)
- Нажмите кнопку «GO»

Мощный инструмент для опытных пользователей, которым нужна возможность загрузки и установки нескольких ОС с одного накопителя. Несложен и для начинающих.
Системные требования

Главное правило при подборе конфигурации: чем больше ваша система будет похожа на конфигурацию оригинального Макбука или iMac, тем меньше проблем вы получите при и после инсталляции. Это правило абсолютно верно, поскольку различия ОС кроются в поддержке разных интерфейсов и так далее. Разберемся, какая конфигурация подойдет, чтобы установить mac os x на ПК:
- 2-ядерный процессор (минимум) от компании Intel;
- отдельный внутренний накопитель с поддержкой AHCI;
- минимум 2Гб оперативной памяти.
Чтобы исключить различные подозрения и опасения о том, что установка данной операционной системы на обычный PC приведет к каким-либо неисправностям железа и так далее, стоит сказать, что процедура вполне безобидная и простая. Чтобы поставить мак ос sierra на windows пк или ноутбук, вам потребуются следующие составляющие:

- сам персональный компьютер, подходящий по характеристикам;
- дистрибутив операционной системы Мак OS;
- загрузочная флешка;
- программа Unibeast.
Поскольку описание подходящего персонального компьютера представлено выше, необходимо переходить к дистрибутиву операционной системы для установки на PC.
Подготовка флешки и форматирование ее в формат Apple HFS+
Для создания загрузочной флешки с Mac OS из-под Windows необходимо сначала правильно подготовить флешку и отформатировать ее в формат Apple HFS+. Вот пошаговая инструкция:
Подключите флешку к компьютеру с помощью USB-порта.
Перейдите в Панель управления и выберите «Система и безопасность».
Нажмите на «Управление дисками».
Найдите флешку в списке устройств и выберите ее.
Нажмите правой кнопкой мыши на выбранном устройстве и выберите «Форматирование».
В открывшемся окне выберите файловую систему «Apple HFS+».
Установите размер блока на 4096 байт и нажмите «OK».
Важно! При форматировании флешки все данные на ней будут уничтожены, поэтому убедитесь, что у вас нет важной информации на флешке и создайте резервную копию.
После выполнения этих шагов ваша флешка будет отформатирована в формат Apple HFS+ и будет готова к созданию загрузочной флешки с Mac OS из-под Windows.
Можно забыть про вирусы
Нет, разумеется компании, зарабатывающие деньги продажей антивирусов будут вас пугать: ты, пользователь, нигде не сможешь почувствовать себя в безопасности! Тебя атакуют злостные вирусы со всех сторон и на OS X и на iOS и даже твои электронные часы Casio не защищены от злобной заразы!
Антивирусные компании понять можно: рост доли PC постепенно снижается, тогда как рост доли Mac стремительно увеличивается. Вот они и паникуют. Только, во-первых, официальные представители этих компаний часто поступают некрасиво, называя любую вредоносную программу вирусом, хотя сами прекрасно знают (должны знать, если они действительно специалисты, а не самозванцы), что это не так. Просто люди привыкли бояться вирусов, поэтому и используют это страшное слово.
Евгений Касперский пока очень доволен
А во-вторых, эпидемия на OS X была, по сути, всего одна и та поразила сравнительно небольшой процент компьютеров, а точнее даже одну подсеть. Между прочим, специалисты из антивирусных компаний также прекрасно понимают, что измерять нужно не количество заражённых компьютеров (в той истории их было около полумиллиона — этим тоже пугают), а количество заражённых подсетей. Но и этого они вам никогда не скажут и будут тыкать этой уже старой историей, убеждая нет, не отложить переход на Mac, а обзавестись лицензией на антивирус. Ну, скажем, на год. А потом продлить лицензию.
Так вот — перейдите на Mac и забудьте про вирусы и антивирусы. Пусть ваша OS X всегда получает актуальные обновления (ведь, вас это совершенно не будет напрягать, как мы уже выяснили) — и Apple о вас позаботится. Потому, что в отличие от Microsoft, пенять ей не на кого, в случае чего пользователь придёт жаловаться к ним.
Загрузочная флешка Windows на Mac, Windows- или Linux-компьютере
Программный инструмент balenaEtcher привлекателен для новичков, поскольку в нем отсутствуют шаги, требующие компьютерных знаний и навыков.
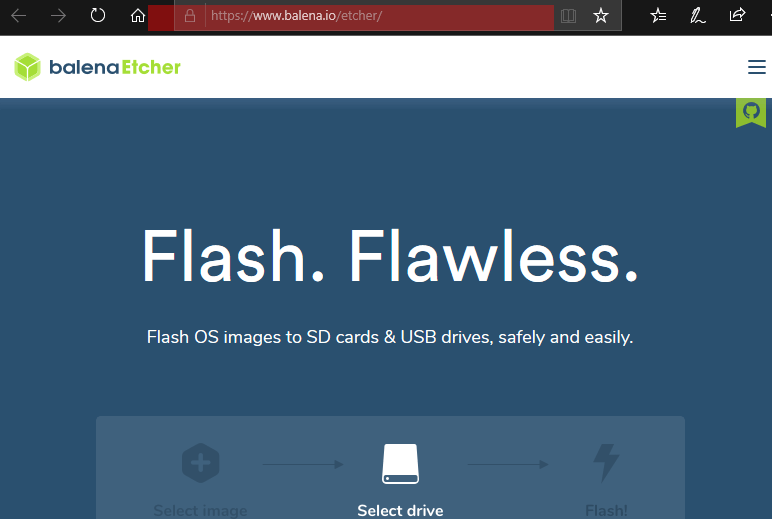
Прокрутите страницу. Нажмите кнопку «Download for Windows» для загрузки версии, совместимой с операционными системами от Microsoft.

Если загрузочный накопитель будет создаваться на ПК под управлением другой ОС:
Щелкните по стрелке вниз, расположенной на салатовом фоне справа
- Выберите версию для платформы: macOS или Linux
- Скачайте на HDD или SSD версию для своей ОС

В Edge вам предлагается:
- «Выполнить»: запустить исполняемый файл сразу после скачивания
- «Сохранить»: разместить файл по указанному вами пути на накопителе ПК
- Отменить загрузку
Первый вариант удобнее для начинающих пользователей, поскольку в нем меньше шагов. При втором варианте скачанную программу нужно запустить из того каталога, в который она сохранена.

После проверки безопасности загружаемого EXE-файла…

…стартует мастер установки утилиты. Программа будет работать только после принятия пользователем условий лицензионного соглашения. Внимательно ознакомьтесь с текстом перед тем, как нажать кнопку «Принимаю».

Установка инструмента займет некоторое время.

Если используете Linux, Windows или Mac и предпочитаете устанавливать программное обеспечение с применением команд, обратите внимание на строку под перечнем версий утилиты для разных платформ
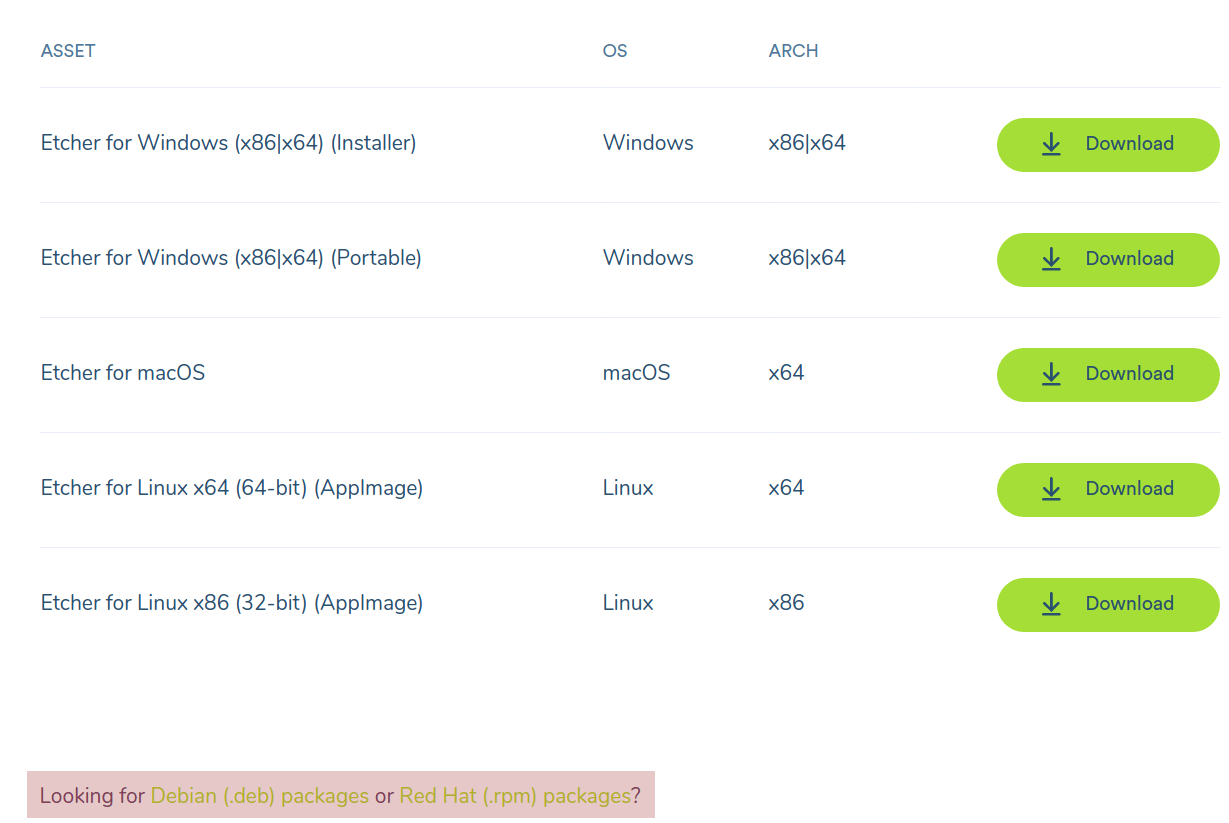
По ссылкам содержатся инструкции по установке и удалению утилиты:
для DEB
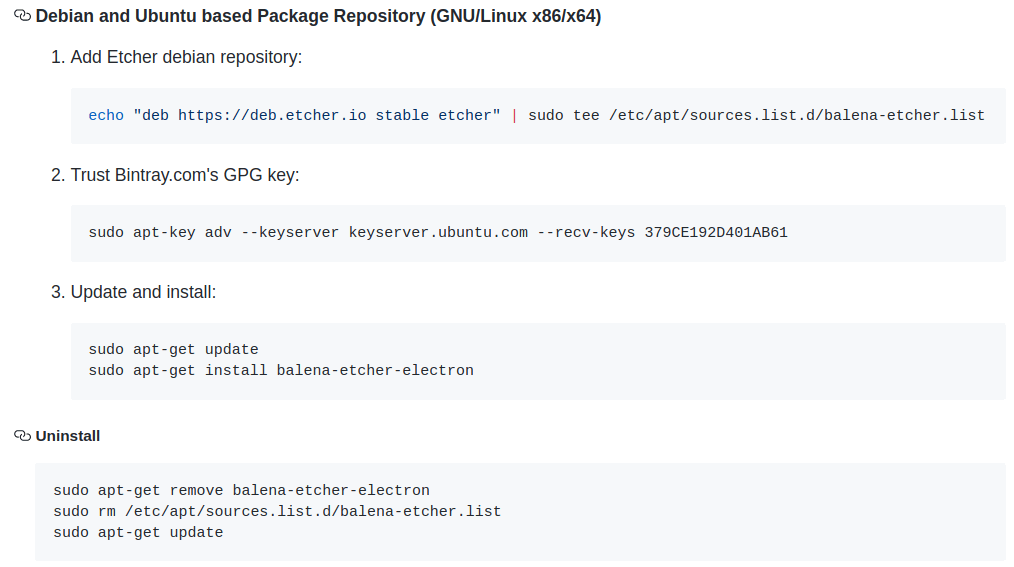
для RPM
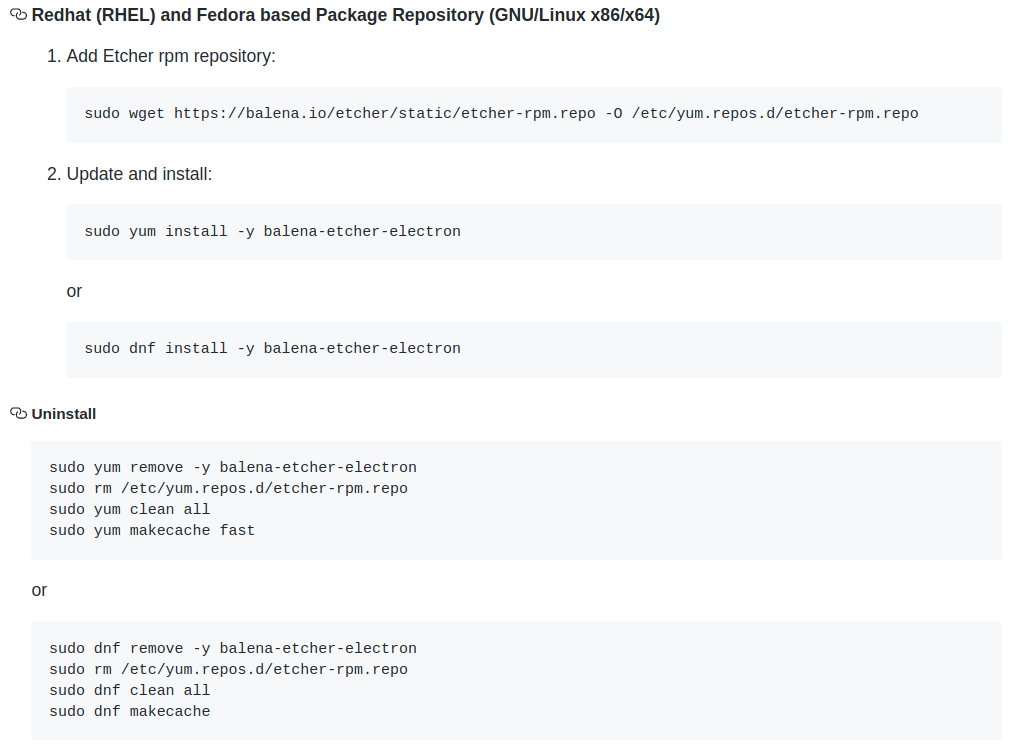
для Solus (GNU/Linux x64)
через Brew Cask в macOS
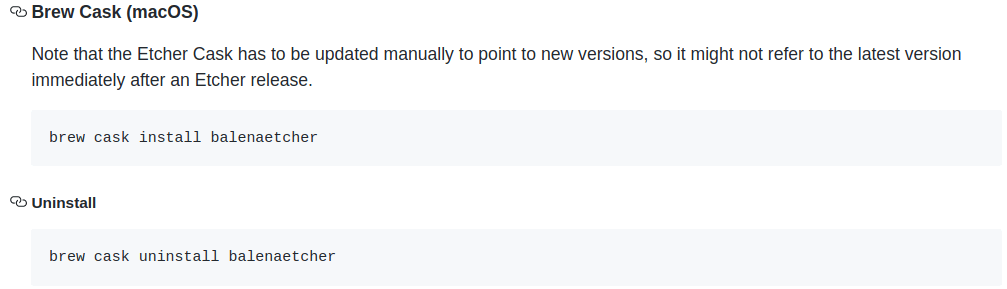
через Chocolatey в Windows

В правой верхней части окна программы — значок настроек («шестеренка»). Щелкните по нему.

Оставьте настройки предлагаемые по умолчанию, если не требуются особые опции, о которых вы точно знаете
Единственный параметр, на который стоит обратить внимание — первая строка перечня. Предлагает пользователю отправлять отчеты об ошибках и использовании инструмента
Исходно опция включена, но может быть отключена вами. Для этого нужно снять «птичку» слева от текста.
Вторая снизу опция — автоматическое обновление программы.
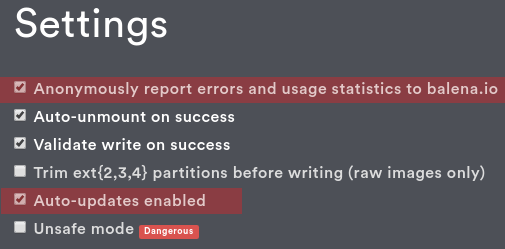
Процесс создания флешки для последующей установки операционной системы состоит из трех шагов.
Первый («Select image»). Укажите путь к образу (ISO-файлу) ОС:
- Windows 10
- Windows 7
- Linux Mint
- Ubuntu
- Другого дистрибутива Линукс
Второй («Select target»). Выберите чистую подключенную к USB-порту ноутбука или настольного ПК флешку. Она и станет загрузочной после завершения третьего шага работы программного инструмента.
Третий («Flash!»). Запись образа системы на флеш-накопитель. Дождитесь завершения работы программы.

Извлеките созданный загрузочный накопитель из разъема. В дальнейшем используйте его в качестве источника для установки системы.







![Как создать загрузочную флешку с установщиком mac os x [инструкция]](http://mtrufa.ru/wp-content/uploads/c/f/1/cf18f519201c34af264a8dff17af2534.jpeg)



















![Как создать загрузочную флешку с установщиком mac os x [инструкция]](http://mtrufa.ru/wp-content/uploads/9/2/6/9263706fe9f07f978c3fc8554d709137.jpeg)


