Департамент ИТ
Одно из основных правил для правильного создания документов в Word – правописание. Не поймите неправильно, так как это не имеет ничего общего с грамматикой или стилем написания.
Если вы хотите, чтобы Word красиво выравнивал текст и соблюдал интервалы между абзацами, то вы должны убедиться в том, что вы не ставили лишние пробелы между словами и в ячейках, что начало абзацев расположены правильно и отступы настроены так, что документ выглядит правильно оформленным.
Было бы очень трудоемко определить определенные пространства или места в документе, где использовалось случайное двойное нажатие TAB (ТАБУЛЯЦИЯ) вместо одного, если не было бы знаков форматирования. Эти знаки являются непечатающимися символами и показывают нам места, где были использованы клавиши SPACE (ПРОБЕЛ), TAB, ENTER (ВВОД), или где находится скрытый текст.
Без них было бы практически невозможно создать документ в правильном оформлении: это займет очень много времени, чтобы исправить ошибки, которые мешают правильному выравниванию текста и объектов.
Как правило, знаки форматирования скрыты, пока вы не сделаете их видимыми нажатием ¶ на вкладке «Главная» в Word (рис. 1).
Кроме того, вы можете использовать сочетания клавиш Ctrl + * или Ctrl + Shift + 8 для переключения «ПоказатьСкрыть» символов форматирования. Переключение отображения символов форматирования имеет два положения:
Нажмите вкладку « Файл » , а затем нажмите « Параметры » (рис. 2).
Нажмите «Экран» и с лева, под «Всегда показывать эти знаки форматирования» выберите какие знаки форматирования вы хотите сделать видимыми всегда, даже после отключения (рис. 3).
Существуют различные знаки форматирования, или иногда их называют непечатающимися символами, в Word. Рассмотрим основные из них.
Символ пробела
Точки это знаки форматирования пробелов между словами. Одно нажатие на пробел – одна точка (рис. 4).
Символ абзаца
Символ (¶) представляет собой конец абзаца. После этого символа Word начинает новый абзац и перемещает курсор на новую строку (рис. 5).
Знак абзаца помещается в документе при нажатии клавиши Enter на вашей клавиатуре. Текст между двумя этими символами определяется как абзац и имеет ряд свойств, которые можно регулировать независимо от остального текста (или абзацев), такие как выравнивание (по левому и правому краям, по центру и ширине), интервалы перед и после абзаца, интервалы между строками, нумерация и др.
Знак табуляции
Нажатие табуляции (TAB) отображается знаком стрелки, направленной вправо (рис. 6):
Перевод строки
Знак перевода строки или представляет собой место, где строка обрывается и текст продолжается с новой строки. Вы можете вставить перевод строки, нажав Shift+Enter.
Функции знака перевода строки во многом схожи со знаком абзаца и имеет аналогичный эффект, за исключением, что при переводе строки не определяются новые абзацы (рис. 7).
Скрытый текст
Скрытый текст представляет собой пунктирную линию под текстом, который определен как скрытый (рис. 8).
Когда вы отключите знаки форматирования вышеуказанный текст будет выглядеть вот так (рис. 9):
Скрытый текст не печатается. НО! Как же скрыть текст? Это очень просто
Нажмите на «Скрытый» (рис. 11)
Зачем нам прятать текст? В первую очередь для настройки документа или шаблона текста, чтобы соответствовать специфическим требованиям. Вы также можете скрывать текст, если вы не хотите выводить его на печать в данный момент, но не хотите удалять.
Возвращаемся к знакам форматирования.
Якорь
Якорь представляет собой место в тексте, где некоторые объекты в документе были изменены и объект якоря оказывает влияние на поведение данного объекта в тексте. Другими словами, объект якоря, как крюк или кольцо, находится на обратной стороне картины, которые используются, чтобы повесить картину на стене.
Якорь представляет собой небольшую иконку в виде якоря корабля (рис. 12).
Конец ячейки
Установлено, что в ячейках данный знак означает собой конец последнего абзаца в ячейке или в ее конце. Она отражает форматирование ячейки (рис. 13).
Непечатные символы форматирования
Как включить непечатные символы, было показано выше, убрать их можно новым нажатием на кнопке «Отобразить все значки» « ¶ », с этим вопросов не должно возникнуть. В этом разделе, узнаем что они означают и как обозначаются.
Для того чтобы уметь читать (понимать) текст с условными знаками форматирования и скрытым текстом, надо знать внешний вид и функции каждого из них.
Ниже приведены условные обозначения, принцип работы и функционал символов:
Знаки табуляции « → »
Непечатаемый знак табуляции изображает стрелочку вправо « → » и служит для одновременного создания отступа и выравнивания текста в строке. Для ввода используется клавиша «Tab».
На линейке также есть возможность корректировать табуляцию (в тексте, где есть отступы), передвигая значок в виде перевернутых букв «г» или «т».
Символ пробела « • »
Символ пробела « • » располагается между словами, где одна точка означает один пробел, две точки, два пробела и тд.
Используется для разделения слов или других объектов. Появляется при нажатии клавиши «Space» или в просторечии самая длинная клавиша на клавиатуре.
Ввиду того, что при выравнивании текста по ширине, расстояния между словами увеличиваются, чтобы не перепутать с двойным пробелом (который нежелательно использовать в тексте), применяется проверка включения символов.
Знак абзаца « ¶ »
Знак абзаца « ¶ », используется для отделения одного связного текста, от другого. Выполняется клавишей «Enter». В обычном режиме просмотра, абзац можно перепутать с переводом текста на другую строку.
Перевод строки « ⤶ »
Выполняется в том случае, если необходимо перейти на другую строку без создания нового абзаца. Помогает выровнять текст в тех строках, которые заполнены не полностью или для оформления стихов.
Выполняется нажатием клавиш Shift+Enter.
Скрытый текст
Выполняется набором текста и включением функции «скрытый текст» в меню программы «Шрифт». Служит для скрытия определенного текста при печати, скрывает текст, который нарушает структуру либо затрудняет его восприятие.
Привязка объектов « »
Служит для закрепления (привязки) графических объектов к тексту документа, с целью сохранения его композиции. Если изменять текст, будет передвигаться графический объект и наоборот.
Настройка выполняется использованием команд группы «Упорядочить» в закладке «Разметка страницы».
Конец ячейки в таблице « ¤ »
Применяется в таблицах для Word. Определяет конец введенного текста в ячейке. Отражает ее форматирование. Выполняется при вставке таблицы в документ, после этого знака ввод текста невозможен.
Удаляем и заменяем скрытые символы в Word : 3 комментария
Планетарное Спасибо, очень выручили.
В процессе проверки научных работ часто приходится сталкиваться с очень плохим форматированием текста, что во многих случаях связано с тем, что автор работы не знаком с функцией показа скрытых (непечатаемых) символов в программе Microsoft Word.
Скрытые символы в Word будут отображены, если на ленте «Главная» нажать кнопку отобразить все знаки, как показано ниже на картинке.
Отобразить все знаки
После нажатия этой кнопки по всему тексту, перед буквами, между букв и после букв, появятся разнообразные символы, что позволит нам определить ошибки в форматировании текста и удалить или заменить определённые знаки.
Удаляем или заменяем лишние пробелы
Одной из наиболее распространённых ошибок является выравнивание абзацев документа в Word’е не с помощью линейки, расположенной над текстом, или инструментов выравнивания (по левому краю, по центру, по ширине, по правому краю), а с помощью пробелов. Выравнивание абзаца с помощью пробелов, во-первых, более трудоёмко, во-вторых, не всегда позволяет добиться одинакового размера «красной строки» всех абзацев текста, в-третьих, усложняет возможные будущие изменения в выравнивании (с помощью линейки можно за несколько секунд выровнять все абзацы текста, тогда как используя пробелы нужно выравнивать отдельно каждый абзац).
Пробелу при включении отображения скрытых символов соответствует символ точки по центру знака: .
Ниже на картинке показан пример выравнивания текста с помощью пробелов.
Выравнивание текста с помощью пробелов
Использование функции показа скрытых символов позволяет определить, что в работе название раздела («Вступ») вместо выравнивания по центру выровнено с использованием пробелов; то же самое можно сказать и о абзацах, где линейка вообще не использовалась.
Для удаления лишних пробелов в нужных местах необходимо выделить символы пробелов с последующим нажатием кнопки «Delete».
Есть случаи, когда лишние пробелы используются хаотично в самом тексте, что усложняет его восприятие. Часто это связано либо с механической ошибкой при наборе текста, либо при копировании определённых участков текста с Интернета, либо при незнании автора работы, что между отдельными словами нужно ставить только один пробел (см. пример ниже).
Множественное использование пробелов
Очень неудобно вручную удалять пробелы по всему тексту, поэтому целесообразно воспользоваться инструментом «Найти и заменить», для чего нажимаем на «Расширенный поиск» на ленте «Главная» как показано ниже на картинке.
Выбираем расширенный поиск в Word’е
Далее делаем следующие шаги:
1) в появившемся окне переходим на вкладку «Заменить»;
2) в поле «Найти» печатаем с использованием клавиатуры два пробела;
3) в поле «Заменить на» печатаем с использованием клавиатуры один пробел;
4) нажимаем на кнопку «Заменить все» (см. картинку ниже).
Убираем лишние пробелы с использованием «Найти и заменить»
После нажатия кнопки «Заменить всё» увидим окно с количеством проведённых замен. После этого повторяем операцию (нажимаем «Заменить всё») до тех пор, пока число выполненных замен не будет равно нулю.
После осуществления вышеуказанных действий все лишние пробелы в тексте будут убраны.
В дальнейших моих уроках будут рассмотрены примеры удаления или замены других лишних символов с использованием функции показа скрытых (непечатаемых) символов в программе Microsoft Word.
Удаляем и заменяем скрытые символы в Word : 3 комментария
Планетарное Спасибо, очень выручили.
При выводе на печать символы (код 240) не убираются, при использовании редактирования «Найти — заменить» не находится этот символ для вставки в строку «найти». на главной вкладке в разделе «Абзац» везде ставлю «Нет» — не убираются.
Скрытые символы форматирования в Word их назначение
В программе Word для обозначения того, что при создании текста была применена та или иная функция форматирования текста, существуют свои условные обозначения.
Скрытые (невидимые) знаки форматирования — это служебные параметры самой программы, которые указывают, что в данном конкретном месте использована та или иная функция форматирования.
Позволяют различать одинаковые по внешнему виду в тексте и совершенно разные по своему функционалу элементы форматирования.
Скрытым может быть текст, который создал автор документа. Он не виден другим пользователям в режиме обычного просмотра. Такой текст можно создавать, редактировать и удалять.
Основные непечатаемые символы
В MS Word существуют различные непечатаемые символы. Большая часть из них представлена ниже в таблице.
Способ вставки символа
Создает пробел между символами.
Клавиша Пробел на клавиатуре
Переносит на следующую строку не создавая абзац.
Сочетание клавиш Shift+Enter
Создает пробел между символами, который нельзя использовать, чтобы начать новую строку.
Сочетание клавиш Ctrl+Shift+Пробел
Перенос курсора на следующую страницу
Сочетание клавиш Ctrl+ Enter
Перенос курсора на следующую страницу и создание раздела в документе
Вкладка « Разметка страницы » —> Группа « Параметры страницы » —> пункт « Разрывы »
Перенос курсора в следующую колонку
Сочетание клавиш Ctrl+Shift+Enter
Обозначает конец ячейки
Обозначает, что к данному тексту применен хотя бы один из параметров абзаца
Обозначает, где находится объект. Применяется к таким объектам как изображение, автофигура или диаграмма.
Рассмотрим более детально основные из них.
Символ пробела
На изображении, представленном ниже, каждая точка обозначает символ пробела между словами. То есть одно нажатие на клавишу пробел это одна точка.
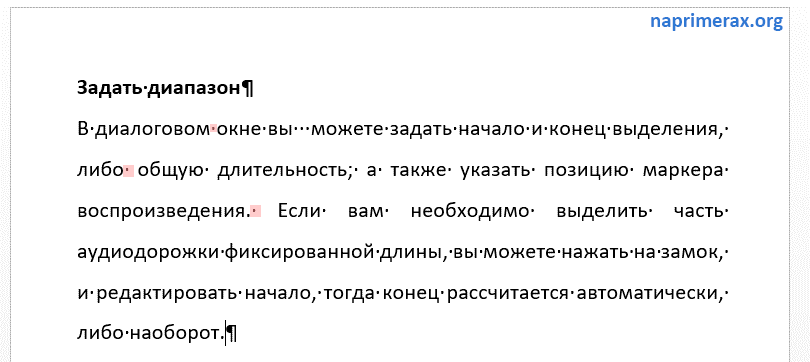
Непечатаемые символы в Word — Символ пробела
Символ табуляции
Нажатие клавиши табуляции ( Tab ) отображается символом стрелки, направленной вправо:
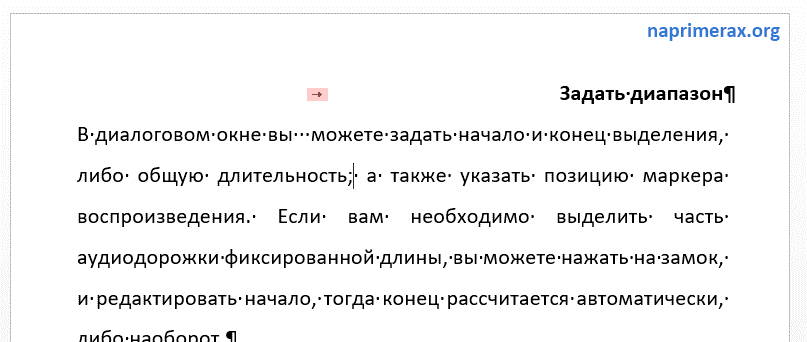
Непечатаемые символы в Word — Символ табуляции
Символ конец абзаца
После нажатия клавиши Enter ворд перемещает курсор на новую строку и начинает новый абзац. Конец абзаца отображается символом ¶.
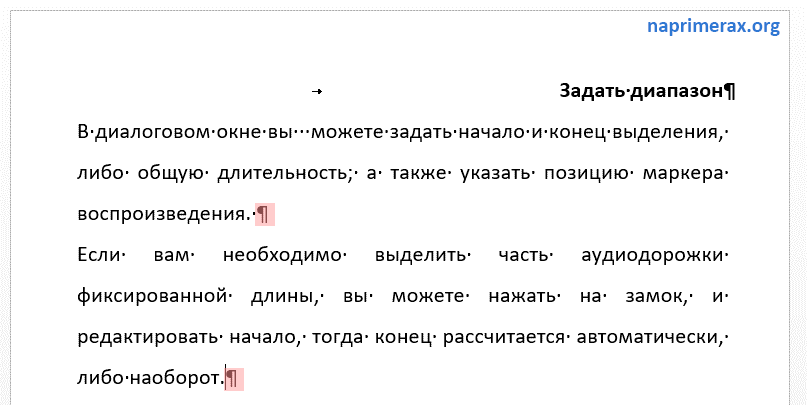
Непечатаемые символы в Word — Символ конца абзаца
Символ разрыва строки
Для вставки разрыва строки используются сочетание клавиш Shift+Enter . При вставке разрыва строки происходит перенос на новую строку, но данный текст не определяется как новый абзац. То есть все форматирование, примененное к абзацу сохраняется.
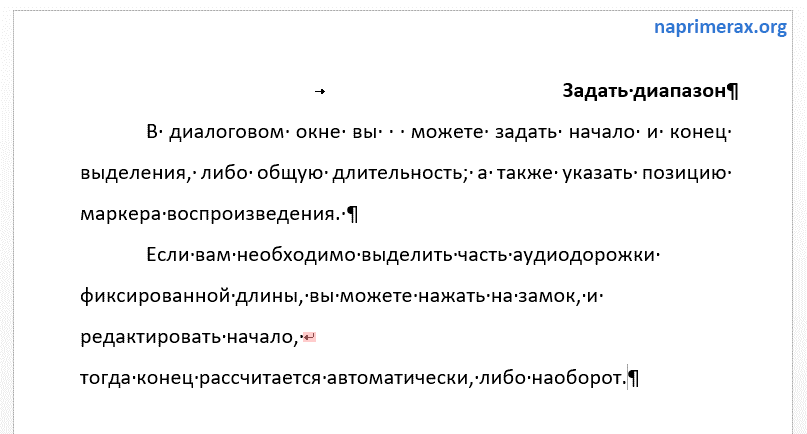
Непечатаемые символы в Word — Символ разрыва строки
Неразрывный пробел
Неразрывный пробел используется когда желаемый текст не должен быть разорван переносом на новую строку. Наглядный пример представлен ниже.

Непечатаемые символы в Word — Символ неразрывного пробела
Символ разрыва страницы
Символ разрыва страницы обозначает перенос текста на следующую страницу. Для вставки разрыва страницы используйте сочетание клавиш Ctrl+ Enter .
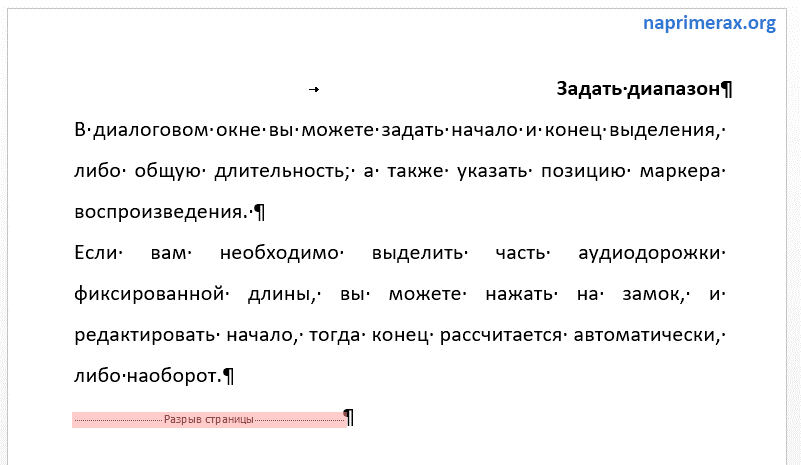
Непечатаемые символы в Word — Символ разрыва страницы
Это очень удобный способ, если вам необходимо начать текст с новой страницы. Хотя к сожалению, многие пользователи не используют этот инструмент, а просто многократно нажимают клавишу Enter .
Символ разрыва раздела
Разрыв раздела также переносит текст на следующую страницу, но еще и создает новый раздел. Таким образом можно применить различное форматирование для разных разделов, например изменить ориентацию страниц.
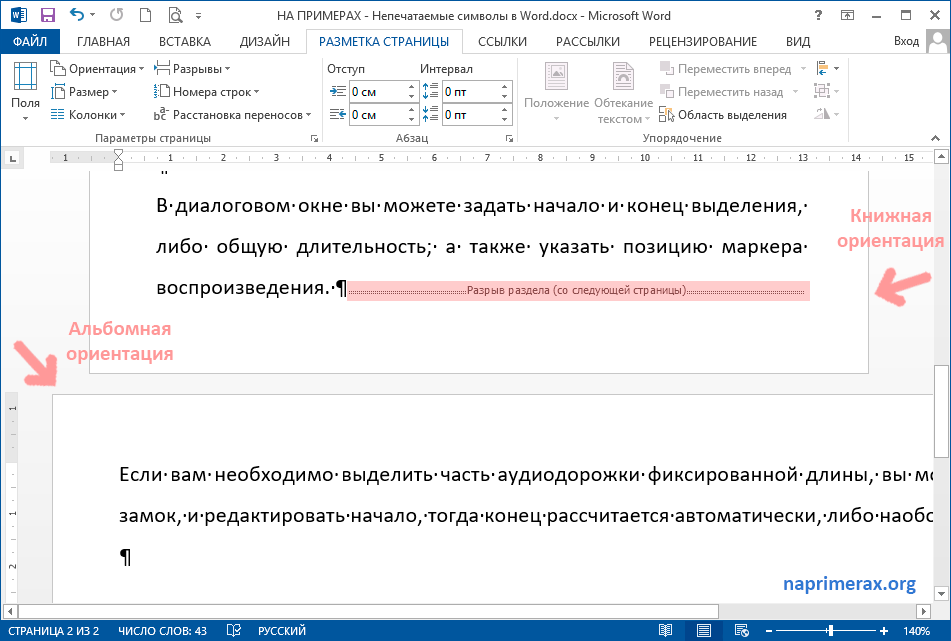
Непечатаемые символы в Word — Символ разрыва раздела
Символ разрыв колонки
При использовании колонок ворд автоматически делит текст на приблизительно равные части. Но бывают случаи, когда необходимо по собственному усмотрению разбить текст в колонках. Тогда используйте сочетание клавиш Ctrl+Shift+Enter .
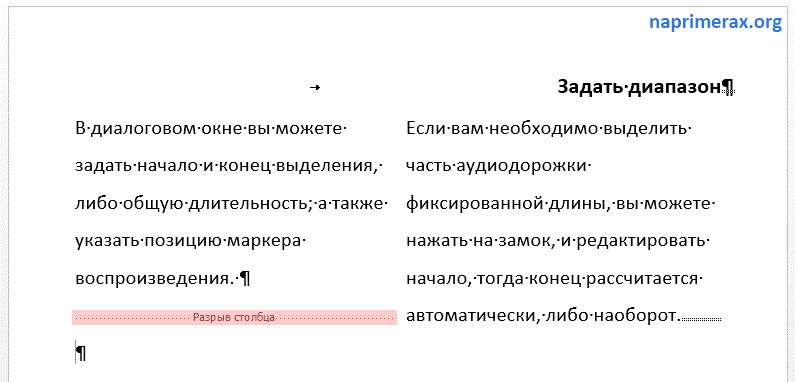
Непечатаемые символы в Word — Символ разрыва столбца
Символ конца текста в ячейке таблицы
Данный символ означает конец текста в ячейке таблицы С помощью данного символа вы также можете ориентироваться в форматировании текста в ячейке.

Непечатаемые символы в Word — Символ конца текста в ячейке
Черный квадрат
Данный символ означает, что к тексту применен хотя бы один из параметров абзаца.
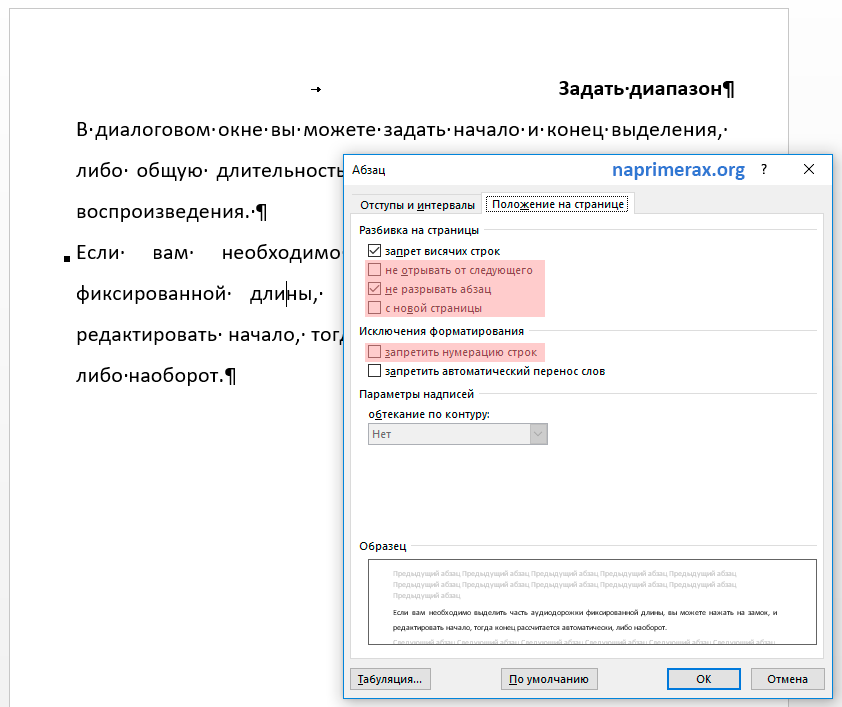
Непечатаемые символы в Word — Черный квадрат
Символ привязки объектов
Символ привязки объектов работает для таких объектов как изображения, автофигуры и диаграммы, показывает, где находится объект. Данный символ отображается только тогда, когда режим обтекания любой, кроме режима « В тексте ».
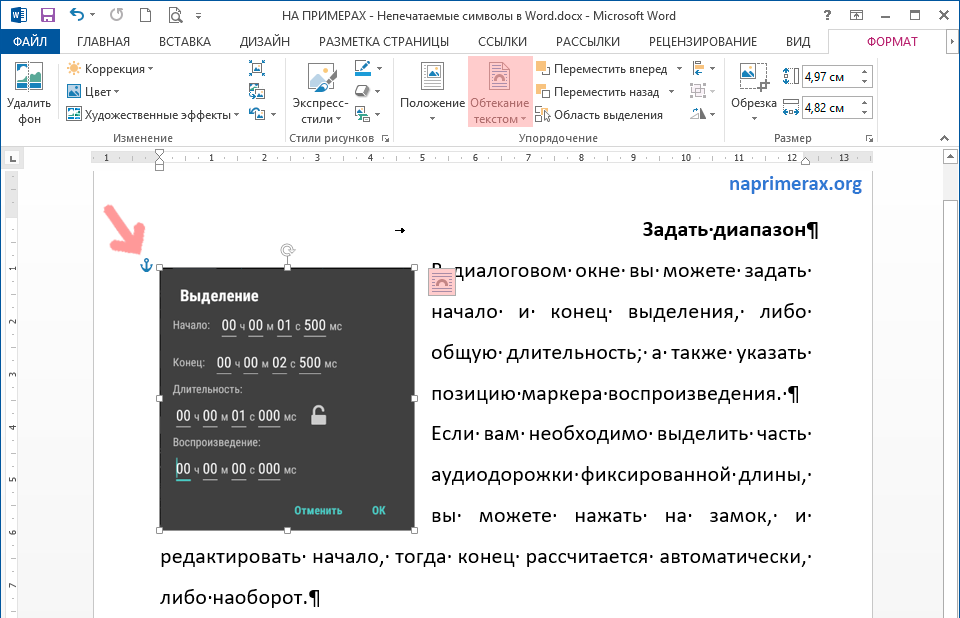
Непечатаемые символы в Word — Символ привязки объектов
На этом будем заканчивать статью. Теперь вы не только знаете, как включить отображение непечатаемых символов, но еще и, что эти непечатаемые символы в ворде значат.
Что с ними делать?
По окончании урока вы сможете:
- Показать кнопку включения режима Непечатаемые символы
- Дать определение понятию Абзац в Word
- Поставить непечатаемый символ Неразрывный пробел
- Различать в документе различные виды непечатаемых символов
Как скрыть комментарии в Ворде — 2 способ
Другой вариант предполагает частичное скрытие примечаний. В этом случае область примечаний перестанет отображаться на страницах документа Word, а справа от места примечания в тексте документа появится значок, с помощью которого можно увидеть выделенный текст и сам комментарий.
Используйте следующий метод:
- В окне открытого документа Word войдите во вкладку «Рецензирование».
- В группе «Примечания» щелкните по кнопке «Показать примечание», чтобы она стала неактивной.
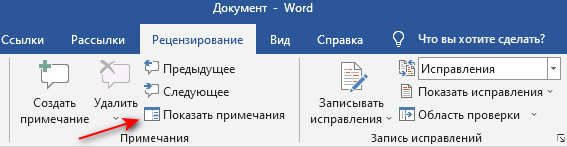
- Со страниц документа исчезнет область примечаний, а справа от места выделения появится специальный значок.

- После щелчка по значку «Просмотр примечаний» в документе отобразится выноска с примечанием и появится фрагмент текста с заливкой.
- Щелкните по нужному месту в документе для сокрытия примечания.
Как сделать примечание в Word
Отобразить все знаки в Ворде
Microsoft Word — это текстовый редактор, который используется миллионами людей по всему миру. Иногда при работе с документами в Ворд возникает необходимость отобразить непечатаемые символы. Это может быть полезно, если вы хотите увидеть, где находятся пробелы, переносы строк или другие непечатаемые символы. В этой статье мы рассмотрим, как отобразить все знаки в Ворде.
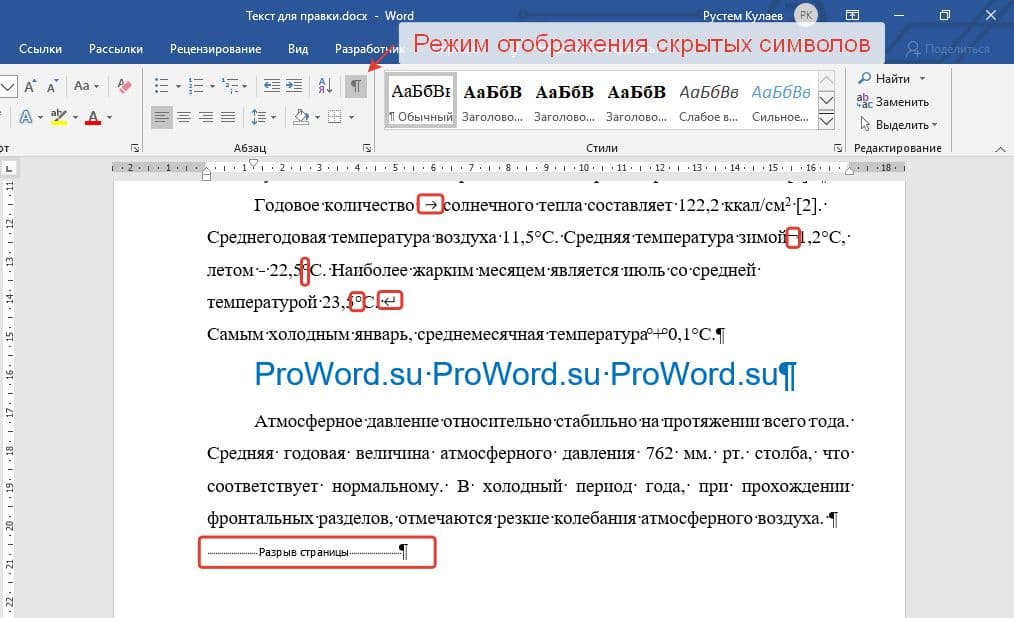
Что такое непечатаемые символы в Word?
Непечатные символы в Ворде — это знаки, которые не отображаются на печати, но которые могут быть вставлены в документ в процессе его создания. Эти символы могут включать в себя пробелы, переносы строк, табуляцию и другие элементы форматирования. Примеры самых распространенных непечатаемых знаков в таблице ниже:
| Пробел | • |
| Неразрывный пробел | ° |
| Конец абзаца | ¶ |
| Разрыв строки | ↵ |
| Табуляция | → |
| Мягкий перенос | ¬ |
| Конец строки в таблице | ¤ |
Как показать все скрытые символы в Ворде?
Что бы включить режим просмотра непечатаемых знаки в Word, нужно нажать кнопку «Отобразить все знаки». Кнопка находится в ленте, на вкладке «Главная», в блоке «Абзац»
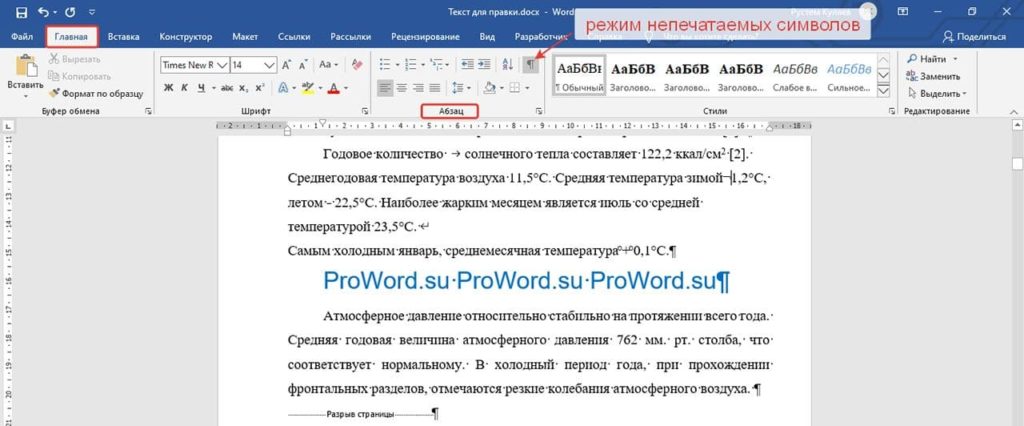
Для того, чтобы убрать скрытые символы в Ворде, нужно нажать на ту же кнопку повторно.
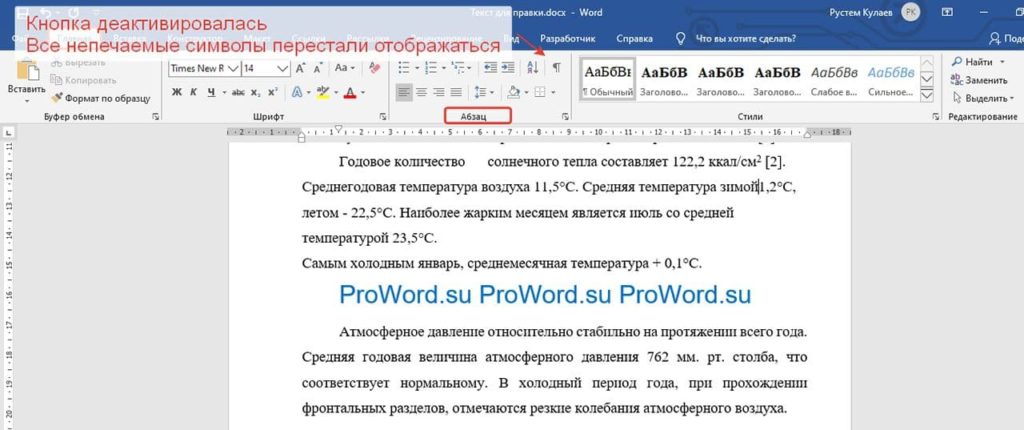
Примечание! Режим можно включать / выключать через горящие клавиши (комбинация клавиш): CTRL + *.
Для чего нужны невидимые знаки в Ворде
Невидимые символы — это непечатаемые знаки, которые не отображаются на экране, даже если они включены в документ. Все эти знаки служат для правильного форматирования файла Word. Например:
- 1) создание неразрывного пробела служит для того, чтобы какие-то слова никогда не разрывались, а если даже строка будет заканчиваться, то будут переноситься сразу 2 слова (до и после неразрывного пробела)
- 2) когда нужно начать с новой страницы, лучше не нажимать множество раз на Enter, а нажать «разрыв страницы». Дело в том, что при дальнейшем редактировании, в предыдущий раздел может добавляться информация, и переносы через Enter могут поплыть. А если у вас новая страница началась через «разрыв страницы», то ничто не поплывет.
Существует еще множество примеров, когда скрытые символы помогают при редактировании документа, но эти же непечатные знаки могут и вредить, поэтому при редактировании файла желательно всегда видеть все символы, т.е. лучше приучить себя всегда включать режим «Отображения всех знаков».
Самый распространенный пример, когда появляется очень много скрытых символов – это когда копируешь информацию с сайта, оттуда подтягивается целая уйма таких знаков, которые мешают нормально редактировать файл. Вы можете потратить уйму времени, чтобы привести файл в порядок, но так и не найти в чем причина. Но если вы сразу увидите все непечатаемые символы, то таких проблем не будет.
- Next story Как выровнять текст в Ворде: все способы выравнивания
- Previous story Как сделать красную строку в Ворде
Непечатаемые символы и знаки в MS Word
Непечатаемые символы и знаки в MS Word — помощники редактора, позволяющие предать документу законченный и профессиональный вид. Когда мы не можем визуально отличить такие символы как неразрывный и простой пробел, а также абзац и перенос строки — именно неразрывные символы приходят к нам на помощь, делая их видимыми для редактора документа.
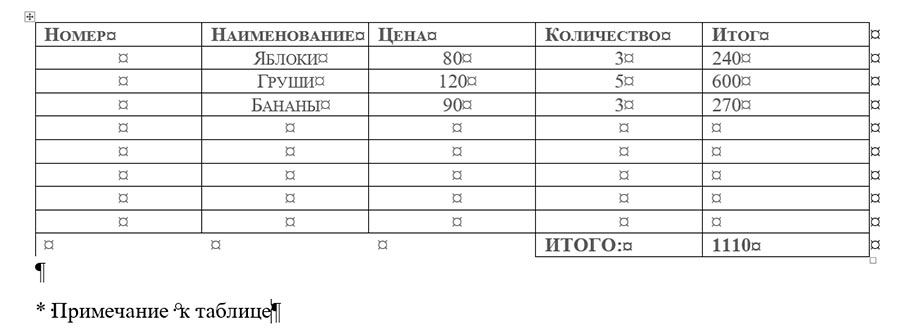
Таблица в режиме отображения непечатаемых символов MS Word. Сперва кажется, что совершенно не понятно, потом оказывается, что совершенно непонятно было раньше!
Эти символы отображают места нажатий таких клавиш как пробел, Tab, Enter, символы абзаца и разрыва страницы. Свое название непечатаемые символы потому, что они видны только на экране монитора, а при печати на бумаге не отображаются.
Как включить непечатаемые символы в MS Word
Чтобы включить или отключить эту функцию необходимо на панели инструментов программы Word на вкладке «Главная» в группе «Абзац» нажать на инструмент «Отобразить все знаки».

Как включить непечатаемые символы в MS Word?
Отключить её можно повторным нажатием на ту же пиктограмму.
Список непечатаемых символов в MS Word
| Непечатаемый символ | Название |
| · | Пробел |
| ¶ | Конец абзаца (нажатием Enter) |
| ↵ | Разрыв строки (Shift+Enter) |
| ¤ | Ячейка таблицы |
| ¬ | Мягкий перенос (CTRL+»-«) |
| ° | Неразрывный пробел (CTRL+ Shift+Пробел) |
| → | Табулирование (Tab) |
| …………….Разрыв страницы……………. | Разрыв страницы |
Подводные камни удаления невидимого знака в Word
При работе с текстовыми документами в Microsoft Word пользователи иногда сталкиваются с проблемой наличия невидимых знаков, которые могут мешать правильному отображению и форматированию текста
Удаление таких знаков может показаться простой задачей, однако есть несколько подводных камней, на которые стоит обратить внимание
Первым подводным камнем является то, что некоторые невидимые знаки могут быть важными частями форматирования текста. Например, такие знаки, как неразрывный пробел или символ переноса строки могут использоваться для сохранения определенного форматирования текста. Поэтому перед удалением невидимых знаков необходимо тщательно оценить их значение.
Вторым подводным камнем является возможность случайного удаления нужных знаков вместе с невидимыми символами. При выделении и удалении невидимых знаков следует быть внимательным и аккуратным, чтобы не удалить часть текста, которая не должна быть удалена.
Третьим подводным камнем является возможность повреждения форматирования текста при удалении невидимых знаков. Некоторые знаки могут быть важными для расположения текста на странице или для правильной работы автоматического переноса слов. Поэтому перед удалением невидимых знаков рекомендуется сохранить документ в безопасной копии или произвести тестовое удаление невидимых знаков на небольшом фрагменте текста.
Четвертым подводным камнем является возможность повреждения макросов или специальных символов, которые могут содержаться в тексте документа. Перед удалением невидимых знаков следует проверить наличие макросов или специальных символов и убедиться, что их удаление не нарушит работу документа или его содержимое.
Важно помнить, что удаление невидимого знака в Word может быть не всегда решением проблемы, и в некоторых случаях лучше его оставить без изменений. Если вы не уверены, что делаете, лучше проконсультироваться с экспертом или оставить невидимый знак без изменений
Знаки абзацев и другие символы форматирования в Word 2010
Одно из основных правил для правильного создания документов в Word – правописание. Не поймите неправильно, так как это не имеет ничего общего с грамматикой или стилем написания.
Если вы хотите, чтобы Word красиво выравнивал текст и соблюдал интервалы между абзацами, то вы должны убедиться в том, что вы не ставили лишние пробелы между словами и в ячейках, что начало абзацев расположены правильно и отступы настроены так, что документ выглядит правильно оформленным.
Было бы очень трудоемко определить определенные пространства или места в документе, где использовалось случайное двойное нажатие TAB (ТАБУЛЯЦИЯ) вместо одного, если не было бы знаков форматирования. Эти знаки являются непечатающимися символами и показывают нам места, где были использованы клавиши SPACE (ПРОБЕЛ), TAB, ENTER (ВВОД), или где находится скрытый текст.
Без них было бы практически невозможно создать документ в правильном оформлении: это займет очень много времени, чтобы исправить ошибки, которые мешают правильному выравниванию текста и объектов.
Как правило, знаки форматирования скрыты, пока вы не сделаете их видимыми нажатием ¶ на вкладке «Главная» в Word (рис. 1).
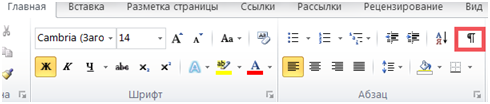
- Кроме того, вы можете использовать сочетания клавиш Ctrl + * или Ctrl + Shift + 8 для переключения «ПоказатьСкрыть» символов форматирования. Переключение отображения символов форматирования имеет два положения:
- ON – включает отображение всех символов форматирования.
- OFF – отключает отображение символов форматирования, за исключением тех, что вы решили оставить видимыми пока не измените параметры. Где же выбрать, какие символы форматирования должны остаться видимымискрытыми после нажатия на кнопку ¶?
Нажмите вкладку «Файл», а затем нажмите «Параметры» (рис. 2).
Нажмите «Экран» и слева, под «Всегда показывать эти знаки форматирования»выберите какие знаки форматирования вы хотите сделать видимыми всегда, даже после отключения.
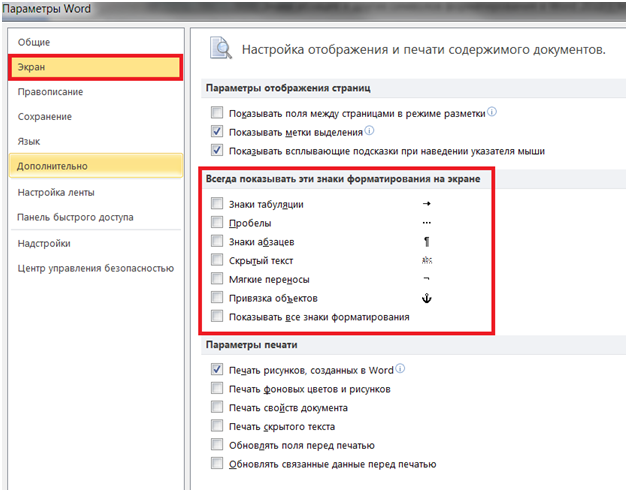
Существуют различные знаки форматирования, или иногда их называют непечатающимися символами, в Word. Рассмотрим основные из них.
Символ пробела
Точкиэто знаки форматирования пробелов между словами. Одно нажатие на пробел – одна точка (рис. 4).

- Символ абзаца. Символ (¶) представляет собой конец абзаца. После этого символа Word начинает новый абзац и перемещает курсор на новую строку (рис. 5).

Знак абзаца помещается в документе при нажатии клавиши Enter на вашей клавиатуре. Текст между двумя этими символами определяется как абзац и имеет ряд свойств, которые можно регулировать независимо от остального текста (или абзацев), такие как выравнивание (по левому и правому краям, по центру и ширине), интервалы перед и после абзаца, интервалы между строками, нумерация и др.
- Знак табуляции
- Нажатие табуляции (TAB) отображается знаком стрелки, направленной вправо (рис. 6):
- Перевод строки
Знак перевода строки или представляет собой место, где строка обрывается и текст продолжается с новой строки. Вы можете вставить перевод строки, нажав Shift+Enter.
Функции знака перевода строки во многом схожи со знаком абзаца и имеет аналогичный эффект, за исключением, что при переводе строки не определяются новые абзацы (рис. 7).
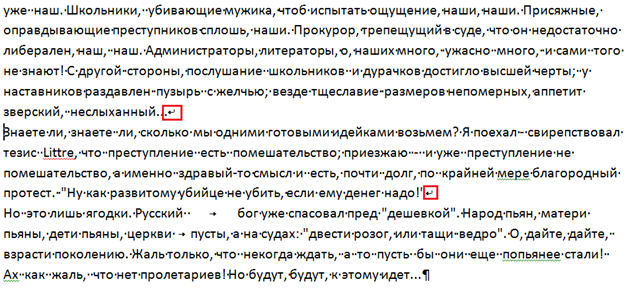
- Скрытый текст. Скрытый текст представляет собой пунктирную линию под текстом, который определен как скрытый (рис. 8).

Когда вы отключите знаки форматирования вышеуказанный текст будет выглядеть вот так (рис. 9):
Скрытый текст не печатается. НО! Как же скрыть текст? Это очень просто
- Выберите текст, который вы хотите скрыть
- Правой кнопкой на выделенном тексте и нажмите Шрифт
- Нажмите на «Скрытый»
Зачем нам прятать текст? В первую очередь для настройки документа или шаблона текста, чтобы соответствовать специфическим требованиям. Вы также можете скрывать текст, если вы не хотите выводить его на печать в данный момент, но не хотите удалять.
Возвращаемся к знакам форматирования.
Якорь. Якорь представляет собой место в тексте, где некоторые объекты в документе были изменены и объект якоря оказывает влияние на поведение данного объекта в тексте. Другими словами, объект якоря, как крюк или кольцо, находится на обратной стороне картины, которые используются, чтобы повесить картину на стене.
Якорь представляет собой небольшую иконку в виде якоря корабля (рис. 12).
Конец ячейки. Установлено, что в ячейках данный знак означает собой конец последнего абзаца в ячейке или в ее конце. Она отражает форматирование ячейки (рис. 13).



















![[инструкция] как скрыть / отобразить текст в ms word](http://mtrufa.ru/wp-content/uploads/7/8/4/784e344df7f40c27603750a05e744070.png)






