Как изменить ориентацию всех страниц
Изменять ориентацию страницы в разных версиях программы Word Office нужно по-разному. Так в версиях с 2007 года и более свежих нужно в главном меню найти вкладку «Разметка страницы» и группу кнопок «Параметры страницы». Прямо здесь находится кнопка «Ориентация». При нажатии на эту кнопку компьютер предложит на выбор два варианта: «Книжная» и «Альбомная».

Изменить ориентацию быстрым нажатием
При описанном способе, изменится формат всех страниц документа. Но, в работе над одним и тем же файлом, часто приходится чередовать книжные и альбомные форматы страниц. Для корректирования ориентации страниц не всего документа, а лишь его части нужно открыть окно «Параметры страницы». Перейти к которому можно нажав в углу группы кнопок, предназначенных для изменения параметров страницы на миниатюрную стрелочку.

Здесь находятся параметры страницы
Изменение шрифта и размера горизонтального текста
Когда вы создаете горизонтальный текст в программе Microsoft Word, вы можете изменить шрифт и размер этого текста, чтобы сделать его более привлекательным и удобочитаемым. Для изменения шрифта и размера текста, следуйте этим простым инструкциям:
1. Выделите горизонтальный текст
Наведите курсор на начало текста и зажмите левую кнопку мыши. Перетащите курсор до конца текста и отпустите кнопку мыши. Теперь весь горизонтальный текст должен быть выделен.
2. Откройте диалоговое окно «Шрифт»
Нажмите правую кнопку мыши на выделенный текст и выберите в контекстном меню пункт «Шрифт».
3. Измените шрифт
В открывшемся диалоговом окне «Шрифт» вы можете выбрать другой шрифт из выпадающего списка «Шрифт». Нажмите на шрифт, который вам нравится, чтобы выделить его.
4. Измените размер
В том же диалоговом окне «Шрифт» вы можете выбрать другой размер шрифта, используя выпадающий список «Размер». Нажмите на размер шрифта, который вам подходит, чтобы выделить его.
5. Примените изменения
После того, как вы выбрали желаемый шрифт и размер, нажмите кнопку «ОК» в диалоговом окне «Шрифт». Весь выделенный горизонтальный текст должен измениться в соответствии с вашими настройками.
Теперь вы знаете, как легко изменить шрифт и размер горизонтального текста в Microsoft Word. Это может быть полезно, например, если вы хотите сделать акцент на определенных словах или фразах, чтобы они выделялись на вашем документе.
Изменение шрифта для горизонтального текста
Если вы хотите изменить шрифт для горизонтального текста в программе Word, вы можете сделать это с помощью функции «Шрифт». Для этого следуйте простым инструкциям ниже:
| Шаг | Инструкция |
|---|---|
| 1. | Выделите горизонтальный текст, который вы хотите изменить. |
| 2. | Нажмите правой кнопкой мыши на выделенный текст и выберите опцию «Шрифт» в контекстном меню. |
| 3. | Откроется диалоговое окно «Шрифт». В этом окне вы можете выбрать желаемый шрифт из списка доступных вариантов. |
| 4. | Вы также можете настроить размер, стиль и цвет шрифта, используя соответствующие опции в диалоговом окне «Шрифт». |
| 5. | После того, как вы выбрали желаемые настройки шрифта, нажмите кнопку «ОК» в диалоговом окне «Шрифт». |
Теперь ваш горизонтальный текст будет отображаться с выбранным вами шрифтом. Помните, что изменения шрифта будут применяться только к выделенному тексту.
Изменение размера для горизонтального текста
Чтобы изменить размер горизонтального текста в Word, можно воспользоваться функцией «Шрифт». Это позволит вам сделать текст более выразительным и привлекательным.
Для изменения размера горизонтального текста в Word, выполните следующие шаги:
- Выделите желаемый текст, который хотите изменить.
- Нажмите правой кнопкой мыши на выделенный текст и выберите пункт «Шрифт».
- В открывшемся окне «Шрифт» выберите нужный размер текста из списка.
- Нажмите кнопку «ОК», чтобы применить изменения.
После выполнения этих шагов, горизонтальный текст будет иметь выбранный вами размер. При необходимости вы можете повторить эти действия для изменения размера других частей текста.
Не забывайте, что доступные размеры шрифта могут зависеть от выбранного вами шрифта в документе. Некоторые шрифты могут предлагать больше вариантов размеров, чем другие.
|
Для лучших результатов, рекомендуется выбрать размер шрифта, который будет хорошо читаемым и соответствующим стилю документа. Если вы не уверены, какой размер выбрать, можно воспользоваться стандартными размерами шрифта, такими как 12, 14 или 16 пунктов. |
Теперь вы знаете, как изменить размер горизонтального текста в Word. Пользуйтесь этой функцией для создания профессионально выглядящих документов с разнообразными размерами шрифта.
Существующие виды выравнивания
Форматирование может быть горизонтальное и вертикальное. Первый вариант определяет ориентацию краев текста или заголовка, и разделяется на несколько типов:
- по левому краю – упорядочивает по левой стороне документа, при этом другая часть будет иметь различный отступ от правой стороны;
- центру – обычно применяется для расположения в середине станицы в титульных листах курсовых или дипломных работ. Оставляет симметричный отступ с обеих сторон;
- по правому — обеспечивает разный отступ с левой стороны, выравнивая вдоль противоположного края;
- ширине – обеспечивает форматирование обеих сторон, растягивая текст по ширине страницы и делая ровным со всех сторон.
Вертикальное актуально не только для строк в Word, как горизонтальное, а для всего текста. Также различают несколько типов:
- по верхнему краю – осуществляется выравнивание вдоль верхнего поля;
- центру – не изменяет интервалы между полями сверху и снизу, распределяя текстовой документ в середине поля;
- высоте – текст или изображение равномерно располагаются на листе;
- по нижнему краю — текст располагается внизу поля.
Как создать горизонтальное письмо в Word
Горизонтальное письмо – это формат документа, в котором текст пишется горизонтально, а не вертикально, как обычно. Такой формат может быть полезным при создании письма, открытки или буклета.
Для создания горизонтального письма в Word следуйте следующим шагам:
- Откройте новый документ в Word.
- Нажмите на вкладку «Ориентация страницы» в верхнем меню.
- Выберите «Альбомная ориентация» для того, чтобы страница повернулась горизонтально.
- Нажмите на вкладку «Разметка страницы» в верхнем меню.
- Выберите «Колонки» и настройте количество колонок, которое вам нужно для вашего письма.
- Теперь вы можете начать писать текст горизонтально, начиная с левого верхнего угла документа и продолжая вправо.
Для создания колонок с различным содержимым в горизонтальном письме, вы можете использовать таблицы:
- Нажмите на вкладку «Вставка» в верхнем меню.
- Выберите «Таблица» и определите количество строк и столбцов, которое вам нужно.
- Разместите текст и изображения внутри ячеек таблицы, чтобы создать ваше горизонтальное письмо.
Не забудьте сохранить ваш горизонтальный документ для дальнейшего использования или печати.
Теперь вы знаете, как создать горизонтальное письмо в Word!
Как сделать альбомный лист в версиях Word 2007, 2010, 2013?
Эти три версии текстового редактора схожи по своему дизайну, а элементы управления во всех практически одинаковы. Если вы пользовались Word 2007, 2010 или 2013, то при переходе трудностей возникнуть не должно. Верхний интерфейс, позволяющий настраивать документ, текст и добавлять элементы, стал динамическим: он стандартно будет скрыт, чтобы не мешать работе, а если навести курсор на верхний край экрана, он появится, как выпадающее меню. Эта опция может быть отключена, тогда элементы управления всегда будут открыты.
Режим отображения страниц во всех данных редакторах изменяется по следующей инструкции:
- Разверните интерфейс управления, а затем категорию «Разметка страницы».
- В этом блоке присутствуют инструменты для корректировки отображения текста. Кликните по иконке «Ориентация».
- Установите «Альбомная».
После этого весь файл изменит формат отображения.
Создаем стиль для стандартного абзаца с красной строкой
В российских организациях и учреждениях принято выравнивать обычный текст документов по ширине страницы, а первую строку каждого абзаца начинать отступом («красной строкой»). Во многих инструкциях задана величина такого отступа – обычно 1,25 см.
Начинающие пользователи такое форматирование обычно производят вручную. Для выравнивания по ширине используется кнопка в группе Абзац вкладки Главная или горячая клавиша <Ctrl+J>. Отступ обычно создают, передвигая на горизонтальной линейке верхний треугольник – тот, который направлен острием вниз. Ленивые обходятся нажатием в начале абзаца клавиши <Tab> – при стандартных настройках она сдвигает текст влево как раз на 1,25 см. Однако если вы хотите, чтобы ваши документы были аккуратными и предсказуемыми, правильнее реализовать такое оформление как стиль.
Для этого доступны несколько способов. В частности, можно активировать и поправить уже существующую стилевую заготовку Красная строка, которая глубоко запрятана в недрах программы. Но, пожалуй, проще и быстрее создать новый собственный стиль. Вот как это делается:
- Создайте новый пустой документ со стандартными настройками. Это можно сделать, например, нажав в окне Word горячую клавишу <Ctrl+N> или выбрав команду Файл – Создать – Новый документ.
- В созданном документе наберите абзац произвольного текста.
- Выделите абзац, перейдите на вкладку Главная и в галерее экспресс-стилей убедитесь, что абзацу присвоен стиль Обычный. Если это не так, установите ему именно Обычный. Строго говоря, этот шаг необязателен, но в дальнейшем создание нового стиля на базе Обычного, а не какого-либо другого стиля, облегчит форматирование (особенно если ваш документ попадет к пользователю, который применяет более изощренные приемы оформления).
- Полностью оформите абзац. В нашем случае следует установить выравнивание по ширине с помощью соответствующей кнопки вкладки Главная, а отступ первой строки – с помощью верхнего треугольника линейки. На рис. 5 эти элементы управления выделены. Клавишу <Tab> в этом случае лучше не использовать, если вы точно не знаете алгоритма ее действия. При необходимости определите другие параметры абзаца.
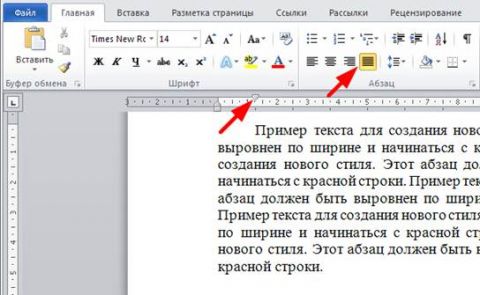
Рис. 5. Выделенные элементы управления позволяют быстро выровнять абзац по ширине и снабдить его красной строкой.
Когда абзац приведен к желаемому виду, установите в него курсор и из контекстного меню вызовите команду Стиль — Сохранить выделенный фрагмент как новый экспресс-стиль. Появится диалог Создание стиля.
В диалоге Создание стиля определите имя стиля, например, КрСтр. По возможности давайте своим стилям названия длиной не более 5-6 символов, иначе их неудобно различать в галерее стилей.
Нажмите кнопку Изменить, которая приведет вас в подробный диалог настройки стиля.
В подробном диалоге Создание стиля обязательно установите переключатель В новых документах, использующих этот шаблон и убедитесь, что включен флажок Добавить в список экспресс-стилей. При необходимости здесь также можно провести более тонкую настройку стиля.
Когда стиль полностью настроен, нажмите кнопку OK. В галерее стилей на вкладке Главная должен отобразиться новый элемент (рис. 6).
Рис. 6. Сохраненный стиль должен отобразиться в галерее стилей на вкладке Главная.
Теперь мы сможем выравнивать абзац по ширине и снабжать его красной строкой одним щелчком мыши по кнопке в галерее стилей.
Алгоритм создания стилей здесь описан на примере абзаца с красной строкой, но на самом деле он универсален. Примерно так же можно создать любой стиль, например, для быстрого оформления адресата документа.
Предисловие
Изначально необходимо оговорить все нюансы и подводные камни, а лишь потом переходить к подробной инструкции, как переворачивать лист в «Ворде».
Первое, о чем стоит рассказать, — это то, что при изменении ориентации одного листа в программе меняется целая стопка всех других листов и изменяются обложки. Но есть одна хитрость, которая позволит объединить в одном документе листы, расположенные вертикально и горизонтально, но об этом чуть позже.
На данном этапе статьи стоит также сказать, что примеры будут приводиться в версии 2016-го года, но инструкция общая для всех выпусков программы. Может лишь отличаться расположение тех или иных элементов интерфейса и отображение значков и кнопок, а последовательность действий останется такой же.
С предисловием мы закончили, теперь можно переходить непосредственно к рассказу о том, как в «Офисе» перевернуть лист.
Устанавливаем Times New Roman шрифтом по умолчанию
Требование набирать все документы исключительно шрифтом Times New Roman встречается почти во всех известных автору российских инструкциях по делопроизводству. Старожилы делопроизводства не исключают, что эта норма и родилась-то в давние времена потому, что Microsoft Word прежних версий предлагал этот шрифт в качестве стандартного. Однако с 2007 года поведение программы изменилось: в двух последних версиях Word по умолчанию использует для обычного текста шрифт Calibri.
Чтобы исправить этот недостаток, лучше всего создать и установить по умолчанию новую шрифтовую тему. Для этого:
- Создайте новый пустой документ со стандартными настройками. Это можно сделать, например, нажав в окне Word горячую клавишу <Ctrl+N> или выбрав команду Файл – Создать – Новый документ.
- Выберите команду ленты Главная – Изменить стили – Шрифты – Создать новые шрифты темы.
- В появившемся диалоге установите Times New Roman в качестве шрифта заголовков и шрифта обычного текста, задайте имя схемы (на рис. 1 мы, например, назвали ее Российская) и нажатием кнопки Сохранить зафиксируйте изменения.
- Вновь войдите в меню Главная – Изменить стили – Шрифты, убедитесь, что новая шрифтовая схема появилась в списке, и выберите ее. Этим вы зафиксируйте данную схему в текущем документе.
- Еще раз вызовите меню Главная – Изменить стили и выберите команду По умолчанию. Этим шагом вы обяжете Word использовать для всех последующих документов схему, которую вы на предыдущих шагах создали и зафиксировали для текущего документа.

Рис. 1. Диалог Создание новых шрифтов темы
В документах, которые вы успели создать в Word 2010 до внесения этих изменений, шрифтовую схему нужно поменять вручную так, как мы сделали это на шаге 4.
Работа с графикой
Изображения извне можно поместить на листе текстового редактора при помощи копирования и вставки, внедрения или связывания.
Графические изображения, с которыми можно работать в Ворде: сканированные изображения, рисунки, фото. Word поддерживает следующие типы файлов: *.emf, *.gif, *.jpg, *.png, *bmp, *wmf, *.tif, *.eps, *.rle, *.dib.
В лист Ворда вставляют следующие графические объекты:
- рисунки из других приложений (графических);
- собственные объекты графики;
- диаграммы в текстовых документах.
Графические объекты из внешних редакторов можно импортировать, а собственные – создавать сразу при помощи конструктора. Все объекты можно редактировать при помощи встроенных инструментов:
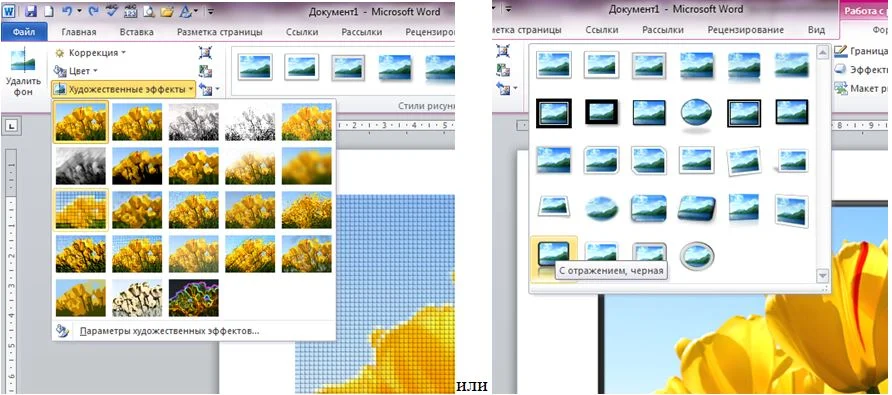
Возможности текстового редактора при работе очень большие, поэтому можно вставлять готовую картинку извне или изменять его уже на листе:

Графические объекты Ворд
Функционал этого редактора включает автофигуры, объекты «Надпись» и «WordArt», а также диаграммы текстового документа.
Вставка графики
Чтобы импортировать графический объект на лист, подойдут такие способы:
меню «вставка», «рисунок» — позволяют вставлять фотографии, различные рисунки;

«картинка» — вставка видео-, звуко-, графических или мультимедиа файлов. Сюда входят различные окантовки, необычные и распространенные символы;
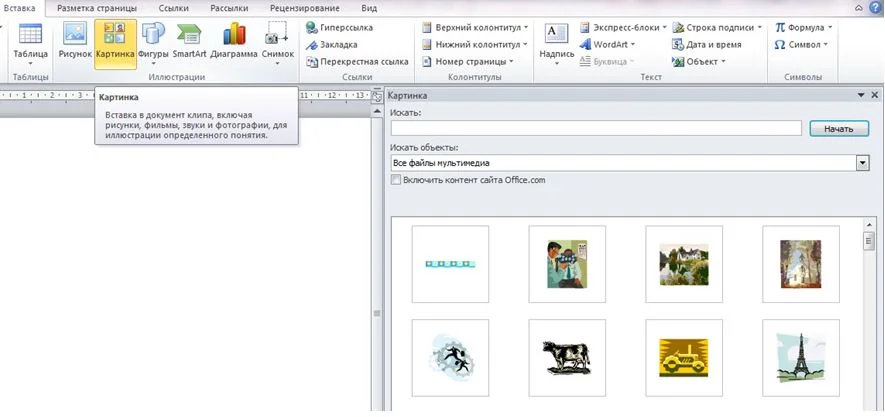
«фигуры» позволяющие рисовать блок-схемы, оформлять дополнительными фигурами текст;
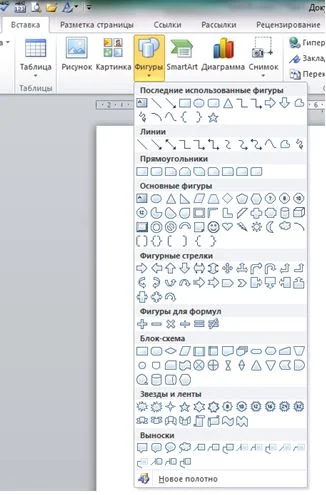
«смарт-арт», позволяющий красочно оформлять блок-схемы, графически представлять различные типы текста;
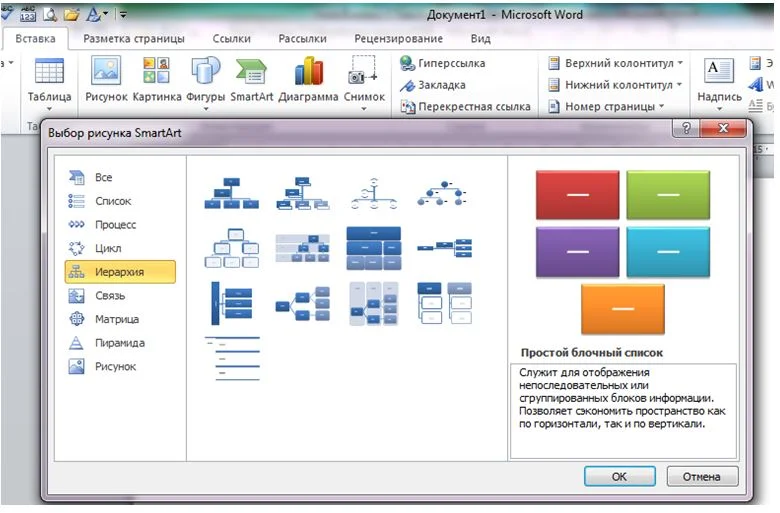
«диаграммы» в огромном ассортименте видов, форм и цветовых расцветок;
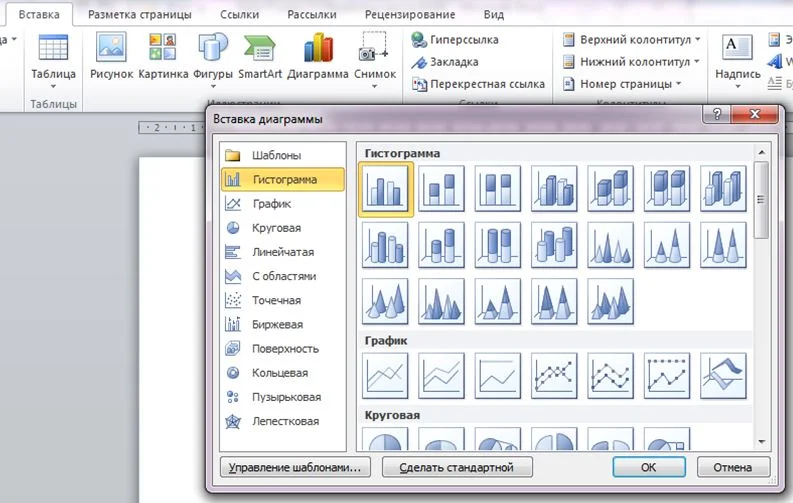
«снимок», обычно это вырезка экрана.
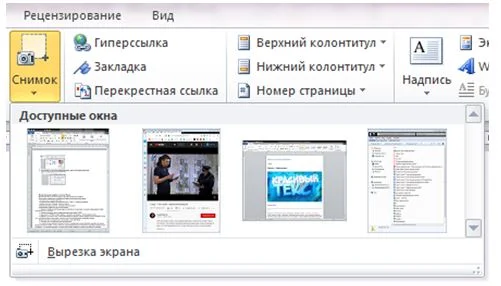
Второй способ – копировать графику из папки, где она хранится или из приложения, в котором создавалась, а после вставлять в нужное место на листе.
Рисунок можно перетащить, если удерживать объект и кнопку мыши, дотягивая до конечной точки. Если нажать левую кнопку манипулятора мыши – картинка скопируется, если правую – то команды на выбор (копировать/переносить).
Используя контекстное меню (выделить объект и нажать правую кнопку мыши) можно изменить доступные параметры для данной картинки:
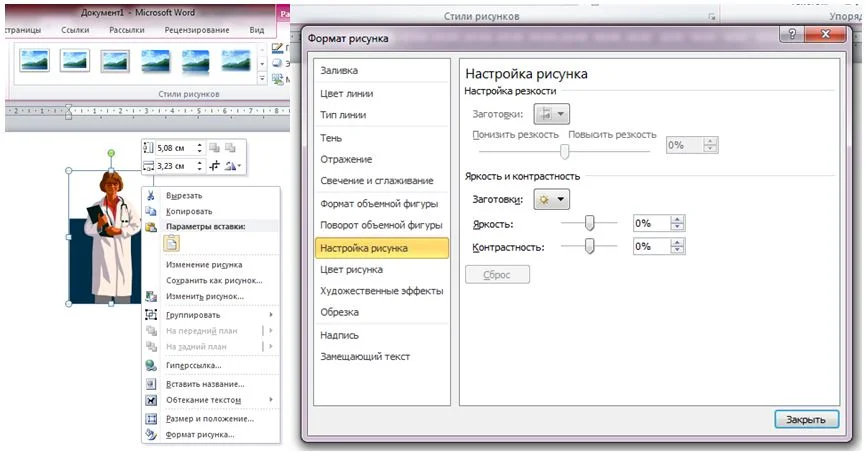
Вставка диаграмм
Чтобы вставить диаграмму на лист Ворд, нужно обратиться к меню «Вставка» «Диаграмма»:
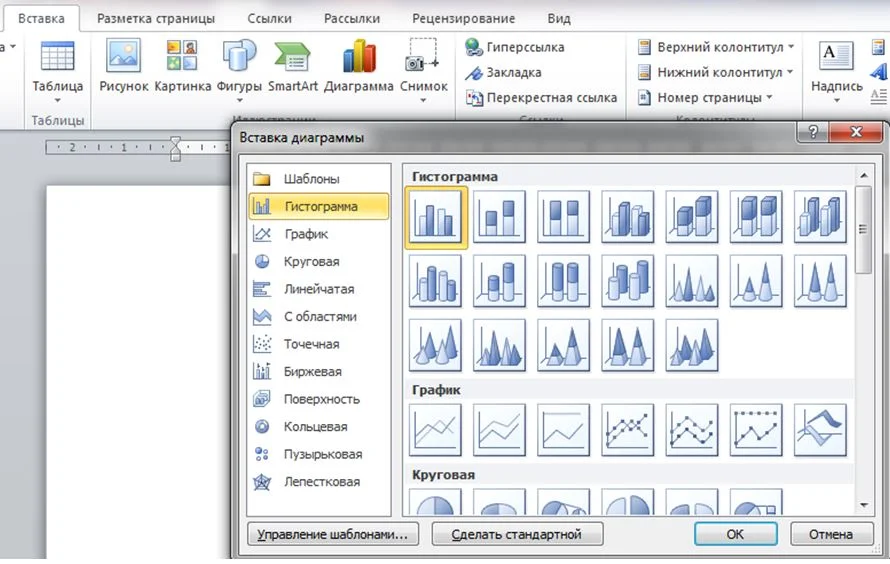
Перебирая предложенные варианты, пользователь может выбрать наиболее лаконичный плюс информативный вариант. Но чтобы работать с этими объектами, должна быть таблица данных, которые будут выражены в графической форме (диаграмме).
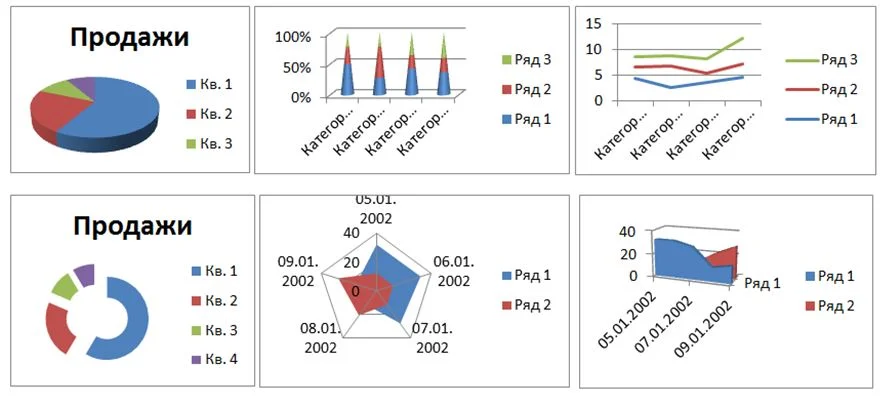
Дополнительно каждую диаграмму можно видоизменять при помощи конструктора:
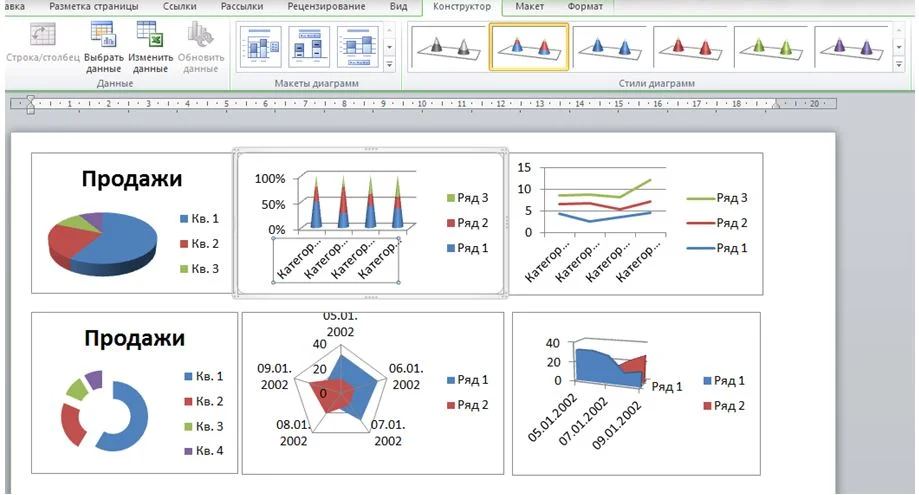
Создание списков
Списки в текстовых документах создаются при помощи меню «Абзац», главной вкладки:
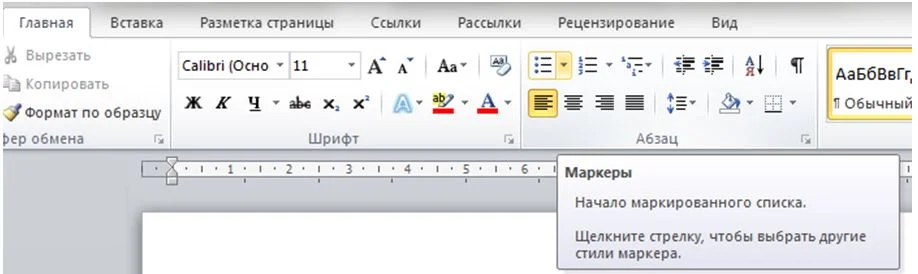
Детально способы создания маркированных и нумерованных списков, их особенности, описаны в
Зачем нужно делать линию под текстом в Ворде
Здравствуйте друзья! Когда мы занимаемся заработком через Интернет и работаем за компьютером, то используем программу Ворд для написания текстов. Например, статьи, книги, технические задания для исполнителей, различные отчёты и так далее. Иногда появляется необходимость во время написания текста ставить линию под текстом или над ним
Для чего вообще это делают? Линии в документе нужны для того, чтобы подчеркнуть в абзаце текста что-то важное. Например, цитату, определение термина, подзаголовок и другие предложения в тексте
Как сделать линию под текстом в Ворде? Способы установки линий, которые будут представлены далее, довольно простые. С ними разберётся любой новичок. Следуйте по шагам, и тогда, Вы сможете установить линию над текстом или под текстом в Ворде за несколько секунд.
Финальные штрихи и сохранение горизонтальной таблицы в Word
После того, как вы создали горизонтальную таблицу в Word, необходимо провести финальные штрихи и сохранить ее в нужном формате. Это позволит вам сохранить структуру и внешний вид таблицы для дальнейшего использования или печати.
Сначала рекомендуется пройтись по всей таблице и убедиться, что все данные внесены корректно. Проверьте правильность введенных текстов, чисел или формул. Также убедитесь, что заголовки столбцов или строк расположены в соответствующих местах и выровнены по центру или по краям таблицы, в зависимости от вашего предпочтения.
Далее, чтобы таблица выглядела более привлекательно и удобно для чтения, можно применить различные форматирования. Например, выделить заголовки столбцов или строк жирным шрифтом с помощью тега . Также можно выделить важные данные или подзаголовки таблицы курсивом с помощью тега . Используйте списки (нумерованные или маркированные) с помощью тегов
- ,
Снабжаем шаблон правильной нумерацией страниц
Российские правила делопроизводства обычно требуют, чтобы при изготовлении документов на двух и более страницах вторая и последующие страницы были пронумерованы. Номер должен состоять только из цифры, размещаться посередине верхнего поля листа и оформляться тем же шрифтом, что и основной текст документа.
В Word 2007-2010 к этим требованиям ближе всего заготовкаПростой номер 2, которая доступна на вкладкеВставкав менюНомер страницы — Вверху страницы. Однако эта заготовка требует «доводки»: номер сначала вставится на всех страницах документа, включая первую, а оформление его может отличаться от основного текста.
Раз и навсегда сформулируем правила нумерации в шаблоне, на основе которого вы создаете документы. Тогда в будущем из раза в раз требуемый вариант колонтитулов будет генерироваться «сам собой». Проделайте следующее:
- Закройте все открытые документы. Текущее окно Word должно быть единственным. КомандойФайл — Открытьвызовите диалогОткрытие документа(рис. 7).
- В открывшемся диалоге щелкните по кнопкеНадежные шаблоны, которая находится в левой части диалога (на рис. 7 обведена красной рамкой). Вы окажетесь в папке, в которой хранится файл Normal. Это так называемый общий шаблон, на основании которого Word создает новые стандартные документы.
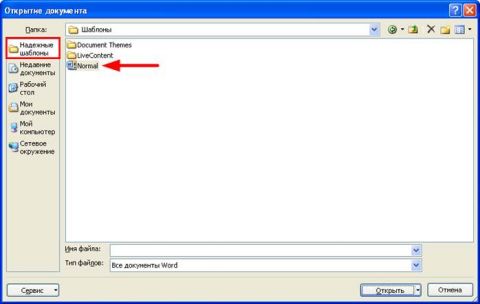
Рис. 7. Диалог Открытие документа. Красной рамкой выделена кнопка, позволяющая быстро добраться до папки, в которой хранится файл Normal, а стрелкой — сам этот файл.
Откройте файлNormalтак же, как вы открываете любой другой документ.
Перейдите на вкладкуВставкаи в группеКолонтитулывыберите командуНомер страницы — Вверху страницы — Простой номер 2. Выполняя эту команду, программа автоматически перейдет в режим работы с колонтитулами. На ленте отобразится вкладкаРабота с колонтитулами — Конструктор.
На контекстной вкладке лентыРабота с колонтитулами — Конструкторв группеПараметрыустановите флажокОсобый колонтитул для первой страницы. Номер на первой странице исчезнет, но если вы увеличите число страниц, то легко убедитесь, что на последующих он появляется.
Закройте режим работы с колонтитулами, нажав кнопкуЗакрыть окно колонтитулову правого края контекстной вкладкиРабота с колонтитулами — Конструктор.
Если ваша инструкция фиксирует не только положение номера, но и его оформление, измените стиль, которым оформлен колонтитул. При этом вы обнаружите, что галереяЭкспресс-стилина вкладкеГлавнаяне отображает второстепенные стили, к которым относится и оформление колонтитулов. Значит, вам нужно добраться туда, где виден более полный перечень стилей. Как это сделать, понятно по рис. 8. Щелкните мышью на маленькой диагональной стрелке справа от названия группыСтили. В окне программы отобразится область задачСтили. Если вы все верно сделали на предыдущих шагах, в числе прочего здесь присутствует и стильВерхний колонтитул.
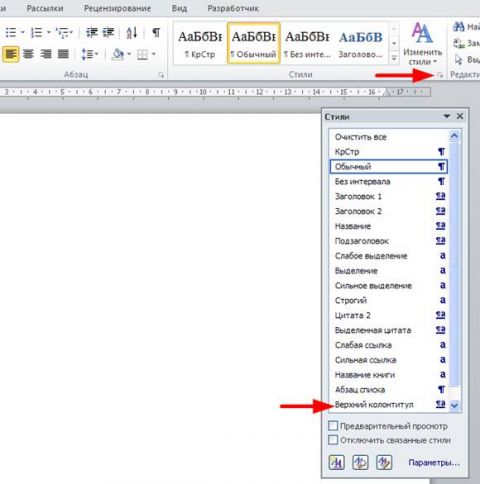
Рис. 8. Чтобы отредактировать стиль Верхний колонтитул, до него нужно добраться. Выделены кнопка, которая открывает область задач Стили, и сам искомый стиль.
Щелкните правой кнопкой мыши по названию стиляВерхний колонтитулв области задачСтилии из появившегося контекстного меню выберите командуИзменить. Откроется уже знакомый нам диалогИзменение стиля.
Приведите настройки стиляВерхний колонтитулв соответствие с требованиями вашей инструкции. Например, можно поправить размер шрифта, если он отличается от того размера, какой мы ранее установили для текста документа.
Когда колонтитул сформирован, сохраните и закройте шаблон, в который вносились изменения. Поскольку мы поправили общий шаблонNormal, лучше вообще закрыть Word и запустить его снова.
Рекомендуем сразу же создать новый документ и протестировать на нем работу колонтитулов. Пока в файле одна страница, колонтитула на ней нет. Но как только в документ добавятся следующие страницы, на них автоматически должен отобразиться номер.
Как использовать горизонтальную печать в Word для создания профессиональных документов
Чтобы использовать горизонтальную печать в Word, вам потребуется следовать нескольким простым шагам:
- Откройте документ в Word, в котором вы хотите использовать горизонтальную печать.
- Выделите текст, который вы хотите разместить горизонтально.
- На вкладке «Разметка страницы» найдите группу «Ориентация», где вы сможете выбрать горизонтальную ориентацию страницы.
- Выберите «Горизонтальная» из выпадающего меню.
- Ваш текст теперь будет размещен горизонтально на странице.
Если вам нужно разместить несколько блоков текста горизонтально друг за другом, вы можете использовать таблицы. Создайте таблицу с необходимым количеством ячеек и разместите в каждой ячейке нужный текст.
При использовании горизонтальной печати в Word, не забывайте о том, что вы можете настроить шрифт, размер и выравнивание текста, чтобы достичь нужного эффекта. Также, учтите, что при печати длинных строк текст может быть слишком маленьким для чтения, поэтому рекомендуется контролировать длину строки и не использовать слишком много текста в одной горизонтальной линии.
Использование горизонтальной печати в Word поможет вам создавать профессионально выглядящие документы, которые легко читать и привлекательны для ваших читателей. Пользуйтесь этой функцией творчески и одного за другим достигайте ваших целей при создании документов.
Шаги создания горизонтальной таблицы в Word
1. Откройте документ в Word. В верхней части экрана на панели инструментов выберите вкладку “Вставка”.
2. Выберите “Таблица”. В выпадающем меню выберите “Вставить таблицу”.
3. Укажите количество строк и столбцов. В открывшемся окне укажите необходимое количество строк и столбцов для таблицы. Нажмите кнопку “ОК”.
4. Оформите таблицу. После вставки таблицы отформатируйте ее по своему усмотрению. Измените шрифт, размер текста, цвет фона и т. д.
5. Введите данные в таблицу. Начните заполнять таблицу данными, вставлять изображения или удалять ненужные столбцы и строки.
6. Сохраните документ. Не забудьте сохранить свою работу, чтобы не потерять созданную таблицу.
Правильное создание горизонтальной таблицы в Word поможет создать аккуратный, структурированный и профессионально выглядящий документ.


















![[решено:] как сделать горизонтальную линию в word на которой можно писать?](http://mtrufa.ru/wp-content/uploads/8/9/6/89668167381f88e154d34f3dd68868a2.png)










