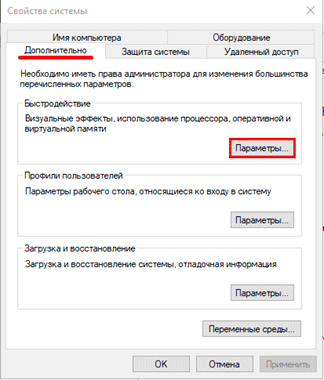25 ноутбуков с лучшим временем автономной работы
Наконец, если на вашем ноутбуке есть большие боковые вентиляционные отверстия, вы, скорее всего, обнаружите, что они являются магнитом для комков пыли. (То же самое касается портов расширения.) Используйте баллончик со сжатым воздухом, чтобы выдуть комки пыли; это не только улучшит внешний вид вашего ноутбука, но и повысит его производительность, позволяя ноутбуку лучше контролировать температуру благодаря чистому вентиляционному отверстию.
Если вы видите, что за вентиляционным отверстием застрял комок пыли, который вы не можете удалить, продув его сжатым воздухом, обратитесь к руководству пользователя, чтобы узнать, как открыть корпус. Убедитесь, что вы помните, какие винты куда шли при повторной сборке; сделайте снимок или два своего ноутбука, прежде чем открывать чехол для справки.
Если наконец пришло время попрощаться со своим старым потрепанным ноутбуком, взгляните на наш список лучших ноутбуков, которые вы можете купить прямо сейчас.
Как и любой инструмент, который мы используем каждый день, наши ноутбуки собирают пыль, грязь, кожный жир и кто знает что еще. Ваш, вероятно, нуждается в чистке, и вот как это сделать правильно.
Отправить историю любому другу
Как подписчик, у вас есть 10 подарочных статей каждый месяц. Любой может прочитать то, чем вы делитесь.
Отдать эту статью
Уитсон Гордон
Вы знаете, что ваш ноутбук грязный. Вы можете увидеть грязь и грязь на клавиатуре. Вы можете увидеть этот кружок масел для кожи в середине трекпада. Итак, когда вы в последний раз его чистили?
Пользоваться только что вымытым ноутбуком почти так же приятно, как покупать новый. Клавиши чистые, на экране нет пятен, и вы снова влюбляетесь в этот трехлетний MacBook. Также это полезный навык, если вы покупаете или продаете подержанные ноутбуки, так как предыдущий владелец не всегда оставляет их в идеальном состоянии.
Что категорически нельзя применять
Дисплей запрещается мыть мокрой тряпкой, можно только влажной тканью или салфеткой. Нельзя на поверхность ноутбука распылять воду или жидкость для чистки. Любое вещество, предназначенное для очищения дисплея от пыли или грязи, наносят только на тряпку.
При очистке экрана ноутбука запрещается:
- сильно давить на стекло;
- царапать поверхность ногтями или острыми предметами;
- энергично очищать пятна;
- распылять на дисплей любую жидкость;
- пользоваться махровыми или вафельными полотенцами, салфетками для личной гигиены, пропитанными спиртом;
- применять бумагу, грубые ткани с ворсом, губки для посуды, жесткие щетки.
Для чистки дисплея запрещено использовать такие средства:
- ацетон;
- спирт;
- водку;
- шампуни;
- жидкости для мытья посуды;
- стеклоочистители;
- полироль;
- порошки;
- соду.
Важно! Для очищения экрана ноутбука не рекомендуется применять вещества, которые разрушают тончайшее антибликовое покрытие. Средства с разъедающим составом или абразивными частицами приведут к появлению пятен, разводов, микротрещин, сделают поверхность белесой, мутной, поцарапанной
Шаг 1: освобождение Локального диска
Если файлы с папками стали медленно открываться, система тормозить, а программы виснуть, то первое, на что нужно смотреть, это свободное место на Локальном диске C.
Перегруженный диск может выдавать ошибки, так как программам необходимо записывать свои модули в память. Поэтому на диске должно быть как минимум 5-6 Гб свободного места.
1. Откройте «Этот Компьютер» и посмотрите, сколько свободного места на системном Локальном диске (обычно он под буквой C).
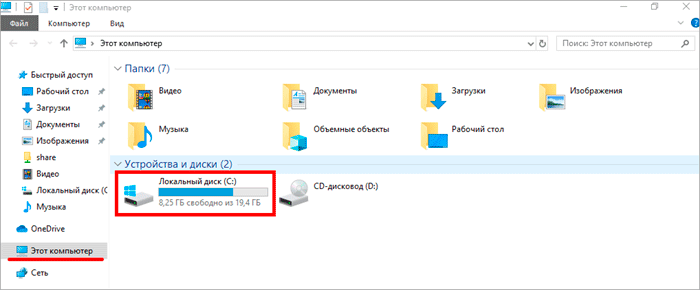
2. Если на нем свободно меньше 5 ГБ, перенесите все тяжелые папки и файлы на другой Локальный диск.
Что переносить:
- Файлы и папки с Рабочего стола.
- Всё из папки Документы.
- Всё из папок Изображения, Музыка, Видео.
Перенести их можно через обычную операцию вырезать/вставить: правой кнопкой мыши по файлу (папке) – Вырезать – перейдите в другой Локальный диск (например, D) – Вставить.
3. Почистите папку «Загрузки» – обычно туда сохраняется все, что вы скачиваете из интернета. Лишние файлы и папки удалите, а нужные перенесите в другой Локальный диск (не системный).
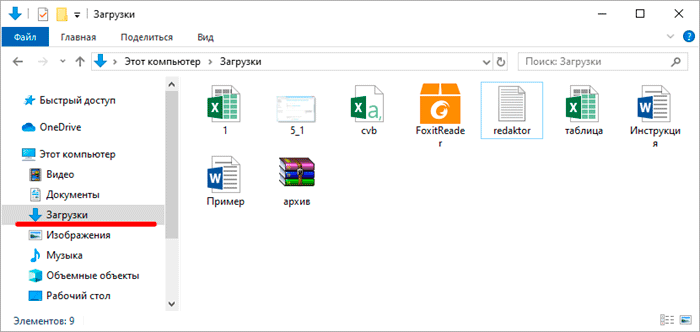
На заметку. На системном диске находится Windows. И там же обычно находятся папки Документы, Изображения, Музыка, Видео, Загрузки. А еще Рабочий стол. И многие пользователи именно в этих местах хранят свою информацию.
Получается, если в этих папках есть важные файлы (для работы, учебы, жизни), то все они находятся на системном диске. А это мало того, что мешает работать Windows, так еще и небезопасно
Поэтому первое, что нужно сделать, это перенести всё важное на другой Локальный диск
Диск, на котором находится система, очень уязвим. Именно на него нацелены вирусы, и именно он в первую очередь страдает при проблемах с компьютером.
Проблема жирных пятен на ноутбуке
Жирные пятна на ноутбуке могут быть настоящей проблемой, особенно если вы часто используете устройство в публичных местах. Эти пятна могут быть следом от пальцев, от отложений на кожи или просто от случайных брызг при приготовлении пищи. Они не только выглядят неприятно, но и могут негативно повлиять на работу ноутбука, захлопнув вентиляционные отверстия или мешая клавишам.
Удаление жирных пятен с ноутбука может показаться сложной задачей, но на самом деле существует несколько эффективных способов решения этой проблемы
Важно помнить, что при очистке ноутбука необходимо быть осторожными, чтобы не повредить его поверхность или внутренние компоненты
- Одним из самых простых способов удаления жирных пятен является использование влажной микрофибровой салфетки. Просто протрите пятна салфеткой, избегая нажима на экран слишком сильно. Для более жирных пятен можно добавить немного мягкого моющего средства или спирта на салфетку, но будьте осторожны, чтобы не повредить поверхность ноутбука.
- Еще одним эффективным способом очистки жирных пятен является использование изопропилового спирта или специальных очистителей для электроники. Нанесите немного спирта или очистителя на мягкую салфетку и аккуратно протрите пятна на ноутбуке. Эти средства хорошо удаляют жирные следы и не оставляют разводов на экране.
- Для более сложных случаев, когда пятна старые или очень сильные, можно использовать специальные очистители для клавиш и поверхностей ноутбука. Они содержат активные компоненты, способные эффективно разбирать жирные отложения. Следуйте инструкциям производителя и будьте осторожны при использовании таких средств.
Помните, что перед очисткой необходимо выключить ноутбук и отсоединить от него зарядное устройство. Также стоит использовать мягкие материалы для очистки и не нажимать слишком сильно на экран или клавиши. Следующие эффективные способы помогут избавиться от жирных пятен и вернуть ноутбуку свежий, чистый вид.
Уход за экраном похож на уход за кожей
Как и солнечные повреждения, повреждения экрана накапливаются. Чем сильнее вы нажимаете, тем более абразивный продукт вы используете, и чем чаще вы его используете, тем больший ущерб вы наносите защитному слою дисплея и тонким датчикам под ним.
Возможно, вам удастся один или два раза использовать для очистки экрана ноутбука спирт с высоким процентным содержанием или даже средство для мытья окон. Но если вы продолжите в том же духе, рано или поздно вы заметите пагубные последствия.
«Вы увидите обесцвечивание, линии, вертикальные и горизонтальные; иногда это выглядит красиво и похоже на радугу», — говорит Сильверман. «Иногда он будет мигать, а иногда вы увидите капли воды или жидкости на задней части экрана. Повреждение может проявляться по-разному».
Плохая новость: это невозможно исправить. Единственный способ избавиться от этого повреждения — заменить экран.
Лучший способ не повредить экран во время его очистки — просто не допустить его загрязнения. Если у вас есть ноутбук, накройте клавиатуру тонкой тканью из микрофибры, прежде чем закрыть ее, чтобы предотвратить попадание жира с пальцев на экран. Если у вас есть сенсорный экран, часто мойте руки перед его использованием, но убедитесь, что руки полностью высохли, прежде чем начать нажимать — мыльная вода или жидкое моющее средство для рук с ваших пальцев может легко попасть на экран и вызвать его коррозию.
Мокрые, только что вымытые руки также могут повредить обычные компьютеры. Сильверман говорит, что часто видит таких жертв в своем магазине — компьютеры полностью вышли из строя после того, как дезинфицирующее средство для рук стерло руки владельца, просочилось через клавиатуру и разрушило внутренние части машины.
Как еще ускорить работу компьютера
В Windows есть дополнительные настройки, которые помогут увеличить быстродействие. Изменив или отключив их, вы сможете добиться значительного прироста в производительности.
Отключение визуальных эффектов
Windows 10 отличается своим красочным внешним видом, плавными переходами и отображением теней. Но вся эта красота влияет на производительность, и если у вас слабый компьютер, это будет заметно.
Для отключения визуальных эффектов нажмите правой клавишей мышки на значке «Этот компьютер» и выберите пункт «Свойства».

Перейдите в пункт «Дополнительные параметры системы».
Во вкладке «Дополнительно», в части «Быстродействие», нажмите кнопку «Параметры».
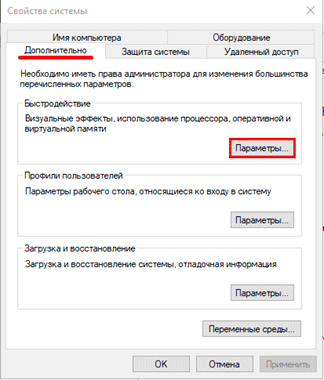
Во вкладке «Визуальные эффекты» выберите пункт «Обеспечить наилучшее быстродействие» и нажмите «ОК».
Внешний вид изменится на упрощенный, но увеличится прирост производительности.
Увеличение файла подкачки
Если в вашем компьютере мало оперативной памяти (от 1 до 4 Гб), можно увеличить файл подкачки. Он будет подгружать файлы с оперативной памяти на жесткий диск.
1. Нажмите правой клавишей мышки на значке «Этот компьютер», выберите пункт «Свойства».
2. Перейдите в пункт «Дополнительные параметры системы».
3. Во вкладке «Дополнительно», в части «Быстродействие», нажмите кнопку «Параметры».
4. Перейдите во вкладку «Дополнительно». В пункте «Виртуальная память» нажмите «Изменить».
5. Снимите галочку с пункта «Автоматически выбирать объем файла подкачки». В части «Указать размер» напечатайте, сколько памяти в МБ вы хотите выделить. Затем нажмите «Задать» и «ОК».

Вот и всё – файл подкачки увеличен. Перезагрузите компьютер, чтобы изменения вступили в силу.
Отключение служб
Службы — это процессы, которые запускаются вместе с системой для моментального реагирования на то или иное действие. Пример тому антивирус, который запускает несколько служб для выявления вирусов еще до их активации.
В Windows 10 по умолчанию заложено много лишних служб – они замедляют работу компьютера. Покажу, как отключить некоторые из них.
Windows Search. Эта служба индексируем файлы для быстрого поиска. Для отключения выполните следующие действия:
1. Нажмите правой клавишей мышки на значке «Этот компьютер». Выберите пункт «Управление».
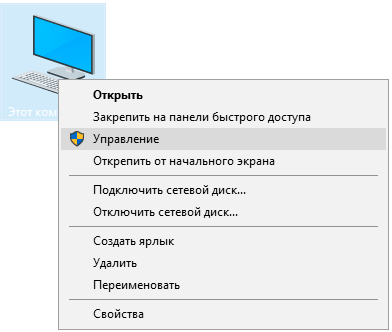
2. Перейдите в пункт «Службы и приложения», выберите «Службы». В списке найдите «Windows Search».
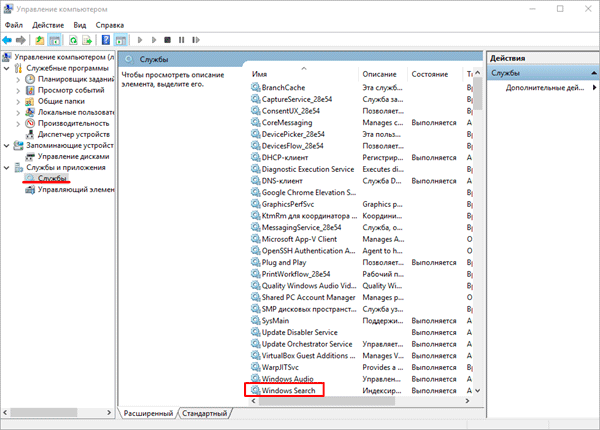
3. Щелкните правой кнопкой мыши, выберите «Свойства» и нажмите «Остановить». В поле «Тип запуска» выберите «Отключена». Нажмите «Применить» и «ОК».
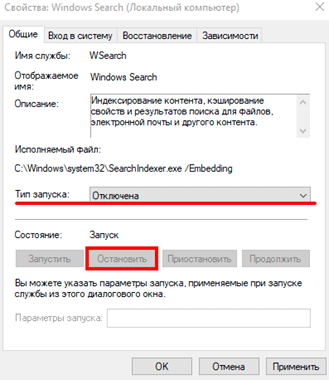
Superfetch. Отвечает за оперативный отклик программ. Самые активные приложения служба подгружает в оперативную память, что дополнительно нагружает компьютер. Для отключения проделайте аналогичные выше действия, только в списке служб найдите «Superfetch».
Службы защиты. Если на компьютер установлена хорошая антивирусная программ, то можно отключить встроенную защиту Windows.
Для этого нужно отключить три службы:
- Антивирусная программа «Защитника Windows»
- Брандмауэр Защитника Windows
- Центр обеспечения безопасности
Делается это так же, как отключение Windows Search (см. ).
Одна из лучших антивирусных программ – антивирус Касперского. Хоть он и тормозит систему, но отлично справляется с защитой. Также хорошо себя зарекомендовала линия защиты от Eset, которая не тормозит компьютер, но не так эффективна.
Антивирусы Касперский и Eset платные. Из бесплатных: AVG, Avira и 360 total security, но они без фаервола.
Планировщик задач
Планировщик задач служит для запуска в назначенные дни и часы определенных программ и файлов. По умолчанию система помещает туда свои файлы и задачи. Для их удаления выполните следующие действия.
- Откройте «Этот компьютер» – Локальный диск C – папку «Windows» – папку «Tasks».
- Удалите все файлы в этой папке.
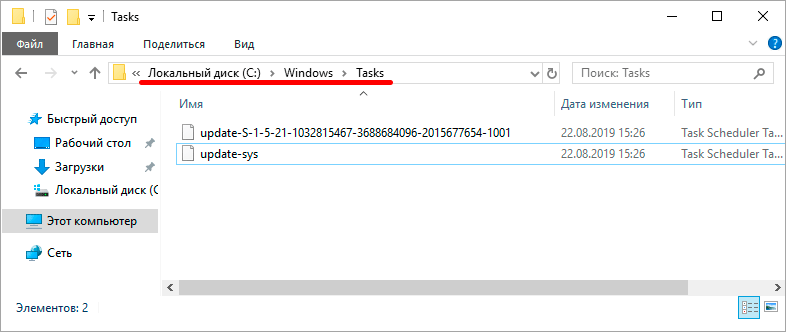
Восстановление системы
Восстановление системы работает по принципу программы Wise Registry Cleaner, которую мы рассмотрели . Эта функция создает точки восстановления, которые в случае сбоя или заражения вирусами помогут откатить систему.
Такие точки, по большому счету, восстанавливают только ключи реестра. Поврежденные программы зачастую не работают после восстановления, поэтому сервис можно отключить.
1. Нажмите правой клавишей мышки на значке «Этот компьютер» и выберите «Свойства».
2. Нажмите на пункт «Защита системы» слева и в окошке кнопку «Настроить». Затем выберите диск, на котором нужно отключить защиту, и выберите «Отключить защиту системы».
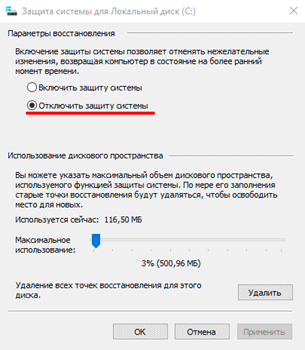
3. В пункте «Удаление всех точек восстановления для этого диска» нажмите кнопку «Удалить» и «ОК».
Как почистить экран ноутбука?
Многие люди считают, что они могут использовать средство для мытья окон или, что ещё хуже, влажные салфетки, чтобы протереть матрицу монитора. Нет ничего более плохого! Единственный безопасный способ очистить экран ноутбука – использовать специальный очиститель. Купите препарат в виде пены или жидкости с антистатическими свойствами, предотвращающими оседание пыли.
Салфетки для экрана идеально подходят для путешествий или работы на открытом воздухе.
Важно не только то, чем вы протираете монитор, но и то, как вы это делаете. Запомните несколько правил:
- Выключите устройство, прежде чем протирать поверхность ноутбука. Всегда делайте это при обслуживании, независимо от того, какой компонент вы хотите очистить;
- Никогда не наносите жидкость прямо на экран – это может необратимо повредить матрицу и оставить полосы;
- Нанесите небольшое количество на мягкую ткань из микрофибры – чем меньше вы будете использовать, тем лучше, потому что избыток может попасть на клавиатуру или под корпус и нанести непоправимый ущерб;
- Протирайте экран только мягкими материалами, чтобы не поцарапать;
- Не прижимайте ткань слишком сильно к матрице и избегайте царапин – протирайте экран круговыми движениями;
- Если по углам и краям матрицы скопилась пыль, удалите её с помощью кисточки.
Препараты для очистки экранов от жирных пятен
Существует множество специальных препаратов, разработанных специально для очистки экранов ноутбуков от жирных пятен. Они содержат мягкие и безопасные для матрицы компоненты, которые быстро и эффективно удаляют загрязнения, не оставляя разводов и царапин на поверхности экрана.
Один из таких препаратов — спрей для чистки экранов. Он имеет удобную и простую в использовании флакончик с дозатором. Для очистки достаточно нанести небольшое количество спрея на мягкую салфетку и аккуратно протереть поверхность экрана. Оставшийся на экране спрей следует удалить сухой салфеткой.
Еще одним популярным препаратом является гель для очистки экранов. Он имеет густую консистенцию, благодаря которой равномерно распределяется по поверхности экрана и проникает даже в самые труднодоступные места. Гель не только эффективно удаляет жирные пятна, но и обладает антистатическим эффектом, предотвращая повторное появление загрязнений.
| Препарат | Описание | Преимущества |
|---|---|---|
| Спрей для чистки экранов | Представляет собой жидкость в флакончике с дозатором | — Удобное применение— Не оставляет разводов |
| Гель для очистки экранов | Имеет густую консистенцию | — Равномерное распределение— Антистатический эффект |
При выборе препарата для очистки экрана ноутбука от жирных пятен следует учитывать тип и модель ноутбука, а также советы производителя
Важно помнить, что экран — это чувствительная часть ноутбука, и неправильное использование средств для очистки может привести к повреждению его поверхности
Важно также правильно выбрать салфетку для очистки экрана. Мягкая микрофибра является наиболее предпочтительным вариантом, так как не царапает поверхность и позволяет эффективно удалять грязь и жирные пятна
Использование специальных препаратов для очистки экранов от жирных пятен позволяет поддерживать ноутбук в идеальном состоянии и продлевает его срок службы.
Какие бывают загрязнения и как от них избавляться?
Виды, способы и средства чистки монитора напрямую зависят от пятен и загрязнений.

Чем лучше чистить экран ноутбука в зависимости от загрязнения? Вариантов несколько:
- простая пыль — это обыденное загрязнение, которое устраняется обычной сухой тряпкой или салфеткой. Периодическая чистка от пыли избавит вас от многих проблем, улучшит производительность компьютера. Можно использовать целлофан или пищевую пленку. Пыль прилипает к ней, тем самым убирается с экрана. При этом способе ноутбук должен быть отключен от сети. Процессор от пыли можно очистить с помощью кисточки или даже пылесоса. Делать это необходимо аккуратно и только с выключенным и остывшим прибором;
- грязь, точки и полосы от насекомых — необходимо вытирать специальными влажными салфетками, которые можно найти в любом магазине. Такие загрязнения нельзя протирать пальцами, чтоб не повредить жидкокристаллический дисплей. Можно использовать обычную влажную тряпку, но при этом нужно хорошо ее выжимать, поскольку капли воды неблагоприятно влияют на экран, тем более они могут попасть на процессор, что может привести к поломке;
- жирные и трудно выводимые пятна — хорошо удаляются с помощью мыльной воды. Лучше использовать обычное детское мыло.
7 правил ухода за монитором
- Перед тем как начинать очистку монитора, питание ноутбука следует отключить от сети, а также вынуть аккумулятор.
- Безворсовые салфетки, которые лучше всего подходят для данной процедуры, можно найти в компьютерных отделах. Там же можно приобрести и специальную жидкость для очистки.
- Спиртосодержащие средства, одеколон, жидкость для снятия лака и ацетон для ухода за поверхностью экрана не подходят.
- Очищающее средство наносят на салфетку или тряпочку, а ни в коем случае не на монитор. Категорически нельзя использовать тряпки с жесткими ворсинками, которые могут оставить царапины на поверхности. Вату для очистки также применять не стоит, чтобы на экране не оставались ее волокна.
- С особой внимательностью нужно отнестись к глянцевым мониторам, та как разводы, оставшиеся на них, наиболее заметны. Поэтому их следует протирать тщательно, стараясь захватить большую часть экрана за один раз.
- Протирать монитор следует, двигаясь в одном направлении – по горизонтали или вертикали. При этом сильно давить на дисплей не нужно. Не забудьте снять украшения, которые могут оставить царапины на поверхности во время ее обработки, например, кольца, часы или браслет.
- Исключите попытки удаления загрязнений острыми предметами или ногтями. Для очистки жирных следов и других пятен ни в коем случае не пользуйтесь средством для мытья стекол. Оно может растворить верхний защитный слой.
Преимущества ноутбуков
Ноутбуки являются удобным и портативным решением для работы и развлечений. Они легко помещаются в сумку или рюкзак и могут быть взяты с собой в любое место. Это позволяет работать, учиться или развлекаться в любом удобном месте — на работе, в кафе, в поезде или даже на открытой природе.
Еще одним преимуществом ноутбуков является их мобильность. Благодаря аккумулятору, ноутбуки позволяют работать без подключения к электрической сети на протяжении нескольких часов. Это особенно полезно для путешествий, встреч с клиентами или для работы вне офиса.
Ноутбуки обладают широкими возможностями для расширения и модернизации. Современные модели обычно имеют слоты для дополнительной оперативной памяти, SSD или HDD дисков, а также различных внешних устройств, таких как принтеры, сканеры или внешние мониторы.
Кроме того, многие ноутбуки предлагают широкий выбор программного обеспечения, что позволяет пользователю выбрать и установить программы, которые соответствуют его индивидуальным потребностям и задачам. Это делает ноутбуки многофункциональными инструментами для работы, обучения, развлечений и творчества.
Мобильность и портативность
В современном мире, где передвижение и активный образ жизни играют важную роль, мобильность и портативность являются неотъемлемыми качествами, которые обеспечивают ноутбуки. Благодаря своим компактным размерам и легкому весу, ноутбуки легко брать с собой в путешествия, на рабочие встречи или в университет. Они не занимают много места в сумке и позволяют всегда оставаться на связи, работать или развлекаться в любом месте и в любое время.
Ноутбуки также обладают аккумуляторами, которые позволяют им работать без подключения к электрической сети на протяжении длительного времени. Это особенно полезно в дороге или при отсутствии возможности подключения к розетке. Мобильность ноутбука позволяет быть всегда на связи и продуктивно работать, даже находясь вдали от стационарного компьютера.
Еще одним преимуществом мобильности и портативности ноутбуков является возможность работать в различных условиях. Ноутбуки оснащены встроенными клавиатурой и экраном, что позволяет использовать их везде, где есть необходимость: на улице, в кафе, в библиотеке, дома или в офисе. Они позволяют быть всегда под рукой и не зависеть от наличия компьютера в нужном месте.
Универсальность и функциональность
Ноутбуки представляют собой универсальные и функциональные устройства, которые позволяют выполнять широкий спектр задач в любой сфере деятельности. Благодаря своей портативности, они позволяют работать в любой точке мира, где есть доступ к интернету и электроэнергии.
Ноутбуки являются незаменимым инструментом для студентов, бизнесменов, программистов и других профессионалов. Благодаря большому разнообразию моделей и конфигураций, каждый может подобрать свой идеальный ноутбук в соответствии с потребностями и бюджетом.
Одной из главных особенностей ноутбуков является возможность применения различных программ и программных пакетов для выполнения различных задач. Они обладают мощными процессорами, оперативной памятью и дисками, что позволяет выполнять тяжелые вычисления, обрабатывать графику, монтировать видео и многое другое.
Кроме того, ноутбуки удобны для проведения презентаций, просмотра фильмов и сериалов, игр и других развлечений. Современные ноутбуки оснащены качественными дисплеями, звуковыми системами и видеокартами, что позволяет наслаждаться высоким качеством контента.
Интеграция с другими устройствами
Одним из главных преимуществ ноутбуков является их способность интегрироваться с другими устройствами. Благодаря наличию различных портов и возможности подключения к интернету, ноутбуки становятся центральным устройством для работы с другими гаджетами.
С помощью ноутбука вы можете подключать внешние устройства, такие как принтеры, сканеры, флеш-накопители и т. д. Это особенно удобно для работы с документами или фотографиями, так как вы можете легко распечатать нужные документы или передать фотографии на внешний носитель.
Также ноутбук может служить медиацентром для воспроизведения видео, музыки и просмотра фотографий на телевизорах или других мультимедийных устройствах. Вы можете подключить ноутбук к телевизору с помощью HDMI или VGA кабелей и наслаждаться качественным просмотром контента на большом экране.
Кроме того, с помощью ноутбука вы можете синхронизировать свои данные с мобильными устройствами, такими как смартфоны и планшеты. Благодаря этому вы можете обмениваться файлами, синхронизировать контакты, календари и другие данные без лишних усилий.
Почему жирные следы могут появиться на корпусе
Кроме того, жирные следы на корпусе могут появиться из-за использования неподходящих материалов для очистки ноутбука. Некоторые моющие средства содержат в своем составе масла или жиры, которые после применения оставляют на корпусе неприятные следы.
К счастью, существуют способы удаления жирных следов с корпуса ноутбука, о которых можно узнать в этой статье. Следуя указаниям и используя правильные средства, вы сможете вернуть своему ноутбуку чистоту и безупречный внешний вид.
Жирные следы на корпусе ноутбука могут очень сильно испортить впечатление от его внешнего вида, поэтому важно уметь их удалять.
Подробное руководство по очистке ноутбука от жирных пятен
Жирные пятна на ноутбуке могут не только портить внешний вид устройства, но и повредить его поверхность с течением времени. Чтобы сохранить ноутбук в хорошем состоянии, необходимо знать, как правильно очищать его от жирных пятен. В этом руководстве мы расскажем вам о лучших способах и средствах для борьбы с жирными пятнами на ноутбуке.
Перед началом очистки ноутбука от жирных пятен важно отключить его от электрической сети и вынуть аккумулятор
Это предосторожность, чтобы избежать возможных повреждений и электрического поражения
Самый простой и доступный способ очистки ноутбука от жирных пятен — использование мягкой салфетки или микрофибры, смоченной в спирте или специальном очистителе для электроники. Протрите жирные пятна небольшими круговыми движениями до полного удаления.
Если спирт или очиститель не дали желаемого результата, можно попробовать использовать раствор из воды и нейтрального моющего средства, например, жидкого мыла. Нанесите раствор на мягкую салфетку и аккуратно протрите жирные пятна. После этого протрите поверхность ноутбука сухой салфеткой.
Если после мягкой салфетки все еще остаются жирные следы, можно использовать специальные средства для очистки электроники, доступные в магазинах. Прочитайте инструкцию по применению на обратной стороне упаковки и следуйте ей.
Ноутбуки с тонкими металлическими поверхностями могут быть очищены от жирных пятен с помощью специализированных салфеток для чистки электроники, предназначенных для использования с металлом. Не используйте грубые щетки или абразивные материалы, чтобы не повредить поверхность.
После очистки ноутбука от жирных пятен важно дать поверхности полностью высохнуть перед включением устройства и вставкой аккумулятора. Только после этого можно снова включить ноутбук и продолжать его использование
Иногда очистка ноутбука от жирных пятен может потребовать нескольких попыток
Важно быть терпеливым и продолжать попытки, пока жирные следы полностью не исчезнут
Следуя этому подробному руководству, вы сможете успешно очистить ноутбук от жирных пятен и сохранить его привлекательный внешний вид.
Способы очистки монитора
Вода
Возьмите дистиллированную или фильтрованную воду и нанесите ее на безворсовый материал (из микрофибры, фланели или хлопка). Сильно смачивать тряпку не нужно, она должна быть слегка влажной. При этом экран ноутбука рекомендуется расположить так, чтобы он лежал на твердой поверхности и соприкасался с ней.
Мыло
Для очистки матового дисплея отлично подходит мыльный раствор. Его можно приготовить из мягкого детского мыла. Смочите в нем тряпку и оботрите экран. После этого промойте тряпку в проточной воде, отожмите и вытрите монитор насухо.
Уксус
Приготовьте слабый уксусный раствор. Смочите в нем тряпочку и обработайте дисплей, а затем протрите его сухим безворсовым материалом.
Влажные салфетки
Чтобы очистить экран ноутбука, можно воспользоваться обыкновенными влажными салфетками. Но перед этим необходимо убедиться, что они не содержат спирт. Салфетки не должны быть слишком мокрыми, чтобы на поверхности не остались разводы. После их использования протрите монитор безворсовой тканью.
Специальные средства
Спрей для очистки монитора в комплекте с сухими салфетками дает отличный результат. Его наносят на салфетку и протирают дисплей, после чего насухо вытирают поверхность.
Сухая очистка
Предполагает использование безворсовых салфеток или тряпочки из микрофибры. Аккуратно удалите пыль с экрана, а чтобы добраться до труднодоступных мест, используйте ватные палочки.

Профилактика ноутбука от грязи
Казалось бы, нет ничего проще, чем поддерживать чистоту своего ноутбука. А нет, существуют моменты, о которых пользователь ноутбука даже не догадывается.
Не носите ноутбук с собой в ванну, влага попадает внутрь клавиатуры, скрепляет крупицы пыли. Потом вода высыхает, а комки грязи остаются и мешают работе клавиатуры.
Ноутбук – это портативное устройство
Возите свой компьютер всегда в чехле, тогда грязь для клавиатуры практически не страшна
Для ноутбуков важно периодически работать. Если вы пользуетесь своим девайсом раз в месяц, то спасибо он вам не скажет
Пыль оседает на корпусе и внутри устройства, а вентиляторы в выключенном состоянии не работают.
Не оставляйте ваше устройство рядом с цветами и другими растениями надолго. Цветочная пыльца имеет свойство осыпаться и попадать в щели между кнопками.
Не ешьте рядом с клавиатурой. Эту рекомендацию сложно выполнить, конечно, кто не любит поесть во время работы или просмотра фильма? Постарайтесь хотя бы отодвигать ноутбук на достаточное расстояние, чтобы не накрошить на него продуктами питания или напитками.
Эти рекомендации должны помочь вам больше никогда не интересоваться вопросом «как почистить клавиатуру ноутбука в домашних условиях». На самом деле достаточно бережного отношения к своей технике, чтобы она долго и благополучно служила.Если вы боитесь прочищать компьютер самостоятельно, можете обратиться к специалисту, который с гарантией вам проведет всю необходимую работу, пока вы будете пить чай и листать социальные сети.
Теперь вы знаете, как почистить клавиатуру ноутбука в домашних условиях, удачи! Пишите ваши комментарии!
Портативный компьютер сегодня является стандартным оборудованием почти каждого дома. Он успешно заменяет стационарные модели, так как более удобный и мобильный. Однако, необходимо помнить, – чтобы ноутбук работал бесперебойно и без сбоев, необходимо позаботиться о его комплексном обслуживании.
Как бы специализированно это ни звучало, вы можете легко очистить свой ноутбук самостоятельно. Всё, что вам нужно сделать, это приобрести подходящие аксессуары и прочитать наше руководство
Однако, прежде чем приступить к работе, проверьте, почему это так важно
Оборудование, используемое каждый день, подвергается воздействию грязи, не всегда видимой невооруженным глазом. Новый ноутбук сверкает чистотой до мельчайших деталей, но со временем пыль и грязь, а также прочий мусор оседают на нём. И хотя отпечатки пальцев на экране или жирные пятна на корпусе – проблема, в основном, эстетическая, крошки и другие частицы могут серьёзно нарушить работу устройства. Если их не удалять на постоянной основе, они проникают в чувствительные компоненты и нарушают работу компьютера.
Чтобы этого не случилось, обязательно посмотрите, как почистить ноутбук внутри и снаружи.