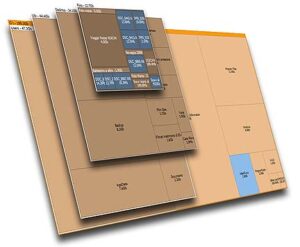Введение в восстановление данных с жёстких дисков с помощью PC-3000
Если вы только знакомитесь с восстановлением данных, начните с прочтения этой статьи для понимания принципов. Как это работает, почему вообще возможно восстановление после удаления или форматирования.
Освойте самостоятельное восстановление данных с исправных накопителей с помощью данной программы.
Изучение устройства и принципа работы носителей информации можно начать с этих статей.
Познакомьтесь с этой бесплатной утилитой, она поможет как в изучении аппаратных особенностей накопителей, так и при выполнении диагностики их состояния.
Задавайте вопросы. Вам ответит специалист, работающий с интересующим вас типом устройств.
Инструменты для оптимизации и восстановления данных
Существует множество инструментов, которые помогают оптимизировать и восстанавливать данные на компьютере. Они полезны в случаях, когда ваш компьютер начинает работать медленно или когда происходит потеря данных. Ниже приведены некоторые из популярных инструментов для оптимизации и восстановления данных.
1. PC 3000 DiskAnalyzer
PC 3000 DiskAnalyzer — это мощный инструмент для анализа и оптимизации дискового пространства на компьютере. Он позволяет вам увидеть, какие файлы и папки занимают большую часть диска, чтобы вы могли решить, какие файлы можно удалить или переместить на другой диск. Это помогает освободить место на диске и улучшить производительность компьютера.
2. EaseUS Data Recovery Wizard
EaseUS Data Recovery Wizard — это инструмент для восстановления данных, который помогает восстановить удаленные, потерянные или поврежденные файлы. Он может восстановить файлы с различных устройств, таких как жесткие диски, флеш-накопители и SD-карты. EaseUS Data Recovery Wizard может быть полезен в случаях, когда вы случайно удалите важные файлы или если ваше устройство повреждено.
3. CCleaner
CCleaner — это универсальный инструмент для оптимизации компьютера. Он удаляет ненужные файлы, исправляет ошибки реестра и удаляет временные файлы, что помогает увеличить производительность компьютера. CCleaner также может управлять запуском программ при загрузке системы, что позволяет ускорить время загрузки.
4. Defraggler
Defraggler — это инструмент для дефрагментации диска, который помогает улучшить производительность компьютера. Дефрагментация диска помогает собрать разбросанные фрагменты файлов на диске, что ускоряет время доступа к файлам и улучшает производительность чтения и записи данных.
5. Wise Registry Cleaner
Wise Registry Cleaner — это инструмент для очистки реестра Windows. Он ищет и удаляет ненужные записи в реестре, которые могут замедлять работу компьютера или вызывать ошибки. Также Wise Registry Cleaner может создавать резервную копию реестра, чтобы вы могли восстановить его в случае проблем.
6. Recuva
Recuva — это простой в использовании инструмент для восстановления удаленных файлов. Он может восстановить файлы с форматированных дисков, удаленных из корзины или поврежденных. Recuva может быть полезен, если вы случайно удалили важные файлы или в случае потери данных из-за сбоя системы.
Важно помнить, что перед использованием любого из этих инструментов необходимо создать резервную копию важных данных, чтобы избежать потерю информации. Также рекомендуется ознакомиться с инструкциями по использованию каждого инструмента, чтобы правильно и безопасно выполнять операции
AdminPE — загрузочный диск WinPE5
Описание: Предназначен для работы с автономной Windows 8.1. Сборка основана на WinPE5 (Win8.1) (x86/x64 UEFI) Встроенная поддержка: USB3.0, AHCI, GPT-диски, Lan/Wi-Fi, загрузка с UEFI, загрузка по сети (PXE/UEFI), WMI, AutoIt.
PC-3000 Disk Analyzer 2.0.4.474 Rus
PC-3000 Disk Analyzer 2.0.4.474 Rus — диагностика HDD / состояние S.M.A.R.T. / запись-чтение-верификация / тест кеш ОЗУ / копирование секторов при чтении
6 комментариев:
Спасибо, KopBuH91! Спасли мне мертвые винчестеры этой программой, Виктория не осилила проблемы, а PC-3000 Disk Analyzer взял и вылечил. Ответить Удалить
Че за чушь ты пишешь? Как она взяла и вылечила, если эта прога только для анализа (тестирования)?! )) Может у тебя и проблем то не было с винтом?! ))) Ответить Удалить
Unknown, если 600 бэдов и неисправимые ошибки это чушь, то я уже не знаю что и сказать ))
ЗЫ вообще то являясь сам сисадмином и админом ошибки исключены, прога уровня виктории, а может и нманого выше на деле Ответить Удалить
Рейтинг интернет-казино по выплатам возглавляют клубы, предлагающие контент с высочайшим RTP. Отдача игр достигает 98 процентов, среднее значение — 96 %. Коллекции клубов содержат модели с коэффициентами выплат до 10 000 кредитов. Благодаря бонусным опциям приз может быть еще. Некоторые эмуляторы топ 10 игровых автоматов на деньги имеют повеселить прогрессивным джекпотом. Каждая площадка проходит аудит, проверкой промышляют независимые лаборатории. С отчетами можно ознакомиться, нажав на логотип проверяющей фирмы. Сообщается настоящая отдача любой категории отдыха. Аудит ведется каждый, можно оценить средний процент возврата. Ответить Удалить
Закупать ссылки идет для низкочастотных запросов, позже – среднечастотных где разместить ссылку для продвижения сайта, в – высокочастотных. Отбираем странички, создаем уникальные анкоры и начинаем отыскать доноров. Желательно приобретать 1-2 бэклинка в день, максимально – 3-4. Главное – формировать все со временем. Если немедленно купить число советов, велика вероятность попасть под фильтр от Google. Ответить Удалить
В 2023 году ссылки достоверно учитываются и встанут продолжать учитываться купить вечные ссылки для продвижения сайта. Но они давно закончили быть основой ранжирования страниц вебсайта в выдаче. Google применяет комплексный подход, забота эти причины: Ответить Удалить
FAQ
What is PC-3000 Disk Analyzer?
PC-3000 Disk Analyzer is a software tool developed by PC-3000 that allows analyzing and diagnosing various issues related to computer hard drives.
How does PC-3000 Disk Analyzer work?
PC-3000 Disk Analyzer works by connecting to the hard drive and retrieving data at a low-level, allowing users to assess the health, performance, and integrity of the drive.
What can PC-3000 Disk Analyzer diagnose?
PC-3000 Disk Analyzer can diagnose a wide range of issues including bad sectors, file system errors, disk surface problems, mechanical failures, firmware issues, and more.
Is PC-3000 Disk Analyzer compatible with all hard drives?
PC-3000 Disk Analyzer is compatible with most hard drives including SATA, IDE, SCSI, and some SAS interfaces. However, it is always recommended to check the compatibility list provided by PC-3000 to ensure compatibility with specific drive models.
Can PC-3000 Disk Analyzer recover data from damaged drives?
PC-3000 Disk Analyzer focuses on diagnosing hard drive issues rather than data recovery. However, it can be used as part of a data recovery process by identifying problems that may hinder successful data recovery.
Does PC-3000 Disk Analyzer require advanced technical skills to operate?
PC-3000 Disk Analyzer is a professional tool used mainly by data recovery specialists and forensic experts. It requires a certain level of technical knowledge to interpret the provided analysis effectively.
Are there any limitations to PC-3000 Disk Analyzer?
PC-3000 Disk Analyzer has certain limitations such as the inability to analyze encrypted drives, limited support for some proprietary file systems, and dependence on the drive’s ability to communicate with the tool.
Can PC-3000 Disk Analyzer fix hard drive issues?
PC-3000 Disk Analyzer is primarily utilized for diagnostic purposes and not for repairing hard drive issues. It helps to identify problems, but actual repairs usually require specialized tools or professional assistance.
Is PC-3000 Disk Analyzer a standalone product?
PC-3000 Disk Analyzer is a component of the PC-3000 Suite, which comprises a collection of software tools designed for comprehensive data recovery solutions.
How can I obtain PC-3000 Disk Analyzer?
To obtain PC-3000 Disk Analyzer, you can visit the official website of PC-3000 or contact their authorized distributors. It is mainly available to professional users in the field of data recovery and forensics.
Утилита проверки диска Windows (chkdsk)
В ОС Windows имеется собственная утилита проверки дисков. Ее можно запускать из графического интерфейса или из командной строки.
Запуск проверки диска из графического интерфейса
Откройте окно Мой компьютер, щелкните правой кнопкой мыши по диску или разделу, который вы хотите проверить, и выберите из контекстного меню пункт Свойства. В окне свойств диска перейдите на вкладку Сервис и нажмите кнопку Выполнить проверку.
В следующем окне нажмите кнопку Запуск.
Проверка несистемного раздела начнется сразу. Если вы производите проверку системного раздела Windows 7, вы можете увидеть сообщение о том, что сейчас ее невозможно выполнить.
Это нормально, поскольку системный раздел используется операционной системой. Нажмите кнопку Расписание проверки диска. Чтобы запустить проверку, необходимо перезагрузить компьютер. После перезагрузки компьютера проверка диска будет выполнена до запуска операционной системы.
Запуск проверки диска из командной строки
Пример запуска проверки раздела C на SSD или HDD из командной строки (ее необходимо запускать с правами администратора).
chkdsk c: /f
Пример запуска проверки раздела C на HDD с целью поиска и исправления плохих секторов.
chkdsk c: /r
На SSD это не имеет смысла, а ключ включает в себя .
Как и в случае с проверкой системного раздела из графического интерфейса, после выполнения этой команды вы увидите сообщение о невозможности выполнения проверки.
Введите Y и перезагрузите компьютер, чтобы начать проверку.
Дополнительную информацию о параметрах командной строки утилиты chkdsk вы можете получить, запустив ее с ключом /?, либо на этой странице.
Запуск проверки диска, если система не загружается
Если операционная система не загружается из-за ошибок на диске, проверку диска можно осуществить с помощью установочного диска Windows.
Windows 7, 8.1, 10
- Загрузитесь в среду восстановления и откройте командную строку (инструкции для Windows 8 и новее, Windows 7)
- В командной строке введите команду
chkdsk c: /r
Windows XP
Если проблема возникла в Windows XP, используйте консоль восстановления. Загрузившись с установочного диска в консоль, выполните команду
chkdsk c: /r
Дополнительную информацию о консоли восстановления вы найдете в статьях базы знаний Microsoft:
- Описание консоли восстановления Windows XP
- Установка и использование консоли восстановления в Windows XP
- Включение автоматического входа администратора в систему при использовании консоли восстановления
Читайте Как увидеть результаты проверки диска chkdsk одной командой.
Восстановление данных с жестких дисков посредством PC-3000
Уверены многие пользователи, столкнувшиеся с проблемой утери важной информации, слышали о «волшебном» программно-аппаратном комплексе, который позволяет корректно диагностировать HDD, произвести весь комплекс необходимых ремонтных работ и извлечь информацию с поврежденного накопителя на сторонний носитель. Если абстрагироваться от рекламных слоганов и «громких» речевых оборотов, то с точки зрения обывателя PC-3000 UDMA представляет собой плату ничем не примечательного двухканального IDE-контроллера, который способен работать с цифровыми информационными потоками, как в режиме DMA, так и PIO
В отличие от штатных аналогов в его состав добавлен электронный переключатель, выполненный на высокоточном полевом транзисторе, организующий режим «горячей» замены приводов без отключения питания
Если абстрагироваться от рекламных слоганов и «громких» речевых оборотов, то с точки зрения обывателя PC-3000 UDMA представляет собой плату ничем не примечательного двухканального IDE-контроллера, который способен работать с цифровыми информационными потоками, как в режиме DMA, так и PIO. В отличие от штатных аналогов в его состав добавлен электронный переключатель, выполненный на высокоточном полевом транзисторе, организующий режим «горячей» замены приводов без отключения питания.
В поставку комплекса для восстановления данных с жестких дисков также входит набор переходников для работы со всеми существующими типами носителей и программные продукты (скомпилированные для каждой линейки накопителей отдельно), без которых аппаратная часть становится «пустышкой».
SpaceSniffer
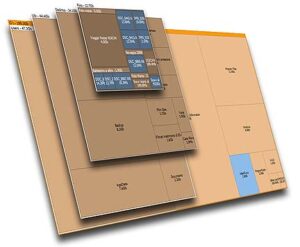
Эта программа имеет очень простой интерфейс и визуальный стиль.
Чистые визуальные эффекты позволяют легко читать имена каталогов.
Еще одним преимуществом является то, что у вас есть доступная для скачивания портативная версия.
Портативное приложение можно загрузить и запустить без необходимости установки в системе.
Это означает, что вы также можете записать эту программу на флешку, носить с собой и запускать на любом компьютере, который вы используете.
В верхней строке меню вы можете увеличить или уменьшить уровень детализации.
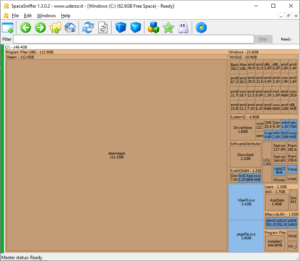
Но вы также можете сделать это с отдельными элементами вместо того, чтобы делать это глобально.
Например, с помощью нескольких кликов на «steamapps», как показано на рисунке выше, вы можете раскрыть, какие папки находятся внутри.
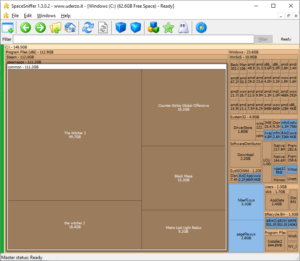
Вы также можете дважды щелкнуть по каталогу, который содержит слишком много элементов.
Это увеличит масштаб этого каталога, заставляя его занимать все основное окно.
Поскольку графические элементы будут больше, текстовые метки будут менее насыщенными, что облегчит чтение.
Disktective
Еще один анализатор жесткого диска, который не имеет большого количества функций по сравнению с предыдущими программами. Тем не менее, он поставляется с рядом дополнительных функций, таких как разделение жесткого диска между несколькими пользователями, и в этой программе имеются настройки для каждого пользователя. Таким образом, вы можете легко создать новый диск, который будет использоваться для разных пользователей, каждый из которых имеет свои собственные параметры. Это функция очень полезна для организаций или групп, в которых необходимо разделение данных.
Функция под названием «Режим экономии энергии» помогает настроить питание жесткого диска таким образом, чтобы он работал при включении компьютера, а не после загрузки операционной системы. Кроме того, эта программа имеет еще одну полезную функцию, которая позволяет вам сканировать жесткий диск, когда он находится в спящем режиме.
PC-3000 DiskAnalyzer 1.6.5
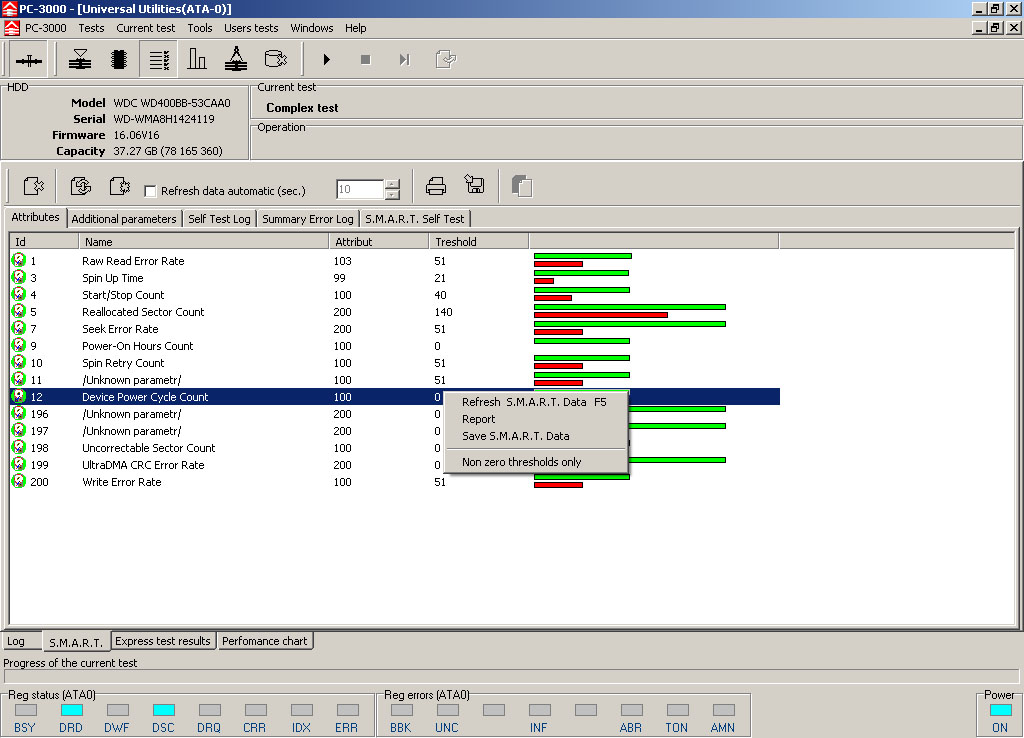
Новая версия бесплатной программы PC-3000 DiskAnalyzer для Windows на русском языке. Скачать PC-3000 DiskAnalyzer бесплатно и без вирусов. Программа для компьютера без регистрации и sms.
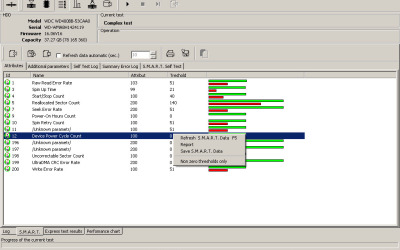
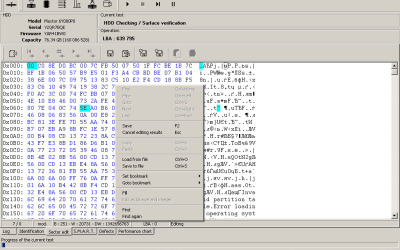
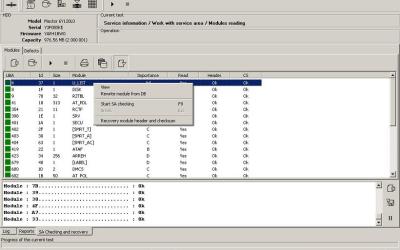
Средний рейтинг: 4 из 5.0 Отзывов:
PC-3000 DiskAnalyzer тестирует накопителей, которые подключаются штатно (SCSI, HDD, External USB HDD/Flash, SATA, SSD). Для получения доступа к дисковому устройству приложение использует такие инструменты:
SCSI Pass Through IOCTL (SPTI) – механизм, который отвечает за операцию чтения записанной информации и открывает доступ к SCSI паспорту, то есть данным об идентификации диска.
S.M.A.R.T. IOCTL предоставляет информацию про состояние S.M.A.R.T. При необходимости подает команды чтения пороговых значений и атрибутов. Работает с регистрами HDD при идентификации данных.
IDE Pass Through IOCTL допускает использование большего числа функций S.M.A.R.T. по причине отсутствия ограничений в значении реестра +1. Открывает доступ к логам и диагностике HDD.
SCSI ATA Translation нужен для работы с интерфейсами USB.
Основные особенности программы PC-3000 DiskAnalyzer
- Возможность записывать на диск диапазоны логических адресов с целью уничтожения информации или тестирования записи.
- Доступ к идентификационным данным накопителя.
- Командами логически сканируются чтение и верификация.
- Позволяет просматривать данные логов и S.M.A.R.T.
- Копирует указанный сектор в сектор другого диска.
- Предоставляет полную информацию о накопителях обладающих интерфейсом IDE (PATA/SATA)
Основные характеристики программы
| Последняя версия: | 1.6.5 |
| Операционная система: | Windows 7, Windows 8, Windows 10, Mac OS X |
| Языковый интерфейс: | Русская версия |
| Размер файла: | 3.91 Мб |
| Лицензия: | FreeWare |
| Разработчик: | |
| Файлы без вирусов: |
CCleaner
Чистильщики в Windows — это всегда хорошо. Они, как правило, очень полезны и полезны. Некоторые из этих программ имеют специальные функции для ускорения доступа к файлам на вашем диске, другие работают по принципу полного удаления файлов, третьи просто работают как программа для очистки мусора и т.д. Если желаете узнать как чем занято место на диске, то я хочу предложить вам попробовать CCleaner. Это не только эффективный инструмент для удаления приложений, но и один из лучших решений для оптимизации и удаления ненужных файлов.
CCleaner позволяет очищать системные временные файлы, кэш, историю посещения веб-сайтов, очищать файлы cookie и многое другое. Для продвинутых пользователей есть опция, позволяющая редактировать реестр Windows, чтобы можно было вручную добавлять или удалять записи или параметры. А еще лучше иметь возможность самостоятельно создавать наборы инструментов для решения специфических задач, таких как очистка реестра Windows. Есть также возможность использования стороннего программного обеспечения (TuneUp), но в целом CCleaner является лучшим решением.
Занято много места на диске: причины этой ситуации
Чаще всего пользователи сталкиваются с нехваткой места на системном диске «C:». Нам нужно узнать, что занимает место на диске, чтобы решить, что с этим делать дальше.
В операционной системе Windows занимать достаточно много места на дисках могут следующие данные:
- Временные файлы и другой цифровой мусор.
- Кэш браузеров.
- Точки восстановления системы.
- Дубликаты файлов.
- Установленное программное обеспечение.
Помимо перечисленного, на многих компьютерах значительное место занимают различные пользовательские данные: фотографии, фильмы, музыка, документы и тому подобное.
Чтобы решить часть проблем с нехваткой места на диске ПК, выполните эти рекомендации:
- Удалите временные файлы Windows.
- Очистите кэш браузера.
- Установите оптимальный размер, занимаемый точками восстановления.
- Удалите дубликаты файлов.
- Удалите ненужные программы.
- Перенесите часть данных на другие диски компьютера или на внешние носители информации.
Эти действия не решат все проблемы с нехваткой пространства на жестком диске компьютера, но помогут несколько уменьшить место, занимаемое ненужными данными.
В большинстве случаев, самый большой объем занимают данные пользователя. Пользователи забывают о многих файлах и папках на компьютере, созданных в разное время, а там зачастую хранятся немало данных. Необходимо разобраться с пользовательскими данными и навести порядок в хранении информации.
Из-за нехватки свободного места в памяти компьютера, устройство начинает тормозить и медленнее работать. Это вызывает дискомфорт у пользователя. Кроме того, на ПК негде хранить новые данные.
Перед тем как приступить к решению проблемы, нужно получить сведения о том, что занимает место на диске «С» или на других дисках компьютера. Вручную перебирать файлы и папки нерационально: этот процесс занимает много времени. Чтобы узнать, чем занято место на диске, необходимо воспользоваться помощью стороннего программного обеспечения или встроенного средства Windows 10.
Как проводится ремонт?
Весь процесс диагностики и ремонта, проводимых PC-3000 условно можно разделить на три этапа:
- комплексное тестирования платы сложной электроники включающее в себя обязательную проверку целостности постоянного запоминающего устройства и его перепрошивку в случае выявления сбоев. Исходные наборы эталонных баз для каждой модели HDD еженедельно обновляются;
- верификация зоны служебной информации расположенной на «блинах» винчестера, определения деформированных структур и в случае необходимости перезапись всего сектора. Образцы для восстановления служебных данных на жестких дисках получаются путем перекрестного расчета, либо копируются из эталонных баз;
- выявление «bad block» поверхности и их сокрытие методом изменения таблицы трансляции. На каждом винчестера зарезервирована специальная зона для подобной процедуры, а значит, общая емкость диска не уменьшится.
Все перечисленные выше тесты проводятся максимально информативно для оператора. Он наделен возможностью в любой момент вмешаться в автоматический процесс и изменить диагностическую настройку той или иной процедуры. Поэтом восстанавливать данные с жестких дисков при помощи PC-3000 должен только персонал прошедший направленное обучение в сертифицированном центре ACE Lab.
Для глубоко разбирающихся в проблеме пользователей разработчики предлагают два специализированных режима. Во-первых, это встроенный софт для свободного программирования управляющих винчестером команд, реализованный на базе VB Script. Использую этот режим, оператор способен вручную изменять любые параметры HDD – значения регистров, интерпретаторов и даже заводских адаптивных настроек. Для пользователей, не владеющих навыками программирования, предусмотрен объектный режим управления с последующей генерацией скрипта.
| < Предыдущая | Следующая > |
|---|
RidNacs
При помощи этой программы вы можете отсканировать все ваши диски и проверить их на наличие вирусов. Эта программа также может автоматически выполнять сканирование всех дисков в определенное время. Сканирование выполняется очень быстро и занимает всего несколько секунд. Если вы хотите проверить только часть дисков, то вы можете установить границы проверки, нажав кнопку «Bring to Scan», которая доступна в верхнем правом углу программы.
Еще одна полезная фича — это визуализация всей информации на экране, которая выдается по мере исследования. Вверху экрана отображаются все обнаруженные ошибки, внизу — какие файлы они затрагивают. Внизу также отображается информация о размере файлов.
Анализ дисковых проблем
Анализ дисковых проблем – это один из ключевых этапов для определения причин возникновения проблем с хранением и управлением данными на компьютере. Данный процесс позволяет выявить и обнаружить неисправности, ошибки, повреждения и другие проблемы, которые могут привести к потере данных, сбою работы системы или медленной производительности.
Для анализа дисковых проблем используется специализированное программное обеспечение, такое как Pc 3000 DiskAnalyzer. Эта программа позволяет провести глубокий анализ дисков, сканировать и анализировать структуру файловой системы, обнаруживать поврежденные секторы, ошибки чтения/записи, фрагментацию диска и другие проблемы.
Важно отметить, что анализ дисковых проблем может быть полезен как для обычных пользователей, так и для специалистов по восстановлению данных. Для обычных пользователей это позволяет оперативно обнаружить и исправить проблемы на своем компьютере, что повышает стабильность работы системы и защищает данные от потери
А специалистам по восстановлению данных это помогает точно определить причины проблемы и принять меры по ее устранению.
При анализе дисковых проблем стоит учитывать следующие факторы:
Состояние жесткого диска. Анализируется работоспособность и целостность жесткого диска
Важно проверить наличие ошибок, битых секторов, фрагментацию и другие проблемы, которые могут привести к сбоям и потере данных.
Файловая система. Анализируется структура и целостность файловой системы
Важно обнаружить и исправить ошибки, повреждения и другие проблемы, которые могут препятствовать работе с данными.
Уровень фрагментации. Анализируется степень фрагментации диска. Фрагментация может замедлить производительность системы и привести к долгому времени доступа к данным.
Распределение места на диске. Анализируется распределение файлов и папок на диске. Важно определить, какие файлы занимают большое количество места, чтобы освободить дополнительное пространство и увеличить производительность.
В результате анализа дисковых проблем можно получить детальный отчет о состоянии диска и найти оптимальное решение проблемы. Для этого могут потребоваться дополнительные действия, такие как дефрагментация диска, исправление ошибок, замена жесткого диска и т. д.
В итоге, проведение анализа дисковых проблем является важным шагом для поддержания надежной и стабильной работы компьютера. Этот процесс помогает предотвратить потерю данных, ускорить производительность и улучшить работу системы в целом.
Folder Size
Очень простая программа, которая позволяет быстро определить размер выбранной вами области на жестком диске. Этот инструмент прост в использовании, но он все еще не может предоставить вам информацию о различных типов файлов, которые занимают место на вашем жестком диске. Однако вы можете просмотреть размеры для ваших наиболее часто используемых файлов, расширений и т. Д., Поскольку инструменты Windows, встроенные в него, работают очень плохо, эта программа станет настоящей находкой.
Если вы хотите узнать, сколько места занимают файлы на вашем диске, вы можете сделать это за считанные секунды, используя это программное обеспечение. Конечно, при запуске программы вы получите информацию о размере вашей системы, однако вы не увидите размер какого-либо конкретного раздела жесткого диска, на котором вы хотите проверить. Но это не помешает нам узнать о размерах различных файлов на нашем жестком диске с помощью этой программы.
Эта простая программа поможет вам определить размер некоторых из ваших файлов на вашем компьютере, если вы выберете область, которую вы хотите проанализировать.
Оптимизация и дефрагментация в Windows 10
Традиционные жесткие диски SATA, возможно, в значительной степени уступили место гораздо более быстрым твердотельным дискам, но они по-прежнему очень популярны и остаются доступным способом хранения таких вещей, как изображения, видео и другие простые типы файлов. SSD работают немного по-другому, и хотя они никогда не нуждаются в дефрагментации (поскольку фрагментация связана с тем, где данные физически хранятся на диске, что не является фактором для SSD), иногда они нуждаются в оптимизации.
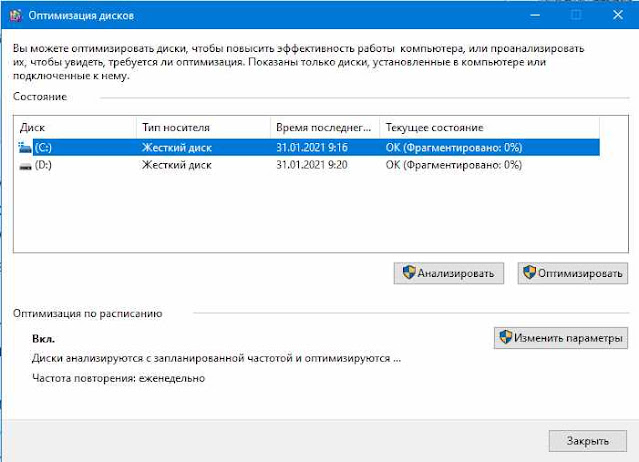
Если вы чувствуете, что ваш жесткий диск без SSD замедляется, вам следует проверить, насколько он фрагментирован. Вы можете сделать это с помощью встроенного в Windows 10 инструмента дефрагментации (введите «Дефрагментация» в меню «Пуск». Затем перейдите к «Дефрагментация и оптимизация дисков»), затем выберите диск и нажмите «Анализировать». Если обнаружена фрагментация, нажмите «Оптимизировать» (ранее называвшееся «Дефрагментация») для этого диска.
На самом деле мы обнаружили, что бесплатное приложение Defraggler лучше справляется с обнаружением и сокращением фрагментации, но не все хотят устанавливать дополнительные приложения, когда функциональность встроена прямо в ОС.
Вы также можете оптимизировать свой SSD с помощью инструмента дефрагментации и оптимизации Windows 10, хотя Windows 10 должна позаботиться об этом автоматически.
Диагностика жесткого диска сторонними программами
Если после проверки жесткого диска утилитой chkdsk у вас продолжают возникать критически ошибки, связанные с оборудованием, стоит произвести более тщательное тестирование с помощью специализированных программ. Как правило, для диагностики используются утилиты производителей жестких дисков, либо такие программы, как Victoria или MHDD.
Вниманиe! Перед тестированием жесткого диска с помощью сторонних программ необходимо сделать резервное копирование всех данных.
Утилиты производителей жестких дисков
Диагностические утилиты могут находиться на компакт-диске, входящем в комплект поставки жесткого диска. В любом случае их можно загрузить с сайта производителя жесткого диска. Ссылки на страницы загрузки некоторых производителей приводятся ниже.
- Western Digital: Data Lifeguard Tools (необходимо выбрать модель диска).
- Seagate: SeaTools.
- Hitachi: Drive Fitness Test.
- Samsung: Hutil.
Диагностические средства других производителей можно найти на их сайтах.
Victoria
Программу Victoria, предназначенную для глубокого тестирования состояния жесткого диска, можно найти на официальном сайте http://hdd.by/victoria.html
Дополнительную информацию вы найдете по следующим ссылкам:
- Старая справка к программе Victoria
- Тема на форуме
MHDD
Программа MHDD также способна всесторонне протестировать жесткий диск и исправить ошибки на нем. Вы можете загрузить ее по этой ссылке с сайта MHDD.ru.
Дополнительную информацию вы найдете по следующим ссылкам:
Справка к программе MHDD