Введение
BIOS (англ. basic input/output system — «базовая система ввода-вывода») — реализованная в виде микропрограмм часть системного программного обеспечения, которая предназначается для предоставления операционной системе API для доступа к аппаратуре компьютера и подключенным к нему устройствам
При включении питания компьютера, во время начальной загрузки, при помощи программ записанных в BIOS, происходит самопроверка аппаратного обеспечения компьютера — POST (power-on self-test). В ходе POST BIOS проверяет работоспособность контроллеров на материнской плате, задаёт низкоуровневые параметры их работы (например, частоту шины и параметры центрального микропроцессора, контроллера оперативной памяти, контроллеров шин FSB, AGP, PCI, USB)
Во время прохождения POST в нижней части экрана появляется приглашение: Press DEL to run Setup, — DEl (Delete)это самая распространённая клавиша для входа в BIOS Setup
Вход в BIOS позволяют пользователю конфигурировать различные настройки: включить или отключить устройства или доступные порты, установить приоритет начальной загрузки устройств или их последовательность. Некоторые расширенные настройки также позволяют пользователю настраивать производительность компьютера, например, множитель тактовой частоты ЦП и частоту системной шины (FSB) для разгона, настройки памяти DRAM, для перепрошивка новых версий BIOS и т.д.
Процедура POST и первоначальная загрузка ПК
Теперь давайте посмотрим, как же выглядит начальный процесс загрузки компьютера, и какую роль в нем играет BIOS.
После нажатия кнопки включения компьютера, первым запускается блок питания, начиная подавать напряжение на материнскую плату. Если оно в норме, то чипсет дает команду на сброс внутренней памяти центрального процессора и его запуск. После этого процессор начинает последовательно считывать и выполнять команды, записанные в системной памяти, роль которой выполняет как раз микросхема BIOS.
В самом начале процессор получает команду на проведение самотестирования компонентов компьютера (POST – Power-On Self-Test). Процедура POST включает в себя несколько этапов, прохождение большинства которых вы можете наблюдать на экране ПК сразу после его включения. Последовательность происходящего перед началом загрузки операционной системы такова:
- Сначала происходит определение основных системных устройств.
- Далее осуществляется инициализация установленной оперативной памяти, запись в нее BIOS и проверка микропрограммы на целостность данных.
- Третий шаг – настройка набора системной логики, или проще говоря, чипсета.
- Затем происходит поиск и определение видеокарты. Если в компьютере установлен внешний (самостоятельный) видеоадаптер, то он будет иметь собственную BIOS, которую основная системная BIOS будет искать в определенном диапазоне адресов памяти. Если внешний графический адаптер будет найден, то первое, что вы увидите на экране, будет изображение с названием видеокарты, сформированное ее BIOS.
- После нахождения графического адаптера, начинается проверка целостности параметров BIOS и состояния батарейки. В этот момент на экране монитора одна за другой начинают появляться те самые таинственные белые надписи, вызывающие трепет у неопытных пользователей из-за непонимания происходящего. Но на самом деле ничего сверхъестественного в этот момент не происходит, в чем вы сами сейчас убедитесь. Первая, самая верхняя надпись, как правило, содержит логотип разработчиков BIOS и информацию об ее установленной версии.
- Затем запускается тестирование центрального процессора, по окончании которого на дисплей выводятся данные об установленном чипе: название производителя, модели и его тактовая частота.
- Следом начинается тестирование оперативной памяти. Если все проходит удачно, то на экран выводится общий установленный объем ОЗУ с надписью ОК.
- По окончанию проверки основных компонентов ПК, начинается поиск клавиатуры и тестирование других портов ввода/вывода. В некоторых случаях, на этом этапе загрузка компьютера может остановиться, если системе не удастся обнаружить подключенную клавиатуру. При этом на экран сразу же будет выведено об этом предупреждение.
- Далее начинается определение подключенных к компьютеру накопителей, включая оптические приводы, жесткие диски и флэш-диски. Сведения о найденных устройствах выводятся на экран. В том случае, если на системной плате установлено несколько контроллеров от разных производителей, то процедура их инициализации может быть отображена на разных экранах.
- На завершающем этапе осуществляется распределение ресурсов между найденными внутренними устройствами ПК. В старых компьютерах, после этого осуществляется вывод на дисплей итоговой таблицы со всем обнаруженным оборудованием. В современных машинах таблица на дисплей уже не выводится.
- Наконец, если процедура POST прошла успешно, BIOS начинает поиск в подключенных накопителях Главной Загрузочной Области (MBR), где содержатся данные о запуске операционной системы и загрузочном устройстве, которому необходимо передать дальнейшее управление.
В зависимости от установленной на компьютер версии BIOS, прохождение процедуры POST может проходить с небольшими изменениями от вышеописанного порядка, но в целом, все основные этапы, которые мы указали, будут выполняться при загрузке каждого ПК.
Установка биос Aquarius
Для начала, убедитесь, что у вас есть файл с биосом Aquarius. Этот файл можно скачать с официального сайта Aquarius или получить при покупке или обновлении устройства.
- Откройте программу установки биоса Aquarius.
- Запустите программу и следуйте инструкциям на экране. Вам может потребоваться предоставить административные права.
- Выберите опцию «Установка биоса» и нажмите «Далее».
- Выберите файл с биосом Aquarius, который вы загрузили, и нажмите «Открыть».
- Подтвердите запуск установки биоса Aquarius и дождитесь его завершения. Это может занять несколько минут.
После завершения процесса установки вам может потребоваться перезагрузить компьютер или ноутбук. Убедитесь, что перед перезагрузкой все ваши файлы сохранены и никаких важных процессов не выполняется.
После перезагрузки можно проверить успешную установку биоса Aquarius. Для этого зайдите в настройки биоса и убедитесь, что версия биоса соответствует ожидаемой версии.
Теперь у вас установлен биос Aquarius, и вы можете настраивать и использовать ваш компьютер или ноутбук без проблем.
Как изменить пароль по умолчанию Numa Bios в Aquarius
В данной статье мы рассмотрим, как изменить пароль по умолчанию в Numa Bios на компьютере Aquarius.
- Перезагрузите компьютер Aquarius и нажмите клавишу DEL или F2 (в зависимости от вашей модели Aquarius) при появлении логотипа Aquarius на экране загрузки, чтобы войти в Bios.
- Навигацией по меню Bios с помощью клавиатуры найдите раздел, отвечающий за настройку пароля.
- Выберите опцию «Изменить пароль» или что-то похожее.
- Введите текущий пароль по умолчанию. Если вы не знаете текущий пароль, попробуйте ввести один из следующих паролей по умолчанию: «admin», «password», «1234».
- Введите новый пароль дважды для подтверждения.
- Сохраните изменения и выйдите из Bios.
Поздравляем, вы успешно изменили пароль по умолчанию в Numa Bios на компьютере Aquarius. Теперь ваш компьютер обеспечен дополнительным уровнем защиты.
Обратите внимание, что процедура изменения пароля в Bios может отличаться в зависимости от модели Aquarius и версии Bios. Если вам не удалось изменить пароль с помощью описанных выше шагов, рекомендуется обратиться к документации или технической поддержке Aquarius для получения дополнительной информации
Физический сброс пароля
Как сбросить пароль bios если вышеуказанными утилитами вы не смогли сбросить пароль, то попробуйте следующие методы
Вытащить батарейку на материнской плате и подождать пару минут. Как только вытащили, обязательно вытащите провод питания из вашего системного блока или батарею на ноутбуке, после чего нажмите на кнопку питания, у вас прокрутятся немного вентиляторы и остаточная энергия уйдет.
На ноутбуках еще можно попробовать замкнуть контакты где батарейка, только перед этим не забудьте обязательно вынуть батарею
На большинстве системных плат вы можете обнаружить кнопку обнуления CMOS расположена она чаще всего рядом с батарейкой. Для очистки памятиCMOS необходимо замкнуть эти разъёмы, после чего включить ПК и заново выставить настройки BIOS.

или еще вот такой CMOS.
Сброс настроек BIOS через меню BIOS
Этот способ подойдет в том случае, если есть возможность доступа в BIOS при включении компьютера. Для этого нужно при включении компьютера нажать специальную кнопку, которая отвечает за вход в настройки BIOS’a. Чаще всего этой кнопкой является кнопка Del (Delete).
Дальнейшие действия зависят от производителя материнской платы, и BIOS’a в ней. Отличить какой BIOS в материнской плате не должно составить труда визуально, достаточно взглянуть на поясняющие картинки к инструкции каждого типа BIOS’a.
Сброс настроек BIOS в Award Bios
Клавиатурой переходим к пункту «Load Optimized Defaults». Нажимаем клавишу Enter, затем на запрос подтверждения выбираем стрелками клавиатуры «OK». Нажимаем Enter.
Теперь переходим к пункту «Save & Exit Setup». Нажимаем Enter, после чего компьютер должен отправиться в перезагрузку, а настройки BIOS — сброшены.
Сброс настроек BIOS в Phoenix Bios
Стрелками клавиатуры (влево, вправо) переходим во вкладку верхнего меню под названием «Exit».
Там находим пункт «Load Setup Defaults». Выбираем его стрелками вверх, вниз и нажимаем клавишу Enter. Появится окошко, в котором необходимо подтвердить ваше желание сбросить настройки BIOS — выбираем «OK», и нажимаем Enter.
Теперь нужно выбрать пункт «Exit & Save Changes».
Переходим туда, жмем Enter, если запросит подтверждение — выбираем «OK», и опять нажимаем Enter. Компьютер должен перезагрузиться и сбросить настройки BIOS.
Сброс настроек BIOS в ASRock UEFI BIOS
В верхнем меню переходим на вкладку «Exit».
Выбираем пункт «Load UEFI Defaults».
На вопрос «Load UEFI Defaults?» отвечаем «Yes».
Теперь выбираем пункт «Save Changes and Exit».
На очередной вопрос в виде «Save configuration changes and exit setup?» отвечаем «Yes».
После этого настройки BIOS будут сброшены, а компьютер перезагрузится.
Сброс настроек BIOS в ASUS UEFI BIOS
У материнских плат ASUS есть два интерфейса UEFI — один использовался на старых материнских платах, вышедших примерно до 2014 года, второй используется на всех нынче выпускаемых материнских платах. Поэтому, если вы не узнаете визуально интерфейс вашего BIOs/UEFI, не торопитесь закрывать страницу с этой инструкцией, а просто пролистайте дальше.
Первый вариант
В правом нижнем углу ищем кнопку «Default (F5)» и нажимаем на неё.
Появится окошко с запросом на подтверждение выполняемого действия. Выбираем «OK».
Теперь перед нами опять откроется главное меню. В правом верхнем углу находим кнопку «Exit/Advanced Mode», и нажимаем на неё.
Выбираем «Save Changes & Reset».
Компьютер отправится в перезагрузку, а настройки BIOS будут сброшены.
Второй вариант
Нажимаем на клавишу F5, или же на кнопку «Default (F5)» в низу экрана.
В появившемся окошке выбираем «ОК», или нажимаем клавишу ввода (Enter).
Затем выбираем «Save & Exit(F10)» (или нажимаем клавишу F10).
И вновь нажимаем «ОК», или же клавишу ввода (Enter).
Сброс настроек BIOS в MSI UEFI BIOS
В главном меню BIOS выбираем пункт «Mainboard settings» («Settings»).
Выбираем пункт «Save & Exit».
В открывшемся меню выбираем пункт «Restore Defaults».
Появится окошко с запросом на подтверждение действия — «Load Optimized Defaults?». Отвечаем «YES».
Теперь необходимо выйти, сохранив сброшенные настройки BIOS. Для этого переходим к пункту «Save Changes and Reboot».
На вопрос, действительно ли мы хотим перезагрузиться — Save configuration and reset — отвечаем «YES.
После этого компьютер перезагрузится, а его настройки BIOS будут сброшены на настройки по умолчанию.
Chipset features setup
Bank
0/…/5 DRAM Timing: Если система работает нестабильно, постоянно вылезают сообщения
«Fatal error», то можно попробовать изменить параметры этой опции.
Они изменяют правила доступа к оперативной памяти (двухбанковая или
четырехбанковая память).
Memory
Hole:
Эту опцию следует активизировать, если вы активно используете в своей работе
различные устройства ввода/вывода. Параметр «15-16M» резервирует
часть памяти под эти устройства и машина меньше «думает».
Read
Around Write: Активизация этой опции позволяет увеличить скорость работы DRAM.
Если поступающая информация в/из DRAM идентична уже имеющейся информации, то
она не переписывается заново.
Concurrency: Активизация этой опции
позволяет одновременно работать нескольким устройствам на PCI-шине.
System
BIOS Cacheable: Активизация кэширования части BIOS в ряде случает повышает
скорость работы системы, однако, если какая либо программка случайно обратится
в область памяти F0000H – FFFFFH, машина выдаст ошибку.
Video
RAM Cacheable: Кэширование BIOS видеокарты происходит в область C0000H – C7FFFH.
Разумеется, если на вашей машине обитает «Ge-Force», этого делать не
стоит.
AGP
2x (4x) Mode: Активизация параметра этой опции имеет смысл, если стоит мощный
графический ускоритель, вроде TNT2 или GeForce.
USB
Keyboard Support: Данная опция позволяет перекладывать инициализацию клавиатуры с
BIOS на операционную систему, однако не все операционки поддерживают эту функцию.
Работа с разделами и дисками в BIOS (AMI UEFI)
BIOS (Basic Input/Output System) — это низкоуровневая система, которая отвечает за инициализацию и настройку аппаратной части компьютера перед запуском операционной системы. Она также содержит настройки, касающиеся работы с разделами и дисками.
Для доступа к настройкам BIOS в системах с AMI UEFI (Extensible Firmware Interface) используется специальный интерфейс, который позволяет управлять разделами и дисками компьютера.
Разделы и диски
Разделы — это логические части физического диска, которые могут быть использованы для установки операционной системы, хранения файлов и запуска различных программ.
В BIOS (AMI UEFI) можно выполнять следующие действия с разделами и дисками:
- Создание разделов: BIOS позволяет определить границы разделов на физическом диске и создать новые разделы для использования.
- Удаление разделов: Вы можете удалить ненужные разделы с диска в BIOS.
- Изменение размера разделов: BIOS позволяет изменить размер существующих разделов, добавляя им дополнительное пространство или удаляя неиспользуемое пространство.
- Выбор загрузочного раздела: В BIOS можно настроить загрузочный раздел, который будет использоваться при запуске компьютера.
- Настройка порядка загрузки: BIOS позволяет выбрать порядок, в котором происходит загрузка операционной системы и других программ на компьютере.
Настройки разделов и дисков в BIOS
Для настройки разделов и дисков в BIOS выполните следующие шаги:
- Запустите компьютер и нажмите клавишу F2 или другую указанную клавишу на старте, чтобы войти в BIOS.
- Перейдите в раздел «Настройки диска» или аналогичный раздел в BIOS.
- В этом разделе вы сможете увидеть список разделов и дисков на компьютере.
- С помощью клавиш навигации выберите нужный раздел или диск, с которым вы хотите выполнить операции.
- Для создания нового раздела нажмите на соответствующую клавишу (обычно С) и следуйте инструкциям на экране.
- Для удаления раздела выберите его и нажмите на клавишу (обычно У).
- Для изменения размера раздела выберите его и нажмите на клавишу (обычно И) и следуйте инструкциям на экране.
- Чтобы выбрать загрузочный раздел, выберите его и нажмите клавишу (обычно З) или перетащите его в список загрузочных разделов.
- Для настройки порядка загрузки выберите разделы или диски и используйте клавиши навигации, чтобы изменить порядок.
- После внесения всех изменений сохраните настройки и перезагрузите компьютер.
Теперь вы знаете, как работать с разделами и дисками в BIOS (AMI UEFI). Удачной настройки компьютера!
Сброс настроек BIOS путем вытаскивания батарейки
Для начала нужно выключить и обесточить компьютер.

Для этого необходимо на задней стороне системного блока найти блок питания, и выключить его специальной кнопкой. Так же, не лишним будет вытащить провод питания из него, это обязательно в том случае, если выключателя питания нет.

Далее нужно открыть системный блок, чаще всего это достигается простым откручиванием болтов с боковой крышки и снятием её.
Внутри необходимо найти круглую батарейку формата CR2032, чаще всего она расположена в нижней части материнской платы. Для того, чтобы извлечь батарейку, нужно нажать на специальный держатель.

После того, как батарейка будет вытащена, нужно зажать кнопку включения питания на 10-15 секунд. Так как системный блок обесточен, то включения не произойдет, зато окончательно разрядит любое имеющееся накопленное электричество в компьютере. В этот же момент настройки BIOS будут сброшены.

Далее нужно вернуть батарейку на её место. Для этого достаточно просто приставить её к разъему под батарейку и слегка надавить, чтобы она встала в него.
Теперь можно закрыть системный блок, вернув крышку на место, воткнуть шнур питания и включить блок питания, после чего можно включить компьютер.
Функции системы BIOS
Система BIOS (Basic Input/Output System) – это программное обеспечение компьютера, которое отвечает за основные операции ввода/вывода на уровне аппаратного обеспечения. BIOS работает на компьютере с самого его включения и предоставляет интерфейс для взаимодействия программного обеспечения с аппаратурой компьютера.
Основные функции системы BIOS:
- Загрузка компьютера: BIOS отвечает за запуск компьютера и загрузку операционной системы. При включении компьютера, BIOS проверяет и инициализирует все устройства, а затем передает управление операционной системе.
- Конфигурация аппаратного обеспечения: BIOS позволяет настраивать различные параметры аппаратного обеспечения компьютера. Настройки BIOS могут включать в себя такие параметры, как порядок загрузки устройств, настройки памяти, настройки процессора и другие. Пользователь может изменять эти параметры, чтобы адаптировать компьютер к своим потребностям.
- Предоставление интерфейса для настройки: BIOS обычно имеет собственный интерфейс настройки, который позволяет пользователю изменять настройки аппаратного обеспечения. Этот интерфейс может быть представлен в виде текстового или графического интерфейса.
- Обработка системных ошибок: BIOS отслеживает ошибки, возникающие на уровне аппаратного обеспечения, и предоставляет информацию о них операционной системе. Благодаря этому, операционная система может реагировать на ошибки и принимать соответствующие меры для их устранения.
- Поддержка внешних устройств: BIOS обеспечивает поддержку и распознавание различных внешних устройств, подключаемых к компьютеру. Например, BIOS может обеспечивать поддержку клавиатуры, мыши, дисководов и других устройств.
Это лишь некоторые из основных функций системы BIOS. Она является неотъемлемой частью компьютера и оказывает значительное влияние на его работу и производительность.
Как убрать пароль с биоса если вы можете загрузить Windows
CMOS De-Animator — это более современный инструмент по сравнению с большинством инструментов. Он может сбросить пароль BIOS из Windows. Последняя версия CMOS De-Animator 2 совместима как с 32-разрядными, так и с 64-разрядными операционными системами.
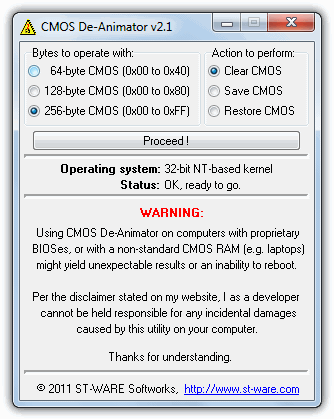
Все, что нужно сделать — запустить инструмент от имени администратора (щелкните правой кнопкой мыши и выберите пункт меню «Запуск от имени администратора») и нажать кнопку «Продолжить», после чего перезагрузить компьютер. Когда ПК загрузится, вы увидите ошибку контрольной суммы CMOS и сможете получить доступ к BIOS без пароля. Принцип работы CMOS De-Animator заключается в том, что он делает недействительной контрольную сумму CMOS-памяти системы. Это приводит к сбросу всех настроек на значения по умолчанию и очищает все хранимые пароли BIOS.
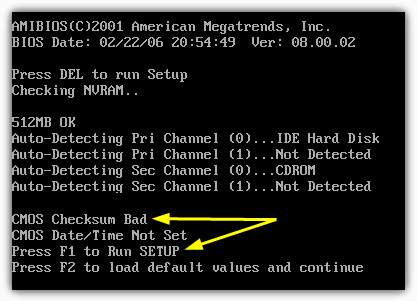
CMOS De-Animator включает в себя функцию резервного копирования и восстановления. Это обеспечивает дополнительную гарантию безопасности. Если что-то при сбросе паролей пойдет не так, данные сохраняются в файл с расширением .dea. Авторы программы предупреждают о возможных проблемах при ее использовании на ноутбуках. Программа иногда вызывает ошибочные срабатывания антивирусного ПО и предупреждения на таких сайтах, как Virus Total.
Связаться с производителем ноутбука
Если вышеуказанные шаги не помогают удалить пароль CMOS для вашего ноутбука, мы предлагаем обратиться к изготовителю ноутбука за инструкциями по очистке пароля. Многие производители имеют строгую политику, чтобы помочь защитить ноутбуки своих клиентов, и только они имеют информацию о том, как очистить пароли CMOS.
Сервис
На данный момент ваш единственный вариант – использовать профессиональную услугу для сброса пароля BIOS. У них есть специальные инструменты, которые они могут использовать для фактического удаления микросхемы BIOS с материнской платы, а также с помощью новой BIOS, тем самым удаляя пароль и т. д. Это, вероятно, будет стоить вам от 500 до 2000 рублей в зависимости от фирмы. Наслаждайтесь!
Подготовка к установке
Перед началом установки нового биоса Aquarius необходимо выполнить несколько подготовительных шагов:
1. Скопируйте новый биос на USB флеш-накопитель или другой съемный носитель.
2. Убедитесь, что ваш компьютер подключен к электрической сети и желательно иметь непрерывное питание во время процесса обновления.
3. Сделайте резервную копию всех важных файлов, так как при неправильной установке биоса данные могут быть потеряны.
4. Ознакомьтесь с инструкцией по установке и смене биоса, предоставленной производителем Aquarius. Убедитесь, что вы полностью понимаете каждый шаг и правильно выполняете все действия.
После выполнения всех подготовительных шагов вы будете готовы к установке нового биоса на свой компьютер Aquarius.





















![Настройка bios на компьютере – инструкция [2020]](http://mtrufa.ru/wp-content/uploads/9/7/5/975710b3e58987f16571af20d43d2f90.webp)





