Могу ли я удалить папку C: \ ProgramData \ Package Cache \? Bilee
Были противоречивые сообщения о том, будет ли отсутствие этой папки (как следствие ее удаления) фактически и во всех случаях вызвать проблемы с установкой визуальной студии, то есть во время нормальной работы, во время переустановки, исправления / обновления, восстановления или деинсталляция. Однако рекомендация MICROSOFT, очевидно, НЕ УДАЛЯЕТ ЭТО .
Из Microsoft Инструменты для разработчиков Блоги → ЗДЕСЬ
При ремонте, изменении или удалении продукта или при установке или удалении патча, если требуется исходный носитель, кеш-файл используется автоматически, и большинство пользователей никогда не увидит приглашение. Только в том случае, если кеш пакета отсутствует или не завершен, появится запрос на установку Visual Studio для загрузки (если он подключен) или найдите носитель, как показано на скриншоте ниже.
Пользователи, которые установили с носителя, даже получают возможность загрузки (если подключено). Поэтому, пока очень немногие клиенты должны видеть этот диалог, мы хотели убедиться, что это было легко.
Несмотря на то, что мы попросим загрузить пакеты в кеш, если они отсутствуют, мы рекомендуем пользователям не удалять кеш пакетов.
Мало того, что кеширование используется многими другими продуктами, которые установлены с помощью Burn и не могут обеспечить одинаковый опыт загрузки, существуют сценарии, когда установщик Windows может потребовать источник, который мы не можем обработать, потому что наш код не работает.
Решение / обходным:
Если вам нужно вернуть это пространство, ваша самая безопасная ставка заключается в том, чтобы избежать «удаления» чего-либо, но вместо этого переместите эту папку и все ее файлы.
Вы можете безопасно сделать это, следуя приведенным ниже инструкциям, в любое локальное / живое, онлайн-приложение, близкое к сети или автономное хранилище, если эта система хранения может быть установлена на букву диска или любую точку монтирования в файловой системе NTFS . Любое из следующих действий будет работать:
- Другой живой (установленный) раздел
- Оптический диск (CD, DVD и т. Д.) С живой файловой системой, такой как FAT, или NTFS
- Внешний жесткий диск
- USB-накопитель
- Сетевой диск
Всякий раз, когда вы запрашиваете информацию или получаете какие-либо ошибки о недостающих файлах / отсутствующем местоположении, вы просто не забудьте повторно установить / повторно вставить диск / носитель, если он еще не является живым разделом.
https://youtube.com/watch?v=KnH5oNVtHJs
После перемещения, чтобы «связать» старую точку монтирования / местоположение (в большинстве случаев C:\ProgramData\Package Cache\ ), вы просто создаете для него junction с каталогом.
Junctions распознаются на уровне file system как запись псевдонима в FSTAB . Поэтому он прозрачен для всех программ, включая собственно ОС. Другими словами, он НЕ рассматривается как файл, который просто указывает на другое место (например, shortcut ) и поэтому всегда работает без инцидентов.
- Вы переместите папку (ы), о которой идет речь, в новое место
-
Создать соединение
- Вариант 1. (изначально) : просто введите встроенную команду Windows Vista / 7/8 и команду cmd: mklink /J oldpath newpath ПРИМЕЧАНИЕ. Если вы сделаете newpath абсолютным, вы сможете перемещать ссылку, не нарушая указатель на newpath . Если вы сделаете newpath relative, вы сможете предотвратить разрыв ссылки, пока вы перемещаете BOTH ссылку и цель TOGETHER и сохраняете их относительные пути.
- Вариант 2. (с помощью инструмента) : Еще одна БОЛЬШАЯ альтернатива – бесплатная утилита, которую я использую в течение многих лет под названием «Расширение командной строки » . LSE является бесплатным, и вы можете найти его здесь (или Google для него): http://schinagl.priv.at/nt/hardlinkshellext/hardlinkshellext.htmlLSE позволяет создавать символические ссылки, hardlinks, junctions, smartcopies, smartclones, интеллектуальные зеркала, умные ходы, сращивания, несколько источников и множество других вещей, которые я счел слишком запутанными, чтобы читать, честно говоря. Но это отличный продукт, который создает контекстное меню Windows Explorer, которое позволяет щелкнуть правой кнопкой мыши по вашей папке LINK-TARGET и перетащить ее туда, где вы хотите создать фактическую ссылку. Вы можете, конечно, переименовать ссылку на все, что хотите.
Как удалить неустановленные обновления Windows — 2 способа
При работе на компьютере случаются ситуации, когда при попытке установки накопительного обновления системы, в Центре обновления Windows появляется сообщение о том, что произошла ошибка установки обновления. С установкой данного обновления возникли проблемы, поэтому оно не было установлено на ПК.
Процесс установки обновлений Windows, при настройках по умолчанию, проходит в автоматическом режиме, пользователь может визуально наблюдать установку в Центре обновления Windows.
Примерно раз в месяц, Microsoft выпускает регулярные накопительные обновления для операционной системы Windows. В основном, это заплатки, решающие проблемы безопасности, а также исправления или улучшения для системы.
Процесс установки обновления для операционной системы Windows проходит в два этапа: сначала на компьютер загружаются файлы обновления, а затем выполняется их установка на ПК.
В некоторых случаях, после проведения установки накопительных обновлений, появляется ошибка обновления системы. Обычно, обновление уже загружено на компьютер, но по некоторым причинам оно не было установлено.
В Центре обновления Windows отображается сообщение «Ошибка обновления», свидетельствующая о том, что на компьютер не удалось установить это обновление или несколько обновлений.
Пользователь может воспользоваться самым простым вариантом для решения этой проблемы:
В большинстве случаев, процесс повторной установки обновления завершается успешно.
Если произошла ошибка установки обновлений Windows, или обновление повторно не установилось, возникает вопрос: можно ли удалить загруженные обновления Windows с компьютера? Да, такая возможность существует. Кроме этого, в операционной системе имеется возможности для удаления из Windows уже установленных обновлений.
Вам также может быть интересно:
В этом руководстве вы найдете инструкции о том, как удалить неустановленные обновления Windows с ПК. Предложенные способы работают в операционных системах Windows 10, Windows 8.1, Windows 8, Windows 7.
Перед выполнением удаления неустановленных или поврежденных обновлений Windows, создайте точку восстановления операционной системы. В том случае, если на компьютере возникнут неполадки, с помощью заранее созданной точки восстановления, вы сможете вернуть работоспособное состояние операционной системе.
Подходящие методы удаления
Если вы решаете удалить папку glcache, стоит знать, что это может повлиять на работу некоторых приложений и игр, так как они используют кэшированные файлы, сохраненные в этой папке. Однако, если вы уверены в своем решении, можно воспользоваться следующими методами удаления:
1. Одним из самых простых способов удалить папку glcache является использование команды «Удалить» в проводнике Windows. Для этого нажмите правую кнопку мыши на папке glcache и выберите «Удалить». Учтите, что после удаления папки, содержимое будет перемещено в корзину, поэтому рекомендуется также очистить корзину для полного удаления данных.
2. Если вы предпочитаете использовать командную строку, можете воспользоваться командой «rmdir» для удаления папки glcache. Откройте командную строку, введите «rmdir /s /q C:\путь\к\папке\glcache» (замените «C:\путь\к\папке\glcache» на фактический путь до папки glcache на вашем компьютере) и нажмите Enter. Эта команда удалит папку glcache и ее содержимое без запроса подтверждения.
3. Если вы хотите быть более аккуратными и сохранить кэшированные файлы для возможности их восстановления в будущем, можете просто переименовать папку glcache. Нажмите правую кнопку мыши на папке glcache, выберите «Переименовать» и дайте ей новое имя (например, «glcache_old»). Это позволит вам сохранить файлы в том случае, если их использование потребуется в будущем.
4. Наконец, можно воспользоваться специальными программами для очистки кэша и временных файлов, такими как CCleaner или BleachBit. Эти программы позволяют удалить временные файлы и кэш различных приложений с помощью нескольких кликов, включая кэшированные файлы из папки glcache. Однако, перед использованием подобных программ рекомендуется создать резервные копии важных данных и ознакомиться с инструкциями, чтобы избежать потери информации или повреждения системы.
Cache. Что это за папка?
Она представляет собой промежуточный буфер доступ, к которому является самым быстрым в системе. Содержит информацию, которая чаще всего запрашивается оперативной памятью компьютера. Есть мнение, что удалять с нее файлы нельзя. Это не так, делать это не только можно, но и нужно, ведь со временем в ней накапливается большое количество информации, которая не востребована пользователем и попросту засоряет память устройства. Можно ли удалить? Да можно, но для начала ее необходимо найти. Она является скрытой папкой и найти ее можно, после того как задействована функция «Показать скрытые файлы».
Удаление позволит освободить достаточно большой объем памяти. Конечно, в настоящее время многие жесткие диски имеют до террабайта памяти и больше, поэтому 1 гигабайт, который максимально может занимать эта папка, покажется не таким большим. Но, тем не менее, это место, а чем свободней диск, тем лучше его быстродействие, которое соответствующим образом влияет на скорость обработки информации компьютером.
Делается это одним из двух способов.
Папки Local, LocalLow и Roaming
Если вы сделали все правильно, значит вы открыли папку AppData, здесь вы найдете три папки, каждая из этих папок хранит данные различных профилей:
- Local
- LocalLow
- Roaming
Если программа имеет один набор настроек или файлов, для нескольких пользователей, тогда она должна использовать папку ProgramData, но, если необходимо хранить отдельные настройки для каждого пользователя, программа будет использовать папку AppData.
Папка ProgramData содержит глобальные данные приложения, которые не зависят от пользователя и доступны для всех пользователей на компьютере. Здесь хранятся любые глобальные данные.
Давайте посмотрим, что же представляют собой папки Roaming, Local и LocalLow и каковы их функции.
Каждая из этих папок была создана Microsoft намеренно по следующим причинам:
- Лучшая производительность при входе в систему
- Сегрегация данных приложения на основе уровня использования.
Папка Local
Папка Local — содержит файлы, которые созданы в процессе работы или установки программ. Данные содержащиеся в (% localappdata%) не могут быть перемещены с вашим профилем пользователя на другой ПК, поскольку информация специфична для конкретного пользователя Windows 10. Например, временные файлы Internet Explorer или Cookies, сохранение некоторых игр. Кроме того, папка Microsoft, которая содержит всю историю активности Windows.
Папка LocalLow
Папка LocalLow — предназначена в основном для буферных данных, генерируемых разными программами и приложениями.
Другими словами, LocalLow содержит данные, которые не могут быть перемещены. Кроме того, она также имеет более низкий уровень доступа. Например, если вы используете веб-браузер в безопасном режиме, приложение будет получать доступ только к данным из папки LocalLow.
Папка Roaming
Папка Roaming — это тип папки, которую можно легко синхронизировать с другим компьютером, она содержит пользовательские файлы, которые могут быть перенесены с компьютера на компьютер — Например, все ваши данные браузеров, закладки, или если вы входите в другой компьютер в домене, ваше избранное, веб-браузеры или закладки будут доступны. Данные профиля пользователя, всегда доступны независимо от системы, которую использует сотрудник.
- Roaming— папка содержит данные, которые могут перемещаться с профилем пользователя с компьютера на компьютер
- Local папка содержит данные, которые не могут перемещаться с вашим профилем пользователя.
- LocalLow папка включает в себя низкоуровневые системы доступа, например. временные файлы вашего браузера при работе в защищенном режиме.
Очень часто в подкаталогах AppData накапливается довольно много программного мусора, который со временем может занимать приличный объём вашего диска. В Local вы найдете папку Temp, в которой хранятся временные файлы, созданные различными приложениями. Содержимое Temp можно без вреда полностью удалить, тем самым освободив место на диске.
Может ли быть вирусом?
Правда, есть одно «но» — некоторые комментарии на специализированных форумах указывают на возможную маскировку вирусов под названием папки. То есть, после атаки исполняемые файлы вредоносного ПО сбрасываются в новую папку с названием «glcache», тем самым обходя проверку некоторых «средненьких» антивирусов.
Распознать угрозу проще простого – реальные файлы драйвера видеокарты должны располагаться по следующему пути: C:UsersGLCache. Эти данные располагаются в верхней части окна проводника. Также можно вставить путь в строку для проверки – она должна привести к исполнительным файлам, без ошибки.
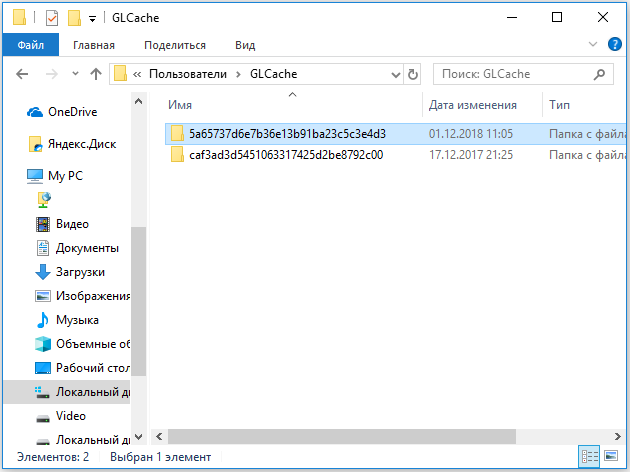
Папка GLCache в Windows 10
Альтернативные способы использования Glcache
Хотя первоначальная цель папки glcache связана с кэшированием файлов, используемых для визуализации игр и программ с графическим интерфейсом, существуют и другие способы использования этой папки.
Во-первых, вы можете использовать папку glcache для сохранения резервных копий файлов. Если у вас есть файлы, которые вы не хотите потерять, вы можете скопировать их в папку glcache. Таким образом, вы создаете дополнительную копию этих файлов для обеспечения их безопасности.
Во-вторых, папка glcache может использоваться для временного хранения файлов, которые вы используете для различных задач. Например, если у вас есть набор изображений, которые вы часто открываете и редактируете, вы можете сохранить их в папке glcache, чтобы иметь быстрый доступ к ним.
Также есть возможность использовать папку glcache для обмена файлами с другими пользователями. Если у вас есть файлы, которые вы хотите поделиться с кем-то, вы можете поместить их в папку glcache и предоставить другу доступ к этой папке. Таким образом, вы можете обмениваться файлами без необходимости использовать внешние средства передачи данных.
Не забывайте, что удаление файлов из папки glcache может привести к проблемам с некоторыми программами или играми. Поэтому, прежде чем удалять файлы из этой папки, убедитесь, что они действительно больше не нужны и что они необходимы для нормального функционирования ваших приложений.
В общем, папка glcache не ограничивается только своей первоначальной функцией и может использоваться в различных случаях, соответствующих вашим потребностям и требованиям.
Альтернативные решения для управления папкой Glcache
Однако, размер папки Glcache может с течением времени значительно увеличиваться, что может занять дополнительное пространство на жестком диске. В таком случае, можно рассмотреть альтернативные решения для управления этой папкой:
1. Очистка папки Glcache вручную. Вы можете перейти в папку Glcache (обычно расположена по пути C:\Windows\System32\DriverStore\FileRepository) и удалить все файлы в ней. Однако, будьте внимательны, так как удаление некоторых файлов может повлиять на работу драйверов видеокарты.
2. Использование программ третьих сторон. Существует множество программ, которые могут автоматически очищать папку Glcache и другие временные файлы на компьютере. Например, CCleaner или Wise Disk Cleaner. Эти программы помогут вам освободить место на диске, включая папку Glcache.
3. Изменение настроек драйвера видеокарты. В драйверах NVIDIA и AMD часто есть опции для управления кэшированием графики. Вы можете попробовать отключить кэширование или установить меньший размер кэша, чтобы уменьшить размер папки Glcache.
4. Перемещение папки Glcache на другой диск. Если у вас есть другой диск с большим свободным пространством, вы можете переместить папку Glcache на него, чтобы освободить место на диске C. Для этого вам понадобится изменить соответствующую настройку в драйвере видеокарты.
Выбор конкретного решения зависит от ваших потребностей и предпочтений
Важно помнить, что любые изменения в папке Glcache могут повлиять на работу драйверов видеокарты, поэтому рекомендуется быть осторожным и делать резервные копии перед внесением изменений
Таблица ниже показывает основные альтернативные решения для управления папкой Glcache:
| Решение | Описание |
|---|---|
| Очистка папки вручную | Удаление файлов в папке Glcache вручную |
| Использование программ третьих сторон | Использование специальных программ для автоматической очистки папки Glcache |
| Изменение настроек драйвера видеокарты | Отключение кэширования или изменение размера кэша |
| Перемещение папки на другой диск | Перемещение папки Glcache на другой диск с большим свободным пространством |
Можно ли удалить папку Package Cache из системного раздела?
Теперь несколько слов об удалении. Что это за папка (Package Cache), немного разобрались. А вот для решения дальнейшей проблемы необходимо отталкиваться от рекомендаций разработчиков Visual Studio из корпорации Microsoft. Они не рекомендуют удалять этот каталог ни в коем случае.
Если же пользователь намеренно или случайно удалил эту директорию, при старте загрузки апдейтов программы он получит сообщение о том, что невозможно определить источник обновлений. То же самое уведомление появится и в ситуации, когда произошел сбой. Это и понятно: раз резервная копия отсутствует, приложение не может быть восстановлено.
GLCache — что это за папка пользователя
Иногда в поисках информации на локальном диске пользователи натыкаются на странные папки, предназначение и содержимое которых вызывает сомнения. Данный материал расскажет о glcache — что это за папка, какие файлы содержит, можно ли её удалять?
Что это?
GLCache – это системная папка в корне диска C: (или любого другого с файлами ОС), содержащая файлы, принадлежащие драйверам видеокарты компьютера. Чаще всего она содержит в себе папки и файлы со странными численно-буквенными названиями: 4j46gx2asg5sa5ea, 4fa2ga65 и тому подобные. Сюда сбрасываются данные о корректности работы драйверов устройства, некоторые побочные файлы. Поэтому волноваться о предназначении папки в системе не приходится.
Может ли быть вирусом?
Правда, есть одно «но» — некоторые комментарии на специализированных форумах указывают на возможную маскировку вирусов под названием папки. То есть, после атаки исполняемые файлы вредоносного ПО сбрасываются в новую папку с названием «glcache», тем самым обходя проверку некоторых «средненьких» антивирусов.
Распознать угрозу проще простого – реальные файлы драйвера видеокарты должны располагаться по следующему пути: C:\Users\GLCache. Эти данные располагаются в верхней части окна проводника. Также можно вставить путь в строку для проверки – она должна привести к исполнительным файлам, без ошибки.
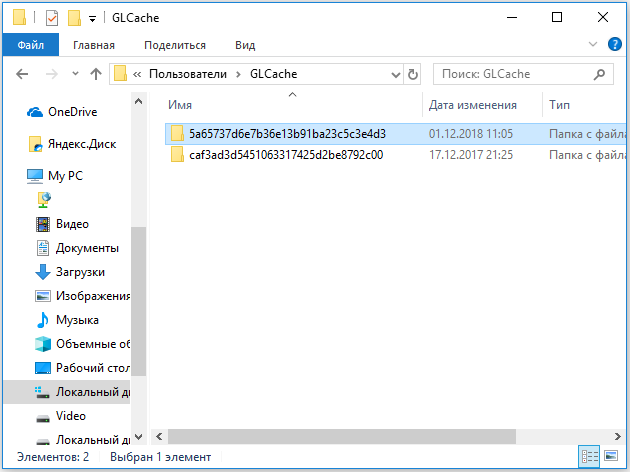
GLCache — стоит ли удалять?
Если папка вызывает подозрения в подлинности – скачиваем хороший антивирус или скан-программу для проверки. Рекомендуем CCleaner – интуитивно понятный интерфейс поможет быстро разобраться в ситуации. Если сканирование не показало вредоносности, папку лучше оставить.
Удаление glcache может привести к некорректной работе видеокарты, полной остановки функционирования. В таком случае придётся переустанавливать драйвера, иногда и вовсе заново ставить Windows. Никаких весомых аргументов «за удаление» в официальных источниках нет – это лишь домыслы пользователей, верить в которые можно лишь на свой страх и риск.
Заключение
В итоге – при повышенном интересе к рассматриваемой системной папке первым делом проверяем путь, по которому она располагается. Если он совпадает (не беря в расчёт изменение названия папки из-за другого бренда комплектующего) – рекомендуется оставить, не удалять файлы. Надеемся, данный материал помог вам разобраться с предназначением папки GLCache – будьте осторожны с удалением файлов на системном диске.
Евгений Краснов
Являюсь администратором и постоянным автором данного интернет-ресурса. Мой сайт запущен с целью поиска оптимальных решений по тем или иным проблемам, с которыми сталкиваются пользователи интернета. Являюсь экспертом в области it-технологий, мобильных приложений и функционирования онлайн-сервисов. Достаточно сильно углублен в тематику банковских переводов и защиты платежей.
Зачем нужен Nvidia glcache?
Когда вы запускаете приложение или игру, которая использует графический движок OpenGL, видеокарта загружает текстуры, шейдеры и другие ресурсы в glcache. После этого эти данные могут использоваться повторно, чтобы уменьшить нагрузку на процессор и ускорить отрисовку графики.
Кроме того, Nvidia glcache помогает снизить микро-тормоза и рывки в играх, так как предварительно загружает необходимые данные, что позволяет ускорить обработку графической информации.
Но иногда размер папки glcache может достигать большого объема, особенно если вы часто запускаете игры или приложения с трехмерной графикой. В этом случае, удаление лишних файлов из папки glcache может освободить дополнительное пространство на жестком диске. Однако стоит учитывать, что удаление glcache может занять много времени и не всегда приводит к значительному улучшению производительности.
|
Преимущества Nvidia glcache:
|
Недостатки Nvidia glcache:
|
Перенос папки в другой логический раздел
Но не все так плохо. По крайней мере, считается (и это подтверждается всеми специалистами), что, если удалить каталог Package Cache нельзя, его можно элементарно переместить на другой диск или в логический раздел, на котором больше свободного места. Для этого сначала запускается командная строка (обязательно от имени администратора) либо через консоль «Выполнить» (cmd), либо через стартовое меню, либо посредством открытия через ПКМ исполняемого объекта cmd.exe в локации System32.
Теперь дело за малым. Перед вводом команд перемещения в логическом разделе (например, на диске «D») нужно создать директорию C_DRIVE, в ней – папку ProgramData, а уже в этой папке – каталог Package Cache. После этого следует скопировать содержимое оригинального каталога из локации ProgramDataPackage Cache на диске «C» в новое место. По завершении копирования начальную директорию в системном разделе удаляем.
Обратите внимание: по умолчанию папка ProgramData на системном диске является скрытой, поэтому в «Проводнике» необходимо включить отображение соответствующих файлов и папок через меню вида. После этого, чтобы программа определяла местонахождение кэшированных данных, в командной консоли сначала прописывается строка C:>rmdir /s /q «C:ProgramDataPackage Cache», а затем еще одна — C:>mklink /D «C:ProgramDataPackage Cache» «D:C_DRIVEProgramDataPackage Cache»
Об успешном завершении операции будет свидетельствовать появление сообщения о присвоении новому каталогу символьной ссылки. Команды вводятся с кавычками и пробелами, как показано выше
После этого, чтобы программа определяла местонахождение кэшированных данных, в командной консоли сначала прописывается строка C:>rmdir /s /q «C:ProgramDataPackage Cache», а затем еще одна — C:>mklink /D «C:ProgramDataPackage Cache» «D:C_DRIVEProgramDataPackage Cache». Об успешном завершении операции будет свидетельствовать появление сообщения о присвоении новому каталогу символьной ссылки. Команды вводятся с кавычками и пробелами, как показано выше.
Нужно ли удалять «MSOCache»
Каталог кэширования установочной информации создаётся автоматически при инсталляции или обновлении Microsoft Office. Занимаемый этой папкой объём редко превышает 1 Гб, что не очень много. Однако порой файлы в «MSOCache» могут быть заражены вирусами или же оказаться тем или иным образом повреждены (например, вследствие сбоев накопителя), отчего становятся бесполезными. В подобных случаях стоит прибегнуть к удалению.
Стоит отметить, что для манипуляций с рассматриваемой папкой понадобится учётная запись с правами администратора.
Урок: Как получить права администратора в Windows 7
После того как админский аккаунт создан, можно переходить к удалению «MSOCache».
Способ 1: Средство «Очистка диска»
Первый вариант, более щадящий, заключается в использовании стандартного инструмента «Очистка диска».
- Откройте «Пуск» и перейдите к меню «Все программы».
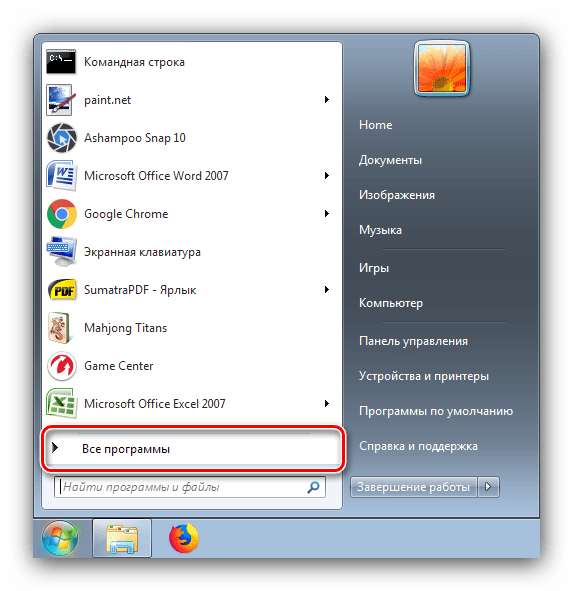
Далее перейдите последовательно по директориям «Стандартные» – «Служебные» и выберите «Очистка диска».
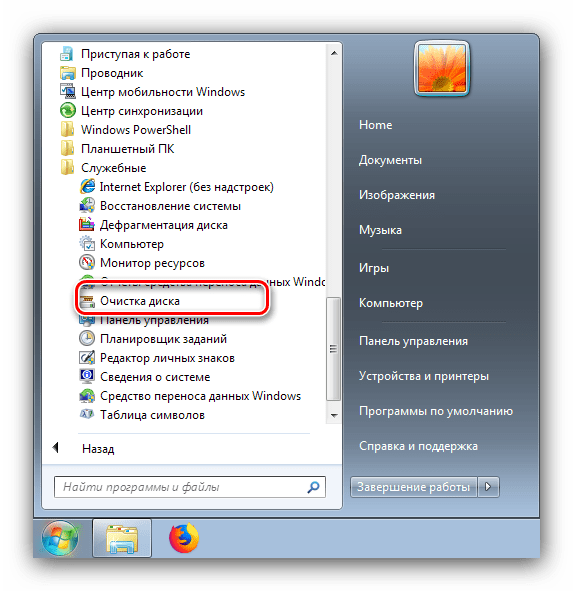
При запуске утилита попросит определить диск – установите системный (как правило, это диск C:).
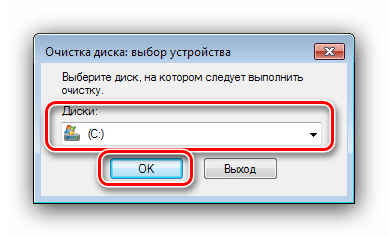
Подождите, пока средство проведёт проверку накопителя. Данная процедура может занять некоторое время, поэтому запаситесь терпением. После появления окна выбора файлов отметьте флажком пункт «Файлы установки Office» и кликните по кнопке «Очистить системные файлы».
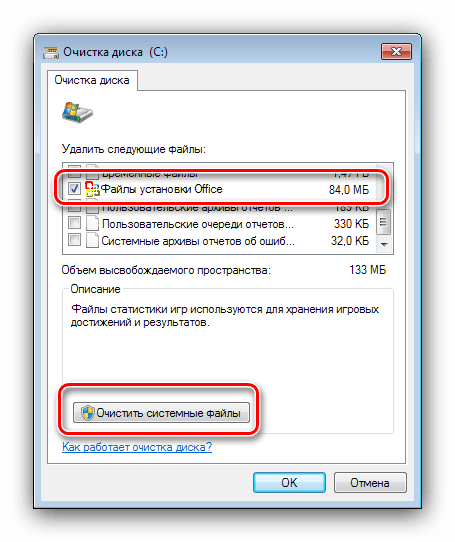
Подтвердите операцию и дождитесь её завершения.
Способ 2: Удаление вручную
Более простой метод стирания каталога «MSOCache» выполняется вручную, через «Проводник».
- Откройте системный накопитель, найдите в нём требуемую директорию и выделите её.
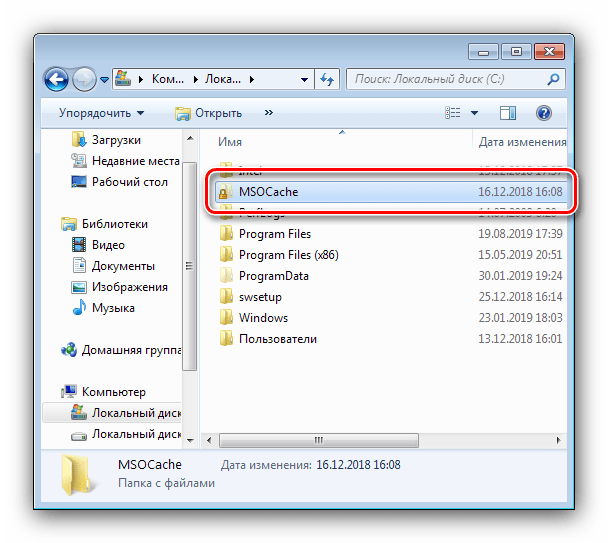
Для удаления через «Корзину» кликните ПКМ по выделенной папке и выберите соответствующий пункт в контекстном меню. Сработает также нажатие на клавишу Del.
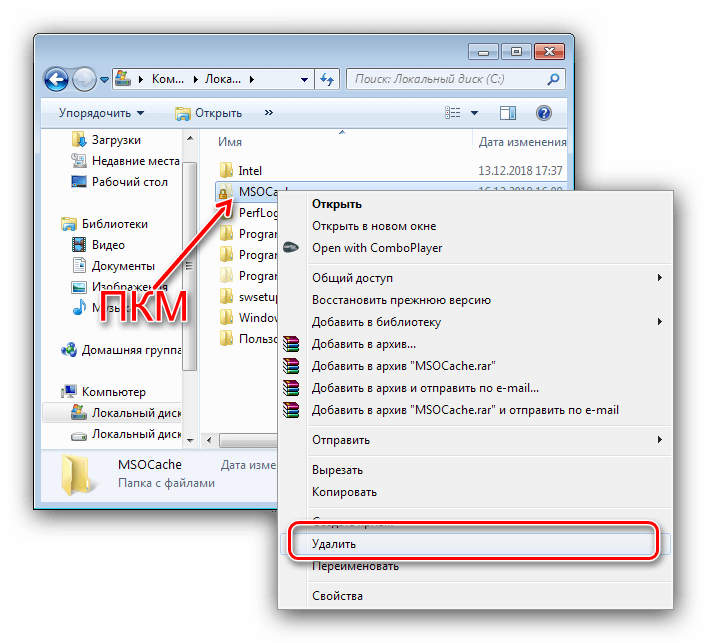
Безвозвратно удалить «MSOCache» можно сочетанием клавиш Shift+Del – нажмите эту комбинацию и подтвердите своё желание стереть выбранные данные.
Если же перед этим папка была перемещена в «Корзину», откройте ее и воспользуйтесь кнопкой «Очистить корзину».
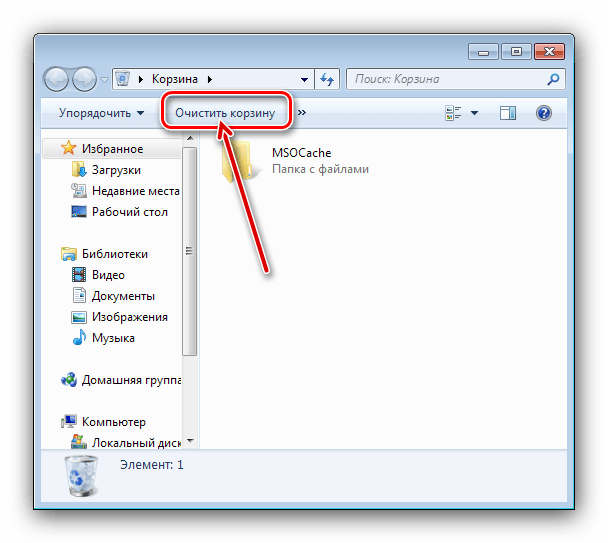
Папка «MSOCache» не удаляется
Порой можно столкнуться с тем, что рассматриваемая папка отказывается удаляться. Рассмотрим последовательность действий, необходимых для решения этой проблемы.
- Ещё раз убедитесь, что в учётной записи, из-под которой производится удаление, есть привилегии администратора – без них «MSOCache» не стереть.
-
Также нелишним будет проверить, не защищена ли папка от записи. Для этого выделите её, вызовите контекстное меню и воспользуйтесь пунктом «Свойства».
На вкладке «Общие» найдите блок «Атрибуты». Скорее всего, будет отмечена запись «Только для чтения». Снимите с неё отметку и нажмите «Применить», затем попробуйте удалить каталог снова.
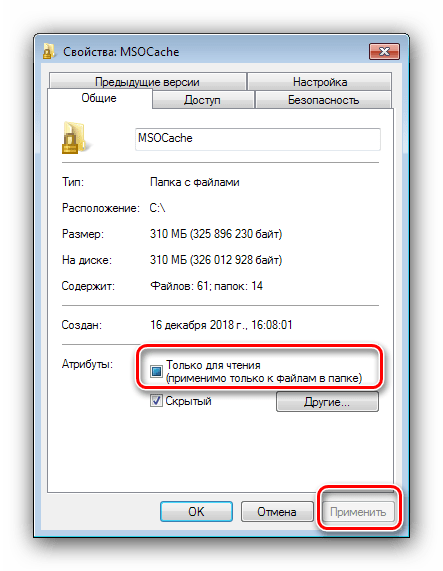
Если приведённые выше рекомендации оказались неэффективны, стоит попытаться стереть «MSOCache» из «Безопасного режима». Потребуется перевести в него ОС, а затем воспользоваться одним из рассмотренных нами методов удаления.
Урок: Как включить «Безопасный режим» на Windows 7
Заключение
Таким образом, мы выяснили причину появления папки «MSOCache», её назначение и ознакомили вас с методами её удаления в случае необходимости.
Опишите, что у вас не получилось.
Наши специалисты постараются ответить максимально быстро.
WU-CCC2, ccc2_install.exe, DxCache — что это такое?
Папки и файлы от драйверов для видеокарты AMD.
Можно ли удалить? Ответ коротко: сперва создаете точку восстановления, потом переименовываем папку C:\AMD в C:\AMD_ и смотрим, если нет проблем несколько дней, тогда папку можно удалить. При проблемах — используем точку восстановления.
WU-CCC2 — папка, которая находится в корне системного диска в другой папке — AMD. В этой папке — драйвера, которые предположительно были распакованы для установки. Но не были удалены после.
Внутри WU-CCC2 папки может быть другая папка — ccc2_install. В названии видим ccc — возможно это значит Catalyst Control Center, ну а install — установка. Другими словами в папке ccc2_install может быть установочный файл данного ПО, который может кстати называться просто ccc2_install.exe.
На форуме AMD сказано, что если у вас не работает Catalyst Control Center, тогда стоит попробовать исправить так:
- Открыть системный диск.
- Найти и открыть папку AMD.
- Внутри перейти в папку WU-CCC2/ccc2_install.
- Внутри запустить файл setup.exe, который видимо либо запустит ПО, либо обновит его, исправив ошибки.
Также у вас может быть папка DxCache (внутри папки AMD) с непонятными внутри файлами.
Даже находил сообщения, что в ccc2_install.exe Dr.Web находил некий троян. Если что — можете просканировать систему утилитой Dr.Web CureIt!.
Собственно содержимое папки AMD:
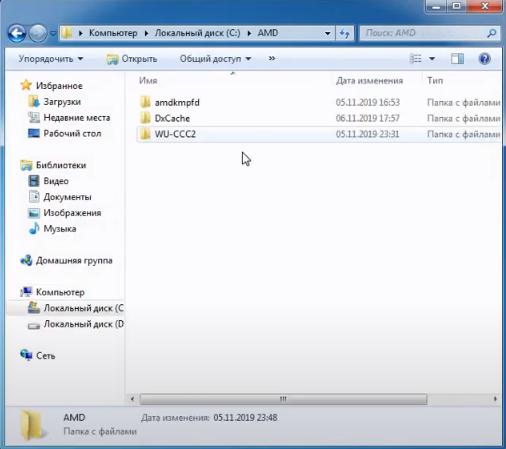
А вот что внутри папки WU-CCC2\ccc2_install:
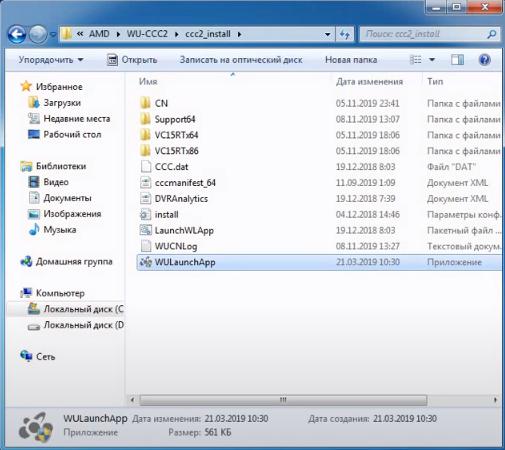
Итак, что вообще делать?
Я предлагаю не искать причины появления папок или для чего они нужны, вместо этого лучше просто поставить все заново:
- Сперва удаляете текущие драйвера на видеокарту. Зажимаете Win + R > вставляете команду appwiz.cpl, нажимаете ОК, откроется окно установленного софта. Находим тут дрова AMD и удаляем. Но самый лучший вариант — удалять дрова используя утилиту Display Driver Uninstaller, которая специально заточена именно для удаления видеодрайверов.
- После удаления выполняем перезагрузку. После перезагрузки еще неплохо почистить систему чистилкой CCleaner. А также отключить автоматическую установку драйверов в Windows 10 (чтобы она не скачала сама дрова на видеокарту).
- Папку AMD на диске C — переименовываем, просто добавляя символ нижнего пробела, то есть AMD_. С другой стороны, если при переименовании проблем не будет, то папку можно сразу удалить.
- После — качаем драйвера для вашей видеокарты с официального сайта AMD. Устанавливаем. Делаем перезагрузку.
- Проверяем не появилась ли снова папка AMD в корне системного диска. Если появилась — не трогаем, пусть полежит несколько дней, если все будет нормально — переименовываем, добавляя нижний пробел, если в течении день-два проблем нет то можно удалить.
Поверьте это будет самый лучший вариант, чем что-то выяснять, искать ифну в интернете.
Вообще при установке драйверов — они могут распаковываться в корень системного диска, это нормальное явление, вот только далеко не всегда распакованные драйвера потом удаляются.
На этом все, надеюсь информация кому-то помогла, удачи и добра, до новых встреч друзья!






























