Как установить приложения для LG Смарт ТВ?
Рассмотрим различные способы установки новых виджетов для Смарт ТВ. Если желаете установить приложение через магазин, проверьте, подключен ли Интернет на ТВ и зарегистрируйте личный аккаунт.
Регистрация учётной записи и авторизация
Перед непосредственной установкой программы необходимо узнать версию операционной системы. Откройте настройки телевизора, где отображена характеристика установленной операционной системы.
Далее нам потребуется войти в уже существующий аккаунт либо, если такового нет, зарегистрировать новый. Для регистрации в аккаунте Смарт необходимо:
- Нажать на пульте дистанционного управления кнопку с изображением шестерёнки (на некоторых пультах это кнопка «Settings»).
- В появившемся сбоку меню выбирать «Расширенные настройки» (это три точки в конце списка).
- Далее выбрать «Общие» и найти пункт «Управление учетной записью».
- В новом окне выбрать «Создать учетную запись» и отменить все предложенные пункты.
- Нажать «Согласен» для подтверждения действий.
- И, чтобы завершить процесс регистрации, введите свой электронный адрес (в дальнейшем он будет использоваться для авторизации в качестве логина), дату рождения и придуманный пароль. Нажмите «Регистрация».
- Подтвердите регистрацию, проделав все необходимые действия в письме, отправленном системой перед созданием аккаунта.
При соблюдении всех пунктов учётная запись успешно будет создана, и вам останется авторизоваться, введя логин (т.е. электронную почту) и пароль.
Установка приложения
Далее речь пойдёт о телевизорах, выпущенных после 2015 года. У них стоит современная операционная система – WebOS. Итак, перед установкой приложений проверьте подключение к Интернету и выполните следующие действия:
- На пульте нажмите кнопку «Smart».
- Стрелочками на пульте управления листайте вкладки, пока не перейдите в «LG Store». Нажмите «ОК».
- На экране должны появится списки приложений, доступных в вашем регионе.
- Выберите интересующий виджет и нажмите кнопку «Установить» («Install»).
- Установленное приложение запустите, нажав на соответствующую кнопку.
Доступ к приложениям можно получить путем нажатия на пульте кнопки «Home» или «Smart» (на разных моделях называется по-разному) и прокрутки меню до пункта «LG Store».
Обычно установка виджетов не вызывает трудностей, однако популярное приложение ForkPlayer требует дополнительных манипуляций, о которых рассказывается в следующем видео:
С помощью USB
Чаще всего на телевизорах 2012-2015 гг. установку виджетов производят с помощью флешки. Для установки приложений вручную потребуется программа для отображения IPTV. Проверьте совместимость скачиваемых файлов с версией операционной системы телевизора, и если 2 этих пункта совпали, приступайте к следующим действиям:
- Скачайте загрузочный файл приложения из Интернета, разархивируйте его и скопируйте на флешку.
- Подключите накопитель в USB-разъем телевизора.
- Выберите появившееся окно, чтобы вывести на экран содержимое флешки.
- Найдите нужный файл и нажмите на него для запуска процесса установки.
- Выполняйте действия, предлагаемые инсталлятором до того, как виджет установится, и его можно будет использовать, как обычно.
Как установить приложения для телевизоров LG Smart TV с операционной системой NetCast через флешку, показывается в видео ниже:
Основные функции Lazy Media Deluxe
Просмотр фильмов и сериалов: с помощью Lazy Media Deluxe вы сможете просматривать свои любимые фильмы и сериалы прямо на телевизоре. Приложение предоставляет доступ к различным онлайн-кинотеатрам, таким как КиноПоиск, ivi, Megogo и другим, а также позволяет воспроизводить локально сохраненные видеофайлы.
Прослушивание музыки: Lazy Media Deluxe поддерживает воспроизведение музыкальных файлов различных форматов. Вы сможете наслаждаться любимыми композициями прямо на экране телевизора. Приложение позволяет создавать плейлисты, управлять громкостью и прокруткой треков.
Просмотр изображений: при помощи Lazy Media Deluxe можно просматривать изображения на большом экране телевизора. Приложение поддерживает различные форматы фотографий, такие как JPEG, PNG и другие. Вы сможете создавать слайдшоу из ваших любимых снимков и делиться ими с друзьями и семьей.
Поддержка подключения к сети: Lazy Media Deluxe обеспечивает возможность подключения к интернету через проводное или беспроводное соединение. Это позволяет получить доступ к различным онлайн-сервисам и ресурсам, таким как YouTube, Netflix, Twitch и другие, а также загружать и обновлять контенты приложения.
Удобный интерфейс и навигация: приложение имеет простой и интуитивно понятный интерфейс, который позволяет легко найти и воспроизводить нужный контент. Вы сможете использовать пульт дистанционного управления или голосовое управление для удобной навигации по приложению.
Если вы хотите насладиться большим разнообразием мультимедийного контента на вашем телевизоре LG, то установите Lazy Media Deluxe и получите доступ к удобным функциям просмотра фильмов, прослушивания музыки и просмотра изображений.
Этапы установки лейзи медиа делюкс на смарт ТВ LG
Установка приложения Lazy Media Deluxe на смарт ТВ LG позволяет получить доступ к широкому разнообразию мультимедийного контента, включая фильмы, сериалы, музыку и телепередачи. Чтобы установить Lazy Media Deluxe на ваш смарт ТВ LG, следуйте этапам ниже:
- Подключите ваш смарт ТВ LG к интернету. Для этого можно использовать проводное подключение или беспроводную Wi-Fi сеть.
- На главной странице вашего смарт ТВ LG найдите и откройте магазин приложений.
- В магазине приложений найдите поисковую строку и введите «Lazy Media Deluxe».
- Найдите приложение «Lazy Media Deluxe» в результате поиска и выберите его для установки.
- Нажмите кнопку «Установить» или «Скачать» для начала процесса установки.
- Подождите, пока приложение установится на вашем смарт ТВ LG. Время установки может варьироваться в зависимости от скорости вашего интернет-соединения.
- После завершения установки вы можете найти и открыть приложение Lazy Media Deluxe на главной странице вашего смарт ТВ LG.
- Чтобы начать использовать Lazy Media Deluxe, вам может потребоваться создать учетную запись или войти в уже существующую. Следуйте указаниям на экране для завершения этого процесса.
Теперь вы можете наслаждаться мультимедийным контентом, предлагаемым приложением Lazy Media Deluxe, прямо на вашем смарт ТВ LG. Установка приложения проста и позволяет вам получить доступ к огромному количеству фильмов, сериалов и музыки со всего мира.
Поиск и добавление списка каналов
LazyIPTV предоставляет возможность добавления списков каналов с помощью ссылок, файлов или QR-кодов. Чтобы найти и добавить список каналов, следуйте приведенным ниже инструкциям:
1. Поиск списка каналов в Интернете:
- Откройте браузер на своем устройстве и введите в поисковую строку запрос «список IPTV каналов».
- После этого просмотрите результаты поиска и выберите подходящий список каналов.
- Нажмите на ссылку для скачивания файла списка каналов.
2. Добавление списка каналов в LazyIPTV:
- Откройте приложение LazyIPTV на своем Android TV устройстве.
- Нажмите на кнопку меню в левом верхнем углу экрана.
- Выберите «Плейлисты» в меню.
- Нажмите на плюсовой знак (+) в правом нижнем углу экрана для добавления нового плейлиста.
- Выберите способ добавления плейлиста: «Ссылка», «Файл» или «QR-код».
- Если вы выбрали способ «Ссылка», введите URL-адрес файла списка каналов и нажмите «Готово».
- Если вы выбрали способ «Файл», выберите файл списка каналов из файлового менеджера и нажмите «Готово».
- Если вы выбрали способ «QR-код», удерживайте камеру вашего устройства над QR-кодом списка каналов, чтобы сканировать его.
- Дайте плейлисту имя и нажмите «Готово».
После добавления списка каналов они станут доступными для просмотра в LazyIPTV. Вы можете управлять списками каналов, перемещаться по ним, добавлять и удалять каналы, а также настраивать настройки воспроизведения.
Советы по оптимизации и улучшению работы программы
1. Проверьте свои системные требования: убедитесь, что ваш компьютер соответствует минимальным требованиям для работы программы. Обновите операционную систему, драйвера и другие необходимые компоненты.
2. Используйте SSD-накопитель: для оптимальной работы программы рекомендуется использовать SSD-накопитель, так как он обеспечивает более быструю загрузку и обработку файлов.
3. Очистите кэш и временные файлы: периодически очищайте кэш и временные файлы, чтобы предотвратить накопление мусора и обеспечить более гладкую работу программы.
4. Оптимизируйте процессы рендеринга: настройте параметры рендеринга в программе для достижения оптимальной производительности. Уменьшите количество эффектов и сложных настроек, если это возможно.
5. Используйте прокси-серверы: если работаете с большим объемом данных, рекомендуется использовать прокси-серверы для ускорения передачи файлов.
6. Обновляйте программу: регулярно проверяйте наличие обновлений программы и устанавливайте их. Обновления могут содержать исправления ошибок и оптимизацию производительности.
7. Используйте правильные настройки кодеков: проверьте настройки кодеков, чтобы быть уверенным, что они соответствуют вашим потребностям и обеспечивают оптимальное качество и скорость обработки видео.
8. Закройте ненужные приложения: перед запуском программы закройте все ненужные приложения и процессы, чтобы освободить оперативную память и ресурсы процессора.
9. Проверьте доступное место на диске: убедитесь, что у вас достаточно свободного места на диске для работы программы. Недостаток свободного места на диске может привести к снижению производительности.
10. Установите антивирусное программное обеспечение: используйте надежное антивирусное программное обеспечение для защиты своего компьютера от вредоносных программ и вирусов, которые могут замедлить работу программы.
Синхронизация телефона и телевизора через приложение
Для удобной синхронизации мультимедийного контента на телефоне и телевизоре рекомендуется использовать специальные приложения. Они позволяют создавать удобную и надежную связь между устройствами, что позволяет наслаждаться фильмами, фотографиями и другим контентом на большом экране.
Одним из таких приложений является аппаратно-программный комплекс lazymedia deluxe. Оно совместимо с большинством современных телефонов и телевизоров и предлагает широкий функционал для синхронизации и воспроизведения мультимедийного контента.
Чтобы синхронизировать телефон и телевизор через приложение lazymedia deluxe, следуйте следующим шагам:
|
Шаг 1: Установите lazymedia deluxe на ваш телефон из официального магазина приложений (Google Play или App Store). |
Шаг 2: Установите lazymedia deluxe на ваш телевизор через магазин приложений вашего телевизора (например, Smart Hub для Samsung Smart TV или Android TV для Android-телевизоров). |
|
Шаг 3: Запустите lazymedia deluxe на телефоне и телевизоре и следуйте инструкциям по настройке аккаунта. |
Шаг 4: Подключите ваш телефон и телевизор к одной Wi-Fi сети. |
|
Шаг 5: Настройте lazymedia deluxe на телефоне, выбрав папку с мультимедийным контентом, который вы хотите синхронизировать. |
Шаг 6: Выберите телевизор, к которому вы хотите подключиться, из списка доступных устройств. |
|
Шаг 7: Настройте lazymedia deluxe на телевизоре, следуя инструкциям на экране. |
Шаг 8: После настройки приложения на обоих устройствах, вы сможете синхронизировать мультимедийный контент со своего телефона на телевизор и наслаждаться его просмотром на большом экране. |
С помощью lazymedia deluxe вы сможете не только синхронизировать контент между устройствами, но также управлять воспроизведением, создавать плейлисты и настраивать различные параметры для наилучшего просмотра и прослушивания.
Чем отличаются Android, Google TV, Android TV, Smart TV
Операционная система на смартфоне и телевизоре — не одна и та же. Они отличаются, как Windows Server от пользовательской Windows 10.
Не все программы на Android полностью совместимы с вашей телевизионной приставкой.
Android TV создавалась как унифицированная среда для любых моделей телевизоров от разных производителей. По сути, операционная система адаптирована под конкретные задачи: управление с пульта, голосовой помощник, унифицированный рабочий стол.
Smart TV — возможности зависят от конкретного производителя. Может быть урезанная по самому минимуму ОС или практически полная версия с дополнительными плюшками вроде полноценного браузера, возможности заменить пульт смартфоном, создавать несколько рабочих столов, картинка в картинке и т.д. Самый большой минус — они все разные и по решению производителя могут быть выпялены полезные функции.
Google TV — следующее поколение Android TV. Недавно корпорация анонсировала глобальное автоматическое обновление — теперь они выглядят одинаково с визуальной точки зрения. Google TV основана на 10 версии операционной системы.
Добавление и настройка источников контента для LazyMedia Deluxe на смарт ТВ
Шаг 1: Запуск приложения LazyMedia Deluxe
Первым шагом необходимо запустить приложение LazyMedia Deluxe на вашем смарт ТВ. Обычно иконка приложения находится на главном экране или в панели приложений. Выберите иконку приложения и нажмите на нее, чтобы запустить приложение.
Шаг 2: Переход в настройки приложения
После запуска приложения LazyMedia Deluxe вы увидите главный экран с доступным контентом. Для добавления и настройки источников контента необходимо перейти в настройки приложения. Обычно кнопка настройки находится в верхнем правом углу или доступна через меню приложения. Нажмите на кнопку настройки, чтобы перейти к настройкам.
Шаг 3: Добавление источников контента
В настройках приложения LazyMedia Deluxe найдите раздел «Источники контента» или что-то похожее. В этом разделе вы сможете добавить новые источники контента и настроить их параметры. Нажмите на кнопку «Добавить источник контента» или аналогичную, чтобы перейти к добавлению источника.
В появившемся окне вам нужно будет ввести информацию о источнике контента. Это может быть URL-адрес, локальная папка или сетевой адрес. Введите нужную информацию и нажмите кнопку «ОК» или аналогичную, чтобы сохранить источник.
Шаг 4: Настройка параметров источников контента
После добавления источника контента вы можете настроить его параметры в соответствии с ваших предпочтениями. Некоторые из настроек, которые можно изменить, включают форматы поддерживаемых файлов, режимы воспроизведения, фильтры контента и т. д. Выберите нужные настройки и сохраните изменения.
Шаг 5: Обновление списка источников контента
После добавления и настройки источников контента не забудьте обновить список источников, чтобы новые источники отобразились в главном экране приложения. Обычно это делается автоматически или через кнопку «Обновить» в разделе источников контента. Найдите соответствующую опцию и выполните обновление списка.
Поздравляю! Теперь вы добавили и настроили источники контента для приложения LazyMedia Deluxe на смарт ТВ. Вы можете насладиться воспроизведением разнообразного контента прямо со своего устройства.
Установка через Downloader
Это самый легкий и очевидный способ. Скорее всего, менеджер файлов (или проводник) уже установлен по умолчанию. Если нет — в Google Play Store вы найдете стандартное приложение с одноименным названием, позволяющее установить APK-файлы, загруженные на флешку или внешний диск. После установки приложения выберите носитель, файл APK, нажмите «Установить».
Если флешки нет или USB-порт не работает, попробуйте один из способов ниже.
Android TV — поиск голосом
Если такая функция Google Assistant поддерживается, можно «позвать» APK-файлы голосом и дать команду на установку/запуск.
Установка через облако
Используем связку смартфон-телевизор. Для перемещения файлов понадобится учетная запись на одном из облачных сервисов: Flickr, Box, Google Drive, Cloud Drive, Amazon, OneDrive, Dropbox. А также менеджер файлов: ESпроводник, Solid Explorer, X-plore.
- Установите программу на телефон или планшет.
- В меню выберите пункт «Веб-хранилище», кликните «добавить хранилище», выберите сервис, авторизуйтесь.
Загрузите нужный файл на смартфон в любую папку, например, «Download/APK».
- Выделите архив, скопируйте в хранилище.
- Установите программу через Google Play на телевизор.
- Запустите, выберите облачное хранилище, авторизуйтесь, загрузите файлы и установите их.
Оба устройства должны быть в одной домашней сети.
Установка с помощью ПК
Если файл скачен с 4PDA или другого источника, понадобится программа Send Files to TV. Устанавливаем софт на компьютер, открываем меню, выбираем «Send Files», указываем файлы для отправки. В меню устройств выбираем свой телевизор, жмем «Ок». Эту же программу можно использовать для передачи файлов со смартфона. Телевизор должен находиться в одной Wi-Fi сети.
Полезные советы и рекомендации
Установка и настройка приложения LazyMedia Deluxe на смарт ТВ может показаться сложным заданием, особенно для тех, кто не имеет опыта работы с подобными приложениями. Однако, следуя этим полезным советам и рекомендациям, вы сможете справиться с этой задачей легко и быстро.
1. Проверьте совместимость. Перед установкой убедитесь, что ваш смарт ТВ совместим с приложением LazyMedia Deluxe. Обычно список совместимых моделей указан на официальном сайте приложения.
2. Скачайте и установите приложение. Найдите приложение LazyMedia Deluxe в официальном магазине приложений на вашем смарт ТВ. Скачайте и установите его на свое устройство.
3. Настройка приложения. После установки приложения откройте его и следуйте инструкциям на экране для выполнения настроек. Вам может потребоваться согласиться с условиями использования или ввести учетные данные аккаунта, если требуется.
4. Подключение к сети Интернет. Убедитесь, что ваш смарт ТВ подключен к Wi-Fi или проводной сети Интернет перед использованием приложения LazyMedia Deluxe. Это необходимо для потокового воспроизведения медиа файлов.
5. Обновление приложения. Регулярно проверяйте наличие обновлений приложения на официальном сайте или в магазине приложений. Обновления обычно содержат исправления ошибок, новые функции и улучшения производительности.
6. Настройка качества видео. В зависимости от вашей скорости интернет-соединения, вы можете изменить настройки качества видео в приложении. Это позволит вам настроить оптимальное качество видео для вашего смарт ТВ и скорости соединения.
7. Оптимизация управления. Если вы хотите управлять приложением с помощью смартфона или планшета, убедитесь, что ваше устройство подключено к тому же Wi-Fi сети, что и ваш смарт ТВ. Затем загрузите официальное приложение LazyMedia Deluxe на ваше мобильное устройство из магазина приложений.
Следуя этим полезным советам, вы сможете установить и настроить приложение LazyMedia Deluxe на вашем смарт ТВ без каких-либо проблем. Наслаждайтесь просмотром своих любимых фильмов, сериалов и других медиа контента прямо на большом экране вашего телевизора!
Новая релизная версия 1.0
Статус приложения изменен с альфа на релизИзменилось имя пакета и подпись. (причина состоит в том, что ключ подписи (как оказалось в единственном экземпляре) погиб вместе с рабочим ssd)
В связи с этим автоматический апдейт с альфа версии (0.xx) на релизную (1.xx) невозможен по причине несовместимости по подписи и имени пакета . Просьба установить релизную версию вручную.В дальнейшем сопровождаться будет только релизная версия (1.xx)
Работа ключа активации не меняется — старый ключ активирует и релизную версию.
Как перенести данные из альфы в релиз (избранное, активацию, отпечатки):
https://youtube.com/watch?v=JLc8l81t4Zs
Скачать новую релизную версию можно в секции Download или на форуме 4pda
Шаг 1: Подготовка устройства
Перед установкой и настройкой LazyMedia Deluxe на вашем смарт ТВ, необходимо выполнить несколько предварительных шагов:
1. Обновите программное обеспечение.
Перед началом установки, рекомендуется проверить наличие и установить последнюю версию программного обеспечения на вашем смарт ТВ. Обновление может быть доступно через меню «Настройки» или в системе обновления. Это поможет устранить возможные ошибки и обеспечить более стабильную работу приложения.
2. Проверьте доступ к интернету.
Убедитесь, что ваше устройство подключено к интернету перед установкой LazyMedia Deluxe. Вы можете использовать проводное подключение или Wi-Fi. Убедитесь, что соединение стабильное и скорость достаточно высока для потокового воспроизведения видео.
3. Включите приложения из независимых источников (при необходимости).
Некоторые смарт ТВ имеют ограничения по установке приложений из независимых источников. Если у вас возникнет проблема с установкой LazyMedia Deluxe, проверьте настройки вашего устройства и разрешите установку приложений из независимых источников. Инструкции по этой процедуре могут отличаться в зависимости от модели и производителя вашего смарт ТВ.
4. Включите поддержку JavaScript (при необходимости).
Убедитесь, что поддержка JavaScript включена в настройках вашего браузера на смарт ТВ. Некоторые функции и возможности LazyMedia Deluxe могут зависеть от JavaScript. Если приложение не работает должным образом, проверьте настройки браузера и активируйте поддержку JavaScript при необходимости.
После выполнения этих предварительных шагов вы будете готовы перейти к установке и настройке LazyMedia Deluxe на вашем смарт ТВ.
VIZIO
В зависимости от того, включает ли ваш Vizio TV платформу SmartCast или Internet Apps / Apps +, вы можете добавлять приложения в дополнение к основным приложениям, которые предоставляются. Вот краткая версия о том, как добавлять приложения на оба типа телевизоров Vizio Smart.
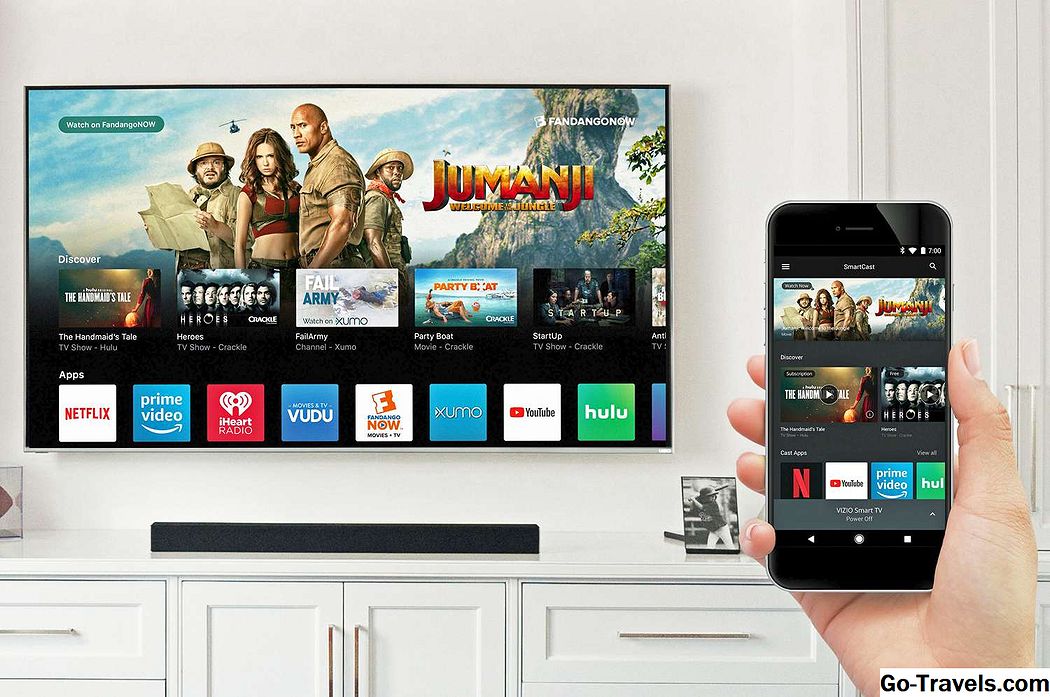
SmartCast
На телевизорах Vizio SmartCast приложения не добавляются на телевизор, а на совместимый мобильный телефон или планшет, а затем отбрасываются на телевизор так же, как если бы вы использовали устройство Chromecast.
Вот как добавить приложения:
- Используя мобильное устройство, перейдите к Google Play магазин или же Apple App Store
- Выберите доступный Приложение с поддержкой Chromecast.
- Нажмите устанавливать.
- После установки приложение теперь является частью вашего выбора.
Чтобы просмотреть контент из приложения на вашем телевизоре, откройте его со своего мобильного устройства; SmartCast TV автоматически обнаружит трансляцию и отобразит ее.
Интернет-приложения / Apps +
Если ваш Vizio TV включает в себя Vizio Internet Apps (VIA) или Vizio Internet Apps + (VIA +), вместо SmartCast, приложения могут быть добавлены непосредственно на телевизор, используя доступные варианты Vizio, а на некоторых моделях — через Google Play Store.
Вот шаги:
- Выберите Кнопка V на пульте дистанционного управления Vizio TV, чтобы открыть Меню приложений.
- Выберите один из Магазин приложений (Рекомендуемые, Последние, Все Приложения или Категории).
- Выделите приложение (ы) вы хотите добавить это еще не в свой список.
- Для телевизоров с VIA нажмите Хорошо и перейти к Установить приложение, После установки приложения он будет добавлен в ваш выбор.
- Для телевизоров с VIA + нажмите и удерживайте Хорошо пока приложение не будет добавлено в Мои приложения список.
- Выберите приложение, чтобы посмотреть его.
Функционал и интерфейс LazyMedia Deluxe
Пользовательский интерфейс приложения LazyMedia Deluxe одинаково удобен и понятен как при работе на мобильных устройствах, так и на ТВ-приёмниках.
Для смартфонов и планшетов экран обычно делится на четыре части, и можно настроить операции одиночного и двойного касания для каждой из них.
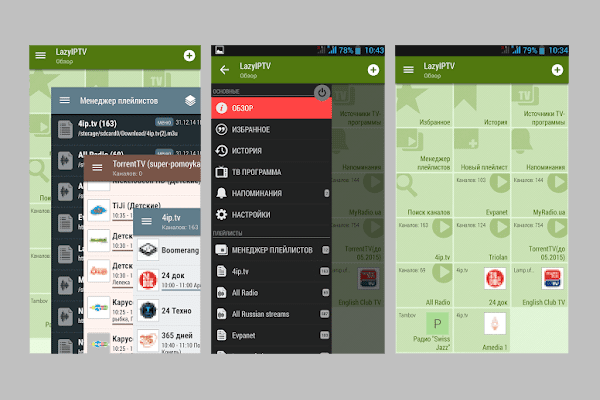
В режиме управления телевизором LazyIptv Deluxe вы можете использовать кнопки пульта ДУ: вверх, вниз, влево, вправо, ОК, меню. Работу каждой кнопки можно настроить самостоятельно.
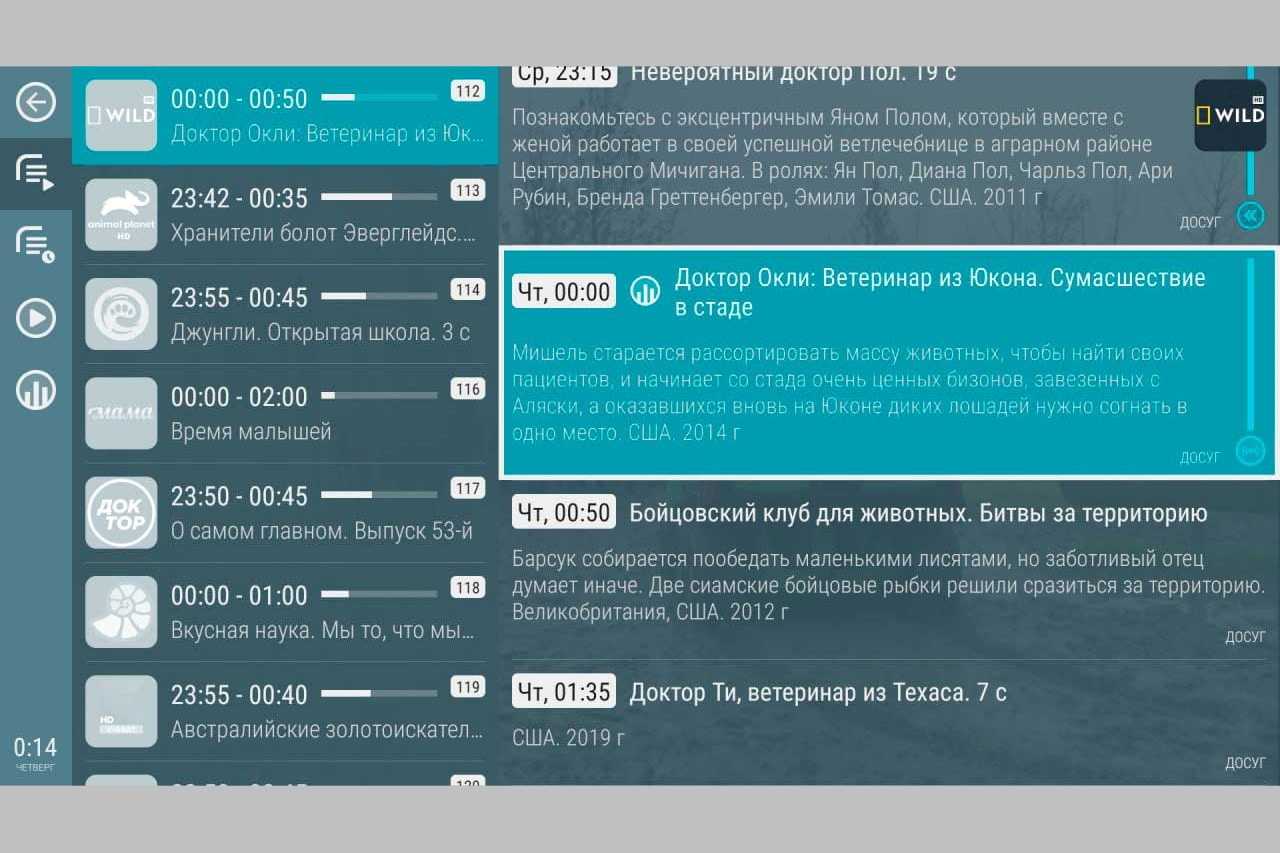
Недавно в ТВ-интерфейс добавлен инструмент «Корректировка плотности экрана». С помощью него можно уменьшить / увеличить размер всего интерфейса в приложении.
Видео-обзор приложения LazyMedia Deluxe, рассказывающий о его функционале и использовании:
https://youtube.com/watch?v=rE_s-1GUgwE
Возможность изменения адреса сервиса
В приложении есть функция установки пользователем базового адреса сервиса. Это может пригодиться, если ваш провайдер больше не предоставляет понравившуюся вам услугу. Нужно найти рабочее зеркало нужной услуги и ввести новый URL-адрес в приложении, чтобы всё заработало.
Видео-инструкция:
https://youtube.com/watch?v=NKuQchZ8nf8
Новая система настроек сервисов и трекеров
В последних версиях приложения LazyIPTV Deluxe обновилась система настроек. Она стала более продвинутой и функциональной, при этом структура осталось той же.
В системе настроек сервисов добавился «Альтернативный доступ». Если ваш провайдер напрямую блокирует доступ, он позволяет включить доступ к сервису через прокси. Рекомендуется активировать когда сервис действительно заблокирован, так как скорость использования значительно снизится.
Настройки трекера находятся в разделе «Настройки торрентов». Каждый трекер представлен как отдельный элемент, показывается его активность и текущий статус. Здесь есть возможность сбросить настройки трекера до исходного состояния. «Альтернативный доступ» отключится.
Внутренний плеер приложения
Начиная с версии 3.01, LazyMedia Deluxe имеет собственный встроенный проигрыватель на основе Exoplayer от Google. Имя его в приложении — LazyPlayer(Exo). Вы можете в любое время установить внутренний плеер в качестве проигрывателя по умолчанию. Для этого:
- Зайдите в настройки устройства.
- Перейдите в «Настройки плеера».
- Откройте «Плеер по умолчанию» и нажмите на «LazyPlayer(Exo)».
Используя внутренний проигрыватель LazyPlayer(Exo), можно:
- переключать серии при просмотре сериалов (вперёд/назад);
- менять аспекты;
- останавливать и продолжать просмотр нажатием одной кнопки;
- посмотреть информацию о том или ином контенте;
- прервать просмотр фильма/сериала, выйти из приложения, а затем вернуться и начать ровно с того же места (если включена «Система синхронизации», то вы можете продолжить просмотр даже на другом устройстве);
- выбирать звуковую дорожку и субтитры;
- автоматически переходить к следующей серии сериала, когда текущая закончилась;
- выбирать качество изображения.
Режим синхронизации
Приложение LazyMedia Deluxe может синхронизировать данные между устройствами. Это означает, что вам не нужно выполнять резервное копирование и восстановление, чтобы данные оставались в приложении. Также при использовании нескольких устройств ваши данные всегда будут обновляться.
Синхронизируемые данные:
- история просмотров;
- пользовательские страницы;
- раздел «Избранное»;
- отметки о просмотре видео;
- ключевые слова поиска.
Подготовка ТВ-приставки к установке Lazymedia deluxe
Перед установкой Lazymedia deluxe на вашу Андроид ТВ-приставку важно выполнить несколько предварительных действий для правильной работы приложения. В этом разделе мы расскажем, как подготовить вашу ТВ-приставку к установке Lazymedia deluxe. Шаг 1: Проверьте доступность интернета
Установка Lazymedia deluxe требует наличия интернет-соединения для загрузки приложения и его последующего обновления. Убедитесь, что ваша ТВ-приставка подключена к интернету, чтобы избежать задержек и проблем в процессе установки
Шаг 1: Проверьте доступность интернета. Установка Lazymedia deluxe требует наличия интернет-соединения для загрузки приложения и его последующего обновления. Убедитесь, что ваша ТВ-приставка подключена к интернету, чтобы избежать задержек и проблем в процессе установки.
Шаг 2: Установите дополнительные компоненты. Lazymedia deluxe может требовать некоторые дополнительные компоненты, чтобы работать корректно. Проверьте, что ваша ТВ-приставка имеет все необходимые компоненты, и установите их при необходимости. Это может включать в себя обновление ОС, установку дополнительных библиотек или настройку дополнительных служб.
Шаг 3: Проверьте наличие свободного места. Установка Lazymedia deluxe может потребовать определенное количество свободного места на внутреннем хранилище вашей ТВ-приставки. Проверьте, что у вас достаточно свободного места, и в случае необходимости освободите его, удалив ненужные файлы или приложения.
Шаг 4: Разрешите установку из неизвестных источников. Перед установкой Lazymedia deluxe на вашу ТВ-приставку, убедитесь, что в настройках установлено разрешение на установку приложений из неизвестных источников. Это можно сделать, открыв настройки ТВ-приставки и найдя соответствующую опцию в разделе «Безопасность» или «Настройки безопасности». Включите эту опцию и подтвердите свой выбор.
Шаг 5: Выполните резервное копирование данных. Перед установкой Lazymedia deluxe рекомендуется выполнить резервное копирование всех важных данных с вашей ТВ-приставки. Это позволит вам восстановить все данные в случае неудачной установки или потери данных. Воспользуйтесь соответствующими инструментами для выполнения резервного копирования данных.
Шаг 6: Проверьте совместимость. Убедитесь, что ваша ТВ-приставка совместима с Lazymedia deluxe. Проверьте список совместимых устройств на официальном сайте Lazymedia deluxe и удостоверьтесь, что ваше устройство входит в этот список. В случае несовместимости может потребоваться поиск альтернативного решения или обновление вашего устройства.
Шаг 7: Загрузите установочный файл Lazymedia deluxe. После подготовки вашей ТВ-приставки к установке Lazymedia deluxe, загрузите установочный файл приложения с официального сайта Lazymedia deluxe или другого надежного источника. Убедитесь, что файл загрузки соответствует версии и совместимости с вашей ТВ-приставкой.
Следуя этим простым шагам, вы подготовите свою ТВ-приставку к установке Lazymedia deluxe и сможете в полной мере наслаждаться всеми возможностями этого приложения.
Настройка
Скачать Lazy IPTV можно в официальном магазине Play Market. Установка занимает несколько минут, и никаких дополнительных действий при этом выполнять не требуется. Чтобы начать пользоваться проигрывателем, нужна настройка.
В отличие от некоторых проигрывателей Lazy IPTV Player не имеет встроенных листов с каналами, поэтому их нужно добавить самостоятельно. Но прежде нужно поставить видеопроигрыватель, с которым программа будет работать. Популярными вариантами являются MX плеер» и VLC, можно выбрать любой другой по вкусу.

- Установив дополнительный проигрыватель, в настройках Lazy IPTV следует найти пункт «плеер для видео» и указать установленный.
- В правом верхнем углу основной рабочей области есть кнопка «+», она добавляет плейлист.
- Источником может быть файл на девайсе, интернет, буфер обмена, пустой плейлист. Нужно выбрать тот вариант, который подходит для случая каждого пользователя.
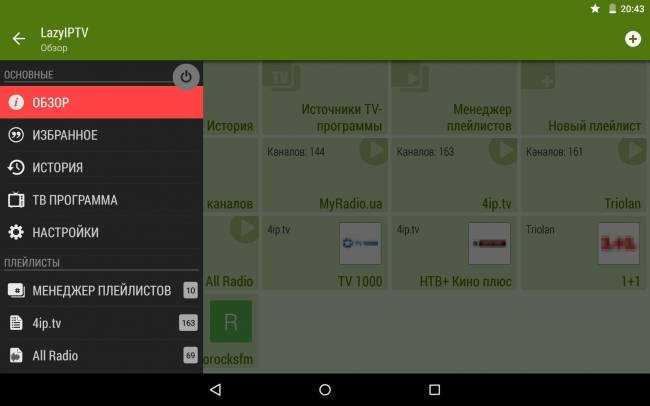
Для понимания следует рассмотреть каждый вариант.
- Файл на устройстве. Загружается заранее созданный пользователем или скачанный m3u лист. Найти плейлист для Lazy IPTV можно без труда в интернете по соответствующему запросу.
- Ссылка из интернета. В данном случае источником будет прямая трансляция из сети. Этот вариант удобнее тем, что при работе с ним плеер самостоятельно будет обновлять каналы и отсеивать нерабочие, а новые трансляции добавятся.
- Пустой плейлист. Ручное создание листа. Сюда пользователь сможет скопировать IP адреса трансляций и сделать удобный для себя набор.
- Из буфера обмена. Найдя в сети список IP трансляций, не собранных в готовый лист, он может их просто скопировать, вставить в Lazy IPTV и тем самым сформировать плейлист.
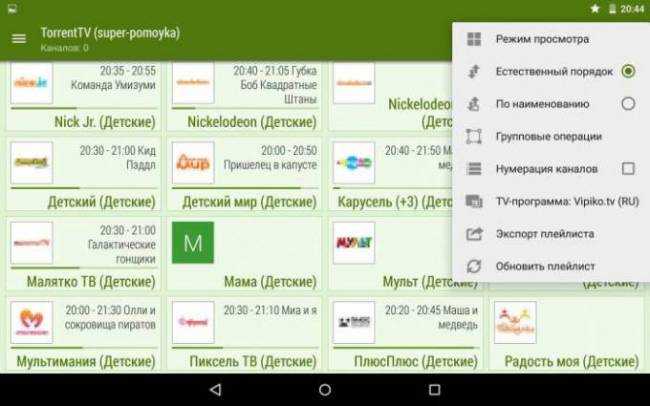
Указав нужный вариант и выполнив дальнейшие действия (копирование списка адресов или указание пути к файлу), остается сохранить результат. Теперь в главном окне появится список каналов. В правом верхнем углу есть значок дополнительных настроек. Он выглядит как три точки, расположенные вертикально. Кликнув по нему, появится меню с настройкой отображения каналов:
- естественный порядок (начальная последовательность каналов в файле);
- по названию;
- групповые операции – сортировка по несколько каналов сразу;
- нумерация каналов – можно пронумеровать в нужном порядке.
Здесь же можно задать отображение – список, значки или плитка.
Выполнив длительное нажатие по иконке канала, откроется дополнительное меню, в котором есть пункт «TV-программа», его активация откроет список передач. Опция «Трансляция на TV» позволяет вывести картинку с мобильного гаджета на телевизор, если последний поддерживает Wi—Fi. Помимо этого, в дополнительном меню можно удалить канал из плейлиста или добавить его в категорию «избранное». При этом папку с избранными каналами можно дополнительно настроить, например, создать подкаталоги по темам.
https://youtube.com/watch?v=B-5OZsONY0Q













![Lazymedia deluxe [4.2024] — скачать бесплатно на android tv, пк, телефон](http://mtrufa.ru/wp-content/uploads/9/d/1/9d1b2a7af2a95efd52e4a67211c520f3.jpeg)


![Lazymedia deluxe [10.2023]](http://mtrufa.ru/wp-content/uploads/b/e/4/be403188c195ebdc021197ed9f592974.png)











