Содержание
Появление Smart TV или «умных телевизоров» привело к тому, что производители стали в своих рекламных проспектах говорить не только о качественных экранах, цветопередаче и хорошем звуке, но еще и о процессорах. Они придумывают им громкие названия, говорят о четырех и восьми ядрах, «самой лучшей обработке» сигнала и так далее. При этом подробности работы и характеристики процессоров обычно не сообщают, отделываясь рекламными слоганами о высоком быстродействии.
Дело в том, что все эти вычислительные мощности используются только для обслуживания интерфейса Smart TV и запуска приложений для онлайн-сервисов, которые пользователь устанавливает на свой телевизор. Это может быть YouTube, многочисленные онлайн-кинотеатры или программа для просмотра телеканалов через IPTV. А за обработку сигналов, приходящих от антенн или по кабелю от провайдера кабельного ТВ или сигнала, поступающего по HDMI, выдачу изображения на экран, а звука на колонки, отвечают совершенно другие, отдельные аппаратные элементы — например, DSP-процессоры, в которых главное — алгоритм обработки, а не частота и количество ядер. Поэтому на процессорах упор при продвижении и анонсировании новой техники не делают.
При этом физически в конкретном телевизоре эти элементы могут быть объединены в одну «систему на кристалле» с целью сокращения занимаемой площади и оптимизации затрат на производство. Но все равно для чипов, используемых в телевизорах, важнее запрограммированные в них алгоритмы обработки, которые не опишешь маркетинговыми мегагарцами и количеством ядер.
Откройте приложение «Яндекс для Android TV»
1. Зайдите в меню Android TV и найдите иконку «Яндекс» на экране.
2. Нажмите на иконку «Яндекс», чтобы открыть приложение.
3. Если у вас еще не установлено приложение «Яндекс» на вашем Android TV, вам потребуется скачать его из Google Play Store.
4. После открытия приложения «Яндекс» вы увидите домашнюю страницу, где вы сможете воспользоваться различными функциями и сервисами, предоставляемыми Яндексом.
5. Чтобы настроить Яндекс по-умолчанию и добавить функциональность, связанную с вашим аккаунтом Яндекса, пройдите по инструкциям на экране.
6. Готово! Теперь вы можете наслаждаться использованием Яндекса на вашем Android TV.
Как использовать Android TV: основы
Теперь, когда ваш Android TV настроен и готов к работе, у нас есть несколько полезных советов и рекомендаций, которые помогут вам максимально эффективно использовать Smart TV.
Транслируйте видео на телевизор со смартфона, планшета или ноутбука
Одна из самых крутых особенностей Android-телевизоров в том, что вы можете транслировать на них без каких-либо дополнительных аксессуаров, таких как Google Chromecast. Единственное требование — мобильное устройство, с которого вы транслируете, находится в той же сети Wi-Fi, что и ваш телевизор.
- Откройте приложение с контентом, который вы хотите транслировать на экран телевизора.
- Нажмите значок трансляции в приложении.
- Выберите, на какое устройство вы хотите транслировать.
Если у вас возникли проблемы с трансляцией контента, обновите свой телевизор.
Добавьте беспородную колонку и аксессуары
Одна из лучших особенностей смарт-телевизора заключается в том, что вы можете подключить его к другим смарт-устройствам в вашем доме. Например, если вы хотите, чтобы центральный концентратор воспроизводил музыку в вашем доме, подключите по беспроводной связи свой Android TV к колонкам в гостиной или дома, чтобы улучшить качество прослушивания.
Вы также можете подключить беспроводную клавиатуру, чтобы упростить навигацию и поиск по сравнению с физическим пультом от телевизора. Чтобы подключить устройство Bluetooth, убедитесь, что устройство находится в режиме сопряжения, а на телевизоре перейдите в «Настройки» и найдите параметр « Пульты и аксессуары» . Когда вы выбираете Пульты и аксессуары , ваш телевизор автоматически ищет ближайшие устройства, к которым вы можете подключиться.
Используйте свой телефон как виртуальный пульт
Считаете ли вы, что физический пульт дистанционного управления громоздкий в использовании (особенно если вам нужен лучший метод ввода для тех случаев, когда вам нужно искать любимую телепередачу)? Приложение Google TV на вашем устройстве Android или iPhone может оказаться подходящим решением. Приложение работает как пульт дистанционного управления и представляет собой бесплатную и простую альтернативу использованию джойстика на пульте дистанционного управления.
Вы можете загрузить приложение из Play Store, и у нас есть руководство по настройке функций дистанционного управления, если вы хотите попробовать.
Используйте Google Assistant, чтобы разговаривать с телевизором
Вы, наверное, знакомы с ответом Google на Alexa, Google Assistant. Когда вы используете его с вашим Android TV, он получает некоторые дополнительные функции. Большинство людей используют Assistant для проверки погоды или поиска ресторанов, не возясь с клавиатурой. Однако на телевизоре вы можете использовать его для поиска чего-либо для просмотра, воспроизведения, приостановки, изменения громкости и выключения. Чтобы использовать его, нажмите кнопку помощника или микрофона на пульте дистанционного управления и задайте свой вопрос четким голосом.
Как дать уникальное имя вашему Android TV
Учитывая множество доступных приставок Android TV, у вас может быть более одной в вашем доме. Это не проблема, если вы не хотите транслировать на телевизор в своей спальне, но он имеет то же имя, что и телевизор в вашей гостиной. Если вы хотите различать свои устройства Android TV, дайте им уникальные имена.
- На главной странице выберите значок «Настройки» , чтобы открыть панель «Настройки» в правой части экрана.
- На панели «Настройки» выберите «Настройки устройства» в нижней части списка.
- В меню «Настройки устройства» выберите «О программе» , чтобы открыть страницу информации об устройстве.
- На странице информации об устройстве выберите Имя устройства , чтобы отобразить параметры имени устройства.
- Чтобы изменить имя устройства, выберите Изменить , чтобы отобразить список предлагаемых вариантов имени вашего устройства.
- Прокрутите список предопределенных имен и выберите имя, чтобы применить его к вашему телевизору, или прокрутите вниз и выберите « Ввести пользовательское имя» , чтобы персонализировать имя вашего телевизора и немного повеселиться с ним.
- Введите свое пользовательское имя в текстовое поле с помощью экранной клавиатуры, а затем нажмите Enter на клавиатуре, чтобы подтвердить изменение.
Изменение имени Android-телевизора — хорошая идея, особенно если вы часто подключаетесь к телевизору по беспроводной сети и у вас есть более одного телевизора одного производителя в вашей домашней сети Wi-Fi.
Как скачать и установить приложения на Смарт ТВ
Производители Smart телевизоров рекомендуют скачивать и устанавливать программы с официальных магазинов. Для устройств, использующих Андроид, это Google Play (другое название – Play Market), для использующих проприетарные операционные системы – кастомные (Samsung Apps, LG Smart World и т. д.). Возможна установка со сторонних ресурсов, но так можно заразить телевизор вредоносными программами.
Алгоритм скачивания и установки схож у всех устройств, но последовательность действий у моделей разных производителей отличаются.
Для Samsung
- Нажать кнопку SMART HUB (большая разноцветная кнопка обычно в центре пульта) и войти в одноименный режим телевизора.
- Зайти в раздел меню Samsung Apps.
- Нажать кнопку Enter (находится в середине навигационных кнопок и помечена пиктограммой (стрелка, направленная в экран) и войти в магазин.
- Выбрать с помощью навигационных клавиш пульта виджет, который необходимо скачать. Для удобства программы сгруппированы по разделам: видео, игры, спорт, информация и т. п.
Установить стороннее приложение, скачанное из интернета, на Смарт ТВ Самсунг невозможно – производитель специально ввел ограничение на сторонний контент в операционной системе устройства.
Для LG
- Войти в раздел меню «Домашняя страница».
- Открыть раздел «LG Smart World».
- Выбрать кнопку «Войти» (пиктограмма стилизованного изображения головы человека).
Также, как и Samsung, корпорация LG ограничила возможность установки на свои Смарт ТВ сторонние программы.
Для Philips
Начиная с 2014 года на Смарт телевизорах Филипс устанавливается операционная система Андроид TV. Программные продукты скачиваются с Play Market. В более ранних версиях необходима следующая последовательность действий (на примере IPTV):
- В основное меню открыть «Конфигурация».
- Выбрать «Подключение к сети».
- Тип подключения «Проводной», подтвердить выбор.
- В пункте «Конфигурация» войти в раздел «Настройка сети».
- Открыть «Режим работы сети» и «Статический IP-адрес».
- В вкладке «Конфигурация IP» выбрать DNS 1 и ввести 178.209.065.067.
Таким способом можно добавлять новые программы и обновлять уже установленные.
Для Sony
Для установки программы на Smart телевизор Sony, работающий под управлением Андроид ТВ, необходимо:
- Нажать на пульте кнопку «Home» и войти на главную страницу.
- В разделе «Мои приложения» навигационными кнопками пульта выделить среди установленных пустой виджет со знаком + внутри.
- Открыть раздел «Все приложения».
На официальном сайте Sony размещена информация о том, что самостоятельно добавить приложение, которое отсутствуют в общем списке программ, невозможно. Новинки добавляются в список после обращения владельца программы в Sony для сотрудничества.
Для Dexp
На смарт телевизоре установлен чистый Андроид, поэтому приложения устанавливаются как с плей маркета, так и со сторонних ресурсов. Последовательность установки (на примере Forkplayer):
Обязательно проверить скачанный контент антивирусной программой последней версии с актуальными вирусными базами. Вставить флешку в USB разъем на телевизоре, через системный проводник найти скачанный файл и инсталлировать его.
- Leff 55U610S 55″ (2020)
- Leff 50U610S 50″ (2020)
- Leff 55U510S 55″ (2020)
- Hyundai H-LED50EU1301 50
- Hyundai H-LED43EU1302 43
- Hyundai H-LED55EU1301 55
- Hyundai H-LED65EU1301 65
- Hi 65USY151X 65″
- Hi 55USY151X 55″ (2020)
- Hi VHIX-40F152MSY
- Leff 43U510S 43″ (2020)
- LED DEXP U50E9100Q
- LED DEXP U55E9100Q
- Leff 50U510S 50″
- Leff 43U610S 43″
- Leff 65U510S 65″
- Leff 50UX9910 50″
- Novex NWX-24H121MSY 24″
- Novex NVX-43U329MSY 43″
- Novex NVX-39H211MS 39″
- Novex NVX-65U321MSY 65″
- Novex NVX-65U321MS 65″
- DEXP f43f8000qg
- DEXP U55F8000Q/G
Телевизор Leff 50U610S 50″ (2020) на платформе Яндекса черный
Как установить APK на Android TV с помощью приложения Send Files to TV
Одним из наиболее рекомендуемых приложений для отправки и получения файлов между телефоном Android и телевизором Android TV является Send Files to TV. Оно бесплатное, и вам необходимо установить его на оба устройства. Телевидение и телефон. Никакие кабели не нужны. Подключение к Интернету только через Wi-Fi.
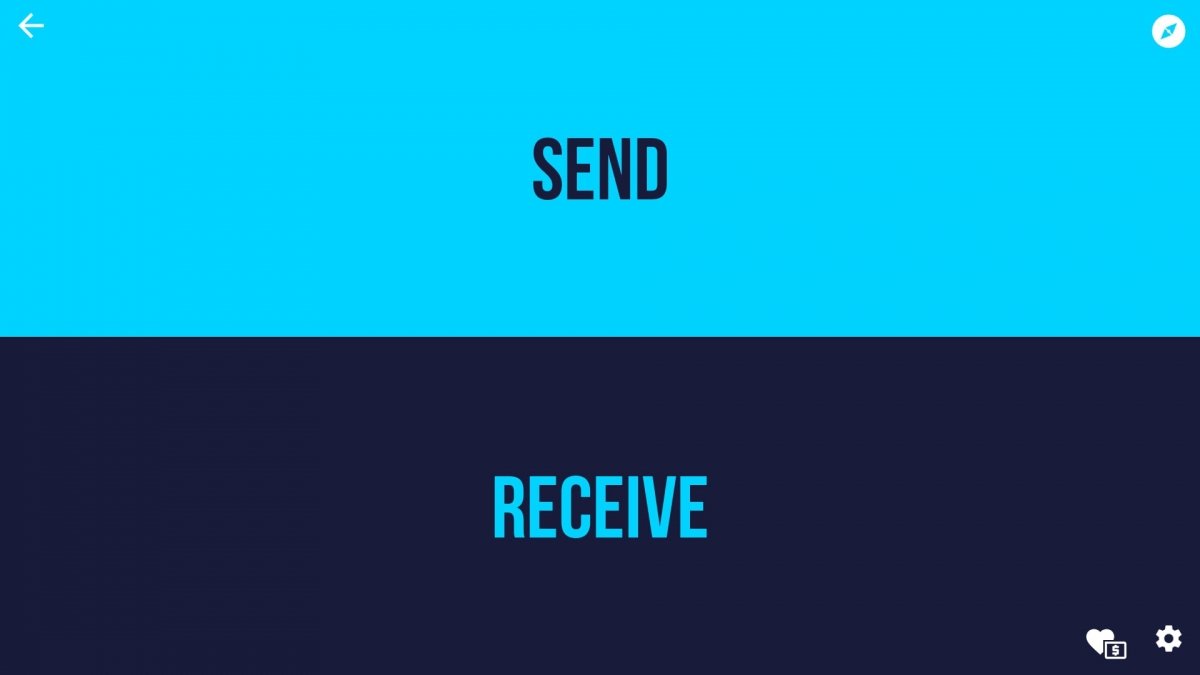 Send Files to TV для Android TV
Send Files to TV для Android TV
После установки обеих версий на Android TV вы открываете приложение и указываете, что хотите получать файлы: «Отправить», или «Получить». В приложении, установленном на телефоне, вы указываете, что хотите отправить файлы и на какое устройство. Затем вы выбираете установщик APK, который собираетесь установить на телевизор, и отправляете его. Вы принимаете посылку на телевизоре и все. После получения вы можете открыть и установить файл.
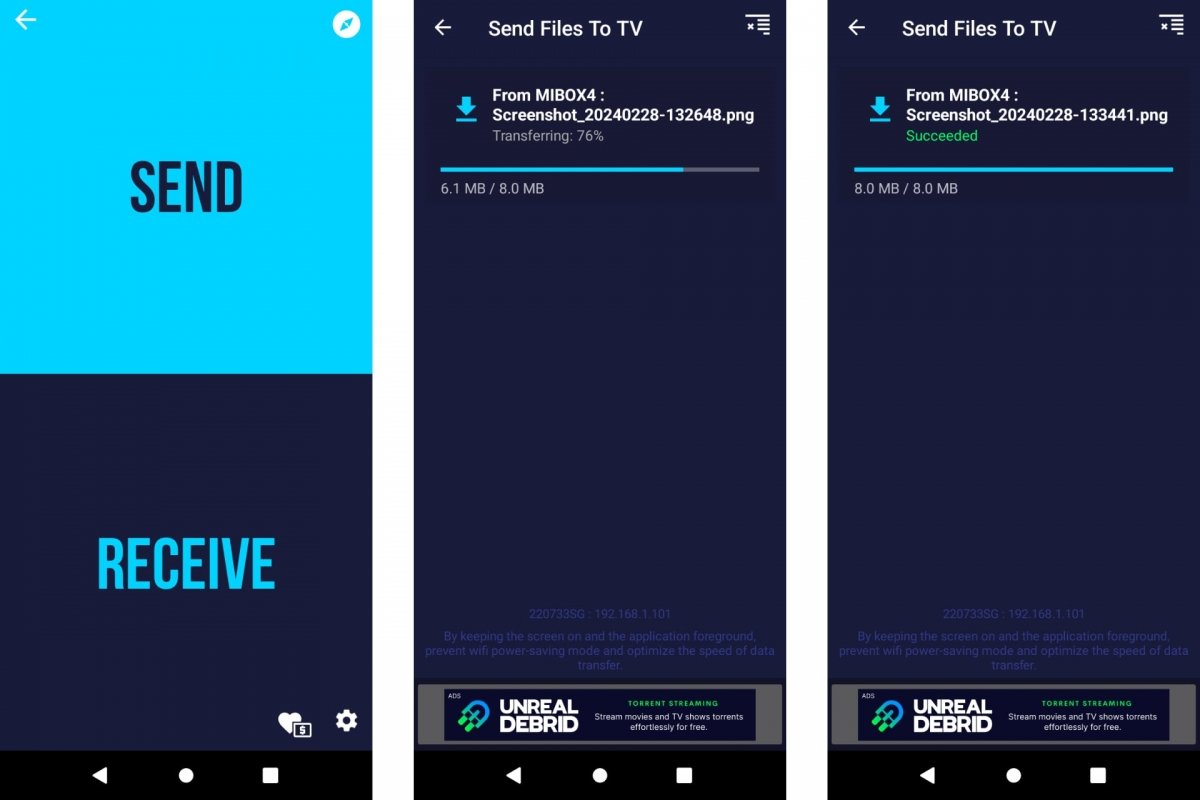 Send Files to TV для Android
Send Files to TV для Android
- Откройте Send Files to TV на Android TV.
- Активируйте опцию «Получить».
- Откройте «Отправить файлы на телевизор» на Android.
- Активируйте опцию «Отправить».
- Выберите, какой файл отправить.
- Выберите устройство назначения, то есть Android TV.
- При необходимости примите посылку.
- Теперь вы можете открыть APK. Следуйте инструкциям, чтобы установить его.
- Помните, что если он не позволяет установить, необходимо активировать «Отправлять файлы на ТВ с неизвестных источников».
Чем отличается Яндекс.ТВ от Android TV
Яндекс.ТВ и Android TV — это две разные платформы для телевизоров, предлагающие различный функционал и набор возможностей. Вот основные отличия между ними:
-
Операционная система: Яндекс.ТВ использует собственную операционную систему, базирующуюся на Android, но с модификациями от Яндекса. В то время как Android TV работает на оригинальной версии операционной системы Android, разработанной компанией Google.
-
Интерфейс: Яндекс.ТВ имеет свой уникальный пользовательский интерфейс с отдельными разделами для поиска, просмотра контента и доступа к различным сервисам Яндекса. Android TV имеет стандартный интерфейс Android, который знаком многим пользователям смартфонов и планшетов.
-
Программное обеспечение: Яндекс.ТВ поставляется с набором предустановленных приложений и сервисов от Яндекса, таких как Яндекс.Музыка, Яндекс.Погода, Яндекс.Карты и другие. Android TV позволяет устанавливать любые приложения из Google Play Store, включая видеоплееры, медиаприставки и другие развлекательные приложения.
-
Управление: Яндекс.ТВ может быть управляем с помощью голосовых команд, поскольку интегрируется с голосовым помощником от Яндекса. Android TV также поддерживает голосовое управление, но использует голосового помощника Google Assistant.
-
Доступность контента: Яндекс.ТВ предлагает широкий набор контента от Яндекса, таких как фильмы, сериалы, шоу и музыкальные треки. Android TV также предлагает доступ к множеству контента из различных приложений и сервисов, включая популярные потоковые сервисы, такие как Netflix, YouTube и другие.
Определение выбора между Яндекс.ТВ и Android TV зависит от ваших предпочтений и потребностей. Если вы являетесь пользователем сервисов Яндекса и вам интересна их экосистема и контент, то Яндекс.ТВ может быть предпочтительнее. Если же вы предпочитаете больше свободы в выборе приложений и сервисов, то Android TV может быть более подходящим вариантом.
Скачайте и установите приложение «Яндекс для Android TV»
Чтобы установить «Яндекс для Android TV», вам потребуется выполнить несколько простых шагов:
| Шаг 1 | Перейдите в «Меню» на вашем устройстве Android TV. |
| Шаг 2 | Выберите «Google Play Store» из списка приложений. |
| Шаг 3 | Откройте «Google Play Store» и введите «Яндекс» в поле поиска. |
| Шаг 4 | Выберите «Яндекс» из списка результатов поиска. |
| Шаг 5 | Нажмите на кнопку «Установить», чтобы начать загрузку и установку приложения. |
| Шаг 6 | По завершении загрузки и установки, нажмите на кнопку «Открыть», чтобы запустить приложение «Яндекс для Android TV». |
Теперь у вас установлена «Яндекс для Android TV» и вы можете наслаждаться всеми ее функциями на вашем устройстве Android TV.
Настройте рекомендации и предпочтения
После установки Яндекс оболочки на Android TV, вы можете настроить свои предпочтения и получать рекомендации, которые соответствуют вашим интересам и предпочтениям.
Чтобы настроить рекомендации и предпочтения, следуйте этим шагам:
- Откройте Яндекс оболочку на вашем Android TV.
- Перейдите в раздел «Настройки».
- Выберите пункт «Персонализация».
- В настройках персонализации вы можете настроить следующие параметры:
- Интересы: Выберите категории, которые вам интересны. Это поможет системе рекомендовать контент, соответствующий вашим предпочтениям.
- Порядок: Измените порядок отображения категорий на главном экране. Вы можете перемещать их вверх или вниз.
- Размер карточек: Измените размер карточек содержимого на главном экране.
- Загрузка: Включите или отключите автоматическую загрузку рекомендаций или видео на главный экран.
- Очистить историю просмотров: Очистите историю просмотров и сбросьте предпочтения.
После настройки рекомендаций и предпочтений в Яндекс оболочке на Android TV, вы будете получать персонализированные рекомендации и контент, который точно вам понравится.
Что такое Яндекс Эфир
Развлекательный видео сервис Яндекс Эфир после реформирования в 2021 был разделен на несколько проектов: Кинопоиск, Яндекс спорт и Яндекс Дзен.
В «Кинопоиске» можно смотреть тысячи фильмов и сериалов в оригинале, или с русским дубляжом. Плей-офф НХЛ, футбол, бои и другие спортивные трансляции как в записи, так и в прямом эфире доступны на Кинопоиске по подписке Яндекс Плюс.
В «Дзене» есть возможность просматривать множество видео от любимых блогеров и компаний абсолютно бесплатно. Умная лента подберет контент по вашим интересам. После регистрации вы сможете выкладывать свои видео и зарабатывать на рекламных интеграциях.
Регистрация
В Дзен Видео можно смотреть ролики с Яндекс Эфира даже без регистрации. Если вы авторизуетесь на сайте, то можно будет добавлять ролики в избранное, подписываться на каналы, комментировать, а умная лента по вашим предпочтениям подберет самые интересные видео.
Войти в Дзен Видео можно двумя путями:
- через Яндекс ID;
- через ваш аккаунт ВКонтакте.
Если у вас уже есть почта Яндекс, значит у вас уже есть ID и вам будет достаточно авторизоваться с помощью логина и пароля почты.
Если вы хотите смотреть фильмы и спортивные каналы, то авторизуйтесь через Яндекс ID на Кинопоиске и воспользуйтесь подпиской Яндекс Плюс. Новым пользователям Яндекс предоставляет 30 дней бесплатного просмотра спортивных программ и доступ ко всем фильмам и сериалам.
Через браузер
Браузер Яндекс установлен не на всех версиях платформы Яндекс ТВ, но можно дублировать изображение с компьютера, или ноутбука на экран телевизора.
- Соедините компьютер и телевизор кабелем через порт HDMI.
- На главном экране Яндекс ТВ нажмите на раздел «Приложения» и запустите приложение Screen Mirroring или AirScreen. Оно поможет транслировать видео на экран телевизора.
- На компьютере включите функцию трансляции в браузере и отметьте телевизор в списке устройств. Смотрите Кинопоиск или видео с Дзена на большом экране вашего телевизора.
Как смотреть на Smart TV

На смарт телевизорах с Яндекс ТВ можно установить приложение Кинопоиск из магазина приложений. Для установки приложения выполните следующие действия:
- На главном экране нужно найти раздел «Приложения» и в нем кликнуть на кнопку «Кинопоиск».
- Когда Кинопоиск откроется на телевизоре, для активации входа необходимо будет ввести код из цифр или букв. Этот код нужен для привязки вашего smart TV к приложению.
- Чтобы получить актуальный код для входа, зайдите с компьютера или телефона на сайт Яндекса code.hd.ru, и авторизуйтесь с помощью вашего аккаунта Яндекс.
- Введите полученный код и наслаждайтесь просмотром видео Яндекс Эфира без ограничений. Новым пользователям предоставляется 30 дней бесплатного просмотра.
Список контента
Что можно смотреть в Яндекс Эфире:
- эксклюзивные шоу и телепередачи;
- видеоконтент от любимых блогеров;
- спортивные состязания по разным видам спорта и киберспорта;
- трансляции культурных и спортивных событий, таких как «Золотая маска», «Круг света», театральные спектакли и концерты известных исполнителей.
- мультфильмы, сериалы и кино;
- в каждом регионе доступны несколько десятков российских и международных телеканалов: от музыкальных, до новостных.
На пути к импортозамещению
Превратить смарт-ТВ из идеи в реальность «Яндексу» помог Китай. В компании сообщили CNews, что именно в этой стране была собрана вся первая партия телевизоров.
«Яндекс» держит в секрете название компаний, занимающихся сборкой его ТВ «У нас несколько партнеров по сборке телевизоров, их мы не раскрываем», – заявили CNews представители компании.
 В дополнение к настольному монтажу доступен еще и настенный
В дополнение к настольному монтажу доступен еще и настенный
В ближайшем будущем «Яндекс» намерен отказаться от услуг китайских партнеров в части сборки смарт-ТВ и наладить весь процесс на территории России. Однако пока неясно, кто будет поставлять комплектующие, включая матрицы – российские компании или, опять же, китайские.
Как установить APK на Android TV, если их нет в Google Play
Хотя официальный магазин Android TV, Google Play, полон приложений и игр, одной из особенностей Android является то, что приложений гораздо больше. Не все из них есть в этом магазине, поэтому вы можете бесплатно скачать их APK и установить на свое устройство. Давайте посмотрим, что нужно, чтобы открыть APK на Android TV, а затем три различных способа получить APK-файлы и установить их в телевизор Android TV.
Предыдущие шаги по установке APK на Android TV
Android дает вам свободу устанавливать приложения различными способами. Но в целях вашей безопасности эта свобода по умолчанию отключена. Чтобы активировать эту опцию, вам придется выполнить несколько шагов. Чтобы активировать возможность установки APK на Android TV, вам необходимо активировать опцию «Неизвестные источники».
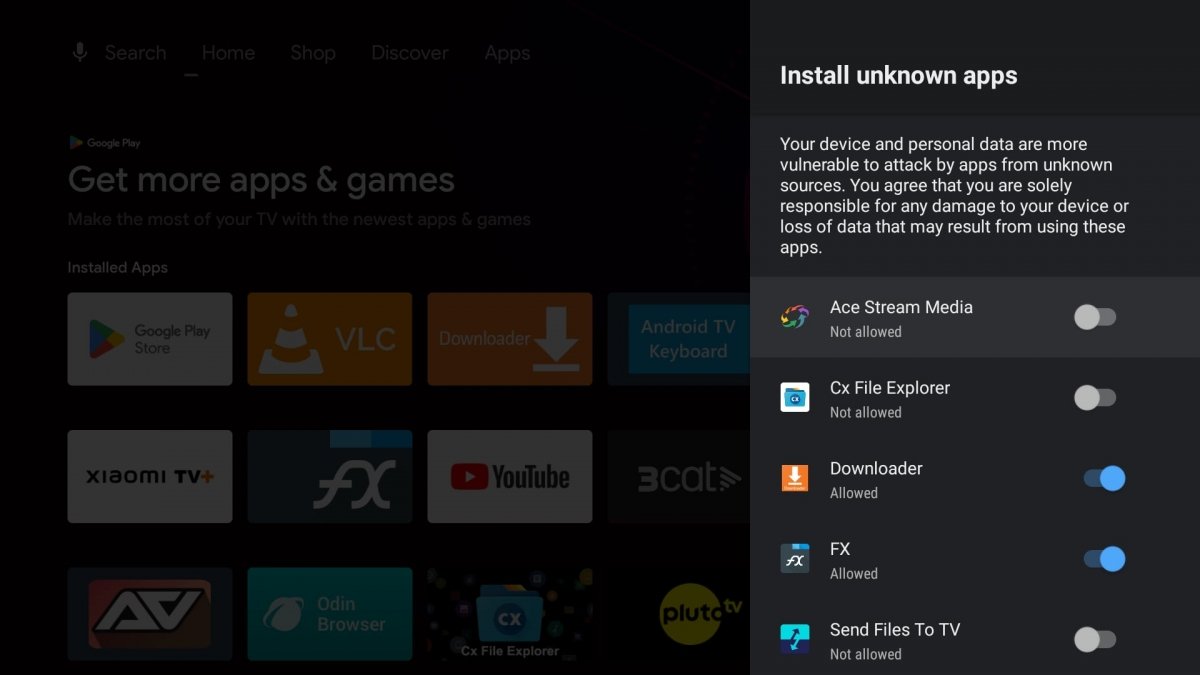 Установка APK из неизвестных источников
Установка APK из неизвестных источников
Выполните следующее:
- Откройте настройки Android TV в правом верхнем углу главного экрана.
- Перейдите в раздел «Безопасность и ограничения». Это в самом низу. Возможно, это внутри Personal или Applications. Зависит от установленной у вас версии Android TV.
- Выберите вариант «Неизвестные источники».
- Внутри вы увидите, какие приложения могут появится в такой опции.
- В целях безопасности чем меньше приложений вы активируете, тем лучше.
Если вы не можете найти параметр «Неизвестные источники», возможно, вам придется включить «Параметры разработчика» внутри System, по умолчанию он скрыт. Чтобы активировать дополнительные параметры и «Неизвестные источники», выполните следующие действия:
- Откройте настройки Android TV.
- Откройте «Информация».
- Откройте опцию Android TV Build.
- Коснитесь этой опции до семи раз.
- Появится сообщение о том, что вы включили параметры разработчика.
- Теперь вернитесь в раздел «Безопасность и ограничения», пока не найдете «Неизвестные источники».
Загрузка необходимого программного обеспечения
Перед установкой Android TV вместо Яндекс TV вам понадобится загрузить необходимое программное обеспечение. Вот несколько шагов, которые вам нужно выполнить:
Сначала вам нужно загрузить саму операционную систему Android TV. Вы можете найти ее на официальном сайте Android TV или на специализированных форумах и ресурсах для разработчиков.
После этого вам понадобится загрузить программу для прошивки. Возможно, вам потребуется использовать определенное программное обеспечение в зависимости от вашего устройства
Проверьте рекомендации производителя или обратитесь к сообществу разработчиков для получения подробной информации.
Также важно загрузить драйверы для вашего устройства. Это позволит компьютеру распознать ваше устройство при подключении и взаимодействовать с ним
Драйверы обычно доступны на официальном сайте производителя устройства или на странице поддержки.
Наконец, вы можете загрузить дополнительное программное обеспечение, такое как приложения и плагины, которые могут быть полезными при использовании Android TV. Их можно найти в магазине приложений Google Play или других источниках.
При загрузке любого программного обеспечения всегда обращайте внимание на его подлинность и источник. Используйте только официальные и надежные источники для безопасности вашего устройства
Какие есть жалобы на Яндекс ТВ
Подтормаживания
Обратите внимание, подтормаживания ТВ случаются только у части покупателей. Что говорит о том, что причина в каких-то нестандартных условиях эксплуатации, не выполнении рекомендаций, либо в сторонних проблемах, не связанных с телевизором
Проблема появляется не только у Яндекс ТВ, но и у других Smart TV и Андроид телевизоров разных производителей. Возникнуть может по разным причинам.
Что такое подтормаживания:Телевизор может обрабатывать запрос (например, загрузка онлайн кинотеатра, старт фильма или перемотка) дольше, чем вы привыкли. Из-за чего создаётся ощущение какой-то заторможенной работы.
Частые причины подтормаживаний:Качество связи с интернет. У провайдера могут проводиться работы, снижающие скорость передачи данных. Заторможенность работы при этом наблюдается и при WiFi соединении и по кабелю LAN.Проблемы на сервере, откуда загружается контент. Такое бывает во время повышенной посещаемости ресурса («час пик», трансляция важных матчей и др.). Либо работы на сервере, хакерская атака и так далее. Другие приложения при этом должны работать штатно.Перегружен канал WiFi. Домашний роутер использует один из нескольких каналов WiFi для передачи данных. Если соседские маршрутизаторы также настроены на этот канал, то качество связи на нём ухудшается. Для решения проблемы надо в настройках роутера поменять номер канала.Часто такое происходит в сети 2.4 GHz. Рекомендуем приобретать роутеры WiFi6 либо с поддержкой 5.0 GHz, а также телевизоры с такими же характеристиками модуля вай фай.Чтобы определить загружен ли ваш канал вай фай и какой номер свободен, рекомендуем нашу подборку приложений WiFi Анализаторов.Мало оперативной памяти (ОЗУ). В бюджетных телевизорах ставят 1Гб либо 1.5Гб. Для работы оболочки Яндекс ТВ и приложений из встроенного маркета этого хватает. Потому что в маркет разработчики добавляют оптимизированные версии, которые в ОЗУ занимают мало места.У них могут отсутствовать (но не обязательно) какие либо функции, попроще интерфейс и так далее (о чем иногда свидетельствуют отзывы покупателей). Это для быстрой работы на ТВ с ОЗУ в 1Гб.Проблемы, возможно, появятся, когда вы начнете пользоваться сторонними полно-функциональными приложениями (например, установленными с USB флешки).На ТВ установлено приложение из сторонних источников, не прошедшее оптимизацию для работы на Яндекс ТВ. Рекомендуем пользоваться версиями программ из встроенного маркета приложений.
Частые обновления ПО
Обновления есть и они происходят часто. При этом вы их не можете отложить или отменить. Если они вас застали перед просмотром фильма, придётся подождать пока ПО обновится.
С одной стороны это хорошо, так как решаются проблемы и исправляются ошибки. Видно, что команда разработчиков отслеживает обратную связь от покупателей и активно дорабатывает софт.С другой стороны хотелось бы возможность отложить установку обновлений, которые происходят в неподходящий момент.
Это одна из самых распространённых жалоб покупателей, которым иногда приходится уже при первом включении телевизора столкнуться с необходимостью выждать время для обновления ПО.
Команда Яндекса приняла на заметку эту жалобу, ждём возможные решения в будущих обновлениях.
Алиса управляет не всем
Алиса не может управлять яркостью и контрастностью телевизора. Придётся делать это пультом. Тоже и с некоторыми другими настройками (переключение звуковых дорожек, качества видео, включение субтитров и др.).
Если вы любите слушать подкасты и музыку в интернет радио, не связанных с Яндексом, Алиса не сможет их включить.
При отключенном интернет, Алиса не поставит ваши треки, скачанные в память устройства для офлайн режима.
Нет звука с телевизора на станцию
Пока нет возможности настроить выход звука с телевизора на Яндекс Станцию. Было бы логичным, имея, например, колонку с объёмным звуком, соединить её в тандем с ТВ и слушать звук на ней, а не через динамики телевизора.
Конкуренты
У Яндекс ТВ как сервиса по трансляции различных телеканалов есть несколько конкурентов: сервисы OnTVtime, Gipnomag.ru, SPB TV. На этих сайтах можно смотреть популярные бесплатные российские телеканалы. Однако, эти сервисы лишены полезных функций Яндекс ТВ и могут служить лишь временным его заменителем.
С точки зрения ОС для телевизоров, у Яндекса тоже есть серьезные конкуренты. Многие крупные производители выпустили свои платформы для смарт ТВ. Рассмотрим три самых популярных из них.
Samsung Tizen

Южнокорейский гигант Samsung выпустил свою ОС Tizen на базе операционной системы Linux. Эта платформа работает стабильно, имеет встроенную защиту от взломов и кражи данных. Интерфейс понятный, система поддерживает распознавание по лицу, голосовое управление, жесты. Настройка каналов выполняется за считанные минуты.
У Tizen открытый исходный код, поэтому разработчики создают все новые и новые полезные приложения. Кроме того, это помогает лучшей работе телевизоров в разных регионах мира.
Tizen легко встраивается в систему умного дома и управляет любыми бытовыми устройствами.
Android TV
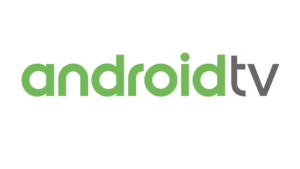
Операционная система для приставок и смарт ТВ, созданная Google. Необходимые приложения можно устанавливать из магазина Google Play. Android TV предлагает использовать интернет для просмотра телеканалов, фильмов, трансляций, а также игр и прослушивания музыки.
Android TV устанавливается на устройства брендов Toshiba, Haier, Philips, Витязь, Sony и других. Для этой платформы выпущены тысячи разнообразных приложений для развлечения и общения.
В систему встроен браузер Google Сhrome для поиска сайтов и любой информации. Можно подключать любые внешние носители: USB-флешки, внешние диски, различные устройства.
Синхронизация с компьютером или смартфоном позволяет транслировать видео на экран телевизора благодаря опции Chromecast.
LG WebOS

Как понятно из названия, эту ОС создали инженеры бренда LG в сотрудничестве с Palm. Интерфейс ОС интуитивно понятен. Все приложения помечены иконками, легко находятся и открываются. Технология SmartShare позволяет создать свою локальную сеть и подключать различные устройства. С пультом LG Magic Remote можно управлять телевизором с помощью голоса.
LG WebOS хорошо распознает внешние устройства, обладает встроенной защитой против кражи персональных данных, позволяет быстро работать с несколькими приложениями одновременно.


























