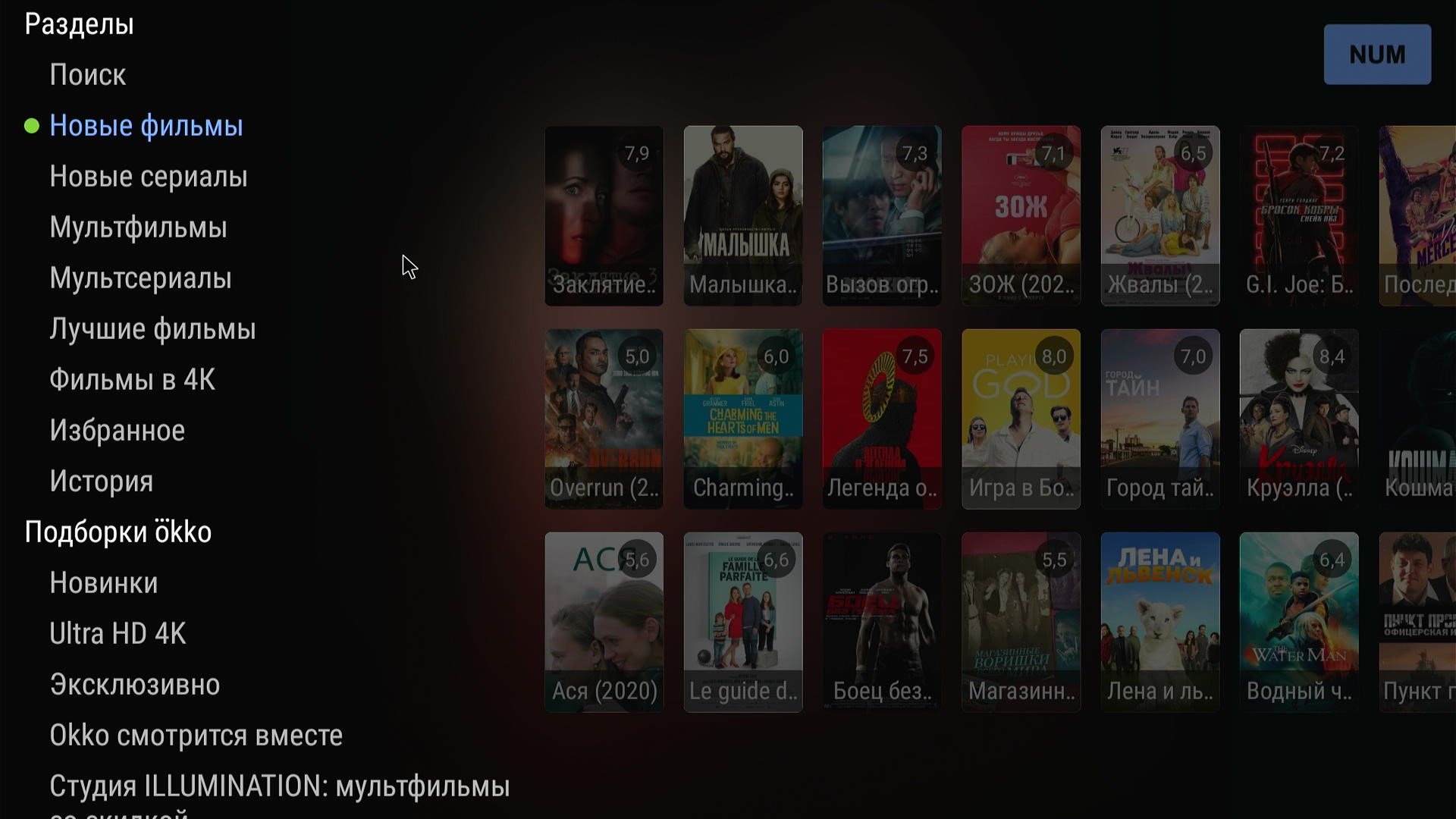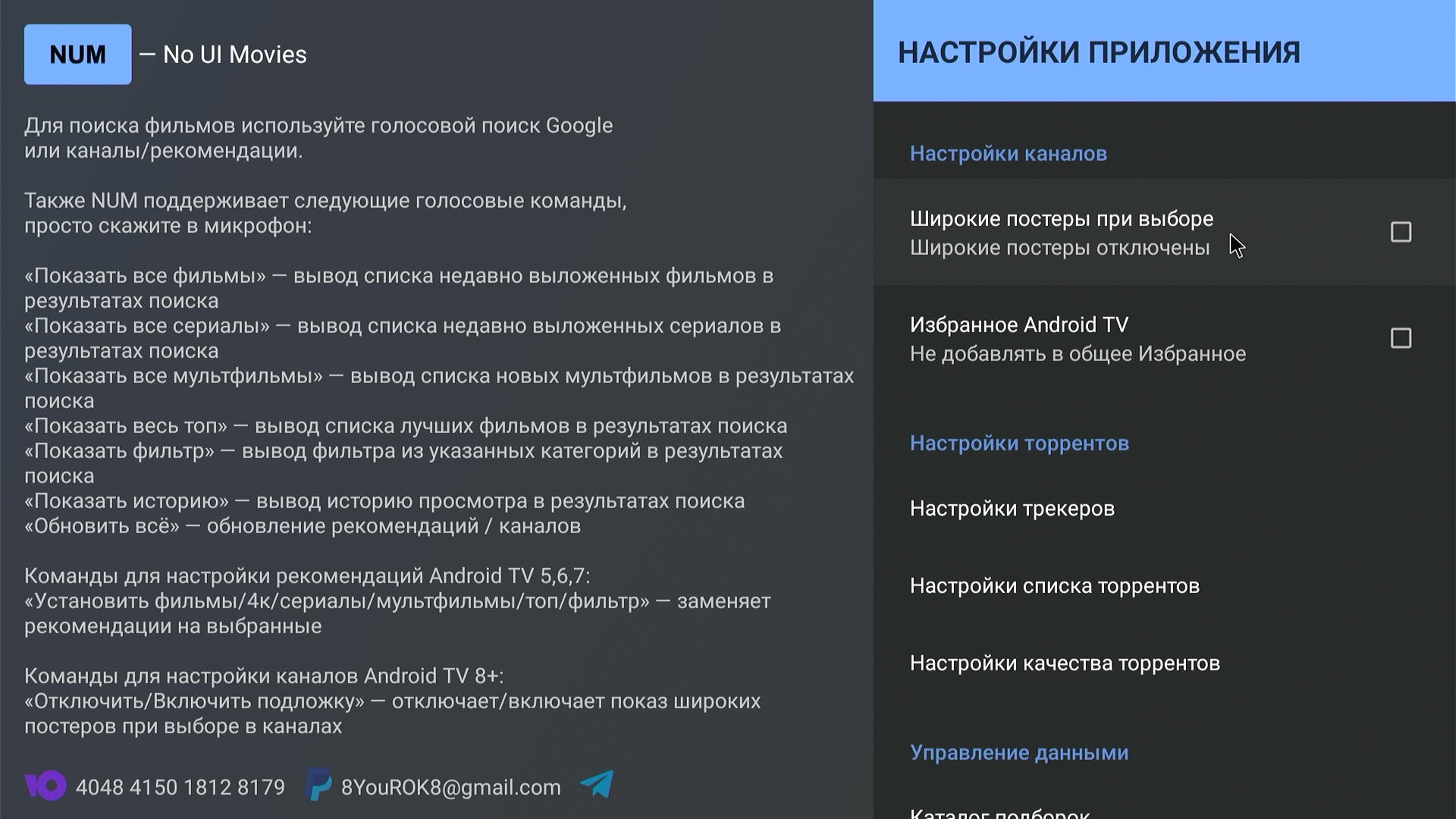Сохранение настроек
После того, как вы настроили num на вашем Android TV, важно сохранить эти настройки для последующего использования. Для этого следуйте этим простым шагам:. Шаг 1: Откройте меню «Настройки» на вашем Android TV
Обычно это иконка с шестеренкой, расположенная на главном экране или на пульте дистанционного управления
Шаг 1: Откройте меню «Настройки» на вашем Android TV. Обычно это иконка с шестеренкой, расположенная на главном экране или на пульте дистанционного управления.
Шаг 2: В меню «Настройки» найдите раздел «Система» и выберите его.
Шаг 3: В разделе «Система» найдите пункт «Общие» и выберите его.
Шаг 4: В пункте «Общие» найдите пункт «Сохранение и сброс» и выберите его.
Шаг 5: В разделе «Сохранение и сброс» найдите пункт «Сохранение настроек» и выберите его.
Шаг 6: На экране появится предупреждение о том, что все личные данные будут удалены при сбросе настроек. Убедитесь, что вы сохранили все важные данные, и нажмите на кнопку «СОХРАНИТЬ ВСЕ».
Примечание: Если вы хотите сбросить настройки и вернуть Android TV к заводским настройкам, выберите пункт «СБРОСИТЬ ВСЕ».
Шаг 7: Подождите, пока Android TV сохранит ваши настройки. Обычно это занимает несколько минут. В это время не выключайте или отключайте устройство.
Шаг 8: Когда процесс сохранения настроек завершен, на экране появится сообщение о том, что настройки успешно сохранены. Нажмите на кнопку «ОК», чтобы закрыть сообщение.
Шаг 9: Теперь ваше устройство Android TV готово к использованию с настройками num.
Следуя этим простым шагам, вы сможете сохранить настройки своего Android TV и не потерять их при перезагрузке или обновлении устройства. Приятного использования num на вашем Android TV!
Игры и обои
11. Стимлинк
SteamLink, обязательный для геймеров на ПК, действует как приложение для зеркалирования, которое переносит игру с ПК на Android TV, если они оба подключены к одной и той же сети Wi-Fi. И вы можете легко подключить контроллер Steam Или любой другой Bluetooth-контроллер для игр. Имейте в виду, что Steam Link — не единственный вариант потоковой передачи компьютерных игр на Android TV.Если у вас есть NVIDIA Shield TV, вы можете использовать NVIDIA GeForce Now для потоковой передачи игр непосредственно с сервера NVIDIA.
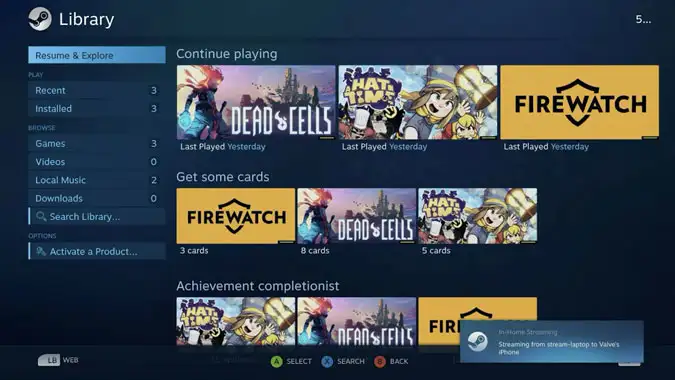
Установки стим ссылка (Бесплатно)
12. Bluetooth-геймпад
Как и приложение Zank Remote, Bluetooth Gamepad может превратить ваш Android-смартфон в контроллер для Android TV. Это отличное приложение позволяет вам наслаждаться играми на Android TV без использования геймпада. Кроме того, Bluetooth Gamepad работает лучше, чем другие приложения, обеспечивающие дистанционное управление через Bluetooth, что снижает задержку и повышает производительность в играх.
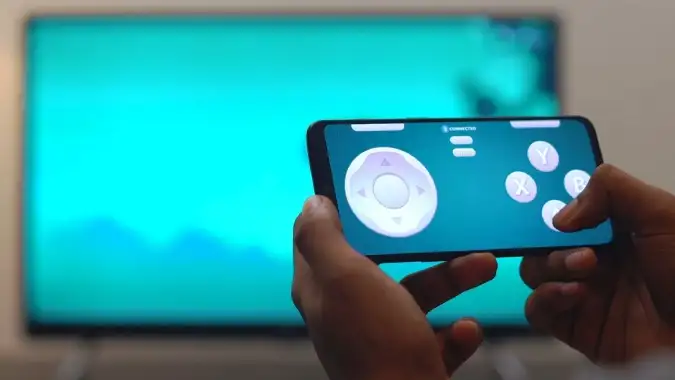
Bluetooth Gamepad не работает в некоторых меню. Таким образом, вам нужно будет сбросить некоторые клавиши с помощью приложения. Button Mapper .
13. Подключите
Enplug — один из сервисов премиум-класса, предоставляющий высококачественные портреты в качестве заставки. Время от времени мы используем их в качестве обоев в наших телевизионных видеороликах, благодаря чему ваш Android-телевизор выглядит как красивая картина. Чтобы использовать Enplug, вам просто нужен веб-браузер на вашем Android TV, а затем создайте учетную запись на веб-сайте. enplug.com и настроить Android TV. После этого вы сможете насладиться отличным техническим предложением, которое может предложить Enplug.
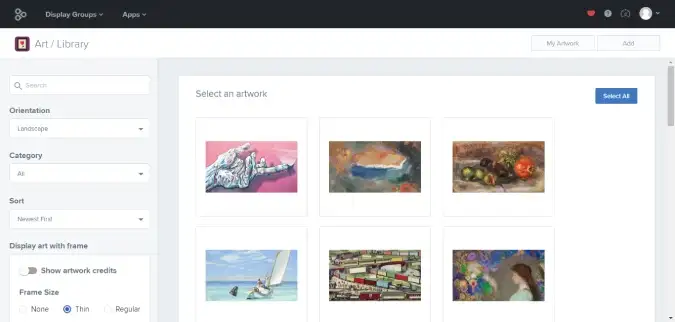
Когда вы закончите, вы можете просто выбрать обои на своем компьютере и позволить им отображаться как фрески на вашем Android TV.
Посещение enplug.com
Как использовать Android TV: основы
Теперь, когда ваш Android TV настроен и готов к работе, у нас есть несколько полезных советов и рекомендаций, которые помогут вам максимально эффективно использовать Smart TV.
Транслируйте видео на телевизор со смартфона, планшета или ноутбука
Одна из самых крутых особенностей Android-телевизоров в том, что вы можете транслировать на них без каких-либо дополнительных аксессуаров, таких как Google Chromecast. Единственное требование — мобильное устройство, с которого вы транслируете, находится в той же сети Wi-Fi, что и ваш телевизор.
- Откройте приложение с контентом, который вы хотите транслировать на экран телевизора.
- Нажмите значок трансляции в приложении.
- Выберите, на какое устройство вы хотите транслировать.
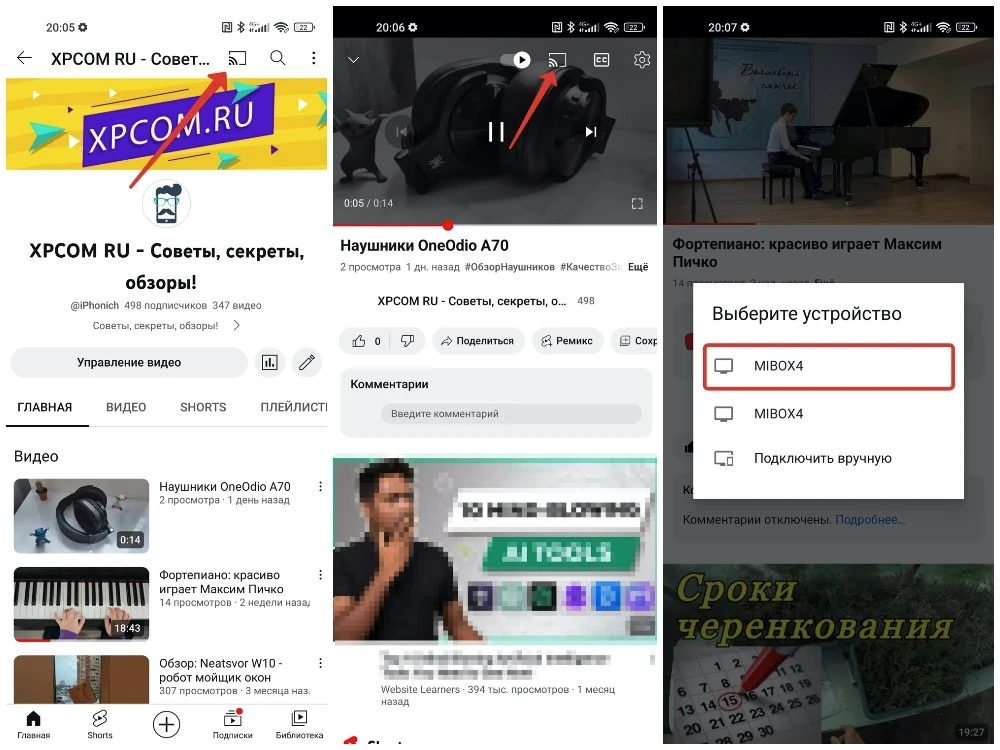
Если у вас возникли проблемы с трансляцией контента, обновите свой телевизор.
Добавьте беспородную колонку и аксессуары
Одна из лучших особенностей смарт-телевизора заключается в том, что вы можете подключить его к другим смарт-устройствам в вашем доме. Например, если вы хотите, чтобы центральный концентратор воспроизводил музыку в вашем доме, подключите по беспроводной связи свой Android TV к колонкам в гостиной или дома, чтобы улучшить качество прослушивания.
Вы также можете подключить беспроводную клавиатуру, чтобы упростить навигацию и поиск по сравнению с физическим пультом от телевизора. Чтобы подключить устройство Bluetooth, убедитесь, что устройство находится в режиме сопряжения, а на телевизоре перейдите в «Настройки» и найдите параметр « Пульты и аксессуары» . Когда вы выбираете Пульты и аксессуары , ваш телевизор автоматически ищет ближайшие устройства, к которым вы можете подключиться.
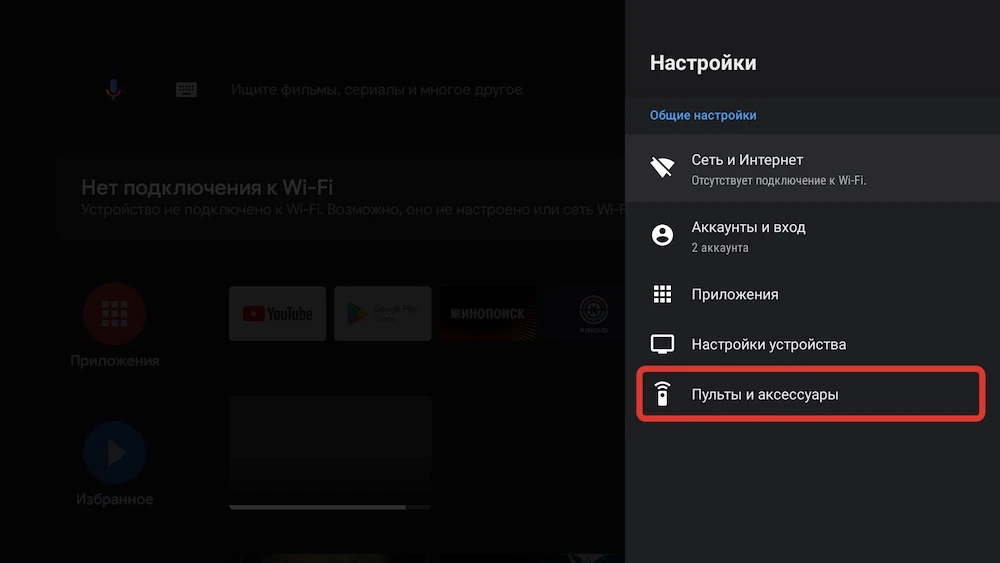
Используйте свой телефон как виртуальный пульт
Считаете ли вы, что физический пульт дистанционного управления громоздкий в использовании (особенно если вам нужен лучший метод ввода для тех случаев, когда вам нужно искать любимую телепередачу)? Приложение Google TV на вашем устройстве Android или iPhone может оказаться подходящим решением. Приложение работает как пульт дистанционного управления и представляет собой бесплатную и простую альтернативу использованию джойстика на пульте дистанционного управления.
Вы можете загрузить приложение из Play Store, и у нас есть руководство по настройке функций дистанционного управления, если вы хотите попробовать.
Используйте Google Assistant, чтобы разговаривать с телевизором
Вы, наверное, знакомы с ответом Google на Alexa, Google Assistant. Когда вы используете его с вашим Android TV, он получает некоторые дополнительные функции. Большинство людей используют Assistant для проверки погоды или поиска ресторанов, не возясь с клавиатурой. Однако на телевизоре вы можете использовать его для поиска чего-либо для просмотра, воспроизведения, приостановки, изменения громкости и выключения. Чтобы использовать его, нажмите кнопку помощника или микрофона на пульте дистанционного управления и задайте свой вопрос четким голосом.

Как дать уникальное имя вашему Android TV
Учитывая множество доступных приставок Android TV, у вас может быть более одной в вашем доме. Это не проблема, если вы не хотите транслировать на телевизор в своей спальне, но он имеет то же имя, что и телевизор в вашей гостиной. Если вы хотите различать свои устройства Android TV, дайте им уникальные имена.
- На главной странице выберите значок «Настройки» , чтобы открыть панель «Настройки» в правой части экрана.
- На панели «Настройки» выберите «Настройки устройства» в нижней части списка.
- В меню «Настройки устройства» выберите «О программе» , чтобы открыть страницу информации об устройстве.
- На странице информации об устройстве выберите Имя устройства , чтобы отобразить параметры имени устройства.
- Чтобы изменить имя устройства, выберите Изменить , чтобы отобразить список предлагаемых вариантов имени вашего устройства.
- Прокрутите список предопределенных имен и выберите имя, чтобы применить его к вашему телевизору, или прокрутите вниз и выберите « Ввести пользовательское имя» , чтобы персонализировать имя вашего телевизора и немного повеселиться с ним.
- Введите свое пользовательское имя в текстовое поле с помощью экранной клавиатуры, а затем нажмите Enter на клавиатуре, чтобы подтвердить изменение.
Изменение имени Android-телевизора — хорошая идея, особенно если вы часто подключаетесь к телевизору по беспроводной сети и у вас есть более одного телевизора одного производителя в вашей домашней сети Wi-Fi.
Навигация по интерфейсу
Интерфейс Android TV предоставляет удобные способы навигации по функциям и приложениям, установленным на вашем телевизоре. Вот несколько основных способов навигации:
Пульт дистанционного управления
Пульт дистанционного управления для Android TV оснащен навигационной панелью, кнопкой «Домой», кнопкой «Назад» и другими функциональными кнопками. Навигационная панель позволяет перемещаться по экрану, выбирать элементы и открывать различные приложения.
Голосовой поиск
Андроид тв поддерживает функцию голосового поиска, что делает навигацию более удобной. Вам просто нужно активировать голосовой поиск на пульте дистанционного управления и произнести команду или вопрос. Android TV выполнит ваш запрос и отобразит соответствующие результаты.
Управление с помощью мобильного устройства
Вы также можете использовать свое мобильное устройство в качестве пульта дистанционного управления для Android TV. Для этого вам необходимо установить на свой телефон или планшет приложение Android TV Remote Control. После этого вы сможете управлять телевизором с помощью сенсорного экрана вашего мобильного устройства.
Персонализация интерфейса
Android TV предлагает возможность персонализации интерфейса в соответствии с вашими предпочтениями. Вы можете настроить расположение и порядок приложений на главном экране, добавить ярлыки для быстрого доступа к любимым приложениям, а также настроить фоновые изображения и темы.
Навигация по интерфейсу Android TV позволяет максимально использовать все возможности и функционал вашего телевизора. Используйте различные способы навигации для комфортного просмотра контента и работы с приложениями.
Как настроить Android TV
Первое, что вам нужно знать о лучших потоковых устройствах, это то, что пульт дистанционного управления является стандартным способом взаимодействия с вашим смарт-телевизором или ТВ-приствакой Android TV. Это означает, что вам нужно использовать кнопки направления, чтобы выделить выбор, и центральную кнопку, чтобы выбрать. Удаленная навигация может быть немного громоздкой, но как только вы освоите ее, вы легко сможете перемещаться по пользовательскому интерфейсу.
Когда вы получите свой Android TV, выполните основные действия, например подключите его к стене и любым внешним проводным аудиоустройствам, которые у вас есть. Оттуда вы можете настроить его, начиная с подключения к Интернету и аккаунта Google.
Подключите Android TV к Интернету
Начнем с настроек интернет-соединения. Это зависит от вашей ситуации. Если ваш телевизор находится рядом с роутером, лучше всего использовать кабель Ethernet, подключенный к роутеру, чтобы обеспечить максимально стабильное соединение. Если вы подключаетесь к Wi-Fi, выполните следующие действия:
- Включите телевизор с помощью пульта. На пульте коснитесь шестеренки , чтобы открыть панель настроек.
- Используйте навигационную панель на пульте дистанционного управления, чтобы перейти к сети и Интернету, и используйте среднюю кнопку, чтобы открыть параметры сети.
- Включите Wi-Fi с помощью переключателя в верхней части всплывающего меню, а затем подождите, пока устройство выполнит поиск сетей.
- Когда телевизор найдет вашу сеть Wi-Fi, используйте кнопки со стрелками, чтобы перейти к сети, и среднюю кнопку , чтобы подключиться.
- Если для вашей сети требуется пароль, введите пароль с помощью экранной клавиатуры и кнопок со стрелками. Затем щелкните символ Enter на экранной клавиатуре для подключения.
- Ваш телевизор отображает сообщение о том, что он подключается, а затем подтверждает, что он подключен.
Как подключить свою аккаунт Google к Android TV
Теперь, когда вы в сети, лучше всего подключить свою аккаунт Google к телевизору. Используйте кнопку «Домой» на панели управления, чтобы вернуться на главный экран, а затем выполните следующие действия:
- Нажмите шестеренку настроек на пульте дистанционного управления, чтобы открыть панель настроек справа от дисплея.
- На панели настроек прокрутите вниз и выберите «Аккаунты и вход .
- В разделе «Аккаунты и вход» выберите «Добавить аккаунт» , чтобы добавить учетную запись.
- Введите свои учетные данные с помощью экранной клавиатуры, начиная с адреса электронной почты. Нажмите «Далее» после ввода электронной почты.
- Введите пароль на следующем экране. Вы можете указать свой пароль, установив флажок под текстовым полем, чтобы его было легче увидеть. После ввода пароля нажмите Enter , чтобы войти.
Рекомендации и советы по передаче файлов на Android TV
Android TV предлагает различные способы передачи файлов с телефона на телевизор. В этом разделе представлены рекомендации и советы, которые помогут вам с легкостью передать необходимые файлы на ваш Android TV.
1. Используйте приложение «Файлы»
Одним из самых простых способов передачи файлов на Android TV является использование встроенного приложения «Файлы». Вы можете найти его на вашем телефоне в разделе «Приложения».
- Откройте приложение «Файлы» на вашем телефоне.
- Выберите файл или папку, которые вы хотите отправить.
- Нажмите на значок «Поделить» (обычно это значок трех точек или стрелки).
- Выберите опцию «Android TV» или «Приложение Android TV» в списке доступных приложений.
- Следуйте инструкциям на экране, чтобы завершить передачу файла на Android TV.
2. Используйте приложение «ES File Explorer»
ES File Explorer — это мощный файловый менеджер для Android, который также может быть использован для передачи файлов на Android TV.
- Загрузите и установите приложение «ES File Explorer» на ваш телефон из Google Play Store.
- Откройте приложение «ES File Explorer».
- На главной странице приложения найдите раздел «Облако» или «Сеть».
- Выберите опцию «Включить сервер» или «Создать сервер».
- Запомните IP-адрес и порт, отображаемые в приложении.
- На Android TV откройте приложение «ES File Explorer».
- В меню приложения на Android TV выберите опцию «Локальные»
- Выберите опцию «Сеть».
- На следующем экране выберите опцию «Обслуживается сервером»
- Введите IP-адрес и порт, которые вы запомнили ранее.
- Нажмите «Подключиться», чтобы установить соединение.
- Теперь вы можете легко передавать файлы между вашим телефоном и вашим Android TV.
3. Используйте приложение «AirDroid»
Еще одним способом передачи файлов на Android TV является использование приложения «AirDroid». Это приложение позволяет вам передавать файлы через Wi-Fi между устройствами.
- Загрузите и установите приложение «AirDroid» на ваш телефон из Google Play Store.
- Откройте приложение «AirDroid».
- Создайте учетную запись или войдите в существующую учетную запись.
- На главной странице приложения вы увидите IP-адрес и порт.
- На Android TV откройте браузер и введите IP-адрес и порт, отображаемые в приложении «AirDroid».
- Нажмите «Вход», чтобы установить соединение.
- Теперь вы можете передавать файлы между вашим телефоном и вашим Android TV.
4. Используйте приложение «Send Files to TV»
Если вы хотите легко и быстро передать файлы на ваш Android TV, вы можете использовать приложение «Send Files to TV».
- Загрузите и установите приложение «Send Files to TV» на ваш телефон из Google Play Store.
- Откройте приложение «Send Files to TV».
- На вашем телефоне откройте файловый менеджер и выберите файл или папку, которые вы хотите отправить.
- Нажмите на опцию «Поделить» или «Отправить».
- Выберите опцию «Send Files to TV» в списке доступных приложений.
- Следуйте инструкциям на экране, чтобы завершить передачу файла на Android TV.
С помощью этих рекомендаций и советов вы сможете легко передавать файлы на ваш Android TV и наслаждаться их просмотром на большом экране.
Подключение приложения Num к Android TV
Шаг 1: Установка приложения Num на Android TV
В первую очередь, необходимо установить приложение Num на ваш Android TV. Для этого откройте Google Play Store на телевизоре и введите «Num» в поисковую строку. После того, как приложение будет отображено в результатах поиска, выберите его и нажмите кнопку «Установить». Подождите, пока приложение устанавливается.
Шаг 2: Открытие приложения Num
После установки приложения, перейдите к экрану приложений на вашем Android TV и найдите иконку приложения Num. Выделите иконку и нажмите на кнопку «ОК» на пульте ДУ, чтобы открыть приложение.
Шаг 3: Настройка приложения Num
При первом запуске приложения Num, вам будет предложено пройти процесс настройки. Это включает выбор языка, настройку подключения к Интернету и вход в учетную запись, если таковая имеется. Следуйте инструкциям на экране, чтобы завершить настройку.
Шаг 4: Подключение к телевизору
После завершения настройки, приложение Num автоматически попробует подключиться к вашему телевизору. Убедитесь, что ваш телевизор включен и готов к подключению. Приложение должно обнаружить доступные устройства и отобразить их на экране. Выберите свой телевизор из списка и нажмите кнопку «Подключить».
Шаг 5: Использование приложения Num
После успешного подключения, вы сможете использовать приложение Num на своем Android TV. Вы можете управлять телевизором с помощью пульта ДУ, включая изменение громкости, переключение каналов и выбор входа. Также вы можете использовать приложение для доступа к различным функциям телевизора, таким как интернет-браузер и приложения для потокового воспроизведения видео.
Обратите внимание, что процедура подключения приложения Num может немного отличаться в зависимости от модели Android TV и версии операционной системы. Однако, эти основные шаги должны быть применимы для большинства устройств
Шаг 6: Преимущества и возможности приложения num на Андроид ТВ Sony
Приложение num для Андроид ТВ Sony имеет множество преимуществ и возможностей, которые делают его отличным выбором для просмотра телевизионных каналов и стриминговых сервисов.
1. Широкий выбор каналов: С приложением num вы получаете доступ к большому количеству телевизионных каналов, включая национальные и международные сети. Вы сможете настроить список избранных каналов, чтобы легко и быстро переключаться между ними.
2. Пользовательские рекомендации: num анализирует ваши предпочтения и создает персональные рекомендации на основе ваших просмотренных программ. Вы сможете найти новые интересные контенты, которые соответствуют вашим вкусам и предпочтениям.
3. Функция записи программ: Приложение num позволяет записывать ваши любимые программы, фильмы и сериалы на встроенное хранилище телевизора или на внешний USB-накопитель. Вы сможете смотреть записанные программы в удобное для вас время.
4. Возможность просмотра на других устройствах: использование приложения num на Андроид ТВ Sony позволяет вам просматривать телевизионные программы на других устройствах, например на смартфоне или планшете, подключенных к вашей домашней Wi-Fi сети. Это удобно, если вы хотите смотреть телевизор в другой комнате или вне дома.
5. Простой интерфейс: num имеет интуитивно понятный интерфейс, который легко использовать даже для тех, кто не имеет опыта работы с Андроид ТВ. Вы сможете быстро находить и выбирать программы, настраивать список избранных каналов и просматривать записанные программы.
6. Обновления контента: Приложение num регулярно обновляется с новыми каналами и контентом, что означает, что вы всегда будете иметь доступ к свежим и интересным программам. Вы сможете следить за последними новостями, смотреть популярные сериалы и фильмы, а также наслаждаться спортивными событиями прямо на вашем Андроид ТВ Sony.
Итак, установка приложения num на Андроид ТВ Sony позволяет наслаждаться множеством возможностей и преимуществ, от обширного списка каналов до пользовательских рекомендаций и функции записи программ. Не упустите возможность улучшить свой опыт просмотра телевизионных контентов с помощью num.
Полезные советы по настройке приложения Num
Приложение Num для Android TV предоставляет возможность быстро и удобно просматривать и управлять телеканалами и программами на вашем телевизоре. Чтобы настроить приложение Num, следуйте этим полезным советам:
1. Обновите приложение: Периодически проверяйте наличие обновлений для приложения Num в Google Play Store. Обновления могут содержать исправления ошибок и новые функции, что поможет вам получить наилучший опыт использования.
2. Подключите приложение к вашему телевизору: Убедитесь, что ваш телевизор и смартфон или планшет находятся в одной Wi-Fi сети. Откройте приложение Num на вашем устройстве, затем следуйте инструкциям по подключению приложения к вашему телевизору.
3. Персонализируйте список каналов: В приложении Num вы можете выбрать и отобразить только те телеканалы, которые вам действительно интересны. Для этого откройте настройки приложения и выберите нужные каналы из списка.
4. Изучите возможности удаленного управления: Приложение Num позволяет не только просматривать и управлять каналами, но и использовать свое смартфон или планшет в качестве удаленного пульта. Ознакомьтесь с функциональностью удаленного управления и настройте ее в приложении по вашим предпочтениям.
5. Используйте дополнительные функции: Помимо основных возможностей просмотра и управления каналами, в приложении Num есть и другие полезные функции, такие как запись программ, управление громкостью и регулировка яркости. Изучите эти функции и экспериментируйте с ними для достижения наилучшего опыта просмотра.
Следуя этим полезным советам, вы сможете настроить приложение Num для Android TV в соответствии с вашими предпочтениями и наслаждаться комфортным просмотром телевизионных контента.
Как смотреть торренты с помощью HD VideoBox и TorrServe
В Play Market нет HD VideoBox и TorrServe, поэтому их нужно загрузить с официального сайта (только HD VideoBox) и форума 4pda, куда разработчики всегда выкладывают последние версии своих программ.
После скачивания apk-файлов через файл-менеджер открыть папку Download во встроенной памяти и установить скачанные приложения.
Настройка HD VideoBox
В бесплатной версии программы присутствует реклама и возможен только онлайн-просмотр фильмов, поэтому рекомендуется единоразово оплатить версию Plus – всего 2 евро. К тому же пользователю будет предоставлен расширенный доступ к различным функциям, включая воспроизведение торрентов.
После запуска программы необходимо принять условия использования – откроется главная страница. Чтобы активировать профиль, следует выполнить следующие шаги:
Нажать по значку в виде трех горизонтальных линий.
Из меню перейти в «Настройки».
Выбрать раздел «О приложении».
Для активации профиля кликнуть по пункту «Версия +»
Важно иметь один из аккаунтов – Google, Xiaomi, Huawei или Filmix. Выбрать один из профилей, если их несколько
Для Xiaomi используется ID аккаунт Xiaomi/Mi (около 10 цифр), для Filmix – е-мейл адрес. На других устройствах можно добавить профиль через магазин приложений Huawei AppGallery (регистрация по е-мейлу).
После выбора профиля, для которого будет получена активация, кликнуть по пункту «Пожертвовать».
Для удобства можно перейти на сайт с любого другого устройства, вписать е-мейл профиля в поле «Шаг 2». И оплатить 2 евро (+ комиссия) с помощью Fondy, PayPal или Interkassa.
После успешной оплаты закрыть и снова открыть HD VideoBox.
Перейти по пути «Настройки» – «О приложении» – «Версия +» – «Активировать». Выбрать аккаунт и подождать активацию.
Теперь нужно проверить настройки программы. В разделе «Видео» – «Торренты» отметить галочками пункты «Торренты», «Magnet-ссылки», «Rutor». А в пункте «Запускать через AceStream» убрать галочку.
Настройка TorrServe
Необходимо запустить программу и согласиться с условиями использования, осуществить первоначальную настройку:
- В открывшемся главном окне перейти в раздел «Обновление».
- Поскольку сервер отсутствует, нужно обновить его, кликнув по кнопке «Установить последнюю версию сервера».
- После вернуться в «Настройки» и выбрать «Настройки сервера».
- Установить размер кэша хотя бы на 400 МБ. Если оперативной памяти больше 3 ГБ, можно поставить и большее значение кэша. Увеличить размер буфера до 200 МБ или выше – это нужно для того, чтобы видео не прерывалось при отключении интернет-соединения (но при этом загрузка в буфер будет происходить дольше).
- Сохранить изменения, нажав «Ок».
- В «Настройках» перейти в «Выбор плеера» и установить проигрыватель.
- Закрыть TorrServe.
Воспроизведение торрентов
После проведения всех настроек следует запустить повторно HD VideoBox:
- В главном окне или посредством поиска найти желаемый фильм и выбрать его.
- Перейти на вкладку «Торренты».
- Загрузится список файлов с описанием, информацией о размере и количестве сидов. Чем больше размер, тем лучше качество. Чем больше сидов, тем выше скорость получения данных. Выбрать нужное качество, кликнув по файлу.
- На экране появится меню с вариантами открытия файла. Нажать по кнопке «Играть» и запомнить выбор.
Можно наслаждаться просмотром кино в отличном качестве практически бесплатно.
Выбор совместимой модели андроид тв
Перед установкой Num на андроид тв с флешки, важно выбрать совместимую модель телевизора. Ниже приведена таблица с подробными характеристиками разных моделей андроид тв, которые поддерживают установку Num
Проверьте, что ваша модель телевизора имеет все требуемые характеристики, чтобы избежать возможных проблем при установке.
| Модель андроид тв | Минимальная версия операционной системы | Процессор | Оперативная память | Поддержка USB |
|---|---|---|---|---|
| Model A | Android 7.0 | Quad-core 1.5 GHz | 2 GB | USB 2.0 |
| Model B | Android 8.0 | Octa-core 2.0 GHz | 4 GB | USB 3.0 |
| Model C | Android 9.0 | Quad-core 1.8 GHz | 3 GB | USB 2.0 |
| Model D | Android 9.0 | Octa-core 1.6 GHz | 2 GB | USB 3.0 |
Сравните характеристики вашего телевизора с таблицей выше, чтобы определить, поддерживает ли ваша модель андроид тв установку Num с флешки. Если ваша модель отсутствует в таблице или не соответствует требованиям, рекомендуется обратиться к руководству пользователя вашего телевизора или связаться с производителем для получения дополнительной информации о совместимости. Установка Num на несовместимую модель может привести к нежелательным результатам или повреждению телевизора.
Чем отличается Яндекс.ТВ от Android TV
Яндекс.ТВ и Android TV — это две разные платформы для телевизоров, предлагающие различный функционал и набор возможностей. Вот основные отличия между ними:
-
Операционная система: Яндекс.ТВ использует собственную операционную систему, базирующуюся на Android, но с модификациями от Яндекса. В то время как Android TV работает на оригинальной версии операционной системы Android, разработанной компанией Google.
-
Интерфейс: Яндекс.ТВ имеет свой уникальный пользовательский интерфейс с отдельными разделами для поиска, просмотра контента и доступа к различным сервисам Яндекса. Android TV имеет стандартный интерфейс Android, который знаком многим пользователям смартфонов и планшетов.
-
Программное обеспечение: Яндекс.ТВ поставляется с набором предустановленных приложений и сервисов от Яндекса, таких как Яндекс.Музыка, Яндекс.Погода, Яндекс.Карты и другие. Android TV позволяет устанавливать любые приложения из Google Play Store, включая видеоплееры, медиаприставки и другие развлекательные приложения.
-
Управление: Яндекс.ТВ может быть управляем с помощью голосовых команд, поскольку интегрируется с голосовым помощником от Яндекса. Android TV также поддерживает голосовое управление, но использует голосового помощника Google Assistant.
-
Доступность контента: Яндекс.ТВ предлагает широкий набор контента от Яндекса, таких как фильмы, сериалы, шоу и музыкальные треки. Android TV также предлагает доступ к множеству контента из различных приложений и сервисов, включая популярные потоковые сервисы, такие как Netflix, YouTube и другие.
Определение выбора между Яндекс.ТВ и Android TV зависит от ваших предпочтений и потребностей. Если вы являетесь пользователем сервисов Яндекса и вам интересна их экосистема и контент, то Яндекс.ТВ может быть предпочтительнее. Если же вы предпочитаете больше свободы в выборе приложений и сервисов, то Android TV может быть более подходящим вариантом.
Ввод значений num
Настройка num на Android TV позволяет изменять уровень громкости на вашем телевизоре с помощью пульта дистанционного управления. Чтобы ввести значения num, выполните следующие шаги:
-
Шаг 1:
Включите телевизор и нажмите кнопку на вашем пульте дистанционного управления, которая активирует режим настроек.
-
Шаг 2:
Откройте меню настроек, используя кнопку «Меню» на пульте дистанционного управления. Навигацию по меню осуществляйте с помощью кнопок с стрелками.
-
Шаг 3:
Выберите раздел «Звук», «Настройки звука» или нечто подобное, в котором находятся параметры громкости.
-
Шаг 4:
Внутри этого раздела найдите параметр «num». Обычно он представлен в виде ползунка или списка значений.
-
Шаг 5:
Используя кнопки с стрелками на пульте дистанционного управления, измените значение параметра «num» на желаемое.
-
Шаг 6:
Сохраните изменения, нажав на кнопку «OK» или «Применить».
Теперь вы сможете контролировать громкость на вашем Android TV с помощью параметра «num».