Как пользоваться приложением WhatsApp
Уже стало понятно, что такое Вацап. Это один из наиболее популярных мессенджеров в мире, подходящий для разных целей и задач. А теперь самое время разобраться, как пользоваться Ватсапом. Сначала пройдемся по доступным функциям
Возможности и функции для пользователей
На первый взгляд может показаться, что мессенджер очень прост, однако данное мнение не совсем правильное. На самом деле приложение может «похвастаться» широким набором функций:
- отправка голосовых и текстовых сообщений;
- возможность совершать видео- и аудиозвонки;
- создание чатов, куда можно пригласить до 1024 пользователей;
- наличие форматирования текста в сообщениях;
- отправка файлов мультимедиа;
- возможность блокировать назойливых участников беседы;
- публикация статуса;
- сквозное шифрование;
- настройки безопасности и приватности;
- возможность удалять отправленные сообщения.
Интерфейс
При запуске приложения пользователь видит простой интерфейс. Он разделен на несколько вкладок:
- Чаты – здесь находятся все ваши переписки, в которых присутствует как минимум одно сообщение. В каждом чате есть свои настройки, позволяющие сделать общение простым и удобным.
- Статус – эта функция позволяет делиться с пользователями различными публикациями, которые исчезают через сутки.
- Звонки – здесь можно ознакомиться со всеми входящими и исходящими вызовами. Чтобы позвонить, надо зайти в эту вкладку и нажать на трубку с плюсиком. После этого откроется список контактов из телефонной книги, у которых установлен Ватсап.
Помимо этого, в интерфейсе есть иконка увеличительного стекла (поиск), при нажатии на которую есть возможность найти сообщение по фразе, если нажать на нее во вкладке Чаты. Если перейти в Звонки, то получится найти контакт.
На iPhone и iPad есть еще и вкладка «Настройки» с различными параметрами. А на Android-устройствах параметры спрятаны на отдельной странице. Добраться до них выйдет из контекстного меню – иконка с тремя точками в правом верхнем углу экрана.
Как работает Ватсап
Уже разобрались с тем, что такое WhatsApp. Самое время понять принцип работы мессенджера. В этом разделе будет базовая техническая информация. Передача данных в нем осуществляется по протоколу XMPP, (ранее он назывался Jabber). Номер телефона, который вводится пользователем при регистрации, выполняет роль логина. Пароль – это хеш-сумма алгоритма MD5 от модификатора IMEI. В случае с девайсами, работающими под управлением iOS секретный код генерируется с помощью MD5-хеш от MAC-адреса.
Начиная с 2016 года, когда вышла версия WhatsApp 2.16.12, разработчики внедрили сквозное шифрование. Для его реализации применяется алгоритм ECDH на Curve25519, AES-256, AES-GCM, HMAC-SHA256, HKDF.
Нормальная работа Вацапа возможна при активном интернет-соединении 2G, EDGE, GPRS, 3G, 4G, Wi-Fi.
Как добавить Ватсап в боковую панель Яндекс.Браузера
По умолчанию иконка для вызова мессенджера скрыта. Добраться до нее можно следующим образом:
- Откройте новую вкладку в интернет-обозревателе Yandex. Для этого удобно использовать горячие клавиши Ctrl + T.
- На боковой панели в левой части экрана нажмите на иконку с плюсиком.
- В появившейся форме выберите элемент WhatsApp.
В результате откроется отдельное окно Яндекс.Браузера с интерфейсом WhatsApp Web. Для продолжения необходимо подключить компьютер или ноутбук к мобильному устройству с помощью функции синхронизации. Возьмите в руки смартфон или планшет с установленным на нем мессенджером и откройте мобильное приложение. А далее порядок действий зависит от платформы.
Инструкция для Android:
- Не покидая вкладку «Чаты», нажмите на значок с точками. Это вызовет основное меню приложения.
- Сразу же после нажмите на «Связанные устройства».
- Воспользуйтесь зеленой кнопкой на новой странице и предоставьте разрешение мессенджеру на доступ к камере, если система попросит.
- Наведите камеру устройства на отдельное окно Яндекс.Браузера с запущенным WhatsApp Web. Вам нужно считать QR-код.
- Подтвердите синхронизацию.
Инструкция для iOS (iPhone, iPad):
- Откройте раздел с настройками мессенджера, воспользовавшись нижней панелью.
- Выберите здесь пункт с заголовком WhatsApp Web.
- Запустите функцию сканирования.
- Наведите объектив смартфона или планшета на экран ПК, чтобы считать QR-код.
- Завершите синхронизацию устройств.
Настройки боковой панели
По умолчанию боковая панель отображается только на новой вкладке Яндекс.Браузера. На других страницах для ее вызова нужно навести курсор мыши на левый край окна программы.
Но вы можете сделать так, чтобы она была по умолчанию видна на всех страницах. Для этого:
- Вызовите главное меню веб-обозревателя через значок с полосами.
- Сразу же после щелкните мышкой по заголовку «Настройки».
- Пролистайте список параметров вниз, пока не увидите раздел «Боковая панель». Он находится в самом низу блока «Интерфейс».
- Кликните по выпадающему списку рядом с пунктом «Показывать боковую панель».
Здесь нам интересны два их трех доступных режимов:
- Всегда – боковая панель будет всегда показываться на любых вкладках.
- При наведении на левую границу – даже на начальной странице обозревателя боковая панель по умолчанию скрыта. Для ее отображения нужно навести курсор мыши на левую границу.
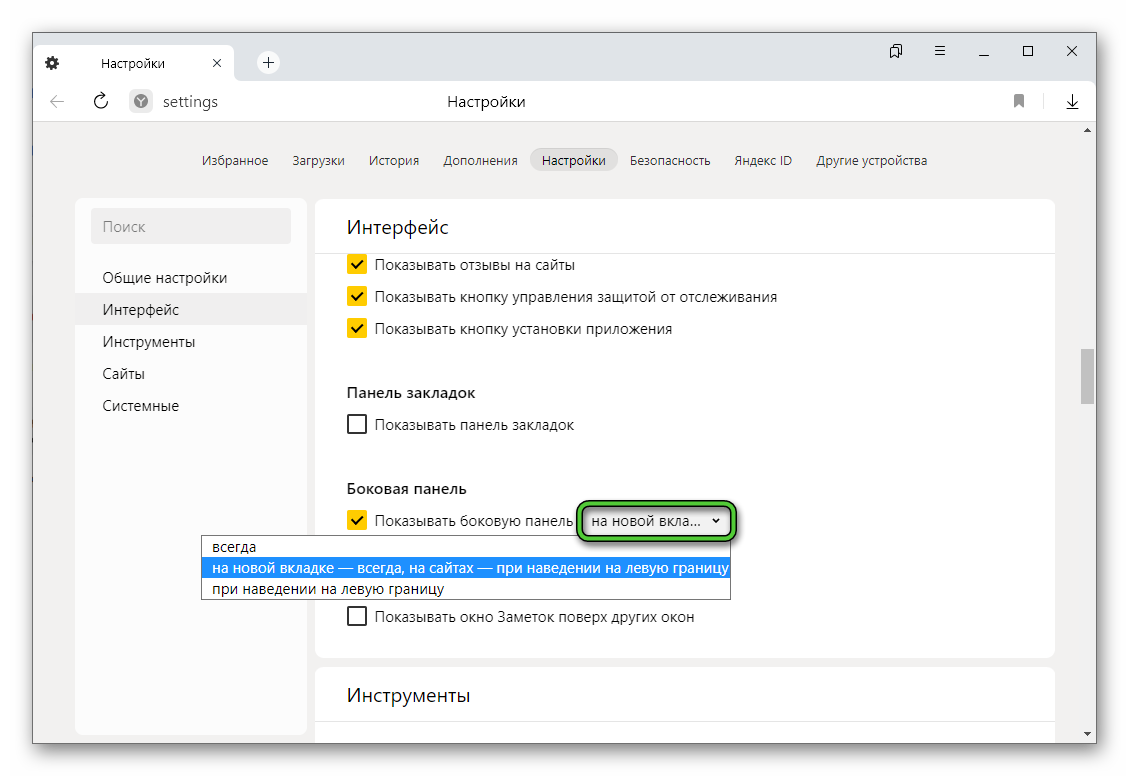
Нюансы использования
Самое интересное в приложении WhatsApp для интернет-обозревателя Yandex – это оповещения, которые будут отображаться в ходе веб-серфинга. Они активируются на странице настроек.
Пошаговая инструкция:
- Посетите страницу настроек, кликнув по соответствующему пункту в контекстном меню.
- Откройте раздел «Уведомления».
- Включите сами оповещения, активировав пункт «Уведомления о сообщениях».
- В появившемся окне нажмите «Разрешить».
- Настройте функцию предпросмотра и звуки по своему усмотрению, ведь многим они мешаются.
- Вернитесь на главный экран мессенджера.
Также в настройках вы можете:
- Выбрать другие обои в качестве фонового изображения чатов.
- Изменить тему оформления с темной и наоборот.
- Посмотреть доступные сочетания клавиш для более удобной навигации.
Заодно упомянем, что вы можете включить запуск WhatsApp вместе с запуском или перезагрузкой ПК. Для этого кликните ПКМ по ярлыку мессенджера на боковой панели и выберите режим «Запускать вместе с загрузкой Windows.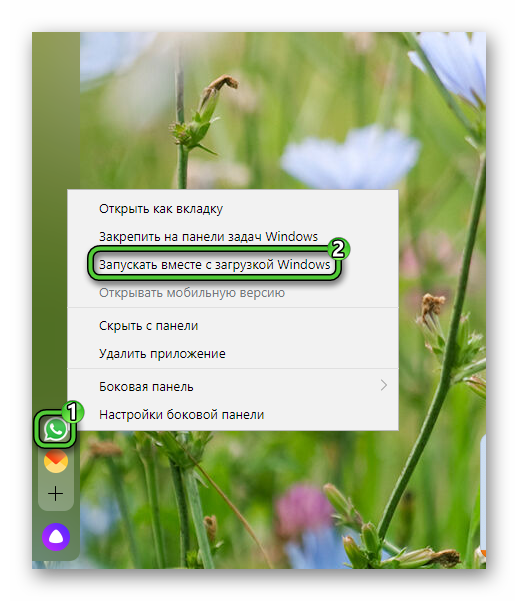
Отключается он аналогичным образом.
Особенности использования Ватсап
Ватсап – это одно из самых популярных приложений для обмена сообщениями, которое предоставляет множество удобных функций и возможностей для связи с другими пользователями. Вот основные особенности использования Ватсап:
Бесплатная платформа: Одним из главных преимуществ Ватсап является то, что приложение бесплатно раздается пользователям. Это означает, что вы можете обмениваться сообщениями с другими пользователями, не платя за отправку отдельных сообщений.
Удобный интерфейс: Ватсап имеет простой и интуитивно понятный интерфейс, который делает использование приложения очень удобным даже для новичков. Вы можете легко найти все необходимые функции и настройки без лишних усилий.
Обмен сообщениями и медиафайлами: Ватсап позволяет отправлять текстовые сообщения, а также обмениваться файлами. Вы можете отправлять фотографии, видео, аудиофайлы и даже документы без проблем
Это особенно полезно, когда вам нужно поделиться важной информацией или медиафайлами с другими пользователями.
Групповые чаты: Одна из самых полезных особенностей Ватсап – это возможность создания и участия в групповых чатах. Вы можете пригласить своих друзей, коллег или членов семьи в групповой чат, чтобы общаться и делиться информацией сразу с несколькими людьми.
Голосовые и видеозвонки: Ватсап также позволяет совершать голосовые и видеозвонки, что делает его полезным инструментом для общения на расстоянии
Вы можете общаться с людьми по всему миру, не тратя дополнительные средства на международные звонки.
Шифрование сообщений: Ватсап обеспечивает высокий уровень безопасности для ваших сообщений, благодаря технологии end-to-end шифрования. Это означает, что только вы и адресат сообщения имеют доступ к его содержимому, а третьи лица, включая разработчиков приложения, не могут прочитать или перехватить сообщения.
Настройки приватности: Вы можете легко контролировать свою приватность в Ватсап, благодаря настройкам конфиденциальности. Вы можете выбрать, кто сможет видеть ваш статус, профиль, информацию о последнем посещении и другие ваши данные.
Резервное копирование чатов: Ватсап предлагает возможность резервного копирования чатов на облачном хранилище, таком как Google Drive или iCloud. Это позволяет сохранить важные сообщения и медиафайлы, а также восстановить их при необходимости на новом устройстве.
Мультиплатформенность: Ватсап доступен на различных платформах, включая Android, iOS, Windows, macOS и даже веб-версию. Это означает, что вы можете использовать Ватсап на разных устройствах, чтобы быть всегда на связи с другими пользователями.
В целом, Ватсап предоставляет множество полезных функций, которые делают его привлекательным выбором для обмена сообщениями и связи с людьми. Благодаря удобному интерфейсу, мощным возможностям и надежной безопасности, Ватсап остается одним из лидеров среди мессенджеров во всем мире.
Как пользоваться WhatsApp Web
Пользоваться WhatsApp Веб не сложнее, чем мобильной версией. При запуске открывается начальный экран, который разделен на 2 части: в левой его части расположен список контактов, доступных для общения, а в правой – непосредственно окно чата.
Также в правом верхнем углу каждой части окна можно увидеть три вертикально расположенных точки: при нажатии на них откроется меню, относящееся либо к выбранному абоненту, либо к чату с ним.
Чтобы отредактировать свой профиль в WhatsApp веб, нужно нажать на изображение аватарки в левой части окна. Здесь можно отредактировать:
имя пользователя;
Чтобы начать новый чат, нужно нажать на кнопку «Новый чат» в левой части экрана. Чтобы сформировать групповой чат, нужно нажать на кнопку из трех точек и выбрать пункт «Новая группа». Будет предложено выбрать аватар группы и включить в нее участников
Чтобы сделать файловое вложение в чате, нужно нажать на кнопку в виде канцелярской скрепки над полем чата и выбрать тип вложения:
- фото с компьютера;
- фото с веб-камеры;
- файл, документ.
Также можно узнать информацию о контакте, если нажать на кнопку в виде трех точек, относящуюся к окну чата с данным пользователем и выбрать пункт «Инфо о контакте».
Можно отправить чат в архив, если нажать на имени пользователя правой кнопкой мыши и выбрать опцию «Заархивировать чат».
WhatsApp Web может также сигнализировать о том, доставлено ли сообщение, прочитано ли оно. Это можно узнать, если посмотреть, какие галочки стоят рядом с отправленным сообщением:
- одна галочка – сообщение не доставлено;
- двойная серая галочка – сообщение доставлено абоненту, но не прочитано;
- двойная синяя галочка – сообщение прочитано абонентом.
Настройки уведомлений не блещут разнообразием, однако их вполне достаточно:
- звуковое уведомление о сообщении;
- появление миниатюры сообщения на экране компьютера (можно начать читать сообщение, не открывая его полностью);
- появление индикатора о сообщении на экране.
В заключение стоит отметить, что существует в природе и отдельное приложение WhatsApp для компьютера . Скачать его можно на официальном сайте мессенджера. Однако весь функционал и интерфейс целиком повторяют Вотсап Веб
, так что можно сказать, что все, что было написано выше к браузерной версии, целиком и полностью можно смело отнести и к приложению WhatsApp. Это касается как способа входа в аккаунт, так и всего функционала в целом.
Популярная программа для мгновенного обмена текстовыми сообщениями, а также голосовой и видеосвязи. На сегодняшний день является одним из самых популярных мессенджеров в мире.
Ежедневно приложение обрабатывает более 10 млрд сообщений. Количество его пользователей стремительно растет, и сегодня оно уже превысило отметку в 1 млрд человек. Вы также можете скачать WhatsApp бесплатно на компьютер или мобильный телефон и стать одним из них!
Программа способна передавать различные медиаданные: фото, видео, текстовые документы, местоположения и пр. Вы можете быстро и удобно отправить файлы абоненту, даже если он находится за тысячи километров. Чтобы пользоваться приложением, необходимо всего лишь установить Ватсап на ПК или смартфон и подключится к интернету.
WhatsApp Web — заходим в Вотс Апп через браузер (онлайн)
Разработчики приложения (кстати, его несколько лет назад купил Фейсбук за лярд вечнозеленых) на своем официальном сайте (памятуя о чаяниях своих пользователей) предлагают не только вариант программы для компьютера, но и возможность получения доступа к Вотс Аппу онлайн, т.е. посредством веб-браузера.
Далее алгоритм действий такой же, как и после установки приложения на свой компьютер (см. чуть выше) — заходите в Вацап со смартфона, переходите там (на телефоне) на вкладку «WhatsApp Web» из верхнего выпадающего меню и распознаете телефоном QR-код, показанный на странице web.whatsapp.com.
После этого вы сразу получите доступ к веб-версии Вотс Аппа прямо из окна вашего браузера на компьютере (то бишь онлайн).
Правда смартфон все равно придется держать включенным с запущенным приложением Вацап и имеющимся доступом в интернет. В противном случае «кина не будет». Но все равно очень удобно и радует, что сами разработчики наконец-то озаботились удобством своих пользователей.
ktonanovenkogo.ru
Подходящие браузеры
Раньше Веб-версией можно было пользоваться только через Google Chrome, а сейчас вы можете воспользоваться любым из доступных для скачивания браузеров, например:
- Google Chrome
- Internet Explorer
- Opera
- Safari
- Fire Fox
Если вдруг что-либо пойдет не так, как нужно, то в первую очередь попробуйте просто обновить ваш браузер.
Web-версия не заменяет полностью мобильную версию приложения, а лишь только дополняет его, то есть, например, использовать ее без установки на смартфон не представляется возможным.
Данная версия приложения является по сути расширением WhatsApp для мобильного устройства на платформе iOS, Android, Windows Phone и BlackBerry.
Как настроить веб-версию?
Как работает данная программа? Все предельно просто! Клиент Вацап для браузера копирует диалоги с вашего смартфона прямо на монитор ПК. Для того, чтобы установить приложение, потребуется пара минут вашего времени и несколько не сложных последовательных действий.
1. На своём компьютере войдите в браузер, затем откройте страницу web.whatsapp.com (на ней вы увидите QR-код) или перейдите на нее по кнопке внизу страницы;
2. На мобильном устройстве запустите программу, затем нажмите на кнопку меню (три точки в верхнем правом углу), и выберите WhatsApp Web (Вацап Веб);
3. Ваш мобильный телефон находится в режиме сканирования QR-кода, поэтому поднесите его ближе к экрану монитора;
4. Теперь ваш компьютер имеет полный доступ к диалогам с мобильного устройства.
5. Ни в коем случае не отключайте приложение на смартфоне, там оно также должно быть запущено.
Не беспокойтесь! Управлять своими подключениями к компьютерам и отключаться от них вы можете в настройках WhatsApp Web. Это крайне удобно с точки зрения конфиденциальности, особенно если вы временно использовали ноутбук друга, сестры или вашего продвинутого дедули.
Помните, что для корректной работы системы, ваш смарт обязательно должен иметь доступ к Интернету.
Как пользоваться?
На самом деле здесь всё также просто как и на смартфоне: вы можете писать сообщения и менять аватару;
устанавливать любые настройки чатов, уведомлений и всего прочего;Можете изменять сведения о себе, всё работает интуитивно и очень понятно. Единственное, чего нельзя делать в Веб-версии Вацап — это совершать звонки.
Преимущества
- если вы много переписываетесь, то наверняка оцените тот факт, что писать со стандартной клавиатуры компьютера намного удобнее;
- вы можете использовать данную версию на планшетах, для которых не существует официальных версий, или для устаревших версий Мак и Windows;
- все изменения автоматически будут перенесены на мобильную версию приложения.
Функционал расширения WhatsApp для Яндекс Браузера
Ватсап в Яндекс браузере предлагает стандартный набор функциональных возможностей, что и классическое мобильное приложение. К распространенным опциям относят:
- организация аудиосвязи;
- отправка текстовых и графических сообщений внутри мобильного приложения между пользователями;
- просмотр истории обмена сообщениями и звонков, включая пропущенных;
- изучение учетных записей пользователей.
В качестве недостатка Ватсап для Яндекс браузера выделяют необходимость в синхронизации с установленным на смартфоне либо планшете мобильным приложением. До недавнего времени правило было актуальным для основного плагина
Пользователи не обращают внимание на отрицательную сторону. Чтобы полноценно использовать WhatsApp в Яндекс браузере на компьютере, действовать требуется следующим образом:
- Чтобы добавить расширение, необходимо перейти на главную страницу официального сайта разработчика программного обеспечения в интернете.
- На следующем этапе необходимо установить мобильное приложение WhatsApp на устройстве.
- После запуска приложения, во вновь открывшейся форме открывается главное меню. Для этого требуется нажать на изображение 3-х точек в случае использования смартфона на Андроил или «шестеренку», что актуально для гаджетов, работающих под управлением ОС iOS.
- Запускается функция Ватсап Web.
- На следующем этапе пользователю требуется добавить QR-код в специально отведенное поле. Это произойдет автоматически после наведения камеры устройства на штрих-код. Сканирование будет произведено в течение нескольких секунд. При появлении уведомления об ошибки, достаточно повторить процедуру.
В случае использования мобильного приложения на своем гаджете, важно позаботиться о наличии качественного интернет-соединения. Аналогичная ситуация при установки расширения на персональный компьютер
Обратите внимание, после закрытия мессенджера на устройстве, соединение будет прервано в автоматическом режиме
Whatsapp через браузер — максимум комфорта
Whatsapp через браузер на стационарном компьютере — это оптимальный способ для эффективного общения онлайн при помощи бесплатного мессенджера, но в наиболее подходящих тебе условиях. В таком формате ты можешь использовать Вацап в том случае, если набор текста на привычной клавиатуре дается тебе быстрее и если тыкание в миниатюрные квадратики с буквами на смартфоне просто-напросто раздражает (особенно когда нужно что-то быстро и остроумно ответить, а палец печатает абракадабру).
Использование приложения Ватсап через браузер на компьютере позволяет немного расслабиться и не дергаться вместе с каждой вибрацией смартфона и при этом не пропускать важные сообщения, если ты на рабочем месте и по уши в делах.
Инструкция установки WhatsApp

Мессенджер WhatsApp считается совершенно бесплатным. Потому его скачивание и установка не влекут никаких дополнительных затрат.
На компьютер
Перед тем как ставить приложение на компьютер, его требуется инсталлировать на смартфон. После чего рекомендуется выполнить следующие действия:
- Зайти через браузер на сайт www.whatsapp.com.
- Найти вкладку «Скачать».
- Выбрать ОС, которая стоит на компьютере.
- Найти каталог для установочного файла.
- После того как файл загрузится, его требуется запустить и пошагово выполнить инструкции, которые предлагает программа-установщик.
- После завершения установки запустить на телефоне приложение WhatsApp Web и поочередно выполнить предлагаемые инструкции.
- В конце нажать на смартфоне кнопку QR-код и навести камеру на появившееся изображение. Это поможет синхронизировать компьютер и смартфон.
- После подтверждения синхронизации на компьютер автоматически загрузятся контакты со смартфона.
В телефон
WhatsApp изначально предназначался для работы на смартфонах. Потому перед установкой программы на компьютер ее ставят на мобильное устройство, которое работает на iOS, Android или Windows Phone.
Скачать и установить приложение не составляет особого труда. В зависимости от ОС смартфона потребуется зайти в соответствующее приложение:
- для телефонов, работающих на Android, – это Google Play Market;
- при использовании iOS применяется App Store;
- для Windows Phone используется Microsoft Store.
После этого в поисковой строке требуется набрать название мессенджера и нажать пункт «Установить». Затем в открывшемся окне рекомендуется выбрать кнопку «Принять». На этом скачивание и установка приложение завершится. После этого потребуется создать аккаунт и начать использовать приложение.
Как мне правильно использовать Ватсапп с браузера на ПК?
Далеко смартфон всё-таки не убирай, но он понадобится только в самом начале при активации и синхронизации твоего аккаунта в мессенджере.
А после всех процедур ты даже не заметишь разницы, ведь весь опционный набор сервиса представлен в полном объеме и здесь: групповые чаты, прикрепление медиафайлов и многое другое (узнать, как переслать видео в Ватсапе, ты узнаешь из нашего материала).
Как настроить Вотсап Веб
- Открой официальную страницу приложения
- Находи раздел, где находится браузерная версия whatsapp
- При переходе в него ты увидишь QR-код, который и нужно просканировать при помощи камеры твоего смартфона
- Остается немного подождать, пока завершится процесс, и уже после этого знакомый веб-интерфейс готов к использованию
Дальше ты в принципе можешь разобраться и сам, ведь внешний вид у программы очень минималистичный и понятный, в стиле других продуктов компании, но всё-таки посоветуем тебе сделать пару вещей:
- для удобства создай сразу закладку Вотсаппа в Хроме, Опере и т. д., чтобы быстрее начинать общение;
- не забудь включить оповещения о новых месседжах.
Как добавить и настроить объекты в Ватсапе
В Ватсапе есть возможность добавлять и настраивать различные объекты, которые делают использование приложения более удобным и интересным. Эти объекты могут включать в себя стикеры, эмодзи, GIF-анимации, фильтры для фотографий и многое другое.
Шаг 1: Открыть Ватсап
Первый шаг, чтобы добавить и настроить объекты, это открыть приложение Ватсап на своем устройстве. Убедитесь, что у вас установлена последняя версия приложения, чтобы иметь доступ ко всем функциям.
Шаг 2: Перейти в настройки
После открытия приложения, нажмите на иконку меню, обычно это три точки или гамбургер. В появившемся меню выберите пункт «Настройки».
Шаг 3: Найти и выбрать объекты
В разделе настроек найдите и выберите опцию «Объекты» или «Стикеры и эмодзи». Возможно, это будет скрыто в подразделе, таком как «Сообщения» или «Настройки чата».
Шаг 4: Просмотреть и установить объекты
В этом разделе вы можете просмотреть доступные объекты, такие как стикеры, эмодзи и GIF-анимации. Выберите те, которые вам нравятся, и нажмите на них, чтобы установить их. В некоторых случаях вам может потребоваться загрузить дополнительные объекты из Интернета.
Кроме того, в этом разделе вы можете настроить, какие объекты отображаются в интерфейсе Ватсапа и какие доступны для использования в чатах. Вы можете добавлять объекты в избранное, устанавливать свои собственные объекты и скрывать ненужные вам объекты.
Теперь вы знаете, как добавить и настроить объекты в Ватсапе. Используйте эти функции, чтобы сделать общение еще более интересным и выразительным!
Функционал WhatsApp Web
В принципе, браузерная версия поддерживает все те же самые возможности, что и полноценная мобильная версия:
- отправка и получение текстовых сообщений;
- возможность делать файловые вложения в сообщения;
- поддержка как индивидуальных, так и коллективных чатов;
- возможность редактирования профиля пользователя;
- возможность управления Черным списком;
- можно проводить настройки уведомлений;
- можно устанавливать на чаты обои или цветовые фоны.
Однако существует у Вацап Веб
и ряд особенностей, которые нужно учитывать:
- во время общения через браузерную версию нужно поддерживать мобильную версию также в активном состоянии – об этом честно предупреждает сообщение на экране;
- нельзя создавать новый аккаунт с компьютера;
- самое главное – из браузерной версии нельзя совершать звонки. Разработчики, видимо, решили, что, раз телефон все равно у пользователя под рукой, то будет удобно звонить именно с него, а писать сообщения лучше с полноразмерной компьютерной клавиатуры;
- браузерная версия изначально русифицирована, что не может не радовать.
Функции Ватсап в браузере
Браузерная версия WhatsApp имеет определенный набор инструментов, которые будут полезны пользователям. Но не получилось и без ограничений.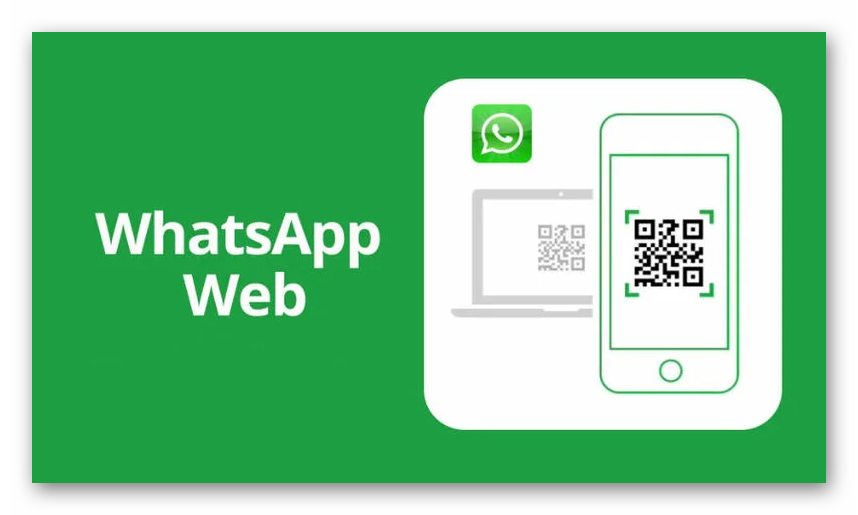
Среди основных функций можно выделить следующие:
- возможность писать и отправлять текстовые сообщения;
- организовать групповую переписку;
- возможность архивировать разговоры;
- отправлять различные медиафайлы;
- отправлять документы в другом формате.
После этого входа вы можете столкнуться с некоторыми ограничениями. Например, вы не сможете сделать аудио- или видеозвонок. Непонятно, однако, почему разработчики не добавили эту функцию в Ватсап в браузере. Также вы не сможете устанавливать, редактировать или удалять статус. Изменить номер или удалить учетную запись невозможно.
Социальная сеть или мессенджер
Пользователи интересуются, WhatsApp это социальная сеть или нет. Чтобы разобраться, нужно проанализировать, какие свойства мессенджеров и соцсетей для него характерны.
Признаки мессенджера
Чтобы понять, Вацап это мессенджер или нет, нужно рассмотреть его особенности.
Messenger представляет собой мобильное приложение или компьютерную программу для моментальной отправки и получения сообщений. Это полноценный коммуникационный центр, в котором, помимо текстовой переписки, реализована возможность обмена файлами разных форматов, проведения веб-конференций и голосовой связи. Представители этой категории — ICQ, Skype, Viber, Telegram, Facebook Messenger и Google Hangouts.
Отправка сообщений
Для того чтобы отправить первое текстовое сообщение, нужно:
- Нажать на кнопку с изображением блокнотного листка с карандашом или листка с надписью.
- Выбрать контакт из телефонной книги.
- Набрать текст в открывшемся поле ввода.
- Отправить сообщение, нажав на кнопку, где изображен бумажный самолетик.
Совершение звонков
Следует нажать на изображение телефонной трубки с плюсиком и выбрать желаемый контакт. Для совершения вызова кликнуть по кнопке с телефонной трубкой.
Включить и выключить микрофон можно тапом на соответствующую иконку микрофона
Прикрепление файлов
К сообщению можно прикрепить фотографию, видео, аудио, контакт, текстовый документ или информацию о местонахождении. Для этого следует нажать на кнопку с изображением скрепки или плюса и выбрать нужный контент из открывшейся галереи.
Формат контактов
Контакты из телефонной книги появляются в ВатсАппе автоматически. Для добавления нового нужно ввести номер пользователя в международном формате и его имя.
Признаки соцсети
О том, что Ватсап – это одна из социальных сетей, свидетельствуют некоторые признаки, о которых интересно знать пользователям.
По определению, соцсети представляют собой онлайн-платформы для общения, знакомств, поддержания социальных связей, развлечения и обмена контентом. Также это инструмент исследования и прямого маркетинга.
Передача контента
Одна из возможностей социальных сетей — передача контента (фото, аудио, видео) другим пользователям посредством личных сообщений. Эта функция реализована и в ВатсАпп.
Выражение собственных мыслей
Возможность установки статуса, отображающего мысли и чувства пользователя — еще один отличительный признак социальной сети — будь то ВКонтакте, Инстаграм или Одноклассники. Аналогичной функцией обладает и ВотсАпп, где можно добавить желаемый статус, совмещая текст и смайлики. Эта особенность отличает его от таких мессенджеров, как Телеграм и Вайбер.
Соцсеть или нет
Сервис WhatsApp сочетает в себе возможности мессенджеров и социальных сетей. В пользу первых свидетельствуют функции обмена текстовыми сообщениями, аудио- и видеозвонков. К признакам соцсети относятся установка статуса, обмен контентом и общение в групповых чатах.
Групповые чаты
Групповой чат представляет собой место для онлайн-переписки с несколькими пользователями одновременно. Часто используются как средства командной работы. Также популярны среди компаний друзей или родственников.



























