Элементы интерфейса квиза
А теперь заглянем внутрь квиза и посмотрим интерфейс ответов, которые помогают пользователю быстрее проходить квиз.
Радиокнопка (Radio Button)
Элемент позволяет выбрать только одну опцию.
Функции радиокнопки:
помогает с выбором варианта,
отображает статус выбора,
группирует вопросы,
показывает ошибки в ответе.
Посмотрим квиз компании, которая проводит тренировки по сёрфингу на искусственной волне. Мы писали о ней выше.
Для компании важно определить уровень подготовки клиента и быстро сегментировать клиентов, поэтому радиокнопки с взаимоисключающими вариантами ответов подходят лучше всего
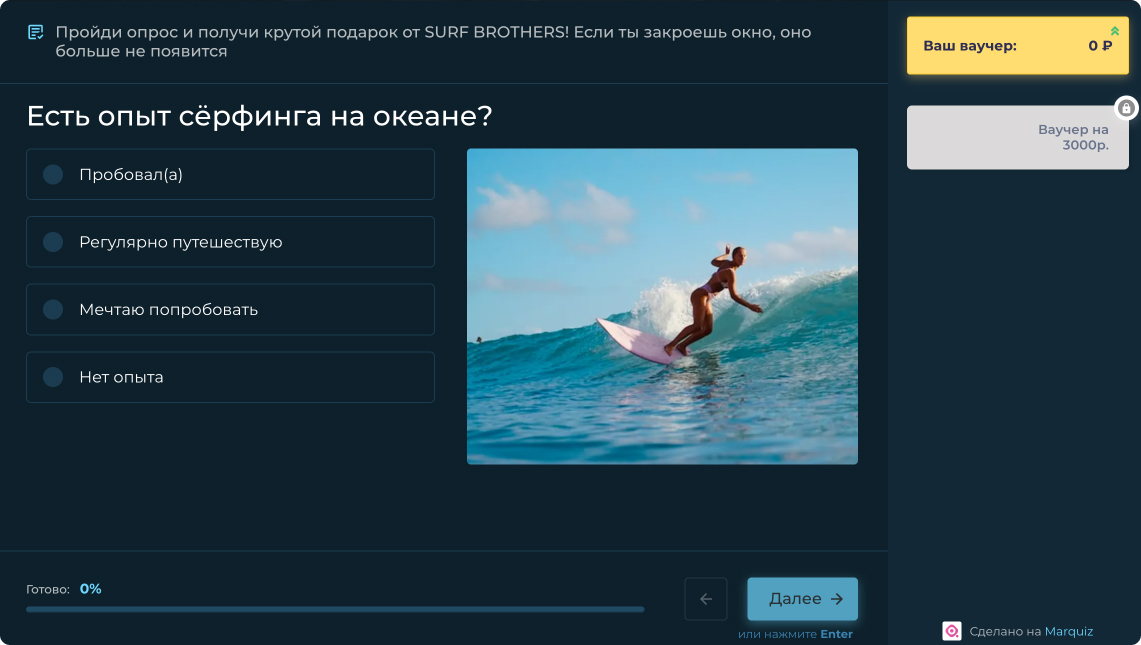
Квиз появляется на сайте только один раз и даёт возможность получить ваучер на 3000 рублей
Выпадающий список (Dropdown list)
Элемент предоставляет пользователю список опций или вариантов, из которых он может выбрать один.
Обычно, когда пользователь нажимает на стрелку или кликает на поле выпадающего списка, появляется список с доступными вариантами, и пользователь может выбрать нужный. После чего выбор скрывается обратно в одно поле с выбранной опцией.
Функции выпадающего списка:
экономит пространство,
представляет варианты логично и понятно.
Как использовать для роста количества заявок? С помощью выпадающего списка можно предложить клиенту именно те варианты, которые он ищет. Например, в шаблоне квиза по расчёту стоимости выступления диджея можно выбрать любимый музыкальный жанр из выпадающего списка.
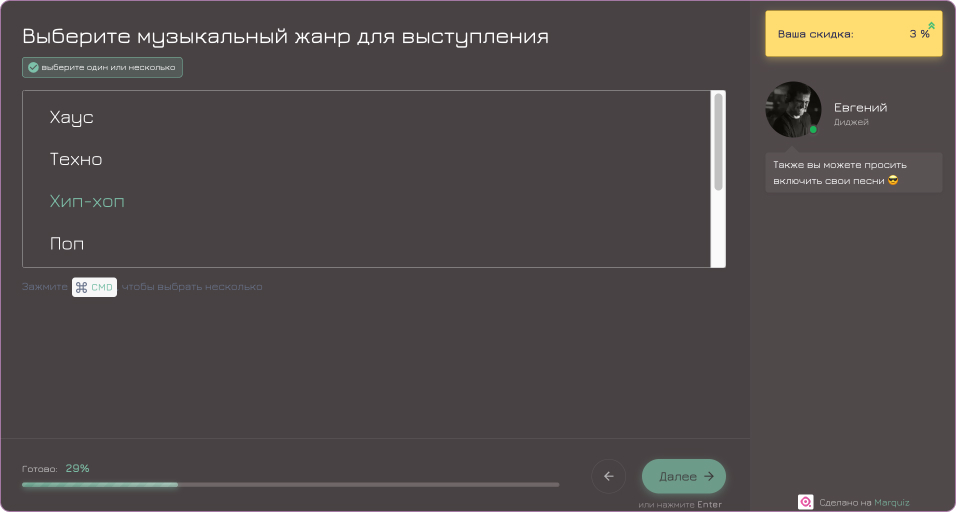
В Галерее шаблонов можно посмотреть этот квиз подробнее, а затем скачать себе в панель Марквиз, кастомизировать и использовать для продвижения своего бизнеса
Список элементов (List box)
Элемент позволяет выбирать один или несколько вариантов из списка. Состоит из прямоугольного или квадратного блока с вариантами.
Функции списка элементов:
упрощает выбор вариантов,
помогает поиск найти нужный вариант из списка,
группирует вопросы.
Как вовлечь клиента в изучение списка? В квизе в список элементов можно добавить картинки, чтобы показать варианты более детально.
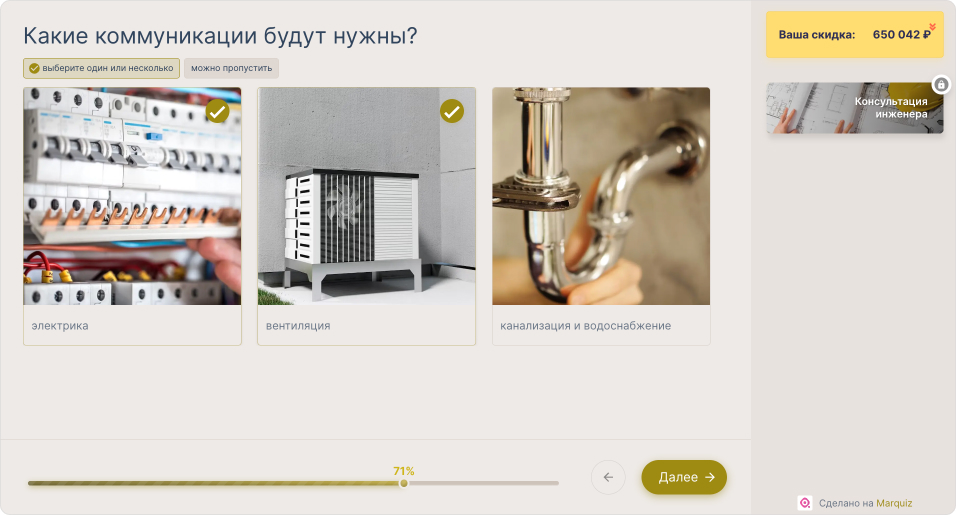
Шаблон квиза по расчёту стоимости дома. Доступен в Галерее шаблонов
Чекбокс (Checkbox)
Чекбоксы — это квадратные или круглые маркеры.
Функции чекбокса:
пригодятся, когда нужно выбрать нескольких вариантов;
показывают интерактивность процесса выбора.
Как увеличить шансы на заявку?
С помощью чекбокса клиент охотнее отметит несколько проблем или вариантов. Например, в квизах, посвящённых медицинским услугам, чекбоксы используются для выяснения симптомов, которые беспокоят клиента.
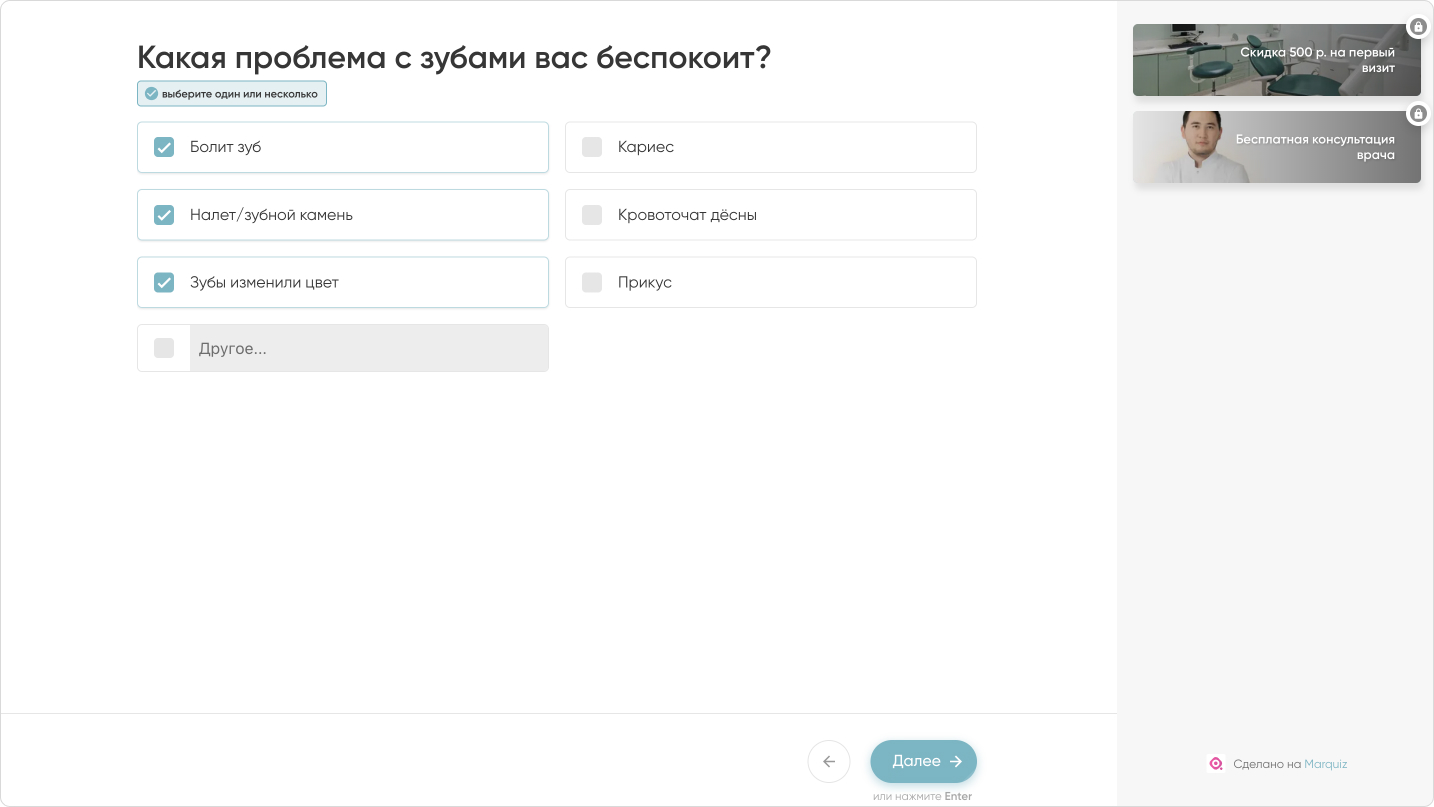
Квиз для стоматологической клиники. Пример, как можно дать пользователю возможность выбрать несколько вариантов
Диапазон дат (Data Picker)
Диапазон дат (Date Picker) — это графический компонент, который отображает календарь с возможностью выбора даты начала и даты окончания.
Функции диапазона дат:
фильтрует заказ по времени,
помогает с поиском по свободным датам,
внедряет функцию автозаполнения.
Как помогает с конверсией в заявку? Когда человек видит календарь, то уже как бы тестирует услугу, примеряет к своему графику.
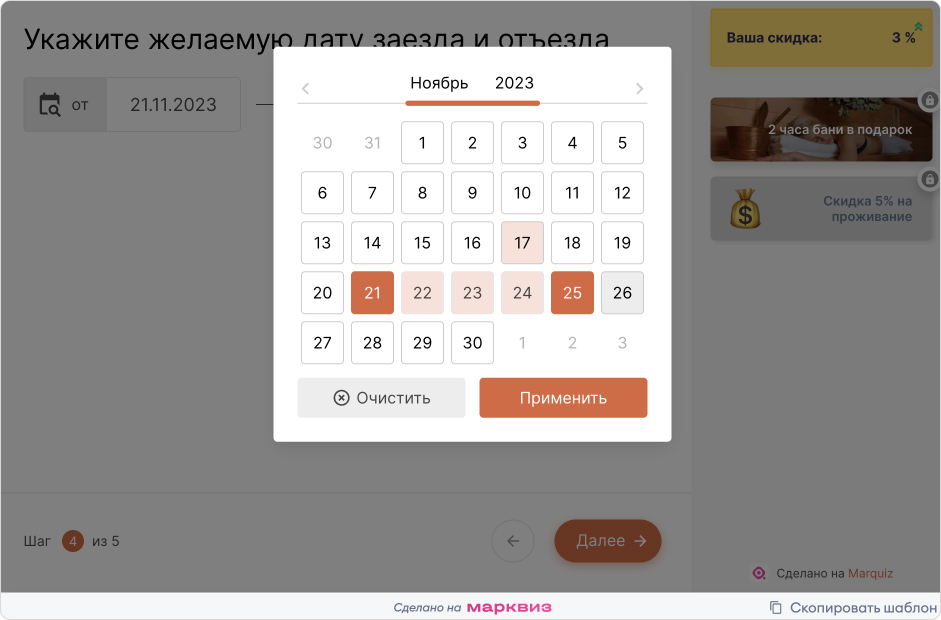
Готовый шаблон для аренды коттеджа с диапазоном дат. Можно добавить себе в панель Марквиз и пользоваться
Диапазон дат используется в процессе бронирования (Booking process), когда клиент оформляет заказ в отеле, ресторане, на авиабилеты, аренды автомобилей и других услуг.
Для увеличения числа заявок главное — предоставить простую форму, быструю и понятную, как в шаблоне квиза по бронированию столика в ресторане.
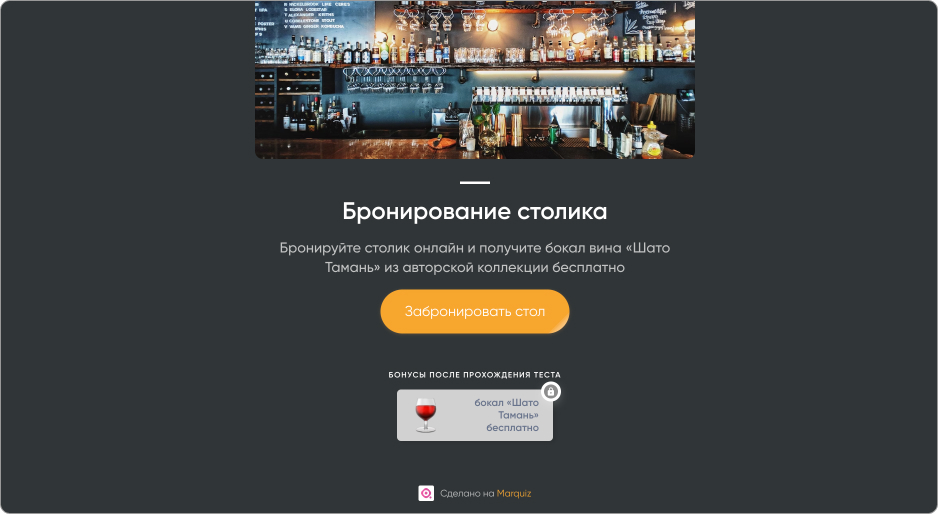
Забронировать столик в модном ресторане можно с помощью готового шаблона
Заключение
Маркетинговые квизы могут оживить сайт и повысить конверсии в заявку и покупку. Они добавляют интерактивность и могут легко интегрироваться в любую часть сайта, подстраиваются к различным стилям и хорошо работают в абсолютно разных бизнесах.
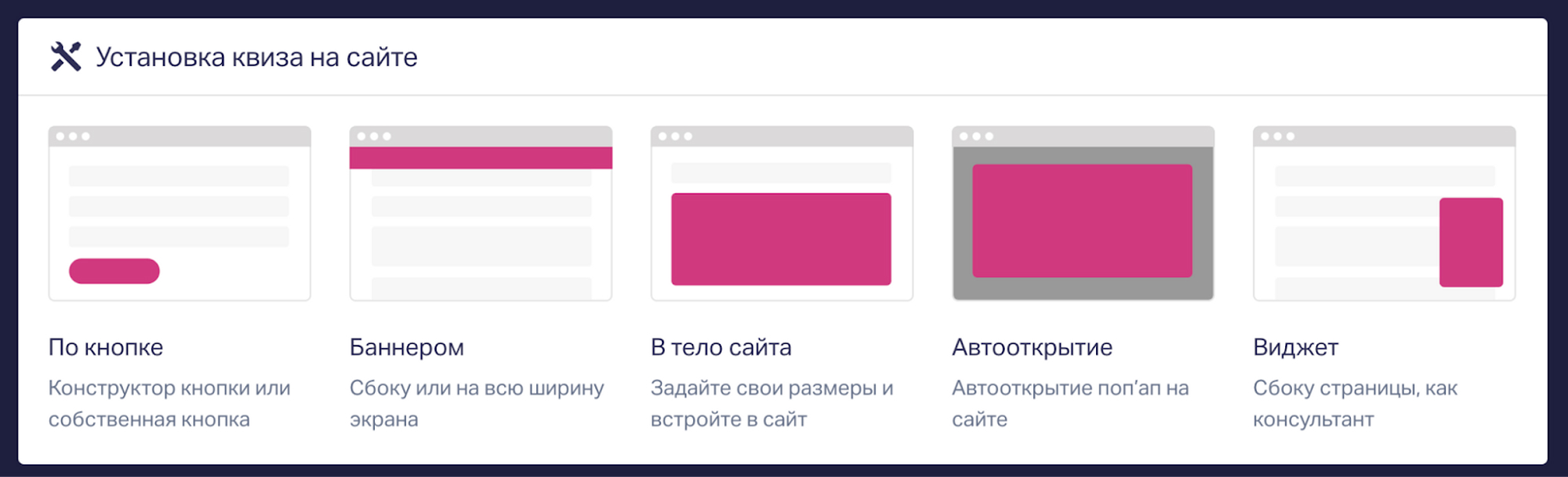
Если сайт не подходит под маркетинговые задачи и плохо конвертит, то можно быстро собрать качественный лендинг с помощью Marquiz Pages — посадочной страницы внутри конструктора Marquiz.
Чтобы создать и установить квиз на сайт, понадобится пару часов, а для опытного пользователя — и того меньше.
Попробуйте собрать свой первый квиз в панели Марквиз.
Базовые элементы сайта
Рассмотрим, как разные элементы влияют на визуальное восприятие и качество взаимодействия с пользователями.
Хедер
Хедер — это верхняя часть сайта, или шапка сайта
Здесь обычно размещаются логотип, навигационные ссылки, и другие элементы для быстрого доступа к важной информации
Функции хедера:
помогает с навигацией,
брендирует главную страницу,
даёт доступ к контактной информации,
помогает с поиском нужного товара,
оповещает об акциях и важных событиях.
Что будет, если добавить квиз в хедер
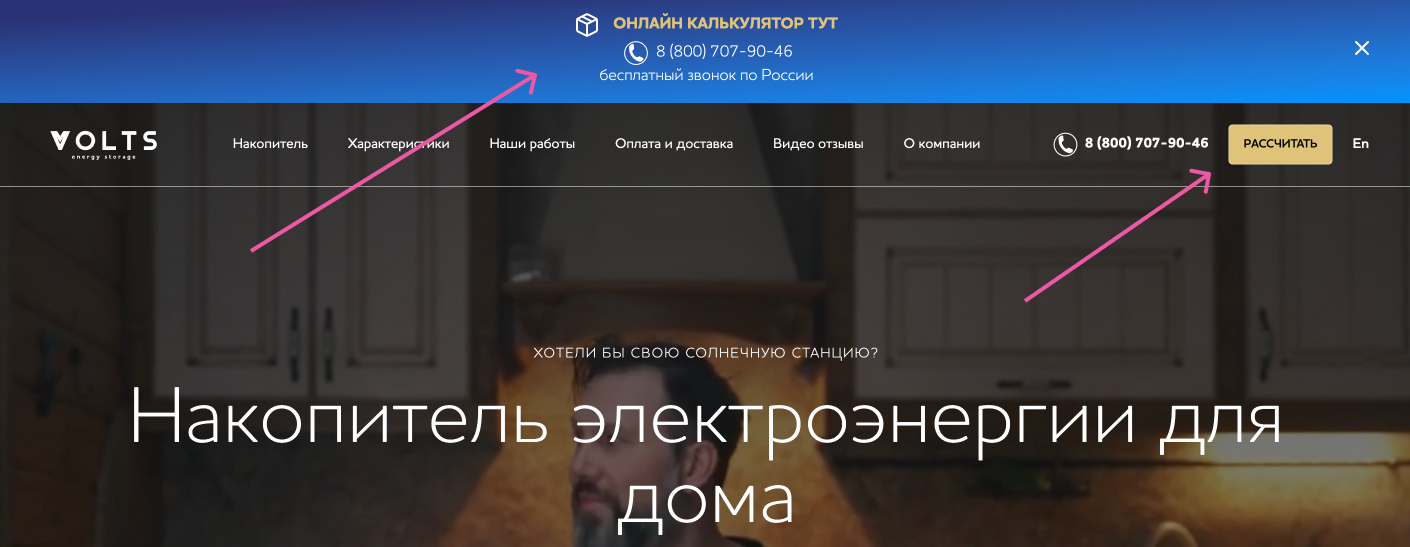
Например, на сайте компании, которая продаёт накопители электроэнергии, над хедером размещён квиз для расчёта стоимости заказа. В самом хедере стоит кнопка «Рассчитать» — это тоже квиз.
Обложка или первый экран
Обложка — это первый блок контента на сайте, или первый экран. Как правило, обложка создаёт первое впечатление о компании.
Функции обложки:
привлекает внимание,
презентует бренд,
отражает стиль и ценности компании,
показывает призыв к действию (CTA),
продвигает акции и мероприятия.
Что будет, если добавить квиз на первый экран
Запустить процесс продажи своей услуги можно уже на этапе изучения обложки сайта. Например, на сайте турпутёвок, на первом экране пользователь может пройти короткий квиз и оставить контакты.
Квиз на обложке хорошо работает с понятными и привычными продуктами, когда клиент плюс-минус знает, что ему нужно от компании.
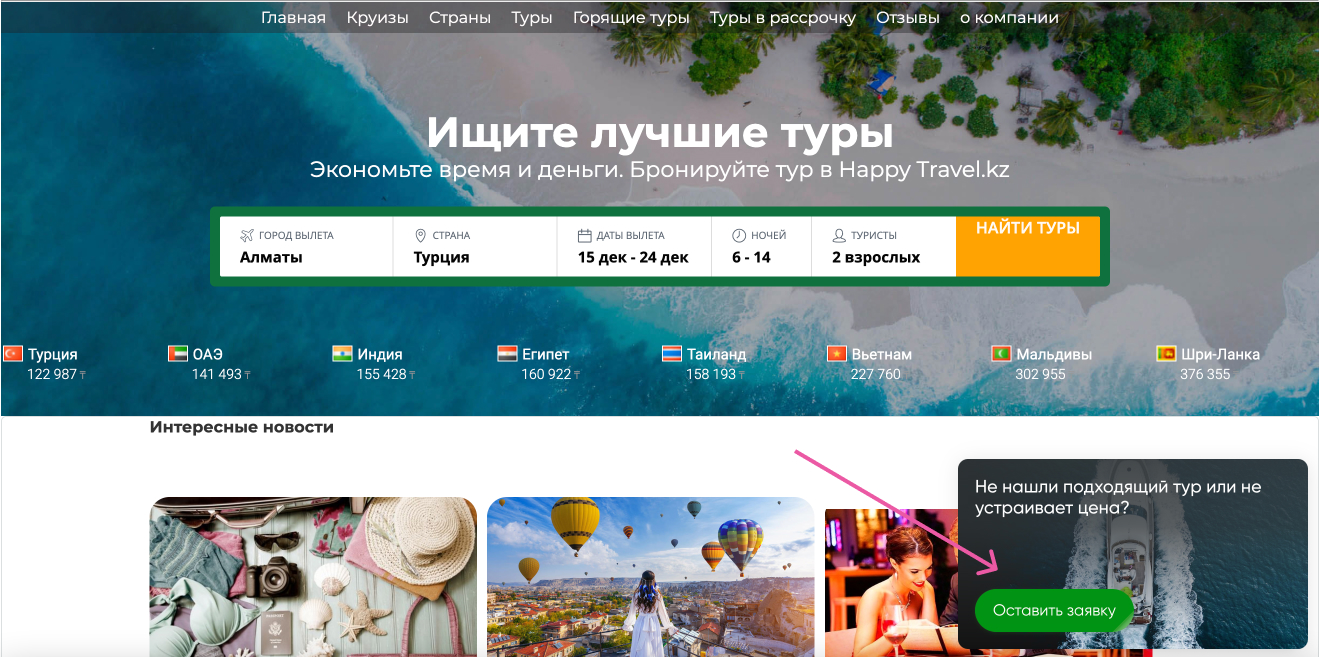
Квиз как виджет появляется сразу при входе на сайт и сопровождает по всей странице
Основной блок
Основной блок — это элемент с текстом, изображениями, видео, карточками товаров и другими компонентами. Является ключевой частью контента и представляет собой последовательность нескольких видов блоков.
Виды блоков:
заголовки и текст;
фото, видео, инфографика;
ссылки для быстрого доступа к разным разделам сайта;
кнопки с призывом к действию СТА;
функциональные элементы и лидогенераторы: виджеты, формы обратной связи, квизы;
отзывы и рекомендации.
Пример структуры основного блока сайта по продаже бассейнов:
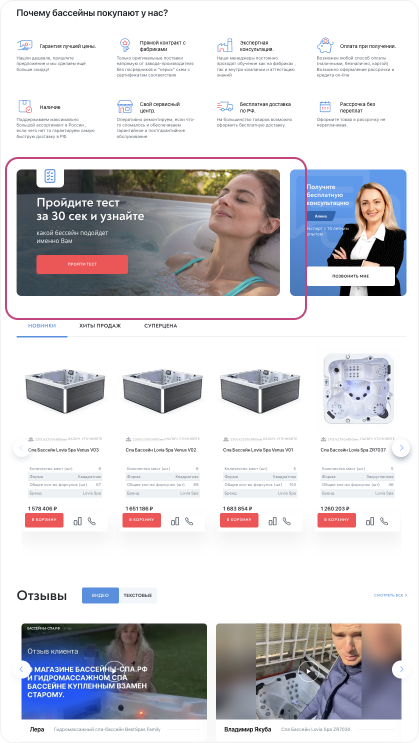
Что будет, если добавить квиз в основной блок
Кроме длительного изучения цен на сайте, в основном блоке компания предлагает пользователям более короткий путь к покупке — пройти квиз и найти подходящий спа-бассейн по индивидуальным параметрам.
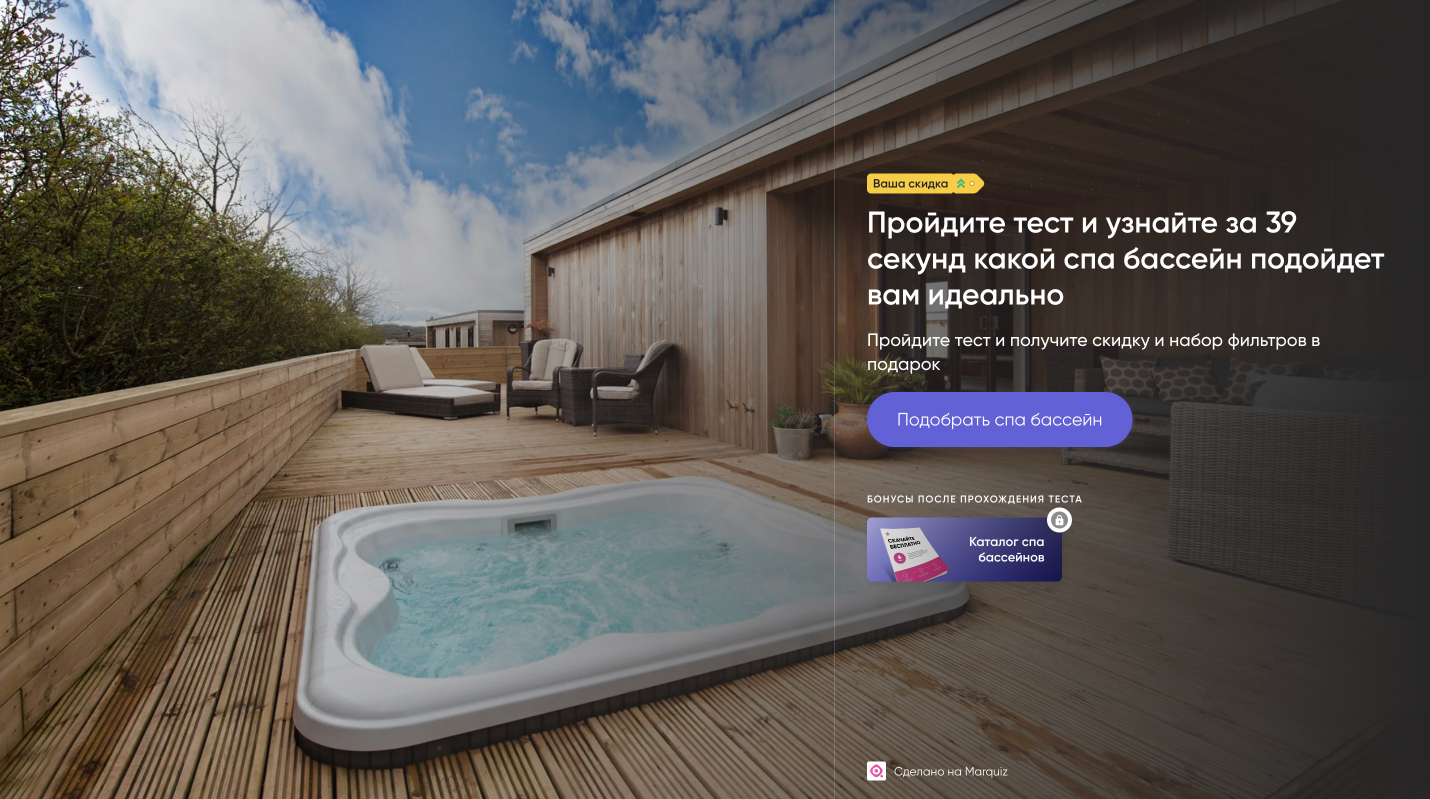
Кликнув по баннеру с квизом, пользователь видит стартовую страницу с бонусом от компании и возможностью получить скидку. Такой приём значительно продвигает клиента по воронке продаж и ведёт к покупке.
Футер
Футер, или подвал сайта — это название нижней части страницы. Содержит дополнительные ссылки, контактную информацию.
Функции футера:
показывает важные разделы сайта;
показывает контактную информацию;
подсвечивает дополнительные ресурсы: блог, статьи, новости, профили в соцсетях;
показывает полезные ссылки: политика конфиденциальности, важные документы, часто задаваемые вопросы (FAQ) или помощь;
показывает карту сайта;
дублирует форму подписки на новостную рассылку или форму обратной связи.
Что будет, если добавить квиз в футер
Если пользователь изучает информацию в футере, но не готов сразу звонить в компанию, предлагаем ему пройти квиз, ответить на вопросы, сформировать нужное ожидание от продукта.
Например, можно разместить квиз в виде ссылки в подвале сайта. Так сделала компания, разместив в футере предложение подобрать кондиционер.
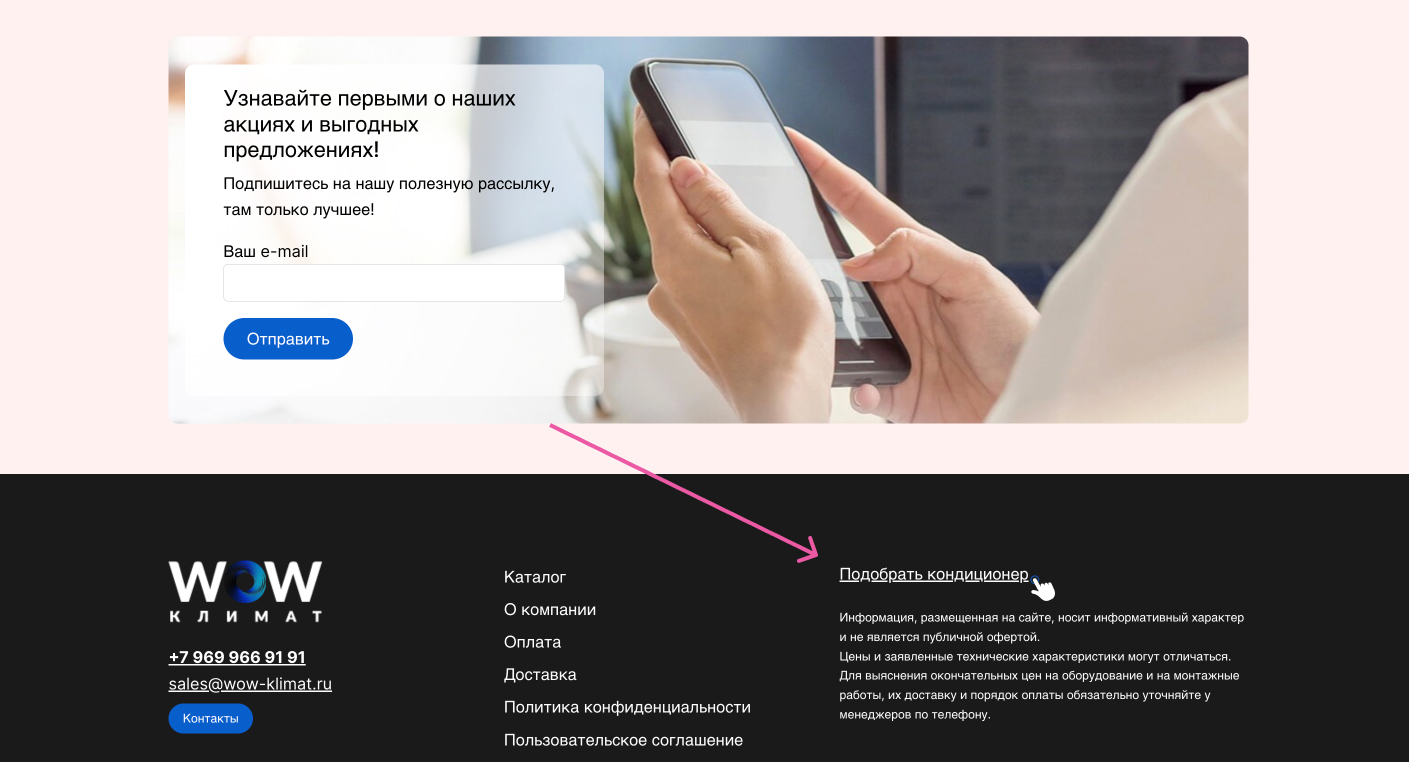
Ссылка на интерактивный квиз выделяется среди остальной информации в футере. Классно, что у пользователя есть выбор — позвонить, написать на почту или подобрать подходящий вариант и оставить заявку.
Применение CSS-фреймворков
Одним из наиболее популярных CSS-фреймворков является Bootstrap. Он предлагает множество готовых стилей для различных элементов, таких как кнопки, формы, навигационные меню и т.д. Для использования Bootstrap веб-разработчику достаточно подключить необходимые CSS- и JavaScript-файлы к странице и применить соответствующие классы к элементам.
Еще одним из известных CSS-фреймворков является Foundation. Он также предлагает множество готовых стилей и компонентов, а также более гибкие возможности настройки. Foundation также поддерживает адаптивную верстку, что позволяет создавать адаптивные веб-страницы, которые отлично отображаются на различных устройствах.
Другими популярными CSS-фреймворками являются Semantic UI, Materialize и Bulma. Они также предлагают готовые стили и компоненты, а также множество дополнительных функций. Выбор CSS-фреймворка зависит от требований проекта и предпочтений разработчика.
Применение CSS-фреймворков значительно ускоряет процесс разработки, позволяет создавать красивый и современный дизайн, а также улучшает адаптивность и пользовательский опыт веб-страницы
Однако, при использовании CSS-фреймворков важно соблюдать принципы модульной разработки и избегать излишнего использования стилей, чтобы не усложнять код и не замедлять загрузку страницы
Состояние кнопки сообщает ее статус пользователю
Создание правильных взаимодействий и стилей для ваших кнопок является одной из наиболее важных частей процесса. Каждое состояние должно иметь четкие аффордансы, которые отличают его от других состояний и окружающего макета, но не должны радикально изменять компонент или создавать много визуального шума.
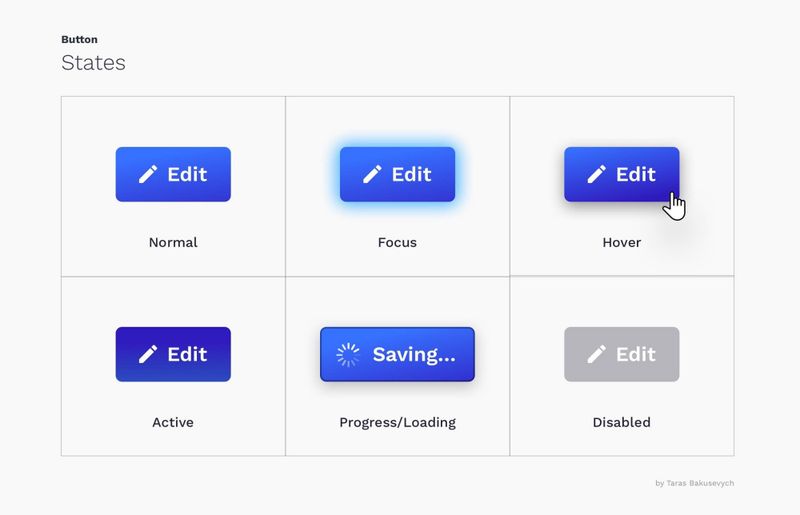
Normal — сообщает, что компонент интерактивен и включен.
Focus — сообщает, что пользователь выделил элемент, используя клавиатуру или другой метод ввода.
Hover — сообщает, когда пользователь навел курсор на интерактивный элемент.
Active — Активное или нажатое состояние сообщает о том, что пользователь нажал на кнопку.
Progress — используется, когда действие не выполняется немедленно и сообщает, что компонент находится в процессе завершения действия.
Disabled — сообщает, что компонент в настоящее время не является интерактивным, но может быть включен в будущем.
Как выбрать наиболее подходящий метод?
Когда возникает необходимость увеличить кнопку в HTML 5, существует несколько способов достичь желаемого результата. Однако, для выбора наиболее подходящего метода, необходимо учесть различные факторы и условия.
Первым способом является использование атрибута style прямо в HTML-теге кнопки. Например:
<button style=»font-size: 20px;»>Кнопка</button>
Такой метод позволяет быстро и без особых хлопот изменить размер кнопки, однако он имеет свои ограничения и не является наиболее гибким вариантом.
Вторым способом является использование CSS-класса. Например:
<button class=»big-button»>Кнопка</button>
При этом, необходимо создать класс .big-button в отдельном CSS-файле или внутри тега <style>. В этом классе можно задать все необходимые стили для увеличения размера кнопки.
Третий способ заключается в изменении размера кнопки с помощью JavaScript. Например:
<button id=»myButton»>Кнопка</button>
<script>
var button = document.getElementById(«myButton»);
button.style.fontSize = «24px»;
</script>
Такой способ позволяет динамически изменять размер кнопки с помощью JavaScript, что может быть удобно при определенных сценариях.
Четвертым способом является использование внешней библиотеки, такой как Bootstrap. Библиотеки предоставляют множество готовых стилей и классов, которые можно использовать для увеличения размера кнопки.
И наконец, пятый способ — использование специального атрибута font-size внутри HTML-тега. Например:
<button font-size=»24px»>Кнопка</button>
Данный способ прост и удобен для изменения размера кнопки на лету, но он также имеет свои ограничения и рекомендуется использовать только в определенных случаях.
После рассмотрения всех доступных методов, важно выбрать наиболее подходящий способ в зависимости от конкретных требований и целей проекта. У каждого из этих методов есть свои преимущества и ограничения, поэтому решение принимается на основе конкретной ситуации и индивидуальных предпочтений разработчика
Атрибуты
У тега <button> нет обязательных атрибутов, однако мы рекомендуем всегда использовать атрибут type=”button”, если тег используется в качестве обычной кнопки.
| Атрибут | Значение | Описание |
|---|---|---|
| autofocus | autofocus | Указывает браузеру, что кнопка должна получить фокус после загрузки страницы. |
| disabled | disabled | Деактивирует кнопку. (Используется в случае, когда кнопка должна стать активной после выполнения какого-либо действия.) |
| form | form_id |
Указывает форму, к которой относится кнопка. Если кнопка относится к нескольким формам, то их идентификаторы (form_id) должны быть разделены пробелами. |
| formaction | URL | Задаёт адрес, куда будут пересылаться данные формы при нажатии на кнопку. (Используется только для кнопок с атрибутом type=»submit»). |
| formenctype | application/x-www-form-urlencoded multipart/form-datatext/plain |
Определяет способ кодирования данных формы перед отправкой на сервер. (Используется только для кнопок с атрибутом type=»submit»). |
| formmethod |
Указывает метод HTTP запроса, который будет использован при отправке данных формы. (Используется только для кнопок с атрибутом type=»submit») |
|
| get | Передает данные формы в адресной строке («имя=значение»), которые добавляются к URL страницы после вопросительного знака и разделяются между собой амперсандом (&). (http://example.ru/doc/?name=Ivan&password=vanya) |
|
| post | Браузер устанавливает связь с сервером и посылает данные для обработки. | |
| formnovalidate | formnovalidate | Отменяет проверку данных формы на корректность. (Используется только для кнопок с атрибутом type=»submit»). |
| formtarget | Указывает, где показывать ответ после отправки формы. (Используется только для кнопок с атрибутом type=»submit»). | |
| blank | открывает ответ в новом окне. | |
| self | открывает ответ в текущем окне. | |
| parent | открывает ответ в родительском фрейме. | |
| top | открывает ответ во всю ширину окна. | |
| name | name | Определяет имя кнопки. |
| type | Определяет тип кнопки. | |
| button | обычная кнопка | |
| reset | кнопка, которая очищает форму от введенных данных | |
| submit | кнопка для отправки данных формы | |
| value | text | Устанавливает значение кнопки. |
Тег <button> поддерживает глобальные атрибуты и атрибуты событий.
Плагин Buttons
Компонент «Buttons» включает в себя не только CSS, но JavaScript. Данный код (buttons.js) добавляет на страницу функционал, предназначенный для управления состоянием кнопок, как отдельных, так и находящихся в группах.
Использование кнопки в качестве переключателя
Для создания кнопки-переключателя добавьте к ней атрибут data-toggle=»button». После этого при нажатии на кнопку она будет переключаться из обычного состояния в активное и наоборот.
Если кнопка изначально должна находиться в активном состоянии, то к ней необходимо добавить класс active и aria-pressed=»true».
 HTML
HTML
HTML
Checkbox и radio кнопки
CSS-стили Buttons можно применить и к другим HTML элементам, таким как к label, чтобы создать checkbox или radio кнопки.
 HTML
HTML
HTML
Атрибут data-toggle=»buttons» предназначен для JavaScript. Он используется в его коде в качестве селектора для выбора элементов, к которым необходимо добавить поведение «переключения».
Состояние кнопок обновляется через событие click. Если необходимо использовать какой-то другой способ для обновления состояния checkbox или radio кнопок, то его нужно написать самостоятельно.
Класс btn-group-toggle (Bootstrap 4) предназначен для стилизации элементов input внутри группы.
Методы плагина Buttons
В Bootstrap 3 и 4 версии имеется метод . Он предназначен для программного переключения состояния одной или нескольких кнопок.
Например, создадим 2 кнопки, и с помощью одной кнопки будем переключать состояние другой:
HTML

В Bootstrap 3 кроме вышеприведённого метода имеются ещё 2:
- $().button(‘string’) — изменяет текст кнопки на значение, хранящееся в атрибуте data-string-text (имя атрибута составляется путём сложения строки data-, строкового значения, переданного в функцию button, например string и строки -text);
- $().button(‘reset’) — заменяет текст на изначальный.
Пример работы с методами и .
HTML
Этот пример состоит из 2 кнопок.
При нажатии на первую кнопку её текст изменяется на значение атрибута data-complete-text. Это действие выполняется с помощью метода .
При нажатии на вторую кнопку текст первой кнопки заменяется на изначальный. Осуществляется это посредством метода .
Советы по созданию увеличенных кнопок, которые будут выделяться на странице
1. Определите цель кнопки
Прежде чем увеличивать размер кнопки, определите ее цель
Размер кнопки должен быть пропорционален ее важности на странице. Если кнопка выполняет одну из ключевых функций на вашем сайте, она должна быть крупной и заметной
2. Используйте контрастные цвета
Правильный выбор цветов помогает увеличить видимость кнопки. Используйте контрастные цвета для кнопки и ее текста. Например, если фон кнопки темный, используйте светлый цвет для текста кнопки и наоборот.
3. Подберите читаемый шрифт
Размер кнопки не будет иметь значения, если текст на ней не будет читаемым. Подберите шрифт, который легко читается на фоне кнопки, и выберите подходящий размер шрифта для увеличенной кнопки.
4. Добавьте пространство вокруг кнопки
Увеличение размера кнопки важно, но также важно предоставить достаточное пространство вокруг кнопки. Это позволяет кнопке выделиться на странице и увеличивает ее кликабельность
5. Используйте подсказки и состояния
Для улучшения пользовательского опыта добавьте подсказки и состояния кнопки. Например, когда пользователь наводит курсор на кнопку, появляется подсказка с информацией о функции кнопки. Это помогает пользователям лучше понимать, что произойдет после нажатия на кнопку.
Следуя этим советам, вы сможете создать увеличенные кнопки, которые будут привлекать внимание пользователей и делать вашу веб-страницу более интерактивной и удобной в использовании. Атрибут size используется для изменения размера кнопки в HTML
Он позволяет задать количество видимых символов на кнопке. Однако следует помнить, что этот атрибут уже устарел и рекомендуется использовать CSS для стилизации элементов
Атрибут size используется для изменения размера кнопки в HTML. Он позволяет задать количество видимых символов на кнопке. Однако следует помнить, что этот атрибут уже устарел и рекомендуется использовать CSS для стилизации элементов.
Если необходимо увеличить размер кнопки, можно воспользоваться другими свойствами CSS, такими как width и height. Чтобы сделать кнопку еще более привлекательной, можно применить дополнительные стили, такие как изменение цвета фона, добавление тени или закругление углов.
Важно помнить, что при изменении размеров элементов следует учитывать их контекст и общую структуру страницы. Рекомендуется также проверять отображение изменений в различных браузерах и на разных устройствах, чтобы убедиться, что кнопка выглядит и функционирует так, как задумано
Дефолтные кнопки
Кнопки — это один из самых распространённых элементов в дизайне сайтов и приложений
В большинстве случаев кнопки применяются для того, чтобы привлечь внимание посетителя сайта к действиям, которые они выполняют. Кнопки используются в HTML формах, диалоговых окнах, меню и во многих других местах веб-страниц
Для оформления элемента в виде кнопки обычно используется , а также ссылки .
Хорошей практикой является использование ссылок для создания переходов между страницами, а — для выполнения различных действий на странице.
Создание дефолтной Bootstrap кнопки осуществляется посредством добавления к тегу базового класса и класса с темой (например, ).
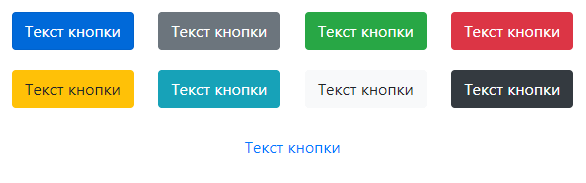 HTML
HTML
В Bootstrap 3 нет темы secondary, light и dark, но есть default.
Как выбрать оптимальный размер кнопки для вашего сайта
Размер кнопки на вашем сайте может иметь существенное значение для эффективности пользовательского интерфейса и привлечения внимания пользователей. Слишком маленькая кнопка может быть незаметной и неудобной для нажатия, а слишком большая кнопка может выглядеть громоздкой и отвлекать от других элементов страницы.
При выборе оптимального размера кнопки следует учитывать следующие факторы:
Фактор
Рекомендации
Цель кнопки
Если кнопка выполняет важное действие, например, оформление покупки или отправка формы, она должна быть достаточно большой, чтобы привлечь внимание пользователя. Если кнопка выполняет менее важные действия, она может быть меньшей и менее заметной.
Текст на кнопке
Размер кнопки должен быть достаточным для отображения всего текста на ней без обрезания
Кроме того, текст должен быть достаточно читаемым и видным для пользователей на различных устройствах и разрешениях экрана.
Стиль дизайна
Размер кнопки должен соответствовать общему стилю дизайна вашего сайта
Если у вас минималистический дизайн, маленькая кнопка может хорошо вписаться. Если у вас яркий и крупный дизайн, большая кнопка может быть более подходящей.
Удобство использования
Кнопка должна быть достаточно большой, чтобы пользователи могли ее нажать пальцем на мобильных устройствах. Рекомендуется проверить размер кнопки на различных устройствах и убедиться, что она достаточно удобна для использования.
Итак, выбор оптимального размера кнопки для вашего сайта зависит от его целей, текста на кнопке, стиля дизайна и удобства использования. Не забывайте тестировать размеры и получать обратную связь от пользователей, чтобы определить наиболее эффективный размер кнопки для вашего сайта.
Добавление иконки на кнопку
Сперва необходимо выбрать нужную иконку и найти соответствующий ей символ Unicode. Затем этот символ можно добавить внутрь тега кнопки, заключив его в тег . Ниже представлена таблица с некоторыми популярными символами Unicode и их кодами:
| Иконка | Код символа Unicode |
|---|---|
| Ручка пера | U+270E |
| Сердце | U+2764 |
| Звезда | U+2605 |
Пример использования иконки ручки пера на кнопке:
В данном примере используется специальный класс «fas» и класс «fa-pen» из библиотеки Font Awesome для отображения иконки ручки пера. Однако, чтобы использовать эту библиотеку, необходимо добавить соответствующую ссылку на нее в раздел вашего HTML-документа.
Таким образом, использование символов Unicode или специальных библиотек и их классов позволяет добавлять иконки на кнопки и создавать более эффектные и интерактивные пользовательские интерфейсы.
Неактивное состояние кнопки
Если необходимо отключить возможность нажатия на кнопку, то её необходимо перевести в неактивное состояние.
Для элемента button это действие осуществляется посредством добавления к нему атрибута disabled.
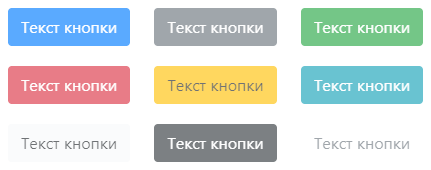 HTML
HTML
HTML
Для отключения функциональности кнопки, созданной с помощью элемента a, необходимо выполнить немного другое действие, а именно добавить к ней класс disabled.
Класс disabled отключает возможность клика по кнопке посредством установки ей (элементу a) CSS-свойства pointer-events со значением none.
Для обеспечения поддержки вспомогательных технологий, таких как программ чтения с экрана, к кнопке (элементу a) необходимо добавить атрибут aria-disabled = «true».
HTML
HTML
Какие еще атрибуты можно использовать для настройки кнопки в HTML
Помимо атрибута size, который используется для установки размера кнопки, в HTML есть и другие атрибуты, которые позволяют более тонко настроить внешний вид и поведение кнопки.
Один из таких атрибутов — disabled. Когда кнопка имеет атрибут disabled, она становится неактивной и не реагирует на пользовательские действия. Этот атрибут может использоваться, например, для временного отключения кнопки в случае, когда выполнение определенного действия недоступно.
Еще один атрибут для настройки кнопки — value. Он позволяет установить текст, который будет отображаться на кнопке. Значение атрибута value может быть любым текстом или даже символом, и оно будет отображаться на кнопке. Это может быть полезным, чтобы более ясно указать пользователю, какое действие будет выполнено при нажатии на кнопку.
Для установки дополнительных стилей для кнопки можно использовать атрибут style. С помощью атрибута style можно задать различные CSS-свойства, такие как цвет фона, цвет текста, размер шрифта и другие. Например, чтобы установить красный фон и белый цвет текста для кнопки, можно использовать следующую строку:
Важно помнить, что использование атрибута style не всегда является наилучшим подходом для настройки стилей элементов. Часто более предпочтительным является использование CSS-файлов или внутренних стилей
Это лишь несколько примеров атрибутов, которые можно использовать для настройки кнопки в HTML. HTML предлагает еще много других атрибутов, которые позволяют добиваться нужного внешнего вида и функциональности кнопки. Используйте атрибуты, которые лучше всего подходят для вашей задачи, чтобы создать кнопку, которая будет именно такой, как вы хотите.
Градиентный фон
Вместо однотонного цветного фона для кнопок можно установить градиент через свойство background-image и функцию linear-gradient(). Например, для вертикального градиента от красного к синему цвету пишем следующее:
Для горизонтального градиента слева направо добавится ещё один параметр to right:
Вместо названия цветов или шестнадцатеричных значений цвет удобно задавать в формате rgba(). Тогда оставляя цвет исходным мы только меняем значение прозрачности. Здесь вместо оранжевого цвета #f79103 используется его аналог rgb(247, 145, 3), для начального и конечного цветов задана прозрачность 0.2.
В примере 8 представлены градиентные кнопки для разных ситуаций, цвет которых задан через rgba(). Для контрастного выделения кнопок к ним, также, добавлена рамка соответствующего цвета.
Пример 8. Градиентные кнопки
<!DOCTYPE html>
<html>
<head>
<meta charset=»utf-8″>
<title>Кнопки</title>
<style>
.btn {
padding: 0.5em 1.5em; /* Поля по вертикали и горизонтали */
background-image: linear-gradient(rgba(158,158,158,0.5), rgb(158,158,158), rgba(158,158,158,0.5)); /* Цвет фона */
color: #fff; /* Белый цвет текста */
font-size: 0.9em; /* Размер текста */
border: 2px solid rgb(158,158,158); /* Параметры рамки */
border-radius: 0.4em; /* Радиус скругления */
margin-bottom: 1rem; /* Отступ снизу */
}
.btn.primary { background-image: linear-gradient(rgba(63,81,181,0.5), rgb(63,81,181), rgba(63,81,181,0.5));
border-color: rgb(63,81,181); }
.btn.success { background-image: linear-gradient(rgba(76,176,80,0.5), rgb(76,176,80), rgba(76,176,80, 0.5));
border-color: rgb(76,176,80); }
.btn.info { background-image: linear-gradient(rgba(96,125,139,0.5), rgb(96,125,139), rgba(96,125,139,0.5));
border-color: rgb(96,125,139); }
.btn.warning { background-image: linear-gradient(rgba(255,151,0,0.5), rgb(255,151,0), rgba(255,151,0,0.5));
border-color: rgb(255,151,0); }
.btn.danger { background-image: linear-gradient(rgba(244,66,54,0.5), rgb(244,66,54), rgba(244,66,54,0.5));
border-color: rgb(244,66,54); }
</style>
</head>
<body>
<p>
<button class=»btn»>Кнопка</button>
<button class=»btn primary»>Основная кнопка</button>
<button class=»btn success»>Успех</button>
<button class=»btn info»>Информация</button>
<button class=»btn warning»>Предупреждение</button>
<button class=»btn danger»>Угроза</button>
</p>
</body>
</html>
Основные элементы
- Хедер или как еще говорят: «Шапка или голова сайта». В этом блоке расположены логотип компании, заголовок и краткое описание проекта.
- Горизонтальное меню. Тут, чаще всего, находятся ссылки на статические страницы (контакты, о компании, карта сайта, услуги и т.д.).
- Сайдбар – боковая колонка со ссылками на все разделы (рубрики).
- Контекстный блок. Тут, как вы сами уже догадались, основной контент. Если без остальных элементов можно худо-бедно обойтись, то отсутствие контентного блока лишает сайт всякого смысла.
- Футер (подвал) сайта. Подвал является последним, пятым элементом в списке основных. Кроме значка копирайтинга с доменом, тут принято размещать счетчик посещаемости сайта. Иногда, в подвал дублируют ссылки из горизонтального меню, добавляют различные блоки типа «ТОП комментаторов» и т.п.
С основными элементами, составляющими структуру сайта, разобрались. А теперь, как я и обещал, рассмотрим более мелкие, входящие в состав основных и настоятельно рекомендуемые к применению. Работа этих компонентов, о которых пойдет речь далее, направлена на взаимодействие с целевой аудиторией и рассчитана на активность пользователей. Присутствие подобных вставок формирует положительное отношение к ресурсу, повышает поведенческие показатели, обеспечивает живое общение с аудиторией ресурса.
Example 03: Increasing the Size of a Button When It Hovers With Our Cursor in an HTML File
In this example, we will use the width and height properties of the button element to make it bigger, only when the pointer is over it. In this example, we will use the CSS style tags to add numerous attributes and effects to the button element.
In this example, we customize the button using the CSS style tags. First, we open the file’s head tag. And then, we call the CSS style tag from there. We add all of the button element’s attributes in this tag. Inside the button class parenthesis, we enter all of the properties for the button element; in this example, we set the background color to “yellow.” Then, we open a button class that inherits a method called “hover”. In this function, we do the following: we set the width in pixel format to “100px” and set the height in pixel format to “30px”. After we finish formatting, we close the style and head tags. Then, we go to the body tag. We use the h1 tag to create the page’s title in the body tag, then open the button tag. The button tag uses the class from the style tag and have the text that appears on the button in between. Following that, we close the button tag and the body tag.
As we can see in the previous output, the size and the background color have changed as we hovered on the button with our cursor. This is because the hover function has all these properties defined in the style tag of the header’s file.
Шаг 5: рекомендации по дизайну и доступности кнопки
При увеличении размера кнопки, важно учесть не только ее внешний вид, но и обеспечить оптимальную доступность для пользователей. Вот несколько рекомендаций, которые помогут вам создать кнопку, функциональную и привлекательную с точки зрения дизайна:
1. Цвет и контраст
Выберите цвета, которые хорошо контрастируют друг с другом, чтобы кнопка была четко видна на фоне. Используйте яркие или насыщенные цвета для привлечения внимания пользователя.
2. Текст и шрифт
Используйте четкий и легко читаемый текст на кнопке. Размер шрифта должен быть достаточно большим для удобства чтения.
3. Визуальное отображение нажатия
Добавьте визуальную обратную связь на кнопку при нажатии, например, изменение цвета фона или рамки. Это поможет пользователям понять, что кнопка была активирована.
4. Расположение на странице
Разместите кнопку на видном месте, чтобы пользователи могли ее легко найти и воспользоваться ею
Обратите внимание на окружающий контент и ориентируйтесь на принципы хорошего веб-дизайна.
5. Работа на разных устройствах
Убедитесь, что кнопка остается удобной для использования на различных устройствах и экранах
Проверьте, как она отображается и работает на мобильных устройствах, планшетах и настольных компьютерах.
Следуя этим рекомендациям, вы сможете создать увеличенную кнопку, соответствующую лучшим принципам дизайна и доступности. Удачи вам!
Инструкция по увеличению размера кнопки с использованием примеров кода
HTML и CSS позволяют легко управлять внешним видом элементов веб-страницы. Если вы хотите увеличить размер кнопки на вашем сайте, вам потребуется немного кода и некоторые техники стилизации.
Вот несколько примеров кода, которые вы можете использовать для увеличения размера кнопки в HTML и CSS.
Пример 1:
В этом примере мы используем класс «btn-large» для кнопки и применяем стили к этому классу в блоке <style>. Кнопка будет иметь размер шрифта 24 пикселя и отступы в 12 пикселей сверху и снизу, а также 24 пикселя слева и справа. Вы можете изменить значения этих свойств, чтобы достичь желаемого размера кнопки.
Пример 2:
В этом примере мы используем класс «btn-xl» для кнопки и применяем стили к этому классу в блоке <style>. Кнопка будет иметь размер шрифта 36 пикселей и отступы в 16 пикселей сверху и снизу, а также 32 пикселя слева и справа. Вы можете настроить эти значения, чтобы визуально увеличить размер кнопки.
Пример 3:
В этом примере мы применяем стили прямо внутри тега <button>. Кнопка будет иметь размер шрифта 20 пикселей и отступы в 10 пикселей сверху и снизу, а также 20 пикселей слева и справа. Этот метод может быть полезен, если вам нужно быстро изменить размер кнопки на определенной странице или в каком-то конкретном месте.
Важно помнить, что изменение размера кнопки может повлиять на ее общий внешний вид и может потребоваться дополнительная настройка других стилей, чтобы все выглядело гармонично. Эти примеры кода служат только отправной точкой, и вы можете их настроить под свои потребности
Используйте эти примеры и экспериментируйте с разными значениями шрифта и отступов, чтобы найти оптимальный размер кнопки для вашего веб-сайта.




























