Особенности
Эта материнская плата получила формат E-ATX, который полностью удовлетворяет все последние технологии и желания потребителей. Так как модель является флагманской не только среди более дешевых моделей, но и в своем ценовом сегменте, она получила всевозможные порты, разъемы и слоты. Также поддерживает огромное количество полезных для геймера технологий.

Она работает на сокете LGA1151, чипсетом служит Intel Z170 Express, который дополнительно работает с PLX PEX8747. Оперативная память здесь применяется типа DDR4. Под неё выделено четыре слота и поддержка двух каналов. В итоге можно оснастить ПК 64 Гб оперативки.
Вообще, все элементы находятся в привычных местах, их легко найти, подключение материнской платы Gigabyte не вызовет трудностей. К тому же в коробке, помимо огромного количество разных кабелей, переходников, есть и доступное руководство пользователя.
Разгонный потенциал не показал особо удивительных результатов. Тем не менее он у модели есть. Вообще, модель получилась чересчур роскошной. Покупателю и вправду придется хорошенько раскошелиться. Платформа Skylake зачастую требует больших вложений, зато они направлены на отличный результат.
Обзор
Подробная информация о BIOS Gigabyte Z590 Gaming X
BIOS (Basic Input/Output System) является программным обеспечением, установленным на материнской плате, которое отвечает за инициализацию и настройку аппаратного обеспечения компьютера. Знание особенностей BIOS Gigabyte Z590 Gaming X может быть полезным для пользователей, которые хотят максимально оптимизировать свою систему и провести различные настройки.
Особенности BIOS Gigabyte Z590 Gaming X:
- Простой интерфейс: BIOS Gigabyte Z590 Gaming X имеет пользовательский интерфейс с простыми и интуитивно понятными настройками. Это позволяет пользователю легко настраивать различные параметры системы.
- Мощные функции разгона: BIOS Gigabyte Z590 Gaming X обладает мощными функциями разгона, которые позволяют пользователю максимально увеличить производительность системы. Это включает в себя разгон процессора, памяти и графического ядра.
- Поддержка XMP: BIOS Gigabyte Z590 Gaming X поддерживает опцию XMP (eXtreme Memory Profile), которая позволяет автоматически настроить профили памяти для достижения оптимальной производительности.
- Удобное обновление BIOS: BIOS Gigabyte Z590 Gaming X обладает функцией удобного обновления через интернет. Пользователь может загрузить и установить последнюю версию BIOS без необходимости скачивания и записи прошивки на флеш-накопитель.
- Настройка вентиляторов и охлаждения: BIOS Gigabyte Z590 Gaming X предоставляет широкие возможности для настройки системы охлаждения. Пользователь может контролировать скорость вращения вентиляторов и установить настройки по температуре.
Заключение:
Gigabyte Z590 Gaming X BIOS предлагает широкие возможности для настройки и оптимизации системы. Благодаря простому пользовательскому интерфейсу, пользователь может без проблем настроить параметры системы, настроить разгон и управление охлаждением. Эти функции позволяют максимально оптимизировать производительность системы и получить наилучший опыт использования.
Возможности конфигурации RAID-массивов
AMD RAID Xpert2 Tech в BIOS на материнской плате Gigabyte предоставляет широкий спектр возможностей для настройки и управления RAID-массивами. С помощью этой технологии пользователь может создавать и настраивать различные типы RAID-массивов, включая RAID 0, RAID 1, RAID 5 и RAID 10.
RAID 0 (Сцепленный диск) позволяет объединить несколько физических дисков в единое логическое устройство для повышения производительности. Данные разделяются и записываются на все диски параллельно, что увеличивает скорость операций чтения и записи.
RAID 1 (Зеркалирующий диск) предоставляет возможность создания резервной копии данных. Данные записываются одновременно на два или более диска, что обеспечивает защиту от потери информации при выходе из строя одного диска.
RAID 5 (Объединение с распределенной паритетю) комбинирует преимущества RAID 0 и RAID 1. Данные разделяются по дискам, а также записывается дополнительная информация в виде паритетных данных. Это обеспечивает как повышенную производительность, так и защиту от потери данных при выходе из строя одного диска.
RAID 10 (Строительство RAID-0 и RAID-1 на дисках) объединяет в себе преимущества RAID 0 и RAID 1. Данные разделяются и записываются параллельно на несколько дисков, а также используется зеркалирование данных для повышения надежности системы.
AMD RAID Xpert2 Tech также предоставляет возможность создания нескольких RAID-массивов одновременно, что позволяет пользователю гибко управлять своими данными и их хранением. Интерфейс BIOS-а Gigabyte предоставляет интуитивно понятные инструменты для настройки и изменения параметров RAID-массивов, что облегчает процесс конфигурации и обслуживания хранилища данных на компьютере.
Важно заметить, что перед настройкой RAID-массивов или внесением изменений в их конфигурацию необходимо создать резервную копию данных, чтобы избежать потерь информации. Операции с RAID-массивами могут повлечь за собой удаление данных на дисках или изменение их структуры
Информация о файле RAIDXpert.exe
Описание: RAIDXpert.exe не является необходимым для Windows. Файл RAIDXpert.exe находится в подпапках «C:Program Files». Известны следующие размеры файла для Windows 10/8/7/XP 65,536 байт (89% всех случаев), 73,976 байт или 71,560 байт. Приложение не видно пользователям. Это не системный файл Windows. Нет информации о создателе файла. Вы можете деинсталлировать эту программу из панели инструментов. Поэтому технический рейтинг надежности 36% опасности.Вы можете удалить программу RAIDXpert, или попросить поставщика программного обеспечения о поддержке. Нажмите на RAIDXpert в Панели управления Windows (раздел Программы и компоненты) для удаления.
Важно: Некоторые вредоносные программы маскируют себя как RAIDXpert.exe, особенно, если они расположены в каталоге c:windows или c:windowssystem32. Таким образом, вы должны проверить файл RAIDXpert.exe на вашем ПК, чтобы убедиться, что это угроза
Мы рекомендуем Security Task Manager для проверки безопасности вашего компьютера.
Прежде чем ты начнешь
RAID можно реализовать с помощью специальных RAID-контроллеров или программных компонентов. Такие вещи, как AMD RAIDXpert2 или Intel RST, представляют собой смесь этих двух. Они используют встроенный контроллер хранилища с драйверами RAID для настройки FakeRAID множество.
Предполагается, что RAID обеспечивает различные преимущества, от избыточности данных и времени безотказной работы до повышения производительности.
FakeRAID сводит на нет многие из этих преимуществ, поэтому я настоятельно рекомендую использовать RAID-контроллер или программные реализации RAID, такие как RAID-Z или Linux MD RAID над ним.
Если вы решите использовать встроенный RAID, имейте в виду несколько вещей, прежде чем продолжить:
Создание массива RAID
На этом этапе вы подготовили BIOS для настройки массива RAID. Вы можете перейти к соответствующему разделу в зависимости от того, какой у вас процессор AMD или Intel.
На платах AMD
- В Gigabyte BIOS перейдите к Периферийные устройства вкладку и выберите Утилита конфигурации RAIDXpert2.
- Выбирать Управление массивом.
- Если какие-либо массивы существуют, выберите Удалить массив > Отметить все > Удалить массив(ы) > ДА чтобы удалить их.
- Если уже существующих массивов нет, выберите Создать массив.
- Начните с выбора уровня RAID. Доступные параметры будут зависеть от того, какие уровни поддерживает ваша плата и сколько дисков вы используете.
- Объем – Конфиг JBOD, позволяющий объединить несколько дисков в один большой логический диск.
- НАБЕГАЕМЫЙ – Помечает диск как RAIDABLE, что означает, что позже его можно преобразовать в массив RAID 0 или RAID 1.
- RAID 0 – Распределяет данные как минимум по 2 дискам. Обеспечивает преимущества производительности, но без избыточности. Хорошо подходит для некритических файлов, таких как файлы подкачки или игры, где производительность является ключевым фактором, а избыточность — нет.
- RAID 1 – Зеркальное копирование данных одного диска на другой. Хорошо для избыточности данных, но без повышения производительности.
- RAID 5 – Чередование данных и контроль четности по дискам, что дает преимущества как в производительности, так и в резервировании. Может допустить отказ одного диска.
- RAID 10 – Объединяет RAID 1 и 0 для обеспечения преимуществ производительности и резервирования. Может допустить отказ одного диска.
- Нажмите на Выберите физические диски. Выберите диски, используйте Отметить все чтобы включить и инициализировать их, затем примените изменения.
- Вы можете оставить параметры массива по умолчанию. Или вы можете опционально настроить Размер массива, размер кеша (количество данных на диск в полосе) и Чтение/запись политик кэша.
- Наконец, нажмите на Создать массив для создания объема. Затем нажмите F10 чтобы сохранить изменения и выйти.
На платах Intel
В Gigabyte BIOS перейдите к Периферийные устройства > Технология быстрого хранения Intel(R) > Создать том RAID.
Вы можете назвать том RAID, если хотите
Что еще более важно, выберите уровень RAID. Доступные параметры будут зависеть от того, какие уровни поддерживает ваша плата и сколько дисков вы используете.
RAID 0 – Распределяет данные как минимум по 2 дискам
Обеспечивает преимущества производительности, но без избыточности. Хорошо подходит для некритических файлов, таких как файлы подкачки или игры, где производительность является ключевым фактором, а избыточность — нет.
RAID 1 – Зеркальное копирование данных одного диска на другой. Хорошо для избыточности данных, но без повышения производительности.
RAID 5 – Чередование данных и контроль четности по дискам, что дает преимущества как в производительности, так и в резервировании. Может допустить отказ одного диска.
RAID 10 – Объединяет RAID 1 и 0 для обеспечения преимуществ производительности и резервирования. Может допустить отказ одного диска.
Восстановление – Использует технологию Intel Rapid Recover для создания диска восстановления для избыточности данных.
Матричный RAID – Позволяет создать два тома RAID на одном массиве.
Готов к RAID – Позволяет перенести один диск SATA без RAID в массив RAID без потери данных.
Выберите диски, которые вы хотите использовать в выбранном массиве, и установите для них значение Икс.
При желании можно настроить параметры массива. Когда закончите, выберите Создать том для создания массива.
Наконец, нажмите F10 чтобы сохранить изменения и выйти из BIOS.
Использование EZ-RAID
Некоторые высокопроизводительные платы Gigabyte поддерживают функцию EZ RAID, упрощающую процесс настройки массива RAID. Если ваша плата предоставляет эту утилиту, вы можете использовать ее для создания массива RAID.
- В Gigabyte BIOS перейдите к Периферийные устройства вкладку и выберите ЭТО РЕЙД.
- Выберите тип диска и нажмите Enter.
- в Режим выберите уровень RAID и нажмите Enter. В зависимости от того, сколько дисков вы используете, вы можете выбрать RAID 0, 1, 5 и 10.
- Нажмите на Продолжить для создания тома RAID.
- Наконец, нажмите F10 чтобы сохранить изменения и выйти из BIOS.
⇡#Разгон и стабильность
Прежде чем переходить к разгону, рассмотрим преобразователь питания. Он имеет 5-фазную схему, в которой установлено четыре конденсатора емкостью 270 мкФ и девять конденсаторов емкостью 560 мкФ.
Функции разгона сосредоточены в разделе M.I.T.
Список функций разгона:
| Плата | Gigabyte B75M-D3H |
| Изменение Bclk | + |
| Изменение GPUclk | от 400 до 1600 МГц (50) |
| Изменение Vmem | от 1,1 В до 2,8 В (0,02 В) |
Если говорить о разгоне, то от этой области индустриальные чипсеты серии Q и бизнес-чипсет B75 еще более далеки, чем, например, H77. Если последний еще встречается (или будет встречаться) в домашних системах, то в малых и больших компаниях надежность работы значительно важнее производительности. Максимум, что можно встретить на подобных материнских платах, — функцию повышения напряжения на модулях памяти. Причем она предназначена вовсе не для разгона памяти, а для достижения стабильности работы в случае частичной несовместимости (то есть речь идет о временном решении указанной проблемы). Данная функция присутствует на материнской плате B75M-D3H. Кроме нее, инженеры Gigabyte реализовали функцию изменения частоты Bclk в довольно широком диапазоне с минимально возможным шагом, а также возможность изменения частоты встроенного в CPU графического ядра. Можно сказать, что при создании этой платы производитель сделал все возможное в области оверклокинга: ведь чипсет Intel B75 не позволяет увеличивать множитель процессора (а это теперь — самая главная функция разгона).
Установите Windows в RAID с платой AMD
У нас уже есть RAID, так что теперь мы собираемся взять наш флеш-накопитель с Windows 10, и мы собираемся приступить к его установке в RAID. Мы также должны убедиться, что драйверы, которые мы только что загрузили со страницы Asus, доступны на этом или другом устройстве .
Если вы не знаете, как это сделать, мы оставляем статью о создании загрузочного USB с Windows 10
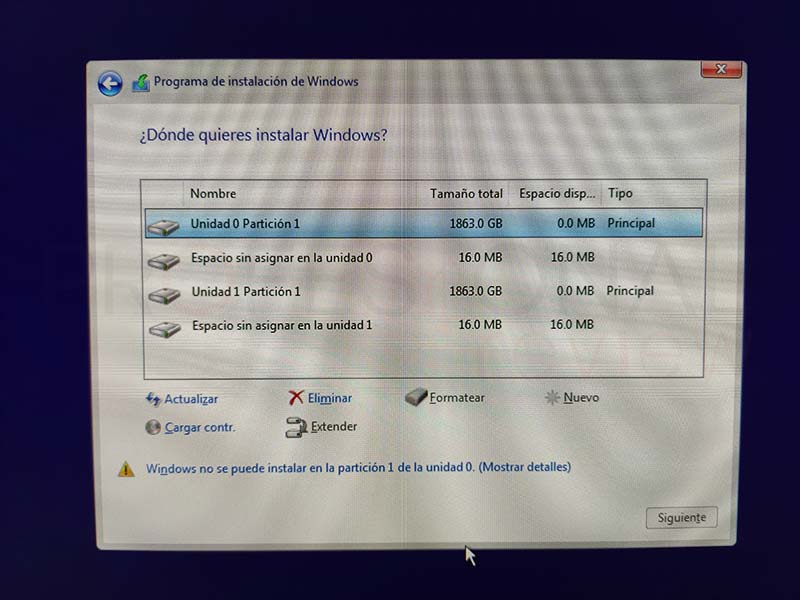
После выполнения необходимых шагов с помощью мастера установки Windows, мы перейдем к окну конфигурации и выбора для устройства, в которое мы хотим установить Windows. Ранее мы выбрали расширенную установку, как обычно в этих случаях. Здесь мы найдем красивый список томов хранения, где мы увидим два основных и маленькие разделы по 16 МБ.
Ни при каких обстоятельствах мы не собираемся удалять эти единицы, которые мы видим в списке, или изменять любые типы разделов, которые появляются здесь. Это происходит потому, что у нас до сих пор не загружены драйверы, поэтому система понимает, что мы видим здесь RAID.
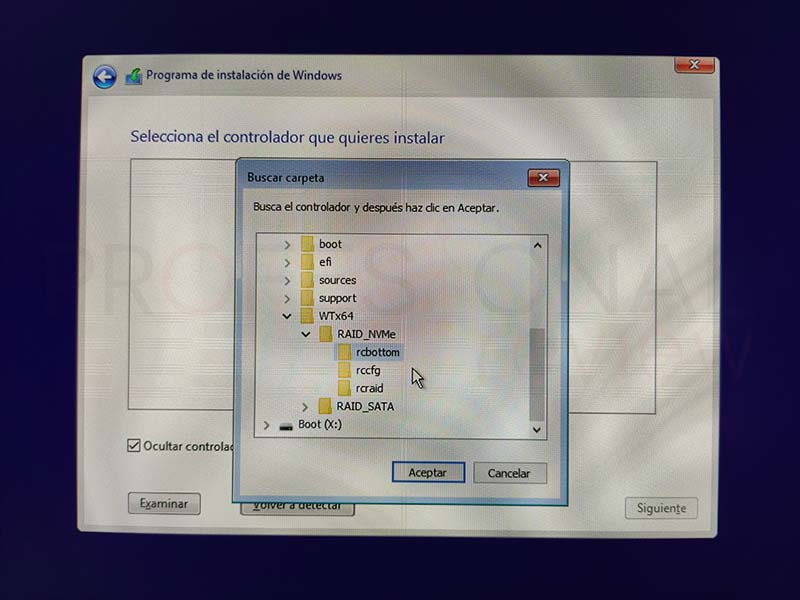

Итак, мы собираемся нажать кнопку « Загрузить драйвер », и в появившемся браузере мы будем искать папку, в которой у нас есть драйверы. В нем мы увидим каталог с RAID-контроллерами для NVMe и еще один для SATA RAID.
В нашем случае мы создаем NVMe RAID, поэтому мы получаем доступ к этой папке. Первый драйвер, который мы загрузим, это драйвер » rcbottom «. Затем нажмите « Далее » и дождитесь загрузки драйвера.
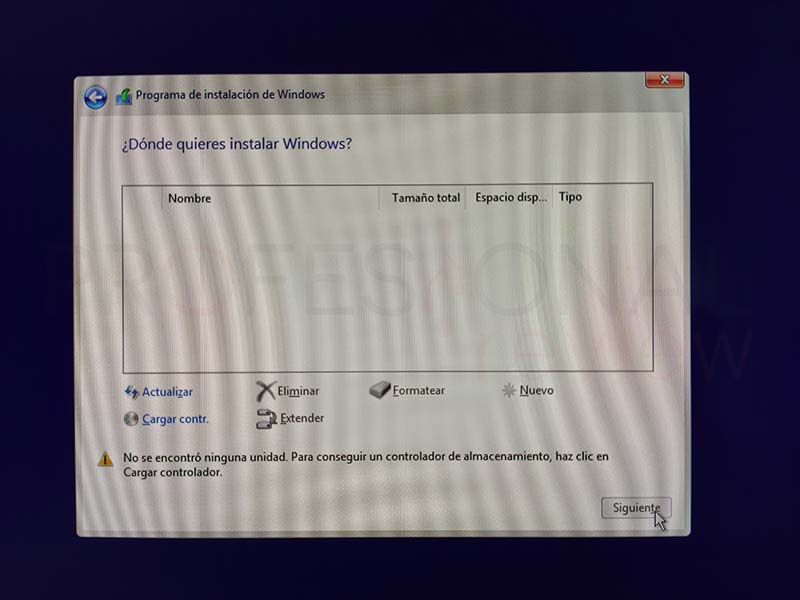
Проблема юнитов улучшится до такой степени, что вы ничего не увидите в окне выбора. Не паникуйте, нажмите еще раз на «загрузить контроллер».
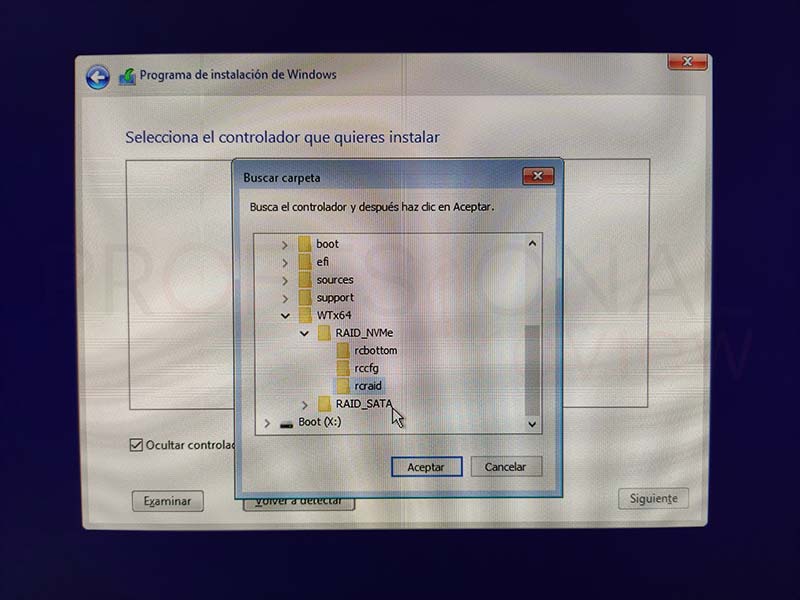
Теперь пришло время загрузить файл из папки « rcraid », поэтому мы делаем ту же операцию, чтобы загрузить этот драйвер.
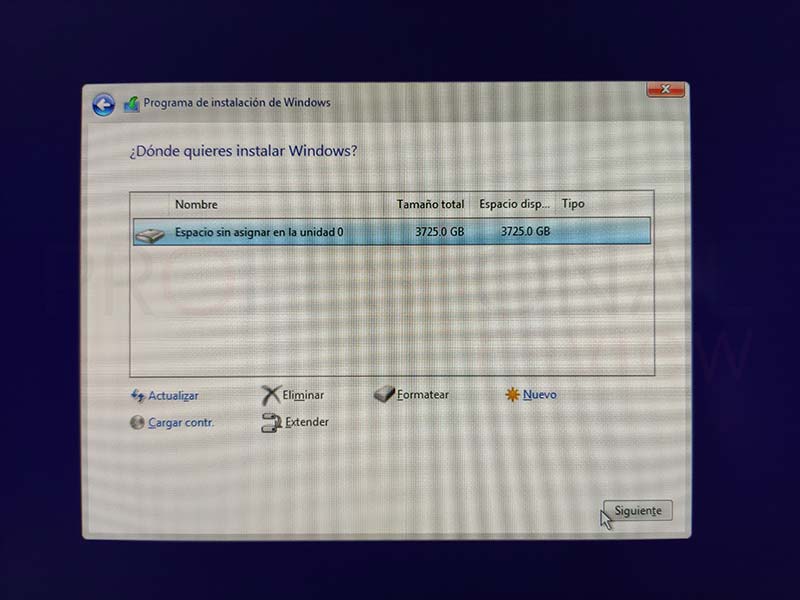
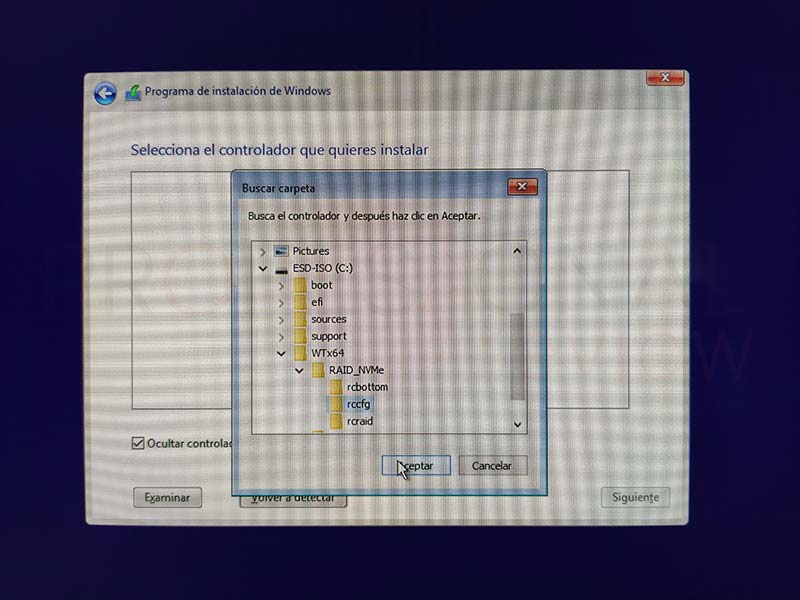
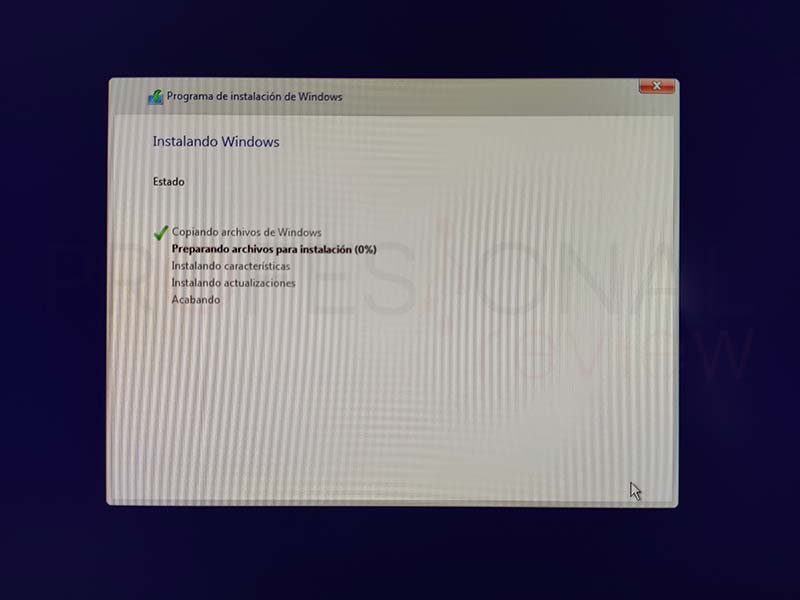
Теперь мы действительно правильно видим наш RAID как единое целое как нераспределенное пространство с 4 ТБ, которые складываются между двумя используемыми твердотельными накопителями NVMe.
У нас еще есть контроллер для загрузки, поэтому мы повторяем операцию для загрузки контроллера из « rccfg »
Последнее не приведет к изменениям, но оно будет так же важно, как и другие
Чтобы закончить, нажмите Далее, и процесс установки начнется в обычном режиме.
Конфигурация массивов и управление дисками с помощью AMD RAIDXPert2
AMD RAIDXPert2 представляет собой инструмент, предназначенный для конфигурации и управления массивами дисков, подключенными к материнской плате Gigabyte. С помощью данного инструмента вы можете создавать, удалять и перенастраивать массивы дисков, а также мониторить и управлять состоянием дискового пространства.
Чтобы воспользоваться функционалом AMD RAIDXPert2, вам необходимо загрузиться в BIOS вашей материнской платы Gigabyte и перейти в раздел «AMD-RAID Configuration». В этом разделе вы сможете настроить и управлять вашими массивами дисков.
Далее представлены основные шаги, которые вы можете выполнить с помощью AMD RAIDXPert2:
Создание массива дисков: Вы можете создать новый массив дисков, выбрав соответствующую опцию в меню AMD-RAID Configuration. Затем следуйте инструкциям на экране, чтобы выбрать диски, которые вы хотите добавить в массив, и настроить параметры массива.
Удаление массива дисков: Если вам необходимо удалить существующий массив дисков, выберите соответствующий массив в меню AMD-RAID Configuration и выполните необходимые шаги для его удаления
Обратите внимание, что при удалении массива все данные, хранящиеся на нем, будут безвозвратно утеряны.
Перенастройка массива дисков: Вы можете изменить параметры существующего массива дисков, например, расширить его размер или изменить режим работы (например, из режима RAID 0 в режим RAID 1). Для этого выберите соответствующий массив в меню AMD-RAID Configuration и выполните необходимые шаги для перенастройки.
Мониторинг и управление состоянием дискового пространства: С помощью AMD RAIDXPert2 вы можете мониторить состояние ваших дисковых массивов и получать уведомления о любых проблемах с дисками
Также вы сможете выполнить ряд операций для управления состоянием дискового пространства, например, перераспределение данных на рабочий диск после замены неисправного диска.
Примечание: Перед выполнением любых операций с вашими дисками и массивами дисков обязательно сделайте резервные копии всех важных данных. Это позволит вам избежать потери данных в случае непредвиденных ошибок или проблем с массивами.
Распаковка Gigabyte Z790 AORUS PRO X
Материнская плата Z790 AORUS PRO X упакована в большую картонную коробку с большой иллюстрацией фирменного G-образного сокола. На верхней крышке содержится лишь несколько важных сведений о плате, таких как ее название и поддержка процессоров Intel Core 14-го поколения, DDR5 и PCI Express 5. Дополнительная информация доступна на задней стороне упаковки, а также на ее упаковке. стороны.

Внутри коробки вы найдете материнскую плату в антистатическом пакете, а также ряд аксессуаров. К ним относятся одна антенна WIFI, два кабеля SATA III, два кабеля термистора, один кабель обнаружения шума и один разъем G. Также будет инструкция пользователя.

Распаковка Gigabyte Z790 AORUS Pro X доставляет массу удовольствия. На первый взгляд плата выглядит впечатляюще: элегантный белый дизайн и прочная конструкция. Более того, упаковка и аксессуары, поставляемые вместе с материнской платой, создают ощущение, что вы получаете устройство премиум-класса.
Управление RAID-массивами
RAID (Redundant Array of Independent Disks) — это технология, позволяющая объединить несколько физических дисков в один логический массив для повышения производительности и надежности хранения данных. Управление RAID-массивами осуществляется с помощью программного или аппаратного обеспечения, такого как AMD RAIDXpert2 Tech.
AMD RAIDXpert2 Tech предоставляет удобный и простой способ управления RAID-массивами прямо из BIOS вашей материнской платы Gigabyte. Вам не нужно загружать операционную систему или использовать дополнительное программное обеспечение для настройки и управления своими RAID-массивами.
Чтобы настроить RAID-массив с помощью AMD RAIDXpert2 Tech, вам нужно войти в BIOS вашей материнской платы Gigabyte и перейти в раздел «RAID». Здесь вы найдете все необходимые инструменты для создания, управления и мониторинга ваших RAID-массивов.
В AMD RAIDXpert2 Tech вы можете :
- Создавать новые RAID-массивы, выбирая требуемый уровень RAID (например, RAID 0, RAID 1, RAID 5) и определяя физические диски, которые будут объединены в массив.
- Удалять существующие RAID-массивы, освобождая физические диски для последующего использования.
- Добавлять новые физические диски к существующим RAID-массивам, расширяя их емкость.
- Мониторить статус и производительность ваших RAID-массивов, получая информацию о работе каждого диска, ошибках и общей надежности системы.
- Настраивать параметры RAID-массивов, такие как размер блока данных, кэширование и ранги приоритета.
Важно помнить, что при управлении RAID-массивами с помощью AMD RAIDXpert2 Tech все операции будут произведены на уровне аппаратного контроллера, что обеспечивает максимальную производительность и надежность ваших данных. Однако, прежде чем проводить какие-либо изменения в настройках RAID-массивов, рекомендуется сделать резервное копирование ваших важных данных, чтобы избежать их потери
В целом, AMD RAIDXpert2 Tech предоставляет мощный и удобный инструмент для управления RAID-массивами, что позволяет использовать все преимущества технологии RAID на вашей материнской плате Gigabyte. Благодаря этому вы можете повысить производительность и надежность хранения ваших данных.
Настраиваем БИОС Гигабайт
Первое, с чего стоит начать процесс настройки – вход в режим низкоуровневого управления платой. На современных «материнках» указанного производителя за вход в БИОС отвечает клавиша Del. Её следует нажимать в момент после включения компьютера и появления заставки.
После загрузки в BIOS вы можете наблюдать следующую картину.

Как видите, производитель использует UEFI, как более безопасный и удобный для пользователя вариант. Вся инструкция далее будет ориентирована именно на UEFI-вариант.
Настройки RAM
Первое, что нужно сконфигурировать в параметрах БИОСа – тайминги оперативной памяти. Из-за неправильно установленных настроек компьютер может работать некорректно поэтому внимательно следуйте инструкции далее:
-
Из главного меню перейдите к параметру «Advanced Memory Settings», расположенному на вкладке «M.I.T».
В нём перейдите к опции «Extreme Memory Profile (X.M.P.)».
Тип профиля следует выбирать исходя из типа установленной RAM. Например, для DDR4 подойдёт вариант «Profile1», для DDR3 – «Profile2».
- Также доступны опции для любителей разгона – можно вручную изменить тайминги и вольтаж для более быстрой работы модулей памяти.
Подробнее: Разгон оперативной памяти
Параметры GPU
Через UEFI BIOS плат Gigabyte можно настроить работу компьютера с видеоадаптерами. Для этого перейдите на вкладку «Peripherals».
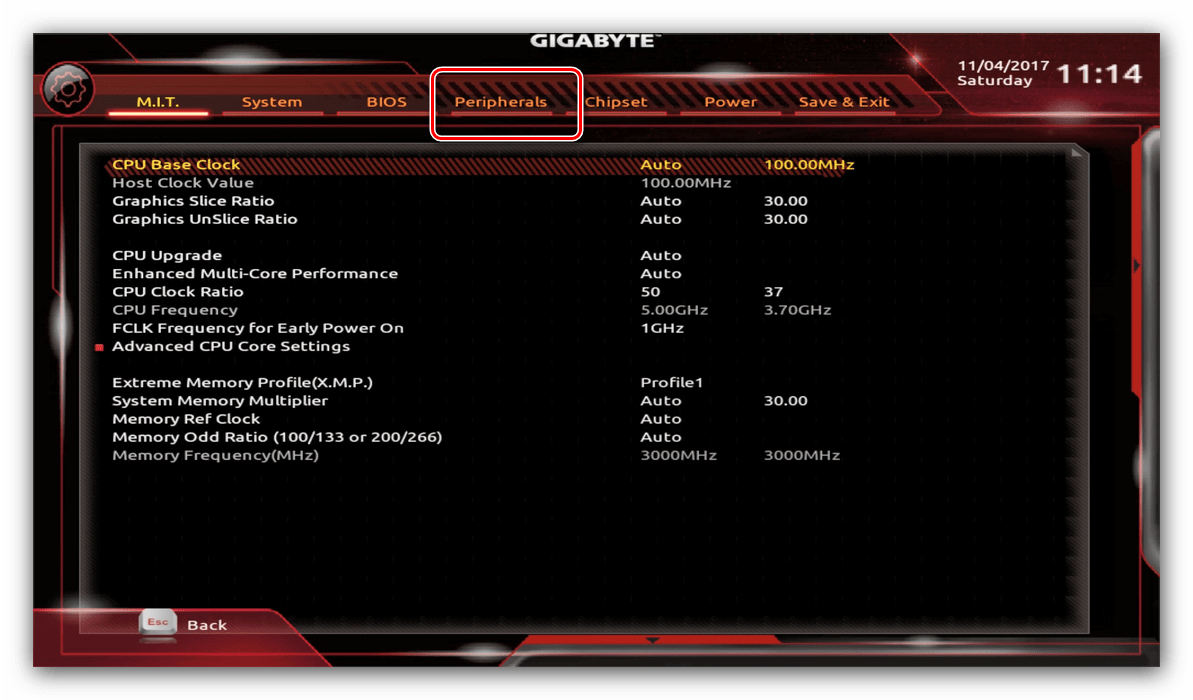
Самой важной опцией здесь является «Initial Display Output», позволяющая установить основной используемый графический процессор. Если на компьютере на момент настройки нет выделенного GPU, следует выбрать вариант «IGFX»
Для выбора дискретной видеокарты установите «PCIe 1 Slot» или «PCIe 2 Slot», зависит от порта, к которому подключен внешний графический адаптер.
В разделе «Chipset» можно либо полностью отключить встроенную графику для снижения нагрузки на CPU (опция «Internal Graphics» в положении «Disabled»), либо увеличить или уменьшить объём оперативной памяти, которая потребляется этим компонентом (опции «DVMT Pre-Allocated» и «DVMT Total Gfx Mem»)
Обратите внимание, доступность этой возможности зависит как от процессора, так и от модели платы.
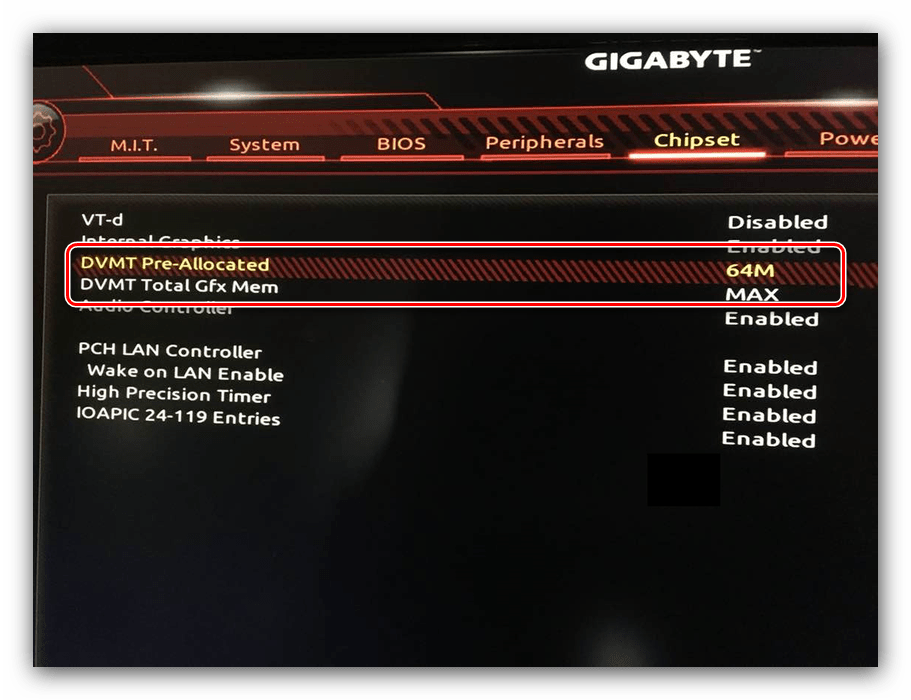
Настройка вращения кулеров
- Нелишним также будет сконфигурировать скорость вращения системных вентиляторов. Для этого перейдите воспользуйтесь опцией «Smart Fan 5».
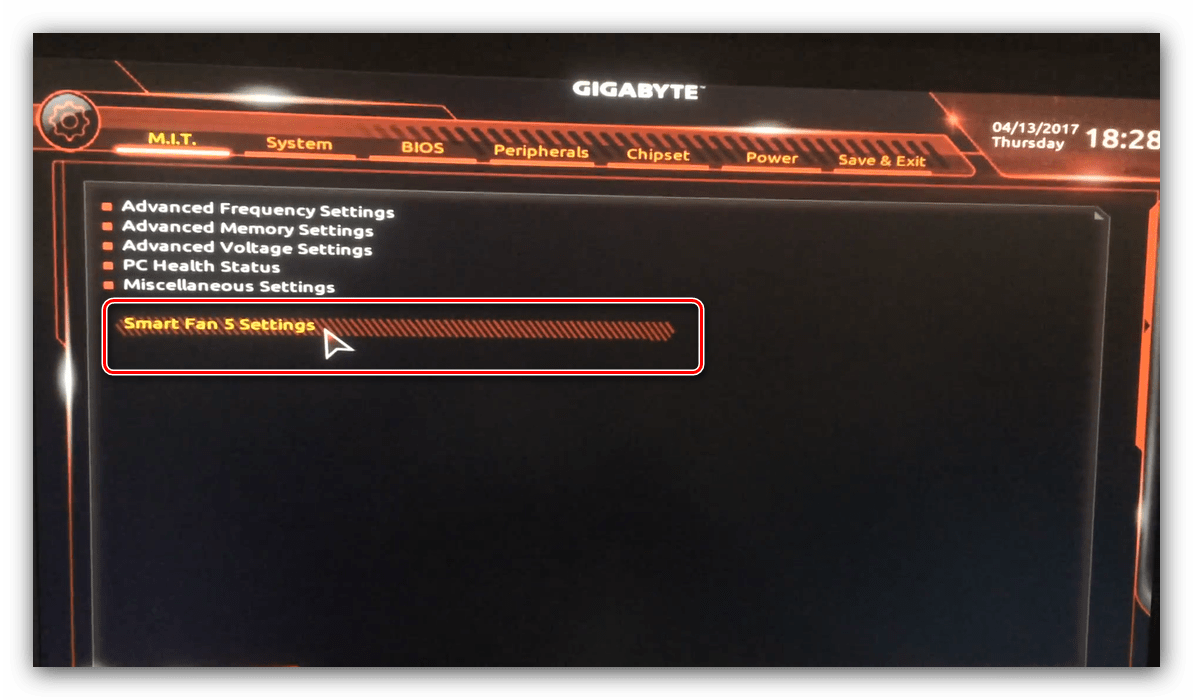
В зависимости от количества установленных на плате кулеров в меню «Monitor» будет доступно управление ими.
Скорости вращения каждого из них стоит установить в положение «Normal» – это обеспечит автоматический режим работы в зависимости от нагрузки.
Можно также настроить режим работы кулера вручную (вариант «Manual») или выбрать минимально шумный, но обеспечивающий наихудшее охлаждение (параметр «Silent»).
Оповещения о перегреве
Также в платы рассматриваемого производителя встроено средство защиты компонентов компьютера от перегрева: при достижении порогового значения температуры пользователь получит оповещение о необходимости выключения машины. Настроить отображение этих уведомлений можно в разделе «Smart Fan 5», упомянутом на предыдущем этапе.
- Нужные нам опции расположены в блоке «Temperature Warning». Здесь потребуется вручную определить максимально допустимое значение температуры процессора. Для CPU с низким тепловыделением достаточно выбрать значение в 70 °C, а если TDP у процессора высокий, то 90 °C.
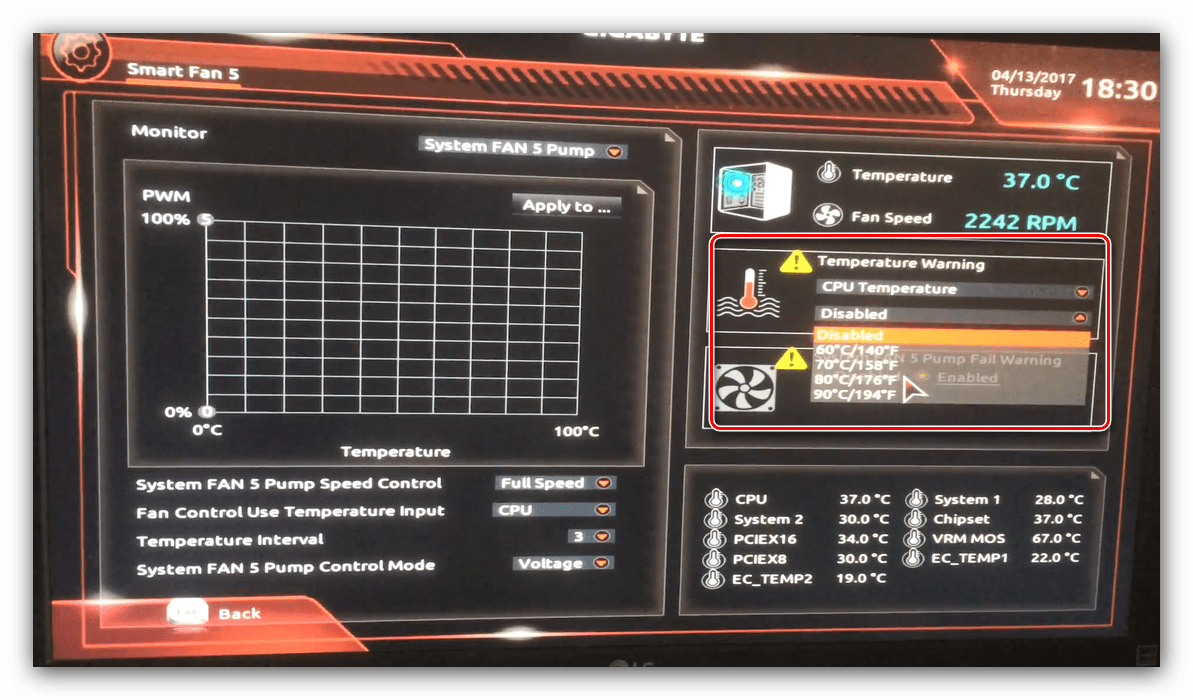
По желанию можно также настроить оповещение о неполадках с кулером процессора – для этого в блоке «System FAN 5 Pump Fail Warning» отметьте вариант «Enabled».
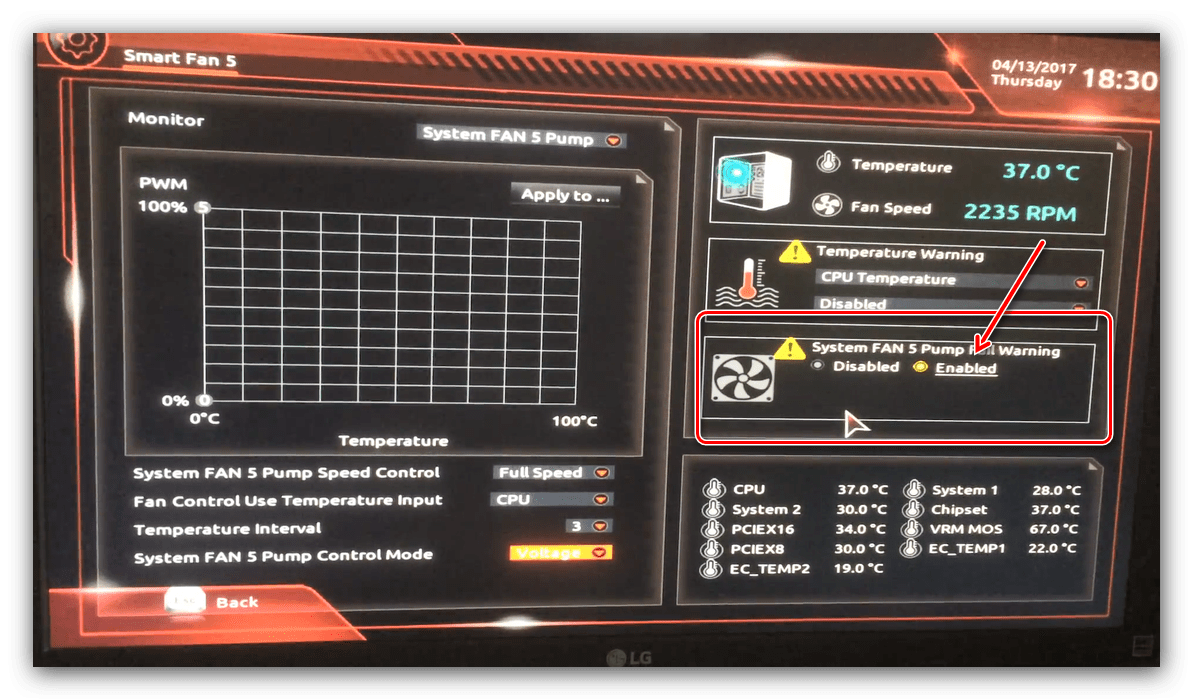
Настройки загрузки
Последние важные параметры, которые следует настроить – приоритет загрузки и включение режима AHCI.
- Зайдите в раздел «BIOS Features» и воспользуйтесь опцией «Boot Option Priorities».
Здесь выберите нужный загрузочный носитель. Доступны как обычные жесткие диски, так и твердотельные накопители. Также можно выбрать флешку или оптический диск.
- Режим AHCI, необходимый для современных HDD и SSD, включается на вкладке «Peripherals», в разделах «SATA and RST Configuration» – «SATA Mode Selection».
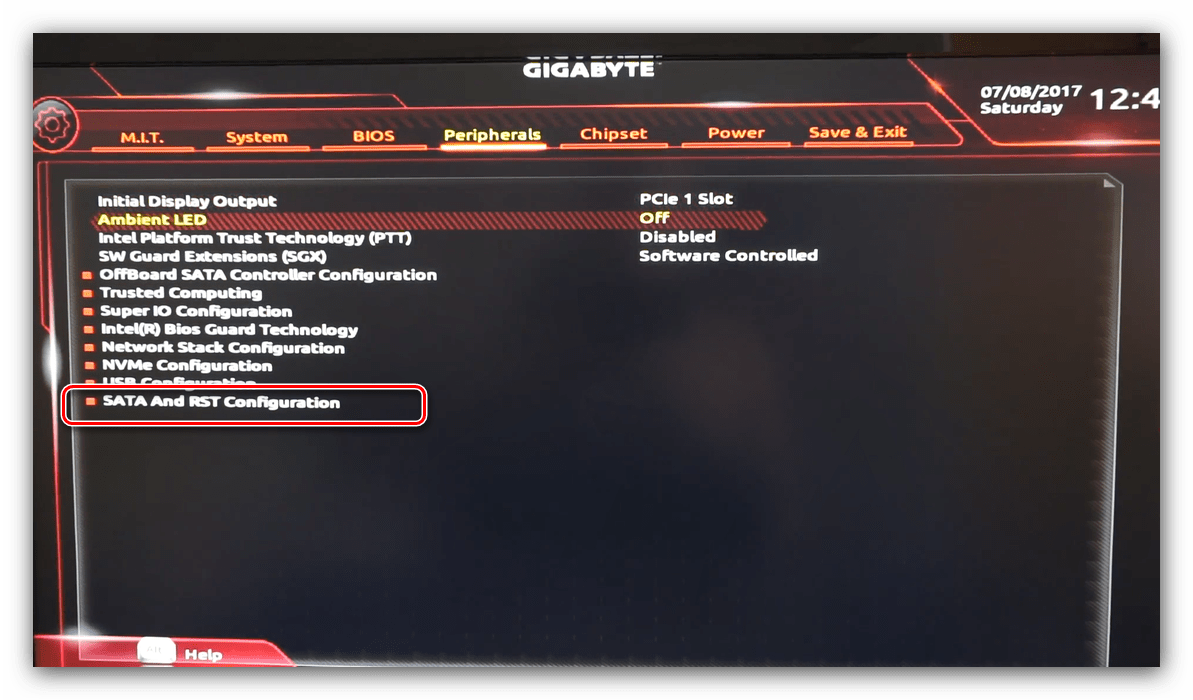
Сохранение настроек
- Для сохранения введённых параметров воспользуйтесь закладкой «Save & Exit».
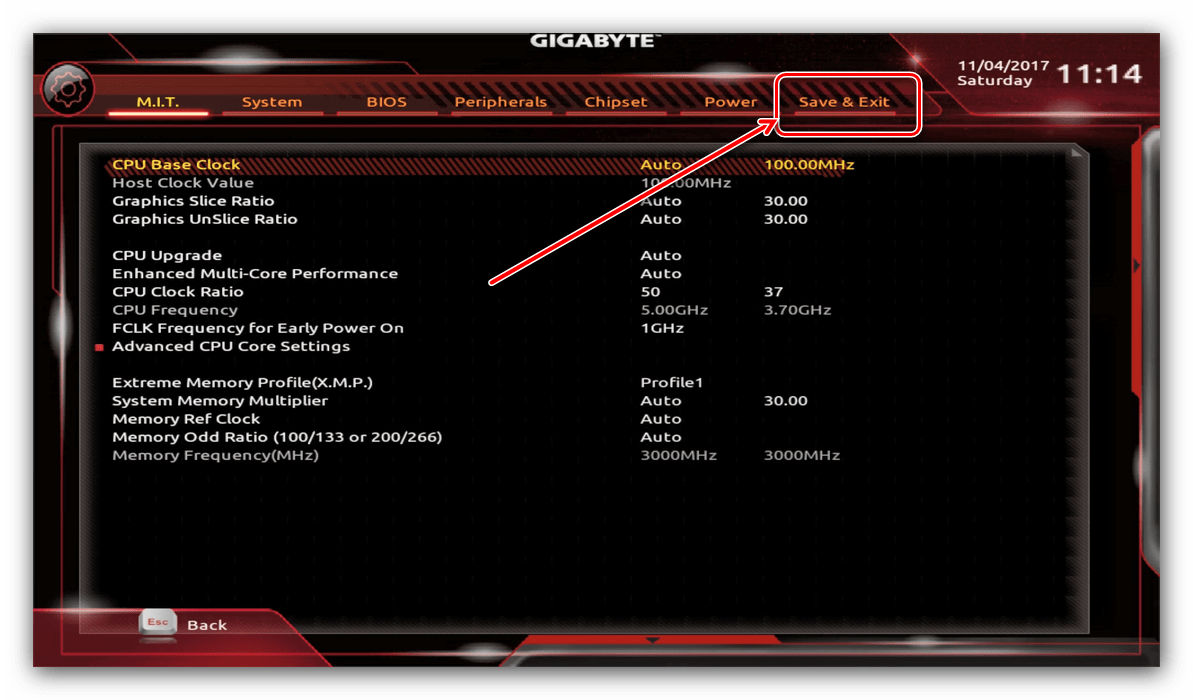
Сохранение параметров происходит после нажатия на пункт «Save & Exit Setup».
Также можно выйти без сохранения (если не уверены, что ввели всё правильно), используйте опцию «Exit Without Saving», или сбросить настройки БИОС к заводским, за что отвечает вариант «Load Optimized Defaults».

Таким образом мы закончили настройку основных параметров BIOS на материнской плате Gigabyte.
Решение проблем и устранение неисправностей с AMD RAIDxpert2
1. Проблема: Не удается установить или открыть программу AMD RAIDxpert2.
Решение: Убедитесь, что ваша операционная система и драйверы находятся в актуальном состоянии. Если проблема сохраняется, попробуйте переустановить программу или выполнить обновление BIOS.
2. Проблема: Отчеты или данные массива RAID не отображаются в программе AMD RAIDxpert2.
Решение: Проверьте, что все диски в массиве находятся в рабочем состоянии и правильно подключены к материнской плате. Перезапустите компьютер и убедитесь, что все диски распознаются в BIOS. Если проблема не устраняется, попробуйте переустановить программу AMD RAIDxpert2 или обновить драйверы.
3. Проблема: Возникают ошибки при создании, удалении или изменении массива RAID.
Решение: Убедитесь, что указанные диски отформатированы и не содержат важных данных. Проверьте также, что выбранный уровень RAID поддерживается вашим чипсетом и программой AMD RAIDxpert2. Если проблема продолжается, попробуйте обновить программное обеспечение или драйверы.
4. Проблема: Производительность массива RAID ниже ожидаемой.
Решение: Проверьте наличие обновлений программного обеспечения и драйверов для вашего чипсета. Убедитесь, что все диски в массиве работают в рабочем состоянии и не имеют фрагментации. Если проблема не устраняется, попробуйте изменить настройки RAID в программе AMD RAIDxpert2 или обратитесь к производителю вашей материнской платы для получения дополнительной поддержки.
5. Проблема: Пропала связь с диском или дисками в массиве RAID.
Решение: Проверьте правильность подключения всех дисков к материнской плате и убедитесь, что они работают в рабочем состоянии. Попробуйте перезапустить компьютер и обновить драйверы. Если проблема сохраняется, обратитесь к производителю вашей материнской платы для получения дополнительной поддержки.
6. Проблема: Необходимо восстановить данные с поврежденного массива RAID.
Решение: Восстановление данных с поврежденного массива RAID может быть сложным и требует специализированных инструментов и знаний. Рекомендуется обратиться к профессионалам или специализированному сервисному центру для получения помощи в данной ситуации.
Важно помнить, что любые действия с массивами RAID могут привести к потере данных
Рекомендуется регулярно создавать резервные копии ваших данных и осторожно проводить любые операции с программой AMD RAIDxpert2
Комплектация
Обзор материнской платы Gigabyte стоит начать с комплектации и поставки. Дело в том, что каждая модель имеет свой вариант подачи. Коробка выглядит презентабельно. Спереди красуется крупный фирменный логотип Ultra Durable, ниже указана модель, поддержка памяти и краткая информация о чипсете.
Сзади коробки очень много нужной и не очень информации. Тут даны разные схемы подключения, а также краткие технические характеристики, системные требования, ключевые особенности и, конечно же, поддерживаемые технологии.

Внутри коробки находится сама плата. К ней прилагается инструкция с пошаговым руководством. Есть брошюра с гарантией. Диск с «дровами» и ПО. Предоставлено 2 кабеля SATA, набор для подключения «материнки» к фронтальной панели корпуса компьютера. Также внутри можно найти фирменную заглушку для панели интерфейса.
Настройка параметров системы и опций
При использовании материнской платы Gigabyte Z590 Gaming X имеется возможность настраивать различные параметры системы и опции в BIOS. В этом разделе мы рассмотрим основные возможности настройки, которые доступны пользователям данной материнской платы.
1. Частота процессора
При входе в BIOS пользователь может изменять тактовую частоту процессора. Это позволяет увеличить или уменьшить производительность процессора в соответствии с задачами пользователя. Настраивая частоту процессора, необходимо учитывать его технические характеристики, чтобы избежать перегрева или нестабильной работы системы.
2. Напряжение процессора и памяти
Помимо частоты, в BIOS также можно настраивать напряжение процессора и памяти. Это позволяет пользователю установить оптимальное напряжение для достижения наиболее стабильной работы системы. Однако, при изменении напряжения необходимо быть осторожным, так как неправильные настройки могут привести к повреждению компонентов.
3. Режим работы памяти
В BIOS можно выбрать различные режимы работы памяти, такие как «Auto», «XMP» или «Manual». Режим «Auto» позволяет системе автоматически определить оптимальные настройки для памяти. Режим «XMP» позволяет загрузить заранее настроенные профили памяти, которые обеспечивают максимальную производительность. В режиме «Manual» пользователь может настроить параметры памяти вручную.
4. Загрузка и разгон системы
В BIOS можно настроить параметры загрузки системы, такие как порядок загрузки устройств и скорость вращения вентиляторов. Также можно настроить разгон системы и оптимизировать ее производительность в соответствии с задачами пользователя.
5. Автоматическое обновление BIOS
Некоторые материнские платы Gigabyte, включая Gigabyte Z590 Gaming X, поддерживают автоматическое обновление BIOS. Это позволяет обновить BIOS до последней версии без необходимости загружать и устанавливать обновления вручную.
6. Другие настройки
В BIOS также есть множество других настроек и опций, таких как настройка портов USB, подключение различных устройств, установка пароля на доступ к BIOS и т. д. Все эти настройки позволяют пользователю полностью настроить систему под свои потребности.
В заключение, материнская плата Gigabyte Z590 Gaming X предоставляет широкий спектр настроек и опций в BIOS, позволяя пользователю полностью настроить систему под свои потребности
Настройка параметров системы и опций в BIOS является важной частью процесса настройки и оптимизации ПК






























