Power
На следующей вкладке пользователь, желающий самостоятельно разобраться в BIOS, может:
Настроить действие после отключения энергии. Такая проблема больше характерна для компьютеров, не оснащённых аккумулятором, чем для ноутбуков; в разделе After Power Loss.
Нужно выбрать один из доступных вариантов: Power On — снова запустить машину после подачи электричества; Power Off — оставить ПК отключённым; Last State — попытаться вернуть ОС в состояние до выключения.
Активировать режим усиленного энергосбережения. Для этого достаточно определить для пункта Enhanced Power Saving Mode параметр Enabled; производительность компьютера по понятным причинам немного снизится.
Настроить порядок охлаждения системного блока. В разделе BIOS Intelligent Cooling Engine.
Следует задать режим производительности (оптимизацию уровня жужжания, температурного режима) или включить вентиляторы на полную силу.
Здесь же можно указать, должны ли звучать оповещения при перегреве ПК.
Настроить параметры «пробуждения» компьютера или ноутбука. В заключительном разделе BIOS Automatic Power On.
Хозяин машины может активировать соответствующий процесс по Интернету, при подключении периферийных устройств или по таймеру (в этом случае стоит сразу определить периодичность действия: единожды, каждый день, каждую неделю или по иному графику).
На этом всё; остаётся настроить параметры BIOS в двух заключительных вкладках, и первая из них — Security, или «Безопасность».
Причины необычной сигнализации биос HP
Необычная сигнализация биос HP, представленная двумя длинными и двумя короткими звуковыми сигналами, может указывать на наличие различных проблем в системе. Вот некоторые из возможных причин:
- Проблемы с памятью: Если в системе возникли проблемы с оперативной памятью, биос может проигрывать данный сигнальный код. Возможно, один или несколько модулей памяти требуют замены или переустановки.
- Проблемы с видеокартой: Неисправности или неправильная установка видеокарты также могут вызывать данную сигнализацию. Рекомендуется проверить подключение и состояние видеокарты, а также обновить драйверы.
- Проблемы с процессором: Неправильный контакт процессора с гнездом, перегрев или несовместимость с материнской платой также могут повлечь за собой такую сигнализацию. Необходимо проверить правильность установки и охлаждения процессора.
- Проблемы с блоком питания: Неисправности или недостаточная мощность блока питания могут привести к данной сигнализации. Рекомендуется проверить подключение и заменить блок питания, если это необходимо.
- Проблемы с материнской платой: Неисправности или несовместимость с материнской платой также могут вызывать подобную сигнализацию. Рекомендуется проверить состояние материнской платы и при необходимости заменить ее.
В случае появления данной сигнализации важно приступить к их устранению или обратиться за помощью специалистов, чтобы избежать возможных проблем с работой компьютера и сохранить его работоспособность
Как обновить BIOS на материнской плате ASRock
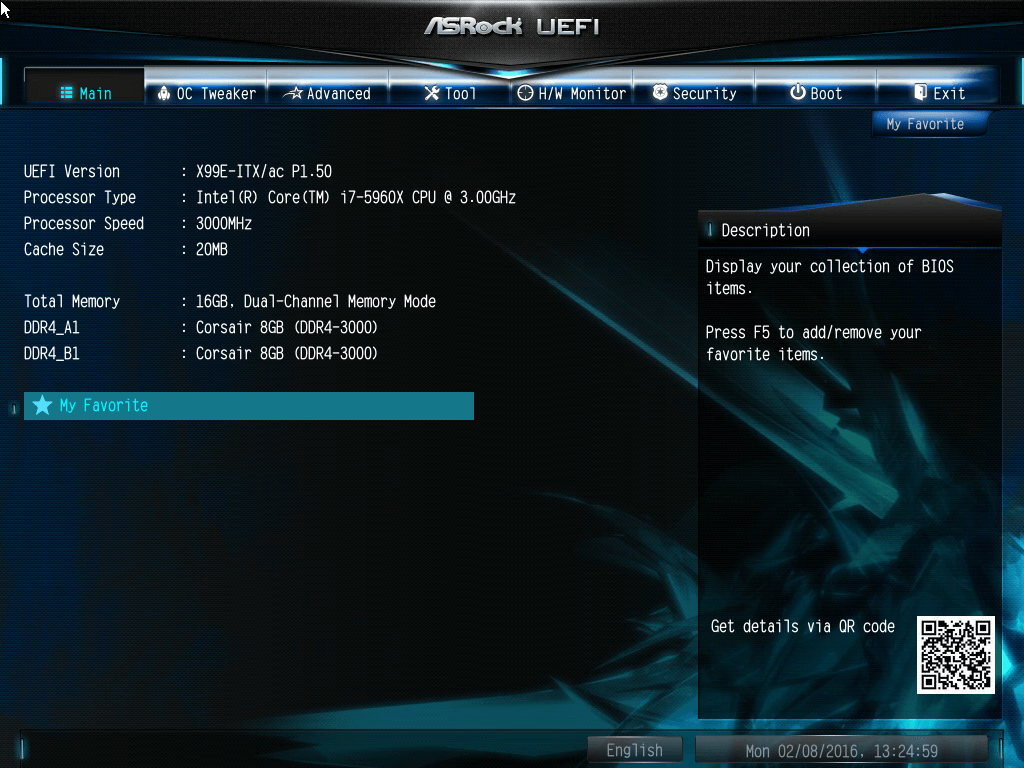
BIOS – это программное обеспечение на материнских платах, которое проверят оборудование при запуске компьютера или ноутбука. BIOS автоматически настраивает оборудование, загружает операционную систему. Эта прошивка может устареть со временем. Неопытный пользователь не знает, как обновить BIOS на материнской плате ASRock. Многие думают, что это сложно.
Рассказываю, как за несколько шагов провести обновление системы ввода-вывода ПК или ноутбука.
Обновление BIOS на ASRock
Разработчики материнской платы регулярно выпускают обновления на прошивку ASRock. Поэтому утилиту BIOS нужно также регулярно обновлять. Доработки от разработчиков приносят новые функции и возможности. Например, такие:
- поддержка новых процессоров;
- исправление ошибок, которые возникают при задействовании определенных программ. Пользователь может сталкиваться с ними во время работы на ПК или лэптопе. Это выход из строя ОС, внезапная перезагрузка, медленная работа программ;
- увеличение производительности.
Чтобы избежать багов с операционной системой Windows, для стабильной работы BIOS, рекомендуется обновлять систему ввода-вывода. Но для начала нужно определить установленную версию, чтобы не сделать случайно даунгрейд. Downgrade – это откат к более старой версии прошивки, которая может привести к появлению еще большего количества багов.
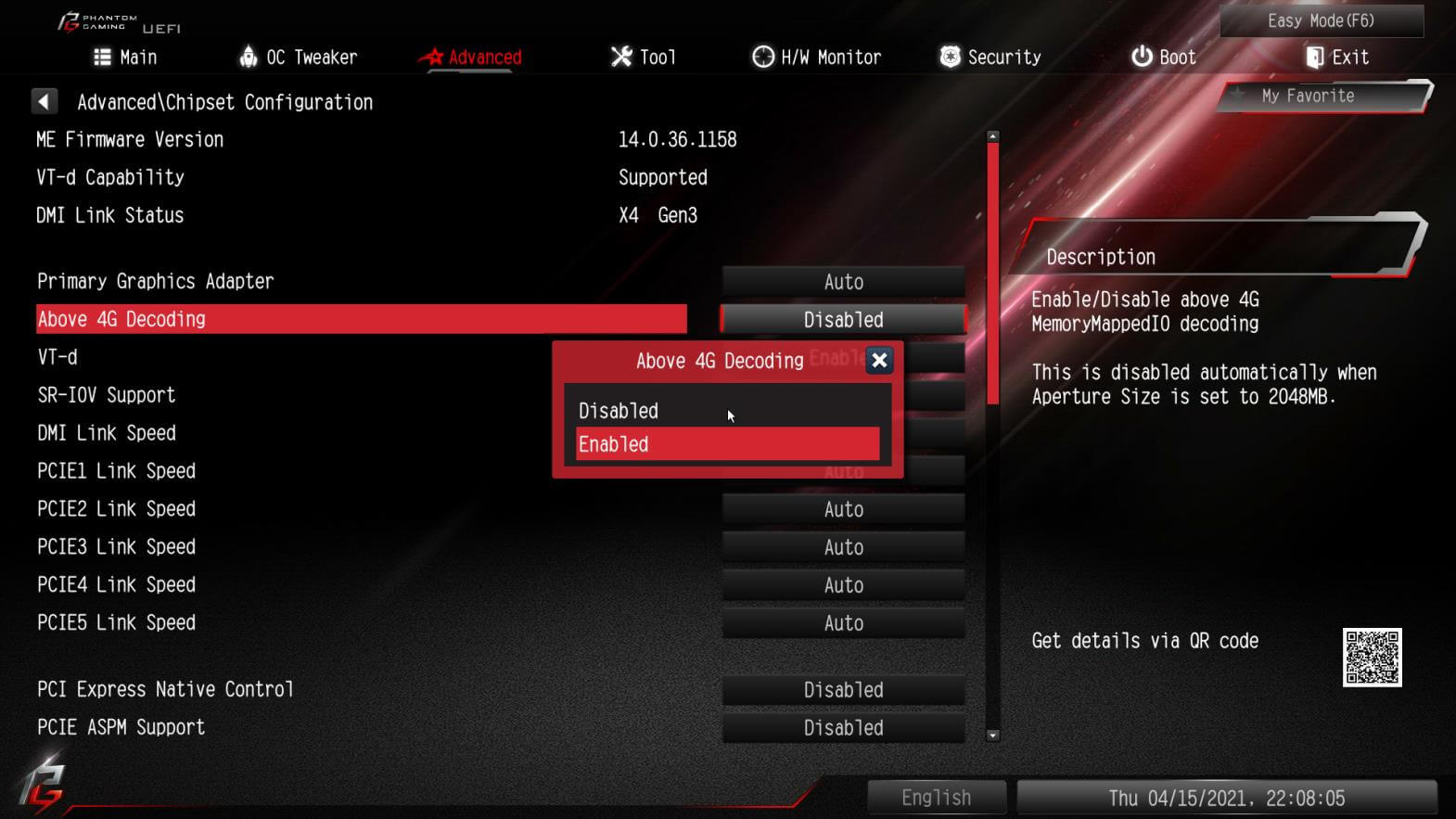
Определение установленной версии BIOS
Необходимо сразу узнать текущую версию прошивки материнской платы. Чтобы выяснить номер прошивки, необходимо поступить так:
- Включите ноутбук или ПК, пока он загружается постоянно нажимайте на клавишу «Del».
- Система отобразит на экране различные данные об аппарате. Найдите пункт с названием «UEFI Version».
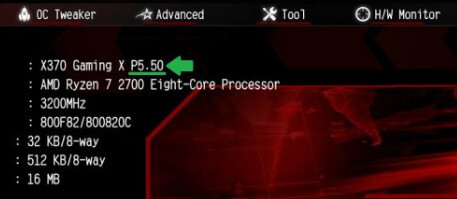
- Напротив этого пункта будет отображена версия прошивки.

Зная эту информацию, можно приступать к обновлению BIOS.
Подготовка флешки
Чтобы обновить BIOS, нужно подготовить флешку. Именно с нее нужно проводить загрузку новой версии утилиты.
- Вставьте флешку в USB-порт в компьютере.
- Откройте «Мой компьютер». Кликните правой кнопкой по отобразившейся там переносному устройству и выберите «Форматировать». Для форматирования выберите файловую систему FAT32, так как NTFS BIOS может не увидеть.
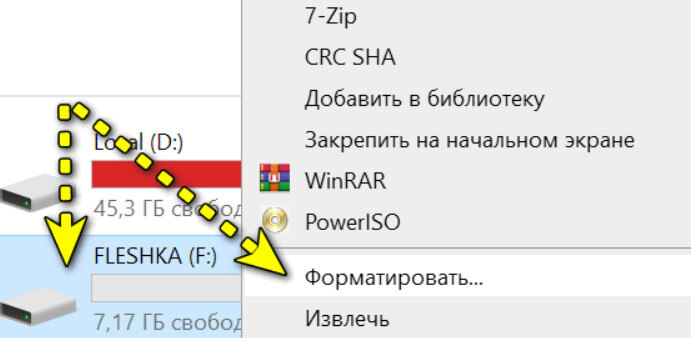
- Скачайте файлы с новой прошивкой на компьютер из интернета и скопируйте их на флешку.
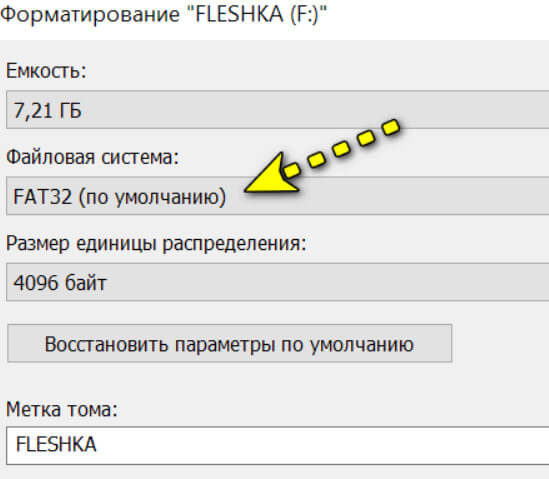
Загрузка прошивки с сайта производителя
Чтобы обновить BIOS, необходимо скачать прошивку с сайта производителя. Только так можно избежать установки пиратской версии, которая может быть заражена вирусами. Вирусы могут уничтожить материнскую плату. Пользователю придется покупать новую.
Чтобы скачать прошивку для BIOS с сайта производителя, нужно поступить следующим образом:
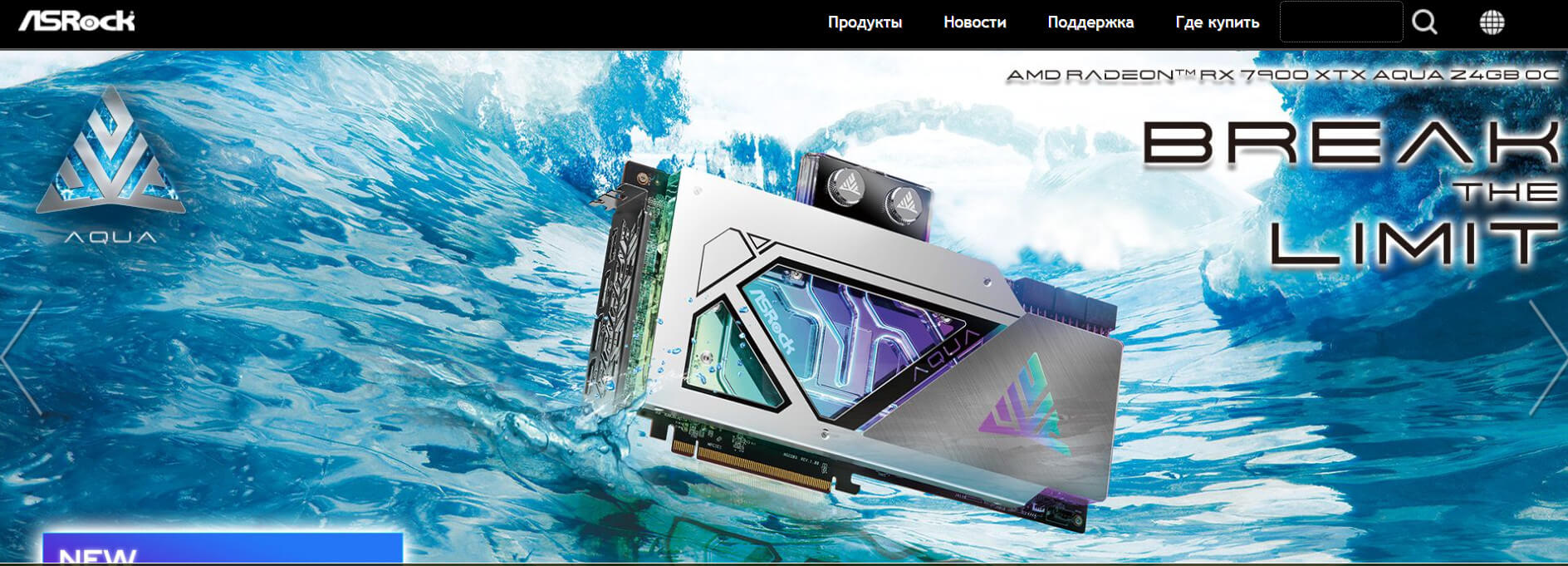
- Откройте вкладку «Поддержка» и пролистайте вниз.
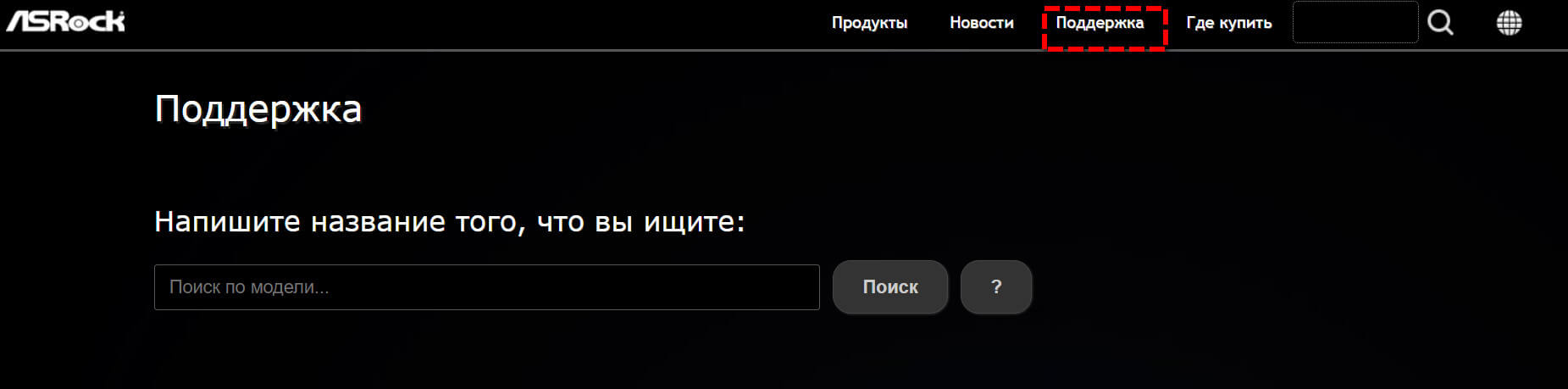
- Найдите «Обновления BIOS» и кликните по этому пункту кнопкой мышки.
- На открывшейся странице выберите нужную версию и кликните по пункту «Ссылка» или «Global».
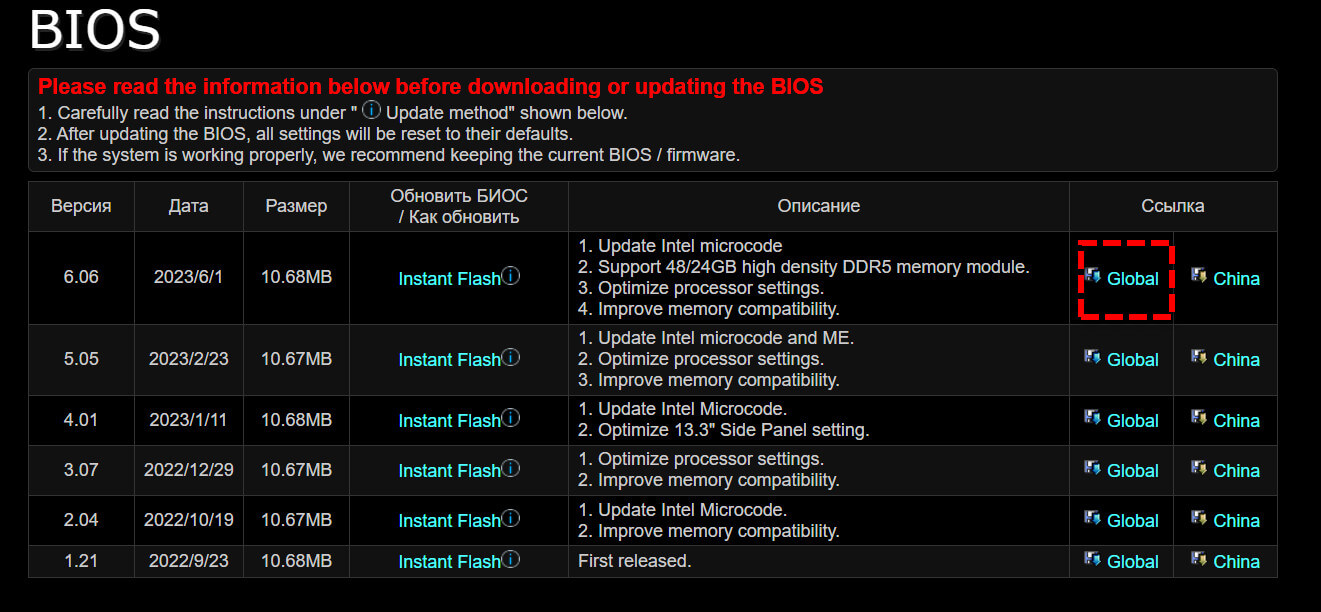
Прошивка автоматически будет скачана системой в папку «Загрузки». Пользователю останется только распаковать и скопировать ее на флешку.
Обновление прошивки
После того как подготовительные работы сделаны, необходимо приняться за обновление системы. Обновить BIOS нужно так:
- Зайдите в BIOS и выберите вкладку «Tools».
- Кликните по пункту «Instant Flash».
- В открывшемся окне выберите версию прошивку, которую необходимо загрузить.
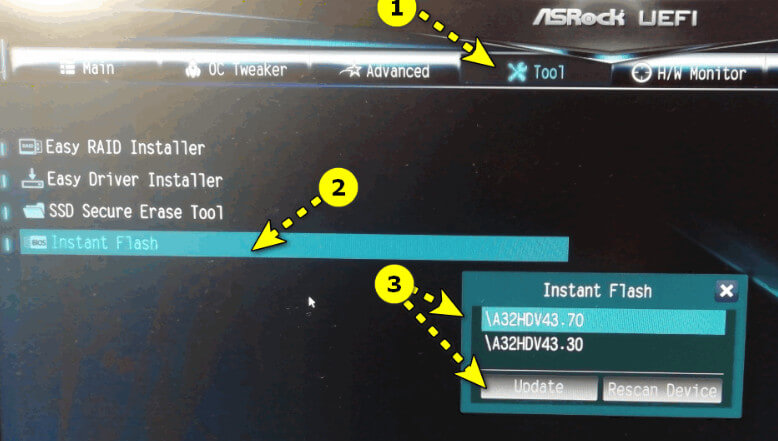
- Кликните по кнопке «Update» и подтвердите свои действия.
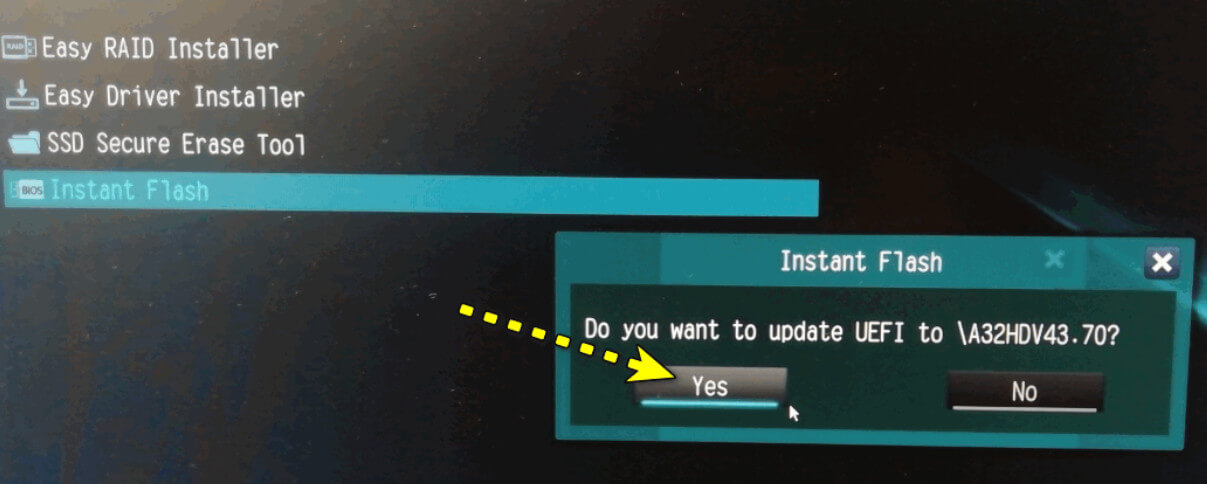
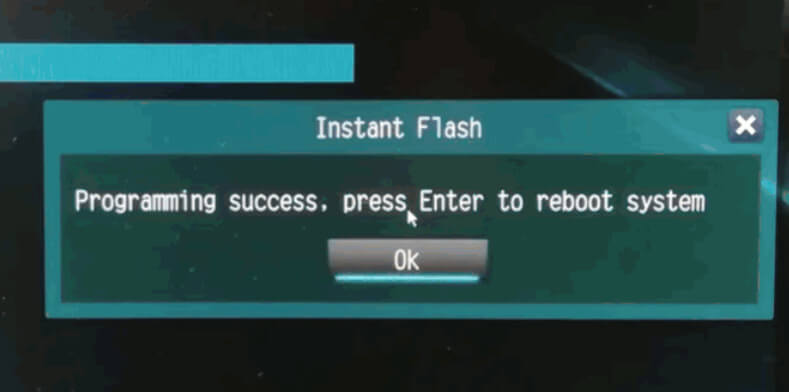
Что делать, если обновление завершено неудачно
Бывает так, что отключили электричество, или версия прошивки была выбрана неправильно. В этом случае компьютер может не реагировать на запуск кнопкой. Пользователю нужно снять батарейку, отвечающую за работу BIOS в выключенном состоянии, подождать минуту и заново вставить.
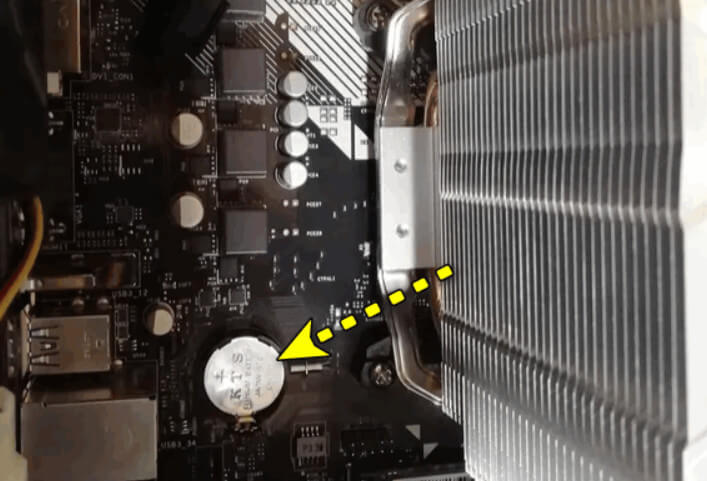
Нужно снова попробовать включить ПК. Если не получается, то необходимо отнести материнскую плату в сервисный центр.
Теперь вы знаете, как правильно обновить BIOS на компьютере. Если какая-то из вышеописанных частей непонятна для новичка, то лучше не рисковать и сразу отнести материнскую плату в сервисный центр. Специалисты сделают обновление, не повредив дорогую запчасть компьютера.
Видео по теме:
Are There Any Risks Associated With Updating The Bios On My Asrock B450 Steel Legend Motherboard?
Updating the BIOS of your ASRock B450 Steel Legend motherboard can be a risky process, as it involves updating the firmware that controls the overall functionality of your computer. Although the risks are relatively low, it is still important to be aware of them before proceeding with the update.
One of the main risks associated with updating the BIOS is the possibility of the update failing and causing your computer to stop working. This can happen if the update process is interrupted or if there is a problem with the update itself. If this occurs, you may need to use a bootable USB or CD to perform a hard reset of your computer.
Another risk associated with updating the BIOS is the possibility of inadvertently changing settings that affect the performance of your computer. This can include settings related to the CPU, storage, or boot order. It is important to carefully read and follow the instructions provided by the manufacturer when updating the BIOS to ensure that you do not make any changes that you do not intend.
Overall, while updating the BIOS of your ASRock B450 Steel Legend motherboard can be a risky process, it is generally safe as long as you are careful and follow the manufacturer’s instructions. However, it is still a good idea to have a backup of your computer’s data and system settings in case something goes wrong.
Навигация BIOS
Теперь, когда вопроса как зайти в BIOS больше не возникает, стоит разобраться что же в нем можно делать и как им пользоваться. Базовыми элементами управления являются следующие клавиши:
- (←), (→) – влево, вправо;
- (↓), (↑) – вверх, вниз;
- Enter – выбрать;
- Esc – назад, выйти.
На данный момент существую версии BIOS с красивым графическим интерфейсом, русификацией и возможностью управления мышкой, однако, на данный момент осталось еще очень много ПК с версиями BIOS, где управление осуществляется лишь с помощью клавиатуру. В любом случае ни в первой, ни во втором случае управление не вызовет у Вас затруднений.
Как правильно настроить материнскую плату ASRock B450M Steel Legend
Первым шагом при настройке материнской платы ASRock B450M Steel Legend является установка процессора и оперативной памяти. Убедитесь, что процессор и оперативная память совместимы с данной материнской платой и правильно установлены. Затем подключите необходимые кабели к плате, включая питание от блока питания, жесткие диски и графические карты.
После физической установки компонентов необходимо перейти к настройке BIOS. Для этого при запуске компьютера нажмите клавишу Delete, чтобы войти в BIOS. Внутри BIOS вы сможете настроить различные параметры, такие как порядок загрузки операционной системы, скорость вращения вентиляторов, разгон процессора и оперативной памяти.
Для разгона процессора в BIOS найдите соответствующие опции. Обычно они называются «CPU Ratio» или «Multiplier». Увеличьте значение в режиме «Auto» для повышения частоты работы процессора. Однако будьте осторожны, разгон процессора потребует дополнительного охлаждения и может повлиять на стабильность работы системы.
Для разгона оперативной памяти найдите опцию «DRAM Frequency» или «Memory Clock». Увеличьте значение для увеличения частоты работы оперативной памяти. Опять же, будьте осторожны, так как разгон оперативной памяти может потребовать повышенное напряжение и также может повлиять на стабильность работы системы.
После настройки BIOS сохраните изменения и перезагрузите компьютер. Убедитесь, что все настройки применены и система работает стабильно. Если возникают проблемы, вы всегда можете сбросить настройки BIOS к значениям по умолчанию и повторить настройку снова.
Таким образом, правильная настройка материнской платы ASRock B450M Steel Legend включает физическую установку компонентов, настройку BIOS и проверку стабильности работы системы. При правильной настройке вы сможете достичь максимальной производительности и стабильности своего компьютера.
Почему нужно сбросить BIOS
Сброс BIOS (Basic Input/Output System) может потребоваться по нескольким причинам:
1. Исправление ошибок и неисправностей. Если ваш компьютер начал работать некорректно, вы можете попробовать сбросить BIOS для исправления проблем. Это может помочь решить такие проблемы, как зависание системы, неправильная работа жесткого диска или ошибки при загрузке системы.
2. Обновление BIOS. Сброс BIOS может потребоваться перед обновлением или перепрошивкой BIOS. Обновление BIOS позволяет расширить функциональность и совместимость компьютера, а также исправить некоторые проблемы в работе системы.
3. Восстановление установок по умолчанию. Если вы внесли изменения в настройки BIOS и они привели к нежелательным последствиям, сброс BIOS поможет восстановить настройки по умолчанию и вернуть систему к стабильной работе.
В любом случае, перед сбросом BIOS рекомендуется создать резервную копию всех важных данных на компьютере
Также следует обратить внимание на инструкции производителя по сбросу BIOS для конкретной модели материнской платы
Advanced
На этой вкладке обладатель компьютера или ноутбука, решивший разобраться в настройках БИОС, может:
Настроить параметры центрального процессора. В разделе CPU Setup.
И подразделе Hyper-Threading Technology — активировать или деактивировать фирменную технологию совместной обработки данных несколькими ядрами.
В подразделе Core Multi-Processing — разрешить распределение вычислений; в противном случае вся нагрузка будет ложиться на текущее ядро.
В подразделе Virtualization Technology — включить или отключить технологию аппаратной виртуализации; она необходима, в частности, если планируется запустить на компьютере или ноутбуке виртуальную машину с установленными ОС Windows 8/10, MacOS и некоторыми другими.
Для параметров C, отвечающих за загрузку ядер ЦП, рекомендуется установить максимальные возможные значения.
Здесь же пользователь может, если предусмотрена такая настройка, активировать турборежим — работать ПК будет чуть быстрее, однако станет потреблять больше электроэнергии, а кроме того, не исключён скорый выход из строя некоторых комплектующих.
Пользователям ЦП Intel доступна опция аппаратной защиты компьютера или ноутбука. Перейдя в раздел Software Guard Extensions.
Юзер может активировать или деактивировать функцию.
Остальные доступные на вкладке Advanced параметры владельцу компьютера или ноутбука, желающему лишь настроить BIOS, не понадобятся. Теперь можно переходить к новой вкладке — Power; она отвечает за параметры электропитания машины.
What Are The Benefits Of Updating The Bios On My Asrock B450 Steel Legend Motherboard?
Updating the BIOS on your ASRock B450 Steel Legend motherboard offers several advantages. Here are some key benefits to consider:
Enhanced Performance: BIOS updates often include optimizations and improvements that enhance the overall system performance. By updating the BIOS, you can unlock the full potential of your hardware and ensure smooth operation.
Improved Stability: BIOS updates typically include bug fixes and stability improvements. By installing the latest BIOS version, you can resolve various issues and prevent system crashes or hangs.
Compatibility: BIOS updates help ensure that your motherboard is compatible with the latest hardware components and technologies. By updating the BIOS, you can ensure that your system can smoothly run the latest processors, RAM modules, and other hardware components.
Security: BIOS updates often include security patches that protect your system against potential vulnerabilities and exploits. By updating the BIOS, you can ensure that your system is protected from potential threats and keep your data safe.
Improved User Experience: BIOS updates often include enhancements and new features that improve the user experience. For instance, new BIOS versions might include additional overclocking options, support for new fan control features, or improved power management functionalities.
Функции BIOS
Среди функций $BIOS$ принято выделять следующие:
- тестирование аппаратных средств при включении компьютера;
- настройка параметров аппаратных средств;
- загрузка операционной системы с диска или другого устройства;
- обслуживание аппаратных прерываний от основных устройств ПК;
- обслуживание базовых функций программных прерываний к основным устройствам ПК.
Получи помощь с рефератом от ИИ-шки
ИИ ответит за 2 минуты
Изначально в $BIOS$ применяются заводские настройки, принятые по умолчанию, но в процессе модернизации такие установки можно настроить в соответствии с требованиями пользователя.
После установки нового устройства и после включения ПК $BIOS$ определяет наличие нового устройства и настраивает адаптер. Операционная система сообщает об ошибках и конфликтах устройств, которые возникают, и разрешает эти проблемы.
Замечание 1
В некоторых случаях требуется обнулить $BIOS$, это может быть в том случае, когда пользователь указал пароль входа в систему, но забыл его. Однако обнуление может затереть некоторые настройки, которые устанавливались вручную. Кроме того, может потеряться информация лицензионных пакетов, так как некоторые легальные пакеты записывают информацию в $BIOS$ и проверяют ее при запуске.
Установка параметров $BIOS$ выполняется в случаях:
- отключения устройства;
- установки загрузки с другого устройства;
- разгона процессора, т.е. установки параметров, которые позволяют ему работать быстрее;
- неисправности ПК.
What Are The Common Problems When Updating Bios?
The most common problem when updating a BIOS is that it can fail, rendering your computer useless. This can happen if the new BIOS is incompatible with your operating system, or if something goes wrong during the update process.
Another problem is that the new BIOS may not fix all the problems you were hoping it would. BIOS updates often contain bug fixes and performance enhancements, but they may not fix every issue.
Finally, it’s important to remember that BIOS updates should only be done when necessary. Updating a BIOS can cause your computer to stop working, so it’s important to weigh the potential benefits against the risks before making a decision.
Материнская плата ASRock B560M Steel Legend: как обновить BIOS
BIOS – это основная система ввода-вывода, которая работает на материнской плате компьютера и отвечает за его запуск и функционирование. Обновление BIOS может быть необходимо для улучшения производительности, исправления ошибок и добавления новых функций. В этом пошаговом руководстве мы рассмотрим, как обновить BIOS материнской платы ASRock B560M Steel Legend.
Важно отметить, что обновление BIOS может быть рискованным процессом и может привести к неполадкам, если не выполнены все инструкции правильно. Поэтому перед обновлением BIOS рекомендуется создать резервную копию всех важных данных и убедиться, что у вас есть стабильное соединение питания
Перед тем, как начать процесс обновления BIOS, вы должны найти последнюю версию прошивки BIOS для материнской платы ASRock B560M Steel Legend на официальном веб-сайте производителя. Загрузите файл прошивки BIOS и сохраните его на надежном носителе данных, таком как флеш-накопитель USB.
Также убедитесь, что ваш компьютер подключен к надежному источнику питания, и отключите все вспомогательные устройства, такие как принтеры или сканеры. Это поможет избежать проблем при обновлении BIOS.
Подготовка перед обновлением BIOS
Перед тем, как обновить BIOS материнской платы ASRock B560M Steel Legend, необходимо выполнить несколько шагов подготовки:
- Скопируйте все необходимые файлы. Для успешного обновления BIOS вам потребуется загрузить файл с новой версией BIOS с официального сайта ASRock. Убедитесь, что вам доступен стабильный доступ к интернету и наличие flash-накопителя (флешки) для передачи файла с новым BIOS на вашу материнскую плату.
- Проверьте текущую версию BIOS. Перейдите в настройки BIOS, чтобы узнать текущую версию BIOS вашей материнской платы ASRock B560M Steel Legend. Запишите эту информацию, чтобы иметь возможность сравнить ее с новой версией BIOS после обновления.
- Выберите подходящую программу для обновления BIOS. ASRock предоставляет несколько вариантов программного обеспечения для обновления BIOS, таких как ASRock Internet Flash, ASRock Instant Flash или ASRock DOS Flash. Вам следует выбрать наиболее подходящий вариант в соответствии с вашими предпочтениями и доступными ресурсами.
- Создайте резервную копию данных. Перед обновлением BIOS рекомендуется создать резервную копию всех важных данных на вашем компьютере. Хотя процесс обновления BIOS обычно безопасен, никогда нельзя исключать возможные непредвиденные ситуации.
После завершения этих предварительных шагов вы будете готовы перейти к обновлению BIOS вашей материнской платы ASRock B560M Steel Legend.
Загрузка обновления BIOS с официального сайта ASRock
Для обновления BIOS материнской платы ASRock B560M Steel Legend необходимо загрузить соответствующее обновление с официального сайта производителя. В этом разделе мы покажем, как правильно выполнить эту процедуру.
Теперь у вас есть последняя версия обновления BIOS для материнской платы ASRock B560M Steel Legend, загруженная с официального сайта. В следующем разделе мы расскажем, как установить это обновление.
Подключение USB-накопителя к компьютеру
1. Проверьте, что USB-порт вашего компьютера работает и готов к использованию.
2. Возьмите USB-кабель, поставляемый в комплекте с вашим USB-накопителем.
3. Вставьте один конец USB-кабеля в разъем USB-накопителя.
4. Вставьте другой конец USB-кабеля в свободный USB-порт на вашем компьютере. Обычно USB-порты расположены на задней панели компьютера, но они также могут быть расположены на передней панели или боковой панели системного блока.
5. Компьютер должен автоматически распознать USB-накопитель и открыть его в проводнике операционной системы.
6. Если USB-накопитель не отображается в проводнике, попробуйте подключить его к другому USB-порту компьютера или перезагрузите компьютер.
7. Теперь вы можете использовать USB-накопитель для передачи, сохранения или загрузки файлов с компьютера.
| Порядок действий | Результат |
|---|---|
| 1 | Проверка USB-порта на работоспособность |
| 2 | Вставка USB-кабеля в разъем USB-накопителя |
| 3 | Вставка другого конца USB-кабеля в USB-порт компьютера |
| 4 | Распознавание USB-накопителя компьютером |
| 5 | Открытие USB-накопителя в проводнике операционной системы |
| 6 | Переход к другому USB-порту или перезагрузка компьютера |
| 7 | Использование USB-накопителя для передачи, сохранения или загрузки файлов |
Что такое BIOS и зачем она нужна
Слово BIOS (БАйОС) является аббревиатурой от четырех английских слов Basic Input/Output System, что в переводе на русский означает: «Базовая система ввода/вывода». Такое название получил набор микропрограмм, отвечающих за работу базовых функций процессора, памяти, видеоадаптеров, дисплеев, дисковых накопителей, дисководов, клавиатур, мышей и других основных устройств ввода/вывода информации.
Основными функциями BIOS являются начальный запуск ПК, тестирование и первичная настройка оборудования, распределение ресурсов между устройствами и активация процедуры загрузки операционной системы.
Основные принципы работы системы BIOS
BIOS (Basic Input/Output System) — это программное обеспечение, которое хранится на микросхеме ROM (Read-Only Memory) на материнской плате компьютера. Биос является первой системой, которая запускается при включении компьютера, и он выполняет несколько основных функций.
В целом, BIOS является важной системой, которая обеспечивает инициализацию и контроль работы аппаратного обеспечения компьютера, а также обеспечивает загрузку операционной системы. Он также позволяет настраивать различные параметры системы и может быть обновлен для улучшения функциональности и совместимости
Подсветка на материнской плате
Настройка подсветки на материнской плате Asrock b450 steel legend позволяет создать уникальную атмосферу и добавить стиль в ваш компьютерный корпус. С помощью программного обеспечения можно настроить различные эффекты и цвета подсветки, чтобы подчеркнуть индивидуальность вашей системы.
Для настройки подсветки на материнской плате Asrock b450 steel legend вам понадобится специальное программное обеспечение от производителя. Вы можете найти его на официальном сайте Asrock в разделе поддержки и драйверы для вашей модели материнской платы.
После загрузки программного обеспечения и его установки, вы сможете настроить подсветку материнской платы. Программа предоставляет различные настройки, которые позволят вам выбрать желаемый цвет, яркость и эффект подсветки. Вы можете выбрать один цвет или настроить смену цветовых эффектов в режиме RGB.
Также в программном обеспечении вы можете настроить подсветку в соответствии с системными событиями, такими как загрузка операционной системы или выполнение определенных задач. Это позволит вам создать красивую и функциональную подсветку, которая будет дополнять вашу систему.
Помимо программного обеспечения, вам также может понадобиться подсветка RGB для материнской платы. Вы можете использовать специальные LED-ленты или RGB-вентиляторы, которые подключаются к соответствующим разъемам на материнской плате.
Не забудьте, что настройки подсветки будут сохранены в памяти материнской платы, поэтому они будут действовать даже после перезагрузки системы.
Теперь вы знаете, как настроить подсветку на материнской плате Asrock b450 steel legend. С помощью программного обеспечения и специальных устройств RGB вы сможете создать яркую и стильную подсветку, которая украсит ваш компьютерный корпус.




















![Настройка bios на компьютере – инструкция [2020]](http://mtrufa.ru/wp-content/uploads/b/c/1/bc166fdf8ab15982d552f80745609745.jpeg)








