FAQ:
Почему я должен модернизировать свой ПК?
Существует несколько причин, по которым стоит задуматься о модернизации ПК. Во-первых, модернизация повышает производительность и скорость работы компьютера, позволяя запускать более требовательные программы и игры. Кроме того, модернизация поможет поддерживать компьютер в актуальном состоянии в соответствии с последними технологиями и программным обеспечением, обеспечивая возможность использования новых функций и исправлений системы безопасности. Наконец, модернизация позволяет продлить срок службы компьютера, что в конечном итоге экономит деньги, откладывая необходимость в покупке новой системы.
Какие основные компоненты ПК можно модернизировать?
Существует несколько ключевых компонентов ПК, которые можно модернизировать. К ним относятся центральный процессор (CPU), оперативная память (RAM), накопители (жесткие диски или твердотельные накопители), видеокарта и блок питания. Модернизация любого из этих компонентов может существенно повлиять на производительность и возможности компьютера.
Как определить, можно ли модернизировать мой ПК?
Определение возможности модернизации ПК зависит от нескольких факторов. Во-первых, необходимо учитывать возраст и марку компьютера. Старые модели могут иметь ограниченные возможности модернизации или быть несовместимыми с новыми компонентами. Кроме того, необходимо проверить технические характеристики компьютера, чтобы узнать, поддерживается ли компонент, который вы хотите модернизировать. Наконец, всегда полезно проконсультироваться на сайте производителя или на форумах, чтобы выяснить, есть ли какие-либо известные проблемы совместимости или рекомендации по модернизации для конкретной модели.
Сложно ли модернизировать ПК?
Хотя модернизация ПК может показаться сложной задачей, это не обязательно трудно. Многие обновления можно выполнить без специальных знаний и инструментов
Однако для успешной модернизации важно провести исследование и следовать инструкциям. Кроме того, некоторые виды модернизации, например, замена процессора или материнской платы, могут потребовать более сложных технических навыков
Если вы не уверены в своих силах или испытываете дискомфорт при самостоятельном выполнении модернизации, лучше обратиться к профессионалам.
Какие преимущества дает модернизация процессора?
Модернизация процессора может дать несколько преимуществ. Во-первых, она может значительно повысить общую скорость и производительность компьютера, обеспечивая более быструю многозадачность и плавность работы. Кроме того, модернизация процессора может повысить способность компьютера справляться с такими сложными задачами, как редактирование видео или игры. Наконец, модернизация процессора обеспечивает совместимость с новым программным обеспечением и технологиями, помогая компьютеру оставаться современным.
Сколько оперативной памяти необходимо для модернизации компьютера?
Объем оперативной памяти, необходимый для модернизации ПК, зависит от конкретных требований пользователя. Как правило, минимальным для большинства пользователей считается объем оперативной памяти 8 ГБ, которого достаточно для выполнения повседневных задач и легкой многозадачности. Если же вы регулярно используете ресурсоемкие приложения или выполняете тяжелые многозадачные задачи, то увеличение объема оперативной памяти до 16 или даже 32 Гбайт может обеспечить более высокую производительность и плавность работы.
Какие преимущества дает модернизация видеокарты?
Модернизация видеокарты может дать несколько преимуществ. Она может повысить качество изображения и разрешение компьютера, что позволит улучшить качество игр и воспроизведения видео. Кроме того, более мощная видеокарта может справиться с более требовательными играми и программами, обеспечивая плавность игрового процесса и скорость рендеринга. Модернизация видеокарты может также обеспечить поддержку новых функций и технологий, таких как трассировка лучей или виртуальная реальность.
См. также:
- Learn How To Make Gray Dye In Minecraft: Пошаговое руководство
- Подарочный аккаунт Clash of Clans — разблокируйте эксклюзивные возможности и повысьте свой игровой процесс
- Как пишется Pokemon? — Руководство по правильному написанию
- Завершите прохождение игры ‘Ворон и кукушка: Руководство по последней главе в Assassin’s Creed Valhalla
- Сколько стоит Roblox? Руководство по ценообразованию и вариантам членства
- Пошаговое руководство: Как сделать дверь в Minecraft?
- Пошаговое руководство по получению модов для игры ‘Среди нас’ с новыми возможностями
Разъемы вентиляторов
В теории и практике подключения обычных вентиляторов к материнской плате практически ничего не поменялось. На рынке имеются все те же трехпиновые и четырехпиновые модели, каждая со своими плюсами и минусами.
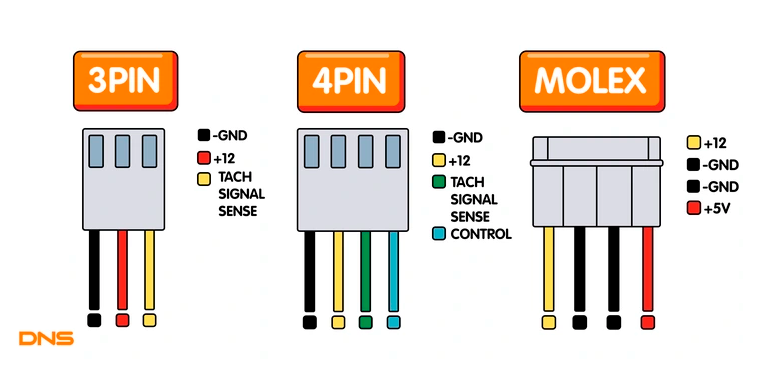
Трехпиновые управляются с помощью регулировки вольтажа, а четырехпиновые с помощью PWM — когда на вентилятор приходят все 12 Вольт, но дозируются импульсами по технологии ШИМ. Также бывают вертушки с питанием через Molex, где нет вообще никакой регулировки, и вентилятор работает на всю катушку. Такой вариант подходит скорее для производственных условий, нежели домашнего гейминга. Тем не менее, все способы востребованы и подходят каждый под свои задачи.
Как правильно выбрать компоненты для модернизации
При модернизации ПК важно правильно выбрать компоненты, чтобы обеспечить их совместимость и максимальную производительность. Вот некоторые ключевые моменты, о которых следует помнить:
- Процессор (CPU): Процессор является “мозгом” компьютера и определяет его общую производительность. При выборе процессора учитывайте такие факторы, как количество ядер, тактовая частота и энергопотребление.
- Оперативная память (ОЗУ): ОЗУ влияет на скорость работы и многозадачность компьютера. Определите, какой объем оперативной памяти вам необходим, исходя из ваших потребностей, и убедитесь, что новая оперативная память совместима с вашей материнской платой.
- Графическая карта (GPU): Если вы используете компьютер для игр или графических задач, специализированная графическая карта может значительно повысить производительность. Перед покупкой изучите последние модели и проверьте их совместимость с вашей системой.
- Хранение данных: Рассмотрите возможность модернизации систем хранения данных для ускорения доступа к данным и увеличения их емкости. Твердотельные накопители (SSD) обеспечивают более высокую скорость загрузки и передачи данных по сравнению с традиционными жесткими дисками (HDD).
- Материнская плата: Материнская плата — это центральный компонент, к которому подключается все остальное оборудование. Убедитесь, что системная плата поддерживает требуемый процессор, оперативную память и другие компоненты, а также имеет достаточное количество слотов расширения для последующей модернизации.
- Блок питания: Проверьте требования к мощности новых компонентов и выберите блок питания (БП), способный справиться с нагрузкой. Надежный БП достаточной мощности обеспечит стабильную работу и предотвратит любые проблемы, связанные с питанием.
- Охлаждение: Модернизация компонентов может привести к выделению большего количества тепла, поэтому следует подумать о приобретении дополнительных систем охлаждения, например вентиляторов или жидкостных систем охлаждения. Правильное охлаждение позволяет предотвратить перегрев и продлить срок службы компонентов.
Прежде чем совершать покупку, изучите и сравните различные марки, модели и отзывы покупателей, чтобы убедиться, что выбранные компоненты соответствуют вашим потребностям и бюджету. Также полезно проконсультироваться со знающими специалистами или обратиться за советом на интернет-форумы и в другие сообщества.
| Компоненты | Соображения |
|---|---|
| Процессор (CPU) | Количество ядер, тактовая частота, энергопотребление |
| Память (RAM) | Необходимый объем оперативной памяти, совместимость с материнской платой |
| Графическая карта (GPU) | Требования к производительности, совместимость с системой |
| Хранение данных | Рассмотрите SSD-накопители для ускорения доступа и увеличения емкости |
| Материнская плата | Совместимость с процессором, оперативной памятью и возможностями расширения |
| Блок питания | Обеспечьте достаточную мощность для новых компонентов |
| Охлаждение | При необходимости приобретите дополнительные системы охлаждения. |
Особенности замены компонентов
Системный блок настольного компьютера состоит из множества компонентов, почти каждый из которых может быть заменён. Рассмотрим подробнее особенности их замены.
Материнская плата и процессор
Установка новой материнской платы имеет смысл при приобретении нового процессора или для обеспечения подключения периферии с современными интерфейсами. Критический момент при выборе этих компонентов – совместимость. Дело в особенностях архитектуры подключения (контакты чипа и гнездо на материнской плате) и принципов взаимодействия.
Замена процессора необходима в ситуациях, когда вычислительной мощности старого уже не хватает для работы необходимых программ. Если нужно поменять только процессор, то понадобится найти модель, совместимую с текущей материнской платой или приобрести два компонента вместе. В таком случае стоит позаботиться и об обновлении системы охлаждения (новый кулер).
Таким образом, установка новой системной платы и процессора во многих случаях производятся вместе. Замена только системной платы имеет смысл при повреждении последней.
Оперативная память
Оперативно запоминающее устройство (ОЗУ) необходимо для хранения и быстрого доступа к временным данным работающих программ. Совершенствование программного обеспечения приводит к постоянному росту потребления ресурсов ОЗУ. Чем больше объём этой памяти, тем быстрее работает компьютер.
Наращивание оперативной памяти необходимо для удовлетворения потребностей современных программ. К примеру, многие прибегли к такому ходу после значительного увеличения потребления ресурсов известным браузером Chrome.
Видеокарта
Многие современные материнские платы оснащаются интегрированным чипом для управления графикой. Для многих задач встроенной видеокарты более чем достаточно. Однако если этот чип по каким-то причинам выйдет из строя, то его придётся перепаивать или устанавливать подключаемую видеокарту.
С компьютерами, предназначенными для работы с графикой или современных игр, ситуация несколько иная. Для них видеокарта – один из ключевых компонентов системы. Поэтому замена этого блока производится гораздо чаще, чем в офисных или других ПК. Прибегать к такому шагу без особой необходимости не имеет смысла, ведь видеокарта часто является самым дорогим компонентом системы.
Жёсткий диск
Устройство под названием жёстки диск необходимо для хранения всей системной информации и данных пользователя. Замена его производится при поломке ввиду очень низкой ремонтопригодности данного узла.
С появлением и распространением жёстких дисков на базе твердотельных носителей информации (SSD HDD) к замене прибегают также для повышения скорости считывания данных, что сказывается на производительности работы всей системы. Кроме того, отдельно приобретаемые диски могут использоваться для наращивания размеров хранилища данных.
Блок питания и корпус
Замена блока питания (БП), устройства для снабжения всех устройств электроэнергией, производится при выходе его из строя или при комплексной модернизации системы. Разные компоненты даже одного типа могут потреблять разное количество электроэнергии. Поэтому, при комплексной замене узлов ПК необходимо менять и БП.
Замена корпуса и вовсе дело вкуса. То есть, при желании его можно не менять вообще (если речь не идёт об особых требованиях к системе охлаждения). С другой стороны, при желании обновить внешний вид ПК или при физическом повреждении старого корпуса возможен перенос существующей системы в новый.
Подключение USB передней панели к материнской плате
Для начала находим разъём USB на материнской плате, обычно он находится внизу материнской платы и подписан надписью F_USB или USB. Так же на каждом проводном разъеме(Рис №4.0) можно прочитать его значение, которое может быть +5V (или VCC или Power), D+, D – и GND.
 Рис № 4.0. Полярность USB.
Рис № 4.0. Полярность USB.
Далее необходимо просто установить каждый из проводов (+5V, D+, D – и GND) в нужное место на материнской плате, как показано на Рис.4.2.
 Рис №4.1. Подключение USB 2.0 передней панель к материнской плате. Рис №4.2. Подключение USB 3.0 передней панель к материнской плате.
Рис №4.1. Подключение USB 2.0 передней панель к материнской плате. Рис №4.2. Подключение USB 3.0 передней панель к материнской плате.  Рис №4.3. Подключение USB 2.0 к материнской плате.
Рис №4.3. Подключение USB 2.0 к материнской плате.
Подключение кнопки запуска компьютера к «материнке»
При сборке ПК одной из самых важных составляющих является подключение корпуса к материнской (или системной) плате. Важным оно является потому, что, каков бы ни был мощный и дорогой ПК, он останется просто предметом интерьера, если его не смогут включить.
Именно на корпусе располагаются все жизненно важные органы управления и индикаторы работоспособности ПК. Правильное подключение кнопок и индикаторов позволит пользователю управлять работой ПК и получать хоть и простое, но надежное подтверждение её корректности.
Из располагающихся на корпусе органов управления, одним из самых важных является кнопка включения компьютера, или устройство включения электропитания.
Часто расположения мест присоединения тех или иных переключателей и средств индикации могут отличаться в зависимости от выбранных компьютерных комплектующих. Причем, это может зависеть не только от производителя, но и от конкретной модели того или иного блока в составе ПК.
Подготовка к подключению
Чтобы выполнить правильно подключение кнопки включения к материнской плате, следует провести ряд подготовительных работ, а также подготовить необходимые инструменты.
Подготовительные работы заключаются в ознакомлении с инструкцией к материнке. Если инструкция не шла в комплекте с ней, зная модель устройства (а она всегда написана на нём, чаще всего возле края или посредине, между слотами расширения), в Сети можно найти её электронный вариант. Инструкция укажет месторасположения мини-разъёма передней панели и покажет разводку его выводов в случае отсутствия надписей на материнке.
Из инструментов понадобятся:
- небольшой пинцет (для удержания коннектора от системного блока при его монтаже);
- отвертка с битой PH1 (для того, чтобы обеспечить доступ к передней панели корпуса, если возникнет такая необходимость).
Как подключить кнопку питания к материнской плате поэтапно
Инструкция по подключению схемы управления электропитанием выглядит следующим образом:
- На материнке следует найти системный мини-разъём, как правило, представляющий собой два ряда штырей, по 10-12 в каждом, с характерными надписями. Чаще всего этот разъём располагается в нижнем правом углу платы.
- На разъёме следует найти расположение переключателя питания.
- В корпусе (часто возле передней панели) следует найти провода с коннекторами для соединения индикаторов и различных переключателей и выбрать среди них разъём включения питания.
- Присоединить коннектор включения питания от корпуса ПК к контактам мини-разъёма на материнке.
Для того, чтобы не ошибиться с обозначением «ножек» разъёмов, рассмотрим типичные способы их обозначения на современных комплектующих.
Условные обозначения разъемов кнопок и индикаторов
Непосредственно возле каждой группы контактов мини-разъёма (т.н. «пинов» от английского «pin»), выполняющих определенную функцию, приведено описание их назначения. Делается это для того, чтобы сборщики ПК не ошиблись, поскольку единого стандарта на расположение контактов мини-разъёма не существует.
Употребляются следующие обозначения:
- POWERSW, POWER SWITCH, PSW, PSWITCH – пины разъёма кнопки включения;
- RESET, RESETSW, RST, RESTART – пины для перезагрузки компьютера;
- POWERLED, PWLED, PLED, POWERON, PON – выводы для индикации наличия электрического питания (работоспособности или включения ПК) на системной плате;
- HDDLED, HDLED, HLED – выводы индикации обращения к жестким дискам;
- SPEAKER, SPK, SPEAK – выводы для присоединения системного динамика.
На материнской плате существуют и другие контакты для подключения, но они, как правило, находятся отдельно от выше описанных.
Пошаговая инструкция по модернизации компьютера
Шаг 1: Определите, какую часть компьютера вы хотите модернизировать
Прежде чем приступить к модернизации компьютера, определите, какие компоненты нуждаются в обновлении. Распределите приоритеты и решите, какую часть системы вы хотите улучшить. Например, можете решить установить новый процессор, добавить больше оперативной памяти или заменить старый жесткий диск на более быстрый SSD.
Шаг 2: Изучите совместимость новых компонентов
Прежде чем приобретать новые компоненты, убедитесь, что они совместимы с вашей системой. Изучите требования производителей и убедитесь, что новые компоненты будут работать вместе с уже имеющимися.
Шаг 3: Приобретите новые компоненты
После определения, какие компоненты нужно обновить, найдите надежного поставщика и приобретите новые компоненты
Обратите внимание на гарантию и качество товара
Шаг 4: Подготовьте инструменты и оборудование
Перед тем, как приступить к модернизации, подготовьте все необходимое оборудование и инструменты. У вас могут потребоваться отвертки, пинцеты, проводники и другие инструменты, в зависимости от изменений, которые нужно внести в систему.
Шаг 5: Отключите питание и разберите компьютер
Перед тем, как делать изменения в главной плате или других компонентах, убедитесь, что компьютер отключен от электропитания. Отсоедините все провода и разберите корпус компьютера. Внимательно изучите мануал или руководство пользователя для правильного расположения всех компонентов.
Шаг 6: Установите новые компоненты
Поставьте новые компоненты, следуя рекомендациям производителя и руководству пользователя. Убедитесь, что все соединения прочные и правильные. Установите новый процессор, подключите дополнительную память или установите новый жесткий диск.
Шаг 7: Соберите компьютер и подключите провода
После установки всех новых компонентов, следует плотно закрыть корпус компьютера и убедиться, что все внутренние детали правильно соединены. Перед подключением к электропитанию проверьте, что все провода подключены к соответствующим разъемам.
Шаг 8: Включите компьютер и проверьте работоспособность
После того как все компоненты установлены и провода подключены, включите компьютер и проверьте его работоспособность. Убедитесь, что новые компоненты распознаются системой и работают корректно. Если возникают проблемы, обратитесь к инструкции производителя или квалифицированному специалисту по ремонту.
Шаг 9: Оптимизируйте и обновите программное обеспечение
Помимо модернизации аппаратного обеспечения, не забудьте обновить программное обеспечение на компьютере. Установите последние версии драйверов и обновления операционной системы, чтобы в полной мере воспользоваться новыми компонентами.
Шаг 10: Наслаждайтесь улучшенной производительностью
После всех изменений и обновлений вы можете наслаждаться улучшенной производительностью вашего модернизированного компьютера. Запустите свои любимые приложения и игры и наслаждайтесь более быстрой и эффективной работой.
Важно помнить, что модернизация компьютера может потребовать некоторых технических навыков и знаний. Если у вас есть сомнения, лучше обратиться за помощью к квалифицированному специалисту, чтобы избежать непредвиденных проблем
Куда подключать?
На материнской плате обычно в ее правом нижнем углу присутствует группа контактов, предназначенная для подключения кнопки включения (PWR SW), кнопки перезагрузки (Reset SW), индикатора включения компьютера () и индикатора работы жесткого диска (HDD LED или HD или IDE LED). Зачастую еще присутствует разъем для подключения (Spk). Выглядит она примерно вот так:
Подписанная группа контактов
В большинстве случаев контакты подписаны, как на изображении выше.
Но на некоторых материнских платах (чаще на MSI) контакты не подписаны.
Неподписанная группа контактов
Если в вашем случае они подписаны, то здесь все просто. Вам нужно одеть фишку на контакты, подписанные HDD LED
Причем обратите внимание на полярность проводов. Цветной провод — это плюс, белый — минус
На разъеме мат платы тоже есть метка плюсового контакта.
Подключение HDD LED с соблюдением полярности. Цветной провод — «+», белы — «-«
Если же в вашем случае контакты на материнской плате не подписаны, то вам нужно обратиться к инструкции идущей в комплекте с любой материнской платой. Там будет описание назначения контактов.
Описание группы контактов для подключения передней панели в инструкции к материнской плате
В любом случае если вы неправильно подключите данный коннектор, то ничего страшного не произойдет. Просто на системном блоке не будет мигать красный индикатор активности жесткого диска. Тогда вам просто нужно выключить компьютер и правильно переподключить фишку HDD LED.
Практически на всех материнских платах имеется небольшой индикатор, отвечающий за ее состояние. При нормальной работе он горит зеленым цветом, однако при возникновении каких-либо ошибок он меняется на красный. Сегодня мы разберем основные причины появления такой проблемы и детально опишем методы ее решения.
В большинстве ситуаций подобная неисправность возникает после определенных действий пользователя с компьютером, например, была заменена термопаста или выполнялась чистка от пыли с предварительным разбором основных деталей. Давайте рассмотрим способы решения, начиная с самого простого.
Способ 1: Звуковые сигналы BIOS
Выяснив источник неисправности, можно переходить к ее решению, отыскав соответствующие варианты на нашем сайте или других открытых источниках информации. Если в корпусе или на материнской плате отсутствует спикер, сигналы издаваться не будут, поэтому так просто причину поломки и не определить. Придется перебирать главные варианты вручную.
Способ 2: Проверка оперативной памяти
Ошибки оперативной памяти – основной фактор возникновения красной лампочки на системной плате. Проверить ОЗУ можно достаточно просто. Если вы используете одну плашку, переместите ее в другой свободный разъем. При установке нескольких плашек советуем проверить каждую по очереди
Обратите внимание и на контакты. При необходимости очистите их сухой тряпкой от пыли и другого мусора
Детальные инструкции по установке ОЗУ вы найдете в материале ниже.
Когда вы только приобретаете планку RAM, важно убедиться в том, что она подходит материнской плате, ведь разные модификации несовместимы между собой
Способ 3: Проверка процессора
Если при разборе вы заметили, что область вокруг CPU и само комплектующее имеют достаточно высокую температуру, потребуется решить проблему с перегревом, поскольку именно она может провоцировать появление других неисправностей. О том, как обеспечить хорошее охлаждение, читайте далее.
Способ 4: Проверка жесткого диска
Неисправности в работе жесткого диска реже вызывают подобные проблемы, однако такие случаи бывают
В первую очередь рекомендуется отключить его от материнской платы и запустить систему, обратив внимание на звуковые сигналы BIOS. Они могут подсказать, где искать решение
Кроме этого рекомендуем попробовать задействовать другой разъем SATA и проверить сам кабель на наличие повреждений.
Способ 5: Проверка питания
Важно обеспечить все комплектующие достаточным количеством электроэнергии. Убедитесь в том, что при запуске компьютера все кулеры вращаются, жесткий диск работает
Советуем рассчитать потребляемое количество Ватт вашей системой и сравнить их с мощностью блока питания. Осуществить это можно, воспользовавшись специальным сервисом.
Если вы обнаружили, что питания не хватает, выполните замену блока. Подробнее об этом читайте в других наших материалах по ссылкам ниже.
В большинстве материнских плат имеется специальный индикатор, который отображает их состояние. Нормальный цвет диода – зеленый, если же он становится красным, скорее всего, имеет место какая-то неисправность. В этой статье будет подробно рассматриваться, что могло привести к появлению тревожного цвета и методы исправления этой неисправности.
Причины для модернизации компьютера
С каждым годом технологии развиваются со все большей скоростью, и компьютеры становятся устаревшими все быстрее. Это означает, что вам придется модернизировать ваш компьютер, чтобы оставаться на передовой и получать максимальную производительность.
- Повышение производительности: Одна из основных причин модернизации компьютера — повышение его производительности. Новые компоненты, такие как процессоры, видеокарты и оперативная память, могут обеспечить более быструю работу и более высокую производительность ваших приложений.
- Поддержка новых технологий: С развитием технологий появляются новые функции и возможности, которые ваш текущий компьютер может не поддерживать. Модернизация позволяет вам использовать новые технологии, такие как виртуальная реальность или машинное обучение.
- Расширение возможностей: Модернизация компьютера может позволить вам расширить его возможности. Например, добавление дополнительных жестких дисков или возможность подключения нескольких мониторов может значительно улучшить работу и удобство использования компьютера.
- Улучшение игрового опыта: Если вы являетесь геймером, модернизация компьютера может значительно улучшить ваш игровой опыт. Более мощная видеокарта, больше оперативной памяти и лучшее охлаждение помогут вам запускать игры на максимальных настройках и наслаждаться более плавной и реалистичной графикой.
- Большая надежность и безопасность: Старые компоненты компьютера могут стать нестабильными и привести к системным сбоям или сбоям в работе. Модернизация компьютера позволит вам заменить старые компоненты более надежными, а также обновить систему безопасности, чтобы защитить свои данные от вредоносного программного обеспечения и хакеров.
В целом, модернизация компьютера — это необходимая мера для того, чтобы оставаться в курсе последних технологий, улучшить производительность и расширить возможности вашего компьютера. Это поможет вам быть более эффективным при выполнении задач, получить более высокое качество графики и игрового опыта, а также повысить надежность и безопасность вашей системы.
Предназначение передней панели
Если вы хоть раз видели системный блок компьютера, то знаете, что на его фронтальной части располагаются:
- кнопка включения компьютера
- кнопка перезагрузки
- индикаторы работы жесткого диска
- дополнительные USB порты
- порты для звуковых устройств ввода и вывода (наушники и микрофон)
Для их полноценной работы необходимым условием является соединение панели с материнской платой. Разумеется, инженеры компаний-производителей предусмотрели этот момент и на платах размещены специальные разъемы.
Сложности подключения в первую очередь связаны с незнанием назначения тех или иных разъемов и пинов. Сейчас мы и будем разбираться, как правильно подключить панель к материнской плате от различных компаний-производителей.
Чем она важна?
Если кратко, без восьми пинов, которые идут от передней панели корпуса не будет работать сама передняя панель. Кнопка запуска, перезагрузки, USB порты и даже индикаторы. Соответствующие места подключения есть и на материнской плате, но многие пользователи не знают, как и куда подключать эти коннекторы.
Всё самое важное написано в инструкции, а если Вы ею не пользуетесь по тем или иным причинам, то материнская плата Ваш лучший помощник. Причина очень простая – на текстолите нанесены все обозначения, но они очень мелкие
Возьмите свой смартфон, включите камеру и сфотографируйте колодку для подключения передней панели корпуса как можно ближе, чтобы прочитать важную информацию.
Как подключать?
Как правило, используются два вида колодок – стандартный и расширенный. Стандартная колодка имеет 10 пинов, из которых один отсутствует. Второй же может иметь более 16 пинов и позволяет подключить дополнительные устройства. Например, спикер.
Перед подключением запомните, что плюс всегда слева, а минус справа. Если на коннекторах не написано, где плюс, а где минус, посмотрите на провода. Белый провод всегда минус, а цветной – плюс. Начните с HDD LED – этот коннектор отвечает за световой индикатор работы жёсткого диска или SSD. Поверните его плюсом к левому пину. Расположение место подключения – два крайних нижних пина на колодке материнской платы.
Далее, возьмите коннектор + и -. Они представляют собой одиночные пины, но подключаются совсем рядом друг к другу. Их положение на колодке сразу над HDD LED – плюс слева, минус справа.
Теперь остаются коннекторы PW SW и RES SW, то есть кнопки включения и перезагрузки. RES SW находится правее HDD LED, а PW SW правее пинов + и -. Как именно их подключить не принципиально. Их задача просто замыкать нужные пины на материнской плате.
Что дальше?
После подключения кнопок и индикаторов остаются коннекторы для USB и аудио портов. Первые обозначаются как USB 2.0 на самой плате, а второй – USB 3.0, но не всегда. Спутать два разных стандарта USB не получится – у них разные коннекторы. А вот спутать аудио и USB 2.0 вполне возможно… У них отсутствуют разные пины, так что если коннектор не заходит в плату, посмотрите, может быть это HD AUDIO.
В редких случаях Вы можете столкнуться с кардридерами или USB-C. Их коннекторы тоже очень сильно отличаются, а их назначение пишется на материнской плате. Но будьте внимательны – не все материнские платы поддерживают USB-C и кардридеры на передней панели. Проще говоря, пинов для них может не быть вовсе.






























