Проверка совместимости обновления BIOS
Перед тем, как производить обновление BIOS на материнской плате Huananzhi x99 f8, необходимо проверить совместимость новой версии BIOS с вашим оборудованием. Это позволит избежать возможных проблем с работой системы.
Для проверки совместимости обновления BIOS выполните следующие шаги:
- 1. Определите текущую версию BIOS: Зайдите в BIOS, нажав определенную клавишу (обычно это Delete или F2) при загрузке компьютера. В BIOS найдите информацию о текущей версии BIOS и запишите ее.
- 2. Проверьте сайт производителя: Посетите сайт Huananzhi и найдите раздел поддержки для материнской платы Huananzhi x99 f8. В этом разделе вы должны найти список обновлений BIOS и их совместимость с различными процессорами, оперативной памятью и другими компонентами.
- 3. Сравните текущую и новую версии BIOS: Сравните текущую версию BIOS, которую вы записали на первом шаге, с последней доступной версией на сайте производителя. Убедитесь, что новая версия BIOS предназначена для вашей модели материнской платы и совместима с вашим оборудованием.
- 4. Прочитайте инструкции по обновлению: Если новая версия BIOS совместима с вашим оборудованием, найдите инструкции по обновлению BIOS на сайте производителя. Изучите их внимательно, чтобы быть уверенным, что вы правильно выполните все этапы процесса обновления.
Проверка совместимости обновления BIOS является важным шагом перед его производством. Это позволит избежать возможных проблем с работой системы и обеспечить стабильную и безопасную работу вашего компьютера.
Полезные советы по настройке BIOS Huananzhi X99 F8
Настройка BIOS Huananzhi X99 F8 может быть сложной и запутанной задачей для большинства пользователей. В этой статье мы предлагаем несколько полезных советов, которые помогут вам в этом процессе.
1. Обновление BIOS
Первым шагом перед настройкой BIOS рекомендуется обновить его до последней версии. Обновление BIOS может улучшить совместимость с аппаратным обеспечением и исправить ошибки. Вы можете найти последнюю версию BIOS на официальном веб-сайте Huananzhi.
2. Определение режима работы памяти
Проверьте режим работы памяти в настройках BIOS. Вы можете выбрать режим DDR3 или DDR4, в зависимости от используемых модулей оперативной памяти. Убедитесь, что выбран правильный режим работы памяти.
3. Настройка тактовой частоты памяти
Если ваша оперативная память поддерживает разгон, вы можете увеличить тактовую частоту памяти для улучшения производительности. Однако будьте осторожны, поскольку неправильные настройки могут привести к нестабильности системы. Рекомендуется постепенно увеличивать тактовую частоту и тщательно проверять стабильность системы после каждого изменения.
4. Активация XMP профиля
Если ваша оперативная память имеет XMP-профиль, вы можете активировать его в настройках BIOS. XMP (eXtreme Memory Profile) — это специальный профиль, разработанный для автоматической настройки памяти на оптимальные параметры. Активация XMP-профиля может улучшить производительность и стабильность системы.
5. Настройка множителя процессора
Если вы хотите разогнать процессор, вы можете изменить его множитель в настройках BIOS. Повышение множителя увеличит тактовую частоту процессора и улучшит производительность. Однако не забывайте, что повышение множителя приводит к увеличению тепловыделения процессора, поэтому требуется хорошая система охлаждения.
6. Настройка загрузочного порядка
Проверьте настройки загрузки в разделе «Boot» в BIOS. Убедитесь, что ваша операционная система находится в списке загрузки и настроена как первый приоритет загрузки. Это позволит вашей системе запускаться быстро и без проблем.
7. Сброс настроек BIOS
Если вы испытываете проблемы с настройками BIOS и не можете их исправить, попробуйте сбросить настройки BIOS. Для этого вы можете использовать специальный CLEAR CMOS штырек, который находится на материнской плате. Нажмите на штырек на несколько секунд, чтобы сбросить настройки BIOS по умолчанию.
В завершение, помните, что настройка BIOS может быть сложной задачей и требовать определенных знаний. Если вы не уверены в своих действиях, рекомендуется обратиться за помощью к специалисту или проконсультироваться на соответствующих форумах.
Шаг 6: Энергосбережение и охлаждение
Настройка возможностей энергосбережения и охлаждения вашей материнской платы Huananzhi X99 позволит вам оптимизировать работу системы и улучшить производительность вашего компьютера. В этом разделе мы рассмотрим основные параметры, которые можно настроить в BIOS для эффективного использования энергии и охлаждения.
1. Управление питанием (Power Management)
В этом разделе BIOS вы можете настроить различные параметры для управления энергопотреблением вашего компьютера
Важно учесть, что некоторые параметры могут быть недоступны или иметь различные названия в зависимости от версии BIOS и конкретной модели материнской платы
Ниже приведены основные параметры, которые придется настроить:
| Параметр | Описание |
|---|---|
| Power Management | Выбор режима энергосбережения (например, Power Saver, Balanced, High Performance) или настройка параметров каждого режима вручную. |
| CPU Power Management | Настройка параметров управления питанием центрального процессора, таких как высоты частоты и напряжения процессора в различных режимах работы. |
| PCI Express Power Management | Включение или отключение энергосберегающих режимов для PCI Express-слотов и устройств. |
| ACPI Settings | Настройка различных параметров связанных с Advanced Configuration and Power Interface (ACPI), таких как управление электропитанием, управление питанием через USB-устройства и т.д. |
2. Управление системой охлаждения (Fan Control)
Этот раздел BIOS позволяет настроить параметры управления вентиляторами вашей системы охлаждения. В зависимости от модели материнской платы, вы можете иметь возможность регулировать скорость вращения вентиляторов вручную или автоматически, в зависимости от температуры компонентов системы.
Ниже приведены основные параметры, которые могут быть доступны в разделе управления вентиляторами:
| Параметр | Описание |
|---|---|
| CPU Fan Control | Настройка параметров управления скоростью вращения вентилятора на процессоре. |
| Chassis Fan Control | Настройка параметров управления скоростью вращения вентиляторов в корпусе. |
| System Fan Control | Настройка параметров управления скоростью вращения вентиляторов системы в целом. |
| Fan Speed Monitoring | Включение или отключение мониторинга скорости вращения вентиляторов. |
Рекомендуется настроить параметры управления вентиляторами таким образом, чтобы они обеспечивали достаточное охлаждение компонентов, но при этом не создавали излишний шум.
Важно помнить, что параметры энергосбережения и охлаждения могут влиять на производительность и стабильность системы. При необходимости экспериментируйте с настройками и тестируйте их в различных сценариях использования вашего компьютера
Приготовление перед настройкой
Перед тем как приступить к настройке BIOS Huananzhi X99 TF, рекомендуется выполнить несколько подготовительных шагов:
- Убедитесь, что компьютер выключен и отключен от электрической сети.
- Откройте корпус компьютера и убедитесь, что все кабели и провода правильно подключены.
- Проверьте, что процессор, оперативная память, графическая карта и другие компоненты надежно установлены на материнской плате Huananzhi X99 TF.
- Убедитесь, что у вас есть свежая версия BIOS для Huananzhi X99 TF. Если нет, загрузите последнюю версию BIOS с официального сайта производителя.
- Подготовьте флэш-накопитель (USB-накопитель) для обновления BIOS при необходимости.
После выполнения этих шагов вы будете готовы к настройке BIOS Huananzhi X99 TF и улучшению производительности вашего компьютера.
Лампочки мигают, кулеры крутятся, но компьютер не стартует и черный экран монитора
При таком раскладе число возможных причин почему не включается компьютер значительно больше. Первым делом отсоедините кабель монитора от видеокарты и включите его. На экране должна загореться надпись «Нет сигнала» или что-то в этом роде. Таким образом мы проверим исправен ли наш монитор.
Дальше, в диагностике нам очень может помочь системный динамик — он не просто так пищит. Внимательно слушайте и считайте длинные и короткие сигналы. Самые частые случаи я привёл в таблице:
Последовательность сигналов укажет Вам неисправное устройство, которое надо будет отдельно проверять и тестировать.
Отдельно хочу отметить, что в моей практике чаще всего причиной проблем с запуском компьютера была неисправность оперативной памяти — ОЗУ, либо разъёмов под неё на материнской плате. В некоторых случаях помочь может просто отсоединение модулей и подключение из заново. Само-собой, делать это надо на обесточенном компе:
Если рядом есть свободный разъём — воткните планку в него и проверьте. Если нет — пробуйте по одной их отсоединять и снова включать системный блок. После отключения одной всё успешно заработало?! Значит она скорее всего неисправна и её надо заменить.
На некоторых моделях современных материнских плат ASUS или GigaByte может быть по умолчанию включена система интеллектуального разгона. Смысл её в том, чтобы подобрать скорость и оптимальный режим работы процессора и оперативной памяти. При этом системный блок будет сам включаться и выключаться, а экран монитора будет оставаться черным.Через несколько перезагрузок система должна запуститься. Тут надо подождать минут 5-10. Если по истечению этого времени ничего не измениться — пробуйте отключать модули памяти.
Ну и последней в списке возможных источников проблемы идёт сбой работы видеокарты. При этом тест BIOS она может успешно пройти. Но вот сигнал на порт к которому подключен монитор может не подаваться. На видеоадаптерах, как правило, есть ещё разъёмы для подключения второго монитора.
Поэтому просто переключаем монитор с одного разъёма в другой и проверяем. К сожалению, это не всегда возможно. На новых видеоадаптерах уже идут два одинаковых цифровых DVI-порта. А вот на старых моделях был один аналоговый VGA и один DVI. Соответственно если монитор VGA, то чтобы проверить его на DVI-разъёме — Вам понадобиться специальный переходник. Благо они есть в продаже в любом компьютерном магазине.
В заключение статьи я приведу видео-ролик из Ютуба, где рассмотрен очень неплохой пример почему компьютер не запускается:
Ultimate Patcher Tool
В апреле 2021 года в свет вышла программа Ultimate Patcher Tool (далее UPT) для более удобного процесса модификации биоса с целью анлока и андервольта и даже для замены логотипа. Также на некоторых биосах возможно устранение проблемы, из-за которой смартфан не работал после возвращения системы из режима сна.
UPT поддерживает загрузку нужного биоса напрямую с гитхабов, также предлагает выбрать, что именно нужно модифицировать. Если не удаётся выбрать исправление смартфана, значит это пока не поддерживается для выбранного биоса. Поддерживает не только C612/X99 чипсеты, а также и другие, которые устанавливаются на платформу LGA2011-3.
После модификации, биос нужно прошить любым способом (программатор, afuwin, fptw64, S3TurboTool)
ВНИМАНИЕ! На данный момент проект в стадии тестирования, поэтому не прошивайте модифицированный биос, если у вас нет возможности восстановиться с помощью программатора. В настройках BIOS, обычно в разделе IntelRCSetup, должно быть меню «OverClocking Feature», в котором будут следующие меню:
В настройках BIOS, обычно в разделе IntelRCSetup, должно быть меню «OverClocking Feature», в котором будут следующие меню:
Processor > Core Voltage Offset (смещение напряжения ядер в мВ, обращаем внимание на его префикс)
CLR/Ring > CLR Voltage Offset (смещение напряжения кэша в мВ, обращаем внимание на его префикс)
Uncore > Uncore Voltage Offset (смещение напряжения SystemAgent в мВ, обращаем внимание на его префикс)
SVID/FIVR > SVID Support (отключение равнозначно включению «Баг SVID/FIVR» в S3TT)
Проверенные биосы:
- Huananzhi X99-8M/8MD3/F8/T8/TF (25.05.2020 — всё работает) (17.08.2020 и новее — !НЕ РАБОТАЕТ! — пост-код 79)
- Huananzhi X99-F8D/T8D (24.06.2020 — всё работает, кроме смартфана)
- Jginyue X99M-PLUS D3 (03.11.2020 — всё работает, кроме смартфана)
Список будет пополняться, сообщайте о результатах в Telegram группу
Подготовка к настройке
Перед тем, как приступить к настройке BIOS Huananzhi X99 TF, важно выполнить несколько предварительных шагов:
1. Выключите компьютер
Перед началом работы убедитесь, что ваш компьютер полностью выключен. Это необходимо для безопасности и предотвращения возможных ошибок в процессе настройки.
2. Проверьте подключение питания
Убедитесь, что компьютер правильно подключен к источнику питания. Проверьте, что все кабели надежно прикреплены, и нет никаких повреждений.
3. Отсоедините все периферийные устройства
Перед настройкой BIOS рекомендуется отсоединить все внешние периферийные устройства и USB-устройства, кроме клавиатуры и мыши. Это поможет избежать возможных конфликтов и ошибок в работе BIOS.
4. Приготовьте флешку с обновленной версией BIOS
Для успешной настройки BIOS рекомендуется использовать последнюю доступную версию BIOS для материнской платы Huananzhi X99 TF. Скачайте обновление с официального сайта производителя и сохраните его на флеш-накопителе в формате .bin или .rom.
5. Запишите текущие настройки BIOS
Если вы не уверены в своих способностях настройки BIOS или опасаетесь случайно сбросить важные настройки, рекомендуется записать текущие настройки BIOS или сделать фотографии экрана с настройками.
Следуя этим простым шагам, вы будете готовы к настройке BIOS Huananzhi X99 TF и сможете продолжить процесс без каких-либо проблем.
Раздел «Основные настройки»
Основные настройки BIOS позволяют управлять основными функциями и параметрами вашей материнской платы Huananzhi X99 BD4. В этом разделе вы можете изменить такие параметры, как дата и время системы, загрузочное устройство по умолчанию и другие основные настройки.
Дата и время системы
В этом разделе вы можете установить текущую дату и время вашей системы. Убедитесь, что они правильно настроены, чтобы избежать проблем с временем в операционной системе и другими приложениями.
Загрузочное устройство
В этом разделе вы можете выбрать загрузочное устройство по умолчанию для вашей системы. Это может быть жесткий диск, SSD или оптический привод. Убедитесь, что выбранное загрузочное устройство содержит операционную систему, чтобы ваш компьютер запускался с него.
Порядок загрузки
В этом разделе вы можете установить порядок загрузки для различных устройств. Например, вы можете указать, что ваш компьютер должен сначала загружаться с жесткого диска, а затем с USB-накопителя или другого внешнего устройства.
Параметры процессора
В этом разделе вы можете изменять параметры процессора, такие как тактовая частота и напряжение. Однако будьте осторожны при изменении этих параметров, так как неправильные настройки могут привести к нестабильной работе системы или даже повреждению процессора.
Параметры памяти
В этом разделе вы можете настроить параметры памяти, такие как тактовая частота и тайминги. Постарайтесь выбрать оптимальные настройки, чтобы повысить производительность вашей системы.
Дисководы
В этом разделе вы можете управлять различными дисководами, подключенными к вашей материнской плате. Вы можете изменить их порядок, активировать или деактивировать определенные дисководы.
Не забывайте сохранять изменения после настройки каждого параметра, чтобы они вступили в силу. Также будьте внимательны при изменении настроек BIOS, так как неправильные настройки могут негативно повлиять на работу вашей системы.
Разгон процессора и памяти в BIOS Huananzhi X99 BD4
Настройка разгона процессора и памяти в BIOS Huananzhi X99 BD4 позволяет увеличить производительность системы и повысить ее общую производительность. В этой инструкции мы рассмотрим основные шаги для настройки разгона процессора и памяти.
Важно: Перед настройкой разгона процессора и памяти в BIOS Huananzhi X99 BD4, убедитесь, что вы полностью понимаете возможные риски и последствия изменения настроек. Ошибочные настройки разгона могут привести к нестабильной работе системы или даже повреждению оборудования
Шаг 1: Зайдите в BIOS, нажав клавишу DEL или F2 при загрузке компьютера. В меню BIOS найдите раздел «Overclocking» или «Advanced Settings».
Шаг 2: В разделе «Overclocking» найдите опцию «CPU Ratio» или «CPU Multiplier». Измените значение этой опции, чтобы увеличить частоту работы процессора. Увеличение частоты процессора может повысить общую производительность системы, однако стоит учесть, что это может оказать влияние на стабильность работы системы и требовать дополнительного охлаждения.
Шаг 3: В разделе «Overclocking» также можно найти опцию «Memory Frequency» или «DRAM Frequency». Измените значение этой опции, чтобы увеличить частоту работы оперативной памяти. Увеличение частоты памяти может улучшить производительность системы, однако стоит учесть, что это может оказать влияние на стабильность работы системы и требовать дополнительного охлаждения.
Шаг 4: После изменения настроек разгона процессора и памяти, сохраните изменения и перезагрузите компьютер. После перезагрузки система загрузится с новыми настройками.
Шаг 5: Проверьте работу системы после настройки разгона процессора и памяти. Если система работает стабильно и производительность улучшилась, вы можете продолжать использовать эти настройки. Если же система выявляет проблемы, такие как сбои или перегрев, рекомендуется вернуть настройки разгона к значению по умолчанию или понизить значения частоты работы процессора и памяти.
Не забывайте, что разгон процессора и памяти требует некоторого опыта и знаний. Если у вас нет достаточного опыта, рекомендуется обратиться к специалисту или воспользоваться рекомендациями сообщества для более точных и подробных настроек в BIOS Huananzhi X99 BD4.
Процесс обновления BIOS Huananzhi X99 BD4
Обновление BIOS Huananzhi X99 BD4 может быть необходимо для исправления ошибок, улучшения совместимости с аппаратным и программным обеспечением, а также добавления новых функций. В этом разделе рассмотрим подробный процесс обновления BIOS на материнской плате Huananzhi X99 BD4.
Шаг 1: Подготовка
Перед началом обновления BIOS убедитесь, что у вас есть подходящая версия обновления BIOS для вашей материнской платы Huananzhi X99 BD4. Вы можете скачать последнюю версию обновления с официального веб-сайта Huananzhi.
Шаг 2: Создание загрузочной флешки
Для обновления BIOS вам понадобится загрузочная флешка с программой для обновления BIOS. Создайте загрузочную флешку, используя специальную утилиту, такую как Rufus. Убедитесь, что флешка отформатирована в FAT32.
Шаг 3: Копирование файлов
Скопируйте файлы обновления BIOS на загрузочную флешку. Убедитесь, что файлы находятся в корневой папке флешки и имеют правильные имена.
Шаг 4: Подготовка к обновлению BIOS
Перед обновлением BIOS рекомендуется сохранить все важные данные и создать резервную копию текущего BIOS, если что-то пойдет не так. Также отключите все программы и процессы, которые могут помешать успешному обновлению BIOS, такие как антивирусные программы или программы мониторинга системы.
Шаг 5: Обновление BIOS
Подключите загрузочную флешку к компьютеру и перезагрузите его. Во время загрузки нажмите соответствующую клавишу (обычно это Del или F2) для входа в BIOS. В разделе BIOS найдите опцию «Flash BIOS» или «BIOS Update» и выберите загрузочную флешку как источник обновления. Подтвердите запуск процесса обновления.
Шаг 6: Дождитесь завершения
После запуска процесса обновления не выключайте компьютер и не отключайте питание. Дождитесь завершения обновления BIOS, которое может занять несколько минут. После завершения компьютер автоматически перезагрузится.
Шаг 7: Проверка обновленного BIOS
После перезагрузки компьютера войдите в BIOS, чтобы убедиться, что обновление прошло успешно. Проверьте версию BIOS и настройки, чтобы убедиться, что они соответствуют вашим ожиданиям и требованиям.
Настоятельно рекомендуется ознакомиться с подробными инструкциями от Huananzhi по обновлению BIOS для вашей конкретной модели материнской платы X99 BD4 перед началом процесса обновления, чтобы убедиться в выполнении всех необходимых шагов и избежать возможных проблем.
Добавление поддержки Resizable BAR в биос
- Скачиваем ReBarDxe.ffs и ReBarState.exe
- Открываем в UEFITool 0.28.0 файл биоса
- Раскрываем список и идём по пути «Intel image > BIOS region > 8C8CE578-…(предпоследний, второй снизу, в котором DXE драйверы) >»
- Прокручиваем в самый низ и находим последний DXE драйвер в списке
- Правый клик по нему, нажимаем «Insert after…», выбираем скачанный ранее файл ReBarDxe.ffs
- Выбираем «File > Save image file…», сохраняем. Прошиваем.
- Активируем настройку Above4GDecoding
- Из под Windows запускаем ReBarState.exe и вводим две цифры «32» и нажимаем ввод. Перезагружаемся.
- В GPU-Z можно проверить состояние ReBar, в т.ч. выполнение каждого условия для активации
Также есть видео-инструкция
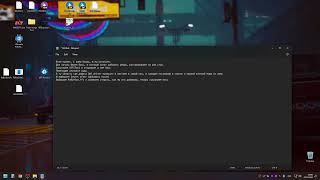
Настройка параметров процессора в BIOS Huananzhi X99 TF
BIOS Huananzhi X99 TF предлагает ряд настраиваемых параметров для оптимизации процессора. Следует учесть, что неправильные настройки могут привести к нестабильной работе компьютера или даже его повреждению. Перед началом настройки необходимо обязательно сохранить текущие настройки в случае возможной необходимости их восстановления.
В BIOS Huananzhi X99 TF для настройки параметров процессора следует выполнить следующие действия:
- Загрузиться в BIOS, нажав определенную клавишу (обычно «Delete» или «F2») при загрузке компьютера.
- Перейти в раздел «Advanced» (Расширенные настройки).
- Найти и выбрать раздел, связанный с процессором. Обычно это раздел «CPU Configuration» (Настройка процессора).
- Настроить параметры процессора в соответствии с требованиями и потребностями.
В разделе «CPU Configuration» (Настройка процессора) можно обнаружить следующие настраиваемые параметры:
- CPU Ratio (Коэффициент умножения процессора): позволяет изменять скорость работы процессора путем повышения или понижения его умножителя. Установка более высокого значения увеличит производительность, но может привести к перегреву.
- CPU Core Voltage (Напряжение ядра процессора): позволяет контролировать напряжение, подаваемое на ядро процессора. Установка неправильного значения может повлечь за собой стабильность системы или повреждение процессора.
- CPU Cache Voltage (Напряжение кэша процессора): позволяет регулировать напряжение, подаваемое на кэш процессора. Неправильные настройки могут вызвать нестабильную работу системы.
- CPU Core Ratio Limit (Ограничение коэффициента умножения ядра процессора): позволяет ограничить максимальный коэффициент умножения процессора. Ограничение может быть полезно для предотвращения перегрева или стабилизации системы при разгоне процессора.
- CPU Turbo Power Limit (Ограничение мощности процессора в режиме Turbo): позволяет ограничить максимальную мощность процессора в режиме Turbo. Ограничение может предотвратить перегрев и повысить стабильность системы в режиме разгона.
Важно отметить, что оптимальные настройки параметров процессора могут различаться в зависимости от конкретной модели процессора и требований пользователя. Поэтому рекомендуется внимательно изучить руководство пользователя и провести тестирование стабильности системы после внесения изменений
Отключение бипера
Старый метод, крайне редко работающий, поэтому рекомендую сразу обращаться в Telegram группу.
- Нам нужны определённые модули из биоса, чтобы их получить открываем S3TurboTool, нажимаем UEFITool и в появившейся утилите открываем биос
- Раскрываем список и идём по пути «Intel image > BIOS region > 8C8CE578-…(предпоследний, второй снизу, в котором DXE драйверы) >»
- В самом правом столбце есть названия модулей, ищем Bds(ищите начиная сверху) и StatusCodeDxe(ищите начиная снизу)
- Правый клик по «PE32 image section», нажимаем «Extract body…», сохраняем модуль с соответствующим названием, чтобы не запутаться. Также делаем и со вторым модулем.
- В S3TurboTool нажимаем Beep в верхнем правом углу
- Нажимаем левый значок для открытия файла модуля и выбираем один из модулей
- Нажимаем правый значок «Beep Off» и делаем то же самое со вторым модулем
- Теперь снова открываем UEFITool (повторяем шаги 1-3 инструкции), делаем правый клик по «PE32 image section», нажимаем «Replace body…», и выбираем соответствующий модуль. Также делаем и со вторым модулем.
- Выбираем «File > Save image file…», сохраняем. Биос готов к прошивке. Прошить можно также соответствующей кнопкой в S3TurboTool.
Если бипер по-прежнему издаёт звуки, то попробуйте также обработать модуль StatusCodePei (в разделе с PEI модулями).
Проблемы при старте
Система после сборки зависает на каком-либо пост-коде либо просто не стартует (черный экран)
Самая частая причина — окислились контакты модулей памяти или процессора. Так как и память и процессор обычно не новые, а б\у, то это случается гораздо чаще, чем можно представить.
- Аккуратно разбираем систему, снимаем планки памяти и процессор
- Протираем контакты модулей памяти ластиком, либо спиртом, подойдет также бензин калоша.
- Осматриваем контакты сокета, убеждаемся, что они не погнуты. Контакты процессора также протираем.
- Собираем всё обратно и проверяем
Вторая наиболее популярная причина — несовместимая оперативная память. LGA2011-3 работает с дескстопными модулями только с 16 банками (не чипами). Серверной памяти это не касается, она работает вся.
Проверьте характеристики имеющейся памяти, если есть возможность — проверьте модули на другом ПК.
Система не стартует (нет изображения) со старой видеокартой. С более новой — всё нормально
Вероятно видеокарта не поддерживает UEFI. Для того чтобы заработала старая видеокарта нужно в биосе включить CSM и для видеокарты выставить «Legacy».
Система не стартует с модулями памяти от разных производителей. Сами модули 100% рабочие.
Серия процессоров Xeon e5 2600 v3 (вероятно, также относится и к 1600 v3) достаточно капризна по отношению к памяти и может не запускаться, даже если установленные модули имеют схожие характеристики, но произведены разными заводами.
Достоверно узнать, будут ли конкретные модули памяти работать вместе можно только на практике.
Двухсокетная система не стартует когда установлен только один процессор
В большинстве китайских двухсокетных плат для старта необходимо запитать оба процессорных разъема, даже если второй процессор не установлен.
Решение протестировано на Huananzhi x99-TF с биосом от 01/20/2021 и видеокартой GTX 650 Ti. За информацию спасибо RacoonSan.
Суть проблемы, и, собственно, ее решение.При первом включении (после подачи питания) видеокарта запускалась в режиме PCIe 1.1. Если сделать перезагрузку (любую — Ctrl+Alt+Del из BIOS, из ОС, с кнопки) — видеокарта работала в PCIe 3.0. Следующая перезагрузка — снова 1.1. В общем, каждая четная загрузка — 3.0, нечетная — 1.1.
Перебрал массу комбинаций параметров PCI-E, и в итоге помогла установка варианта «Disable Phase 0,1,2,3» в параметре «Gen3 Eq Mode» настроек порта, в который вставлена видеокарта. После этого две недели — полет нормальный, видеокарта всегда стартует в режиме PCIe 3.0, с первого (холодного) включения. Карта также стартовала в режиме 3.0 при выставленном параметре «Enable Phase 1 Only», но порт PCIe сыпал аппаратными ошибками в журнал Win10, видеокарта периодически зависала.Полный путь к параметру «Gen3 Eq Mode»: «IntelRCSetup» — «IIO Configuration» — «IIO0 Configuration» — «Socket 0 PcieD02F0 — Port 2A».
Расширенные настройки
В разделе «Расширенные настройки» вы можете настроить дополнительные функции и параметры BIOS Huananzhi X99 TF.
Режим загрузки: Здесь вы можете выбрать режим загрузки компьютера — UEFI или Legacy. Режим UEFI обеспечивает более быструю и безопасную загрузку, а также поддерживает объемные жесткие диски и системы с оперативной памятью более 4 ГБ. Режим Legacy подходит для старых операционных систем и устройств.
Встроенный видеоадаптер: В этом разделе вы можете настроить параметры встроенного видеоадаптера, если таковой имеется. Вы можете выбрать режим работы видеоадаптера — встроенный, внешний или авто (в зависимости от наличия дополнительной видеокарты).
Установить время и дату: Здесь вы можете установить текущее время и дату на вашем компьютере. Убедитесь, что они точно отображаются, чтобы избежать проблем с софтверными и аппаратными компонентами.
Настройки CPU: В этом разделе вы можете настроить параметры работы вашего процессора. Можно изменять такие значения, как тактовая частота, напряжение и другие параметры, чтобы достичь максимальной производительности или снизить энергопотребление.
Настройки памяти: Здесь вы можете настроить параметры работы оперативной памяти. Вы можете изменить такие значения, как тактовая частота, тайминги и другие параметры, чтобы достичь оптимальной работы памяти.
Настройки хранения данных: В этом разделе вы можете настроить параметры работы жестких дисков и дополнительных устройств хранения данных, таких как RAID-массивы или SSD-накопители. Вы можете выбрать режим работы (AHCI или RAID) и настроить параметры каждого устройства.
Помните, что настройки BIOS могут существенно влиять на работу вашего компьютера, поэтому будьте внимательны при изменении параметров. Если вы не уверены в том, какую настройку выбрать, лучше оставьте значение по умолчанию или проконсультируйтесь с профессионалом.
Основные преимущества материнской платы Huananzhi x99 f8
1. Поддержка процессоров Intel
Материнская плата Huananzhi x99 f8 обеспечивает поддержку процессоров Intel Xeon E5 v3/v4 и Intel Core i7, позволяя выбрать оптимальное решение для своих потребностей.
2. Большое количество слотов расширения
Материнская плата оснащена 4 слотами PCI-E 3.0 x16, что позволяет добавить большое количество дополнительных устройств, таких как видеокарты, звуковые карты или сетевые адаптеры.
3. Поддержка до 128 ГБ оперативной памяти
Huananzhi x99 f8 поддерживает режимы DDR4 с частотой до 2133 МГц и позволяет установить до 8 модулей оперативной памяти объемом 16 ГБ каждый. Это обеспечивает высокую производительность при работе с памятью и позволяет запускать ресурсоемкие приложения.
4. Многофункциональный набор портов
Материнская плата оснащена разнообразными портами, включая USB 3.0, USB 2.0, SATA III, RJ-45 и аудиопорты. Благодаря этому можно подключать различные периферийные устройства и обеспечить высокую связность системы.
5. Возможность разгонять процессоры
Huananzhi x99 f8 имеет ряд функций, позволяющих разгонять процессоры и достичь более высокой производительности. В BIOS есть настройки для изменения таких параметров, как частота ядра и напряжение, а также функции разгона Turbo Boost и Power Limit.
6. Надежность и стабильность
Материнская плата Huananzhi x99 f8 изготовлена с использованием высококачественных компонентов, что гарантирует надежную работу системы в течение продолжительного времени. Благодаря тщательному контролю качества, она обеспечивает стабильную работу даже при интенсивной нагрузке.
7. Цена-качество
Huananzhi x99 f8 предлагает отличное сочетание цены и качества. Она является более доступной альтернативой брендовым материнским платам, при этом сохраняя высокую производительность и надежность. Это позволяет сэкономить деньги при сборке компьютера без потери в функциональности.
Технические характеристики Huananzhi x99 f8
Форм-фактор
ATX
Socket
LGA 2011-3
Чипсет
Intel X99
Слоты расширения
4 x PCI-E 3.0 x16
Поддержка оперативной памяти
DDR4, до 128 ГБ
Порты
USB 3.0, USB 2.0, SATA III, RJ-45, аудиопорты






























