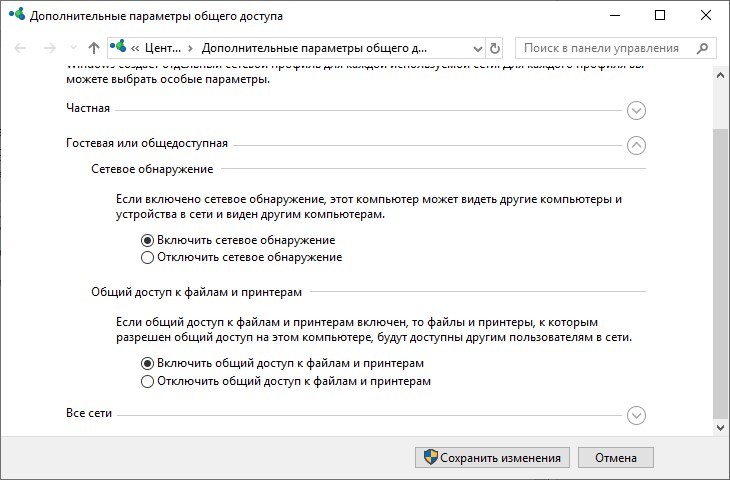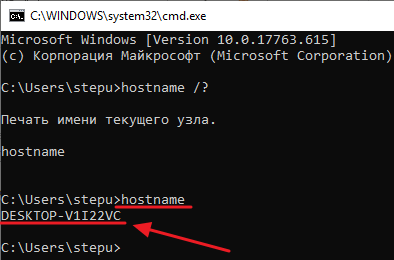WORKGROUP в Windows 10: 2 способа изменить рабочую группу
По умолчанию операционная система Windows 10 для каждого компьютера, на который она устанавливается, автоматически назначает имя рабочей группы WORKGROUP. Название можно менять, а два и более компьютера с одинаковым именем рабочей группы можно объединять в небольшую сеть.
Особенности
Несколько компьютеров Windows в локальной сети лучше обмениваются сетевыми данными в домашней или рабочей группе. Они обнаруживаются входящими в сеть устройствами с аналогичной ОС, способны обмениваться файлами и использовать совместные принтеры.
Если компьютер с ОС Windows используется в учебном заведении или большом офисе и у него есть доступ к сети, вероятно, он подключен к домену. Выбирать принадлежность компьютера к рабочей группе или домену можно в настройках. Там же можно изменить рабочую группу в Windows 10. Как это сделать?
Для наглядности советуем посмотреть видео про настройку рабочей группы:
Изменение имени
Есть два способа смены имени: в интерфейсе операционной системы и через командную строку.
Способ 1: через интерфейс ОС
Как поменять рабочую группу Windows 10:
- Комбинацией WIN + R вызовите строку и выполните controlsystem.
- Справа выберите строку «Дополнительные параметры системы».
- В новом окне перейдите в раздел «Имя компьютера».
- Для переименования жмите кнопку «Изменить».
- Здесь можно дать имя компьютеру, выбрать между группой и доменом и переименовать WORKGROUP на что-либо другое.
- Чтобы изменения вступили в силу, жмите ОК и пускайте компьютер на перезагрузку.
Способ 2: через командную строку
Зная одну команду, можно сменить имя через командную строку:
- Нажмите ПКМ по Пуск и выберите Командная строка (Администратор).
- Если у вас написано PowerShell (Администратор), выбирайте эту оболочку, а затем пропишите в ней cmd.
- После выполните команду wmic computersystem where name=”%computername%” call joindomainorworkgroup name=”coolgroup”
- Вместо coolgroup подставьте собственное название.
После переименования, перезагрузите ПК, чтобы только что измененные параметры вступили в силу.
Открытие доступа к общим принтерам и файлам
После указания одинаковых имен рабочих групп на двух и более компьютерах можно открыть обнаружение их в локальной сети. Для этого:
- Нажмите + R и выполните команду %windir%\system32\control.exe /name Microsoft.NetworkAndSharingCenter /page Advanced.
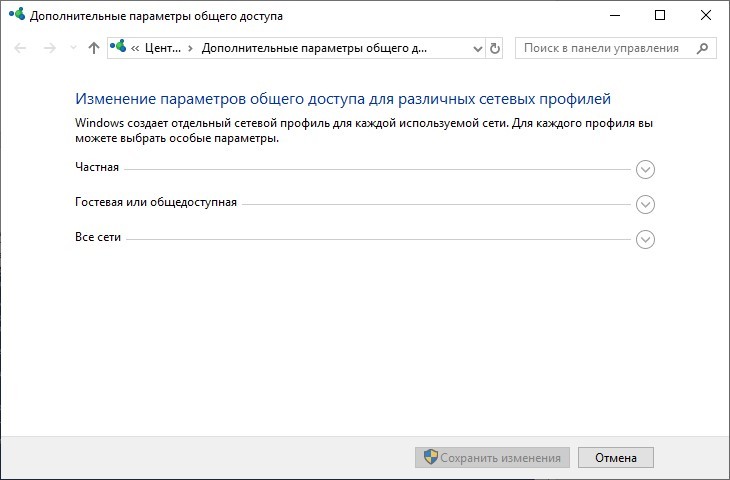
- Перейдите в раздел «Гостевая…» и установите метку напротив «Включить общий доступ к файлам и принтерам» и «Включить сетевое обнаружение».
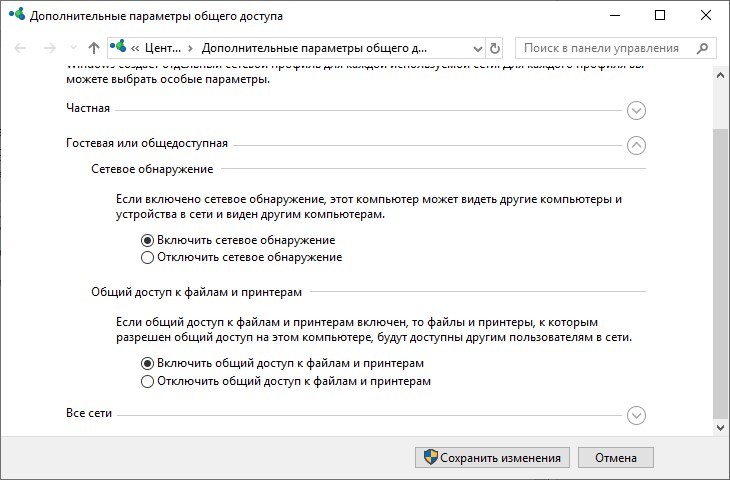
- Аналогичные действия по открытию сделайте во всех разделах.
- Далее для предоставления доступа к папке с других компьютеров нажмите ПКМ по ней и выберите последний пункт «Свойства».
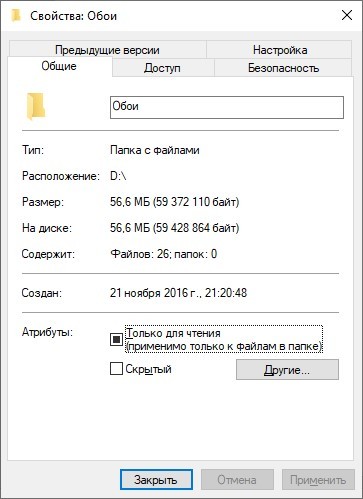
- Откройте раздел «Доступ» и клацните «Расширенная настройка».
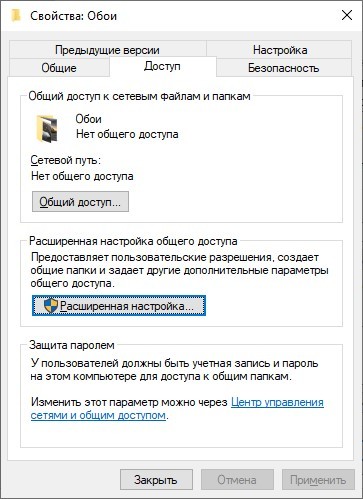
- Активируйте «Открыть общий доступ к этой папке» и жмите «ОК».
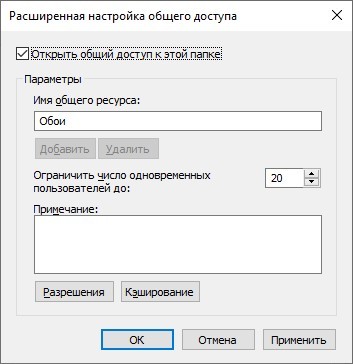
- Перейдите в раздел настроек «Безопасность» – «Изменить».
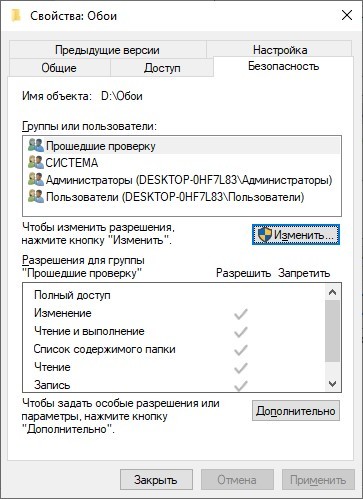
- Затем «Добавить».

- В пустом поле напишите «Все» и нажмите кнопку «Проверить имена».
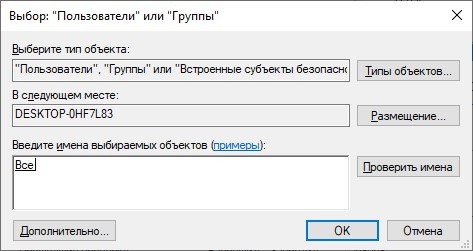
- Жмите ОК, затем напротив новой группы выставите галочки разрешить «Полный доступ».

- Нажмите «Применить» и пользуйтесь открытым доступом в локальной сети.
Стандартное имя рабочей группы в Виндовс 10 – WORKGROUP. Его можно поменять на то, что вы придумали, в параметрах системы или через командную строку. Затем, чтобы дать доступ к данным и принтерам по сети, нужно выставить разрешающие настройки в сетевых параметрах Windows и задать необходимые дозволения для конкретной расшариваемой папки.
Для чего нужна рабочая группа Windows или WORKGROUP

Рабочая группа Windows (на английском языке Workgroup) является функцией операционных систем Microsoft. На практике это набор компьютеров, подключенных к сети, и его функция заключается в том, чтобы заложить основы, необходимые для обмена файлами и принтерами между ПК.
Компьютер, являющийся членом рабочей группы, может разрешить другому компьютеру, являющемуся членом той же группы, доступ к своим общим ресурсам. Компьютеры, которые являются членами разных рабочих групп, но принадлежащих к одной локальной сети, могут напрямую получать доступ к общим ресурсам в группе, к которой они принадлежат.
Рабочая группа присутствует на всех компьютерах с Windows 10, Windows 8.1/8, Windows 7 и Windows Vista.
Разница между рабочей группой и доменом
По умолчанию каждый компьютер с операционной системой Microsoft, присутствующей в сети, должен обязательно принадлежать либо к рабочей группе, либо к домену.
Разница между рабочей группой и доменом заключается в способе управления компьютерами и сетевыми ресурсами. Обычно компьютеры корпоративной или большой сети являются частью домена, в то время как компьютеры домашней сети являются частью рабочей группы, а часто и домашней группы (→ что такое домашняя группа).
Как понять, принадлежит ли компьютер рабочей группе или домену?
Давайте сначала посмотрим, как понять, принадлежит ли ПК рабочей группе или домену.
- Нажмите на клавиатуре компьютера клавиши Win (клавиша с логотипом Windows) и R . Откроется окно «Выполнить».
- В поле Открыть: введите control и нажмите кнопку ОК .
- Откроется панель управления Windows.
- В поле поиска панели управления (вверху справа) введите система.
- В списке полученных результатов нажмите «Система».
- В окне «Система» найдите раздел «Имя компьютера, имя домена и параметры рабочей группы».
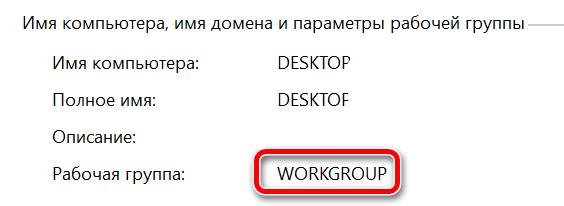
- Если компьютер принадлежит к рабочей группе, будет отображаться рабочая группа: WORKGROUP (или другое имя).
- Если компьютер принадлежит к домену появится домен.
Функции рабочей группы Windows
Теперь посмотрим, каковы характеристики рабочей группы Windows:
- в рабочей группе все компьютеры являются пирами. Это означает, что ни один компьютер не может контролировать других. С другой стороны, в Домене только один или несколько компьютеров являются серверами, которые используются для управления безопасностью и авторизацией всех компьютеров, принадлежащих домену.
- Рабочая группа, как правило, состоит максимум из 20 ПК.
- Все ПК рабочей группы должны находиться в одной локальной сети.
- Рабочая группа не защищена паролем доступа.
Для доступа к общим элементам на компьютере рабочей группы Windows у вас должна быть учетная запись на том же компьютере.
Предположим, что пользователь Boris с White PC (принадлежащего Рабочей группе: WORKGROUP) хочет получить доступ к файлу с именем Person на Black PC (также принадлежащему Рабочей группе: WORKGROUP). Чтобы получить доступ к личному файлу, как на белом ПК, так и на черном ПК, должна присутствовать учетная запись пользователя Boris.
Рабочая группа WORKGROUP
Рабочая группа всегда идентифицируется по имени.
По умолчанию на этапе установки операционной системы Windows автоматически создает рабочую группу с именем WORKGROUP.
Как создать рабочую группу Windows
Давайте посмотрим, как создать рабочую группу Windows или как изменить членство ПК с члена домена на члена рабочей группы.
Важно: если компьютер является членом домена, перед добавлением в рабочую группу он будет удален из домена и соответствующая учетная запись будет деактивирована
- Нажмите на клавиатуре компьютера клавиши Win (клавиша с логотипом Windows) и R . Откроется окно «Выполнить».
- В поле Открыть: введите sysdm.cpl и нажмите OK . Это откроет Свойства системы.
- На вкладке Имя компьютера нажмите на Изменить.
-
В разделе «Является членом» с выбором рабочей группы введите имя для рабочей группы, которую мы хотим создать.
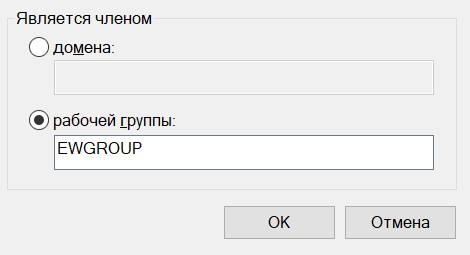
Добавить компьютер в рабочую группу Windows
Процедура добавления компьютера в существующую рабочую группу идентична описанной созданию новой рабочей группы.
- На вкладке Имя компьютера в окне «Свойства системы» нажмите Изменить.
- В поле «Рабочая группа»: введите имя рабочей группы, к которой вы хотите добавить ПК.
- Наконец, перезапистите Windows, чтобы изменения вступили в силу.
Изменить имя рабочей группы Windows
В заключение давайте посмотрим, как изменить название рабочей группы Windows.
- Открываем окно Свойства системы.
- На вкладке Имя компьютера нажимаем Изменить.
-
В поле Рабочая группа: мы вводим имя, которое мы хотим использовать.
Важно: имя Рабочей группы может быть длиной до 15 символов и не должно содержать символов * () = + _ [] \ | /; : ‘», ?
SMB 1.0 и проблемы с Master Browser в Windows 10
Бывает, что проблемы с отображением компьютеров в сетевом окружении связаны со службой Обозревателя сети (Master Browser). Эта служба отвечает за построение и поддержание списка активных компьютеров в сети (подробнее о службе Computer Browser). В локальной сети может быть только один активный компьютер с ролью главного обозревателя.
В Windows 10 1703 служба Обозревателя сети работает некорректно. Рекомендуется полностью отключить эту службу на Windows 10 и использовать в качестве основного обозревателя сети компьютер с Windows 7 (или Windows 8.1/ Windows Server 2012 R2, если вы уже отказались от Windows 7 в связи с окончанием поддержки). Настройки Master Browser можно задать через реестр.
Кроме того, в Windows 10 1709 (1803, 1809, 1903, 1909) по-умолчанию отключен протокол SMB v1.0, тем самым отключается и служба Computer Browser. Именно эта служба в сетях Microsoft отвечает за составление списка компьютеров в сети и их отображение (до перехода на протоколы SSDP и WS-Discovery).
Проверьте статус протокола SMBv1 можно с помощью команды:
Dism /online /Get-Features /format:table | find «SMB1Protocol»

Если в сети у вас остались компьютеры только с Win 10 1709 и выше (см. таблицу совместимости версий SMB v1), и вы хотите по прежнему использовать службу обозревателя сети, вам придется включить протокол SMB v1.0 хотя бы на одном компьютере (небезопасно!).
Установка SMB 1.0 выполняется путем добавления следующих компонентов в панели управления:
- Клиент SMB 1.0/CIFS
- Сервер SMB 1.0/CIFS
Либо вы можете включить клиент и сервер SMB 1 из OptionalFeatures.exe или командами DISM:
Dism /online /Enable-Feature /FeatureName:»SMB1Protocol-Client»Dism /online /Enable-Feature /FeatureName:»SMB1Protocol-Server»
Напоминаем, что не рекомендуется включать клиент или, тем более, сервер SMB1 в Windows. Протокол SMB 1.0 является небезопасным, уязвимости в нем легко могут быть эксплуатированы удаленно.
Если вы все же включили протокол SMBv1, чтобы назначить текущий компьютер главным Master Browser в сети, выполните команды:
reg add «HKEY_LOCAL_MACHINESYSTEMCurrentControlSetServicesBrowserParameters» /v IsDomainMaster /t REG_SZ /d True /freg add «HKEY_LOCAL_MACHINESYSTEMCurrentControlSetServicesBrowserParameters» /v MaintainServerList /t REG_SZ /d Yes /f
Этот компьютер и будет у вас главным обозревателем сети (Master Browser).
Как создать
До начала настройки интрасети рассчитывается длина провода типа «витая пара» для подключения рабочих станций к проводному роутеру или сетевому коммутатору, проводятся мероприятия по подготовке линий связи, включающие обжимание разъёмов и протягивание сетевых проводов от рабочих мест к сетевому размножителю.
В локальную интрасеть, как правило, объединяют рабочие станции, находящиеся в квартире, офисе или на предприятии. Канал связи предоставляется через проводное соединение или с помощью беспроводной связи (Wi-Fi).
При создании компьютерной интрасети с использованием беспроводных каналов связи (Wi-Fi), рабочие станции настраиваются при помощи программного обеспечения, прилагаемого к роутеру.
При использовании проводных каналов связи проводится подключение к LAN-разъёмам компьютера и сетевого коммутатора. Если же интрасеть строится при помощи сетевых карт, то рабочие станции подключаются по кольцевой схеме, а на одном из них выделяется определённое пространство, предназначенное для создания общего сетевого диска.
Для полноценного функционирования интрасети, необходимо чтобы у каждой рабочей станции была возможность обмениваться пакетами информации со всеми другими станциями интрасети. Для этого каждому субъекту интрасети необходимо наличие имени и уникального сетевого адреса.
Почему люди присоединяются к рабочим группам?
Люди могут присоединиться к рабочим группам по разным причинам. Их менеджер может иногда просить, чтобы определенные люди участвовали в группе. В других случаях есть варианты для добровольных рабочих групп внутри бизнеса. Некоторые из основных мотивов для присоединения к рабочей группе или формирования рабочей группы включают в себя:
№1. Прислушайтесь к различным точкам зрения.
Одна важная причина присоединиться к рабочей группе — услышать разные точки зрения. Эти группы служат центрами для сотрудничества и общения между самыми разными людьми. Это может привести к тому, что члены выслушают мнение других с разными точками зрения. Рабочие группы, которые поощряют разнообразие мнений, могут генерировать эффективные решения проблем или проблем на рабочем месте.
№ 2. Распределить работу
Из-за сложного проекта руководство может принять решение об организации рабочей группы. Вместо того, чтобы назначать задачу одному человеку, рабочая группа позволяет сотрудникам разделить рабочую нагрузку. Это может помочь людям улучшить свои навыки работы в команде и работать более эффективно для выполнения различных компонентов проекта.
№3. Используйте различные способности
Объединение сотрудников в рабочую группу помогает им использовать свои различные навыки. Каждый член группы обладает уникальными талантами и способностями, которые могут помочь группе достичь своей цели. Группа имеет потенциал для долгосрочного успеха, распределяя работу на основе индивидуальных навыков члена группы.
№ 4. Создайте каналы связи
Очень важно установить открытые линии связи на рабочем месте. Создание рабочей группы позволяет сотрудникам встречаться и узнавать друг друга
Члены группы также могут улучшить свои коммуникативные навыки, работая вместе над проектом или работой. Даже после того, как рабочая группа закончилась, эти сотрудники могут продолжать общаться друг с другом или сотрудничать в проектах в будущем.
Сравнение
Основное отличие домена от рабочей группы заключается в том, как реализовано управление ресурсами в сетевой инфраструктуре первого и второго типа. Так что для домашних сетей, где не предполагается особо интенсивного обмена данными, характерно использование рабочих групп. В компаниях (для которых подобные задачи типичны) обычно задействуются домены. Взаимодействие между компьютерами в крупных сетях, таких как Интернет, почти всегда осуществляется с использованием доменов.
Рабочую группу обычно гораздо проще сформировать, чем домен. Интерфейсы современных операционных систем позволяют решить эту задачу даже неопытному пользователю. Все, что вам нужно сделать, это подключить ПК физически с помощью кабеля или коммутатора (как вариант — беспроводным способом, через Wi-Fi), а также настроить сетевую инфраструктуру с помощью встроенного программного обеспечения операционной системы.
Создание домена обычно является более сложной процедурой. В первую очередь предполагается наличие серверов с достаточной производительностью, их детальная настройка и, возможно, установка подходящей сетевой операционной системы. Также необходимо будет реализовать в инфраструктуре домена функцию аутентификации прав пользователей, подключающихся к сети.
Безопасность компьютеров, входящих в рабочую группу, обычно реализуется путем установки на каждый из них антивирусного программного обеспечения и других утилит. В случае с доменом безопасность ПК также может быть реализована путем установки интранет-интерфейсов, позволяющих отслеживать различные угрозы и препятствовать их распространению по сети.
Домены обычно намного проще масштабировать, позволяя подключаться к ним все большему количеству новых пользователей (в том числе находящихся вне локальной сети, где расположен основной доменный сервер, или через Интернет). Все, что нужно — предоставить новым пользователям информацию, необходимую для авторизации в домене, или настроить серверы так, чтобы они автоматически распознавали и подключались к определенным группам пользователей.
В свою очередь, добавление нового пользователя в рабочую группу обычно занимает больше времени. Может потребоваться настроить каждый из подключаемых компьютеров отдельно, определить права доступа соответствующих ПК и проверить эффективность установленного на них антивирусного и другого дополнительного программного обеспечения.
Определив разницу между доменом и рабочей группой, запишем наши выводы в небольшую таблицу.
Последствия присоединения к Домену Active Directory
В самой первой части уже описаны некоторые из последствий присоединения компьютера к Домену. Остановимся на этом чуть подробнее, чтобы вам в дальнейшем не пришлось переустанавливать ОС на рабочей станции чтобы покинуть домен и чтобы не потерять важные для вас файлы.
1. DNS настройки
Рабочая станция должна использовать Контроллер домена в качестве DNS сервера. Поэтому если вы включаете рабочую станцию когда Контроллер домена недоступен (офлайн), это может привести к проблемам с сетевыми подключениями.
2. Выход из домена
На рабочей станции должна иметься учётная запись локального администратора, при выходе запрашивается логин и пароль пользователя домена, имеющего полномочия на отсоединение от домена!
3. Пользовательские файлы
В зависимости от настроек пользователя, созданные пользователем домена файлы могут храниться как на локальной рабочей станции, так и на сервере.
В общем, если вы настраиваете тестовое окружение Active Directory и подсоединяете к домену свой рабочий компьютер, то прежде чем удалить тестовое окружение, выполните выход из домена, иначе впоследствии вы можете столкнуться с трудностями.
Как включить обнаружение сети в Windows 10?
Начиная с Windows 10 1803 (Spring Creators Update), разработчики Microsoft убрали возможность создания домашней группы. Кроме того, компьютеры с Windows 10 больше не отображаются в сетевой среде проводника при просмотре сетевых устройств.
С точки зрения Microsoft, домашняя группа — это устаревший способ создания локальной сети для совместного использования папок и принтеров. Вместо использования домашней группы Microsoft предлагает использовать свои облачные службы (OneDrive или доступ через учётные записи Microsoft).
Вы можете создать ярлыки на рабочем столе для соседних компьютеров, указав к ним UNC-путь (по имени компьютера или IP-адресу).
Дело в том, что за обнаружение соседних компьютеров в сети Windows 10 отвечает отдельная служба Function Discovery Provider Host (служба узла провайдера обнаружения функций). Другая служба, Function Discovery Resource Publication (служба публикация ресурсов обнаружения функций), отвечает за обнаружение вашего компьютера.
Служба FdPHost использует протоколы Simple Services Discovery Protocol (SSDP) и Web Services Discovery (WS-Discovery) для обнаружения устройств в сети.
Эти протоколы заменяют NetBIOS over TCP/IP, который исторически использовался для обнаружения устройств в сетях Microsoft Windows с помощью Master Browser. Соответственно, вы можете безопасно отключить протокол NetBIOS для своих сетевых адаптеров.
После установки последних сборок Windows 10 эти службы можно отключить (тип запуска меняется с Автоматического на Отключено). Если эти службы остановлены, компьютер не обнаруживается в сети другими компьютерами и не может видеть другие. Вы можете включить службы сетевого обнаружения в Windows 10 следующим образом.
- Откройте консоль управления службами Windows (services.msc);
- В списке служб найдите службу Function Discovery Resource Publication (Публикация ресурсов обнаружения функций);
- Измените тип запуска службы с ручного на автоматический (отложенный запуск);
- Таким же образом включите службу Function Discovery Provider Host (функцию обнаружения хоста провайдера); Вы можете изменить тип запуска этих служб с помощью следующей однострочной команды PowerShell:
- Перезагрузите компьютер
После перезагрузки другие компьютеры в локальной сети смогут обнаружить этот компьютер и его ресурсы (общие сетевые принтеры и папки).
Создание и присоединение к домашней группе
Прежде чем создавать или присоединяться к домашней группе, необходимо рассказать про расположение сети. При первом подключении к сети вам предлагается задать это расположение. Для каждого из расположений применяются различные настройки сетевого подключения и различные настройки брандмауэра.
В Windows 7 существует четыре расположения сети:
- Публичная сеть. Применяется когда вы подключены к сети в публичном месте. Например в кафе, вокзале или аэропорту. В этом случае применяются самые строгие настройки безопасности брандмауэра, отключается обнаружение сети и возможность создания домашних групп. То есть ваш компьютер будет не виден другим участникам этой сети и вы не будете никого видеть. Максимальные настройки безопасности не гарантируют вам полной защиты. Поэтому, желательно не пользоваться важными ресурсами для которых необходима авторизация.
- Сеть предприятия. В этом расположении включено сетевое обнаружение, но отсутствует возможность создавать или подключаться к домашним группам
- Домашняя сеть. Здесь включено сетевое обнаружение и возможность создавать домашние группы. Стоит выбирать расположение «Домашняя сеть» если вы знаете все компьютеры находящиеся в данной сети.
- Доменная сеть. В случае подключения вашего компьютера на предприятии к домену Active Directory расположение сети автоматически меняется на Доменная сеть. В этом случае все настройки задают сетевые администраторы на предприятии.
Для создания Домашней группы нам необходимо выбрать расположение Домашняя сеть.
Делается это следующим образом
Заходим в Центр управления сетями и общим доступом и нажимаем на ссылку Общественная сеть
В открывшемся окошке Настройка сетевого размещения выбираем Домашняя сеть
В следующем окошке нас оповещают об изменении расположения сети. Нажимаем Закрыть
Теперь у нас есть возможность создать домашнюю группу в сети или присоединиться к уже созданной. Для этого нажимаем на любую из выделенных на рисунке ниже ссылок
В сети возможно создать только одну домашнюю группу. Создавать ее можно на любом из сетевых компьютеров. Остальные компьютеры в сети могут только присоединиться к уже созданной группе. Присоединиться к домашней группе могут компьютеры с любой версией Windows 7. Для создания же необходима более продвинутая версия Windows 7 нежели Начальная или Домашняя базовая.
Узнать версию операционной системы можно в свойствах компьютера.
В окошке Домашняя группа нажимаем Создать домашнюю группу
Выбираем библиотеки к которым мы хотим дать доступ участникам группы и жмем Далее
В следующем окошке у нас генерируется пароль к созданной домашней группе. Лучше его сразу записать. Нажимаем Готово
Теперь при Выборе домашней группы в Центре управления сетями и общим доступом вы увидите окошко где можно изменять параметры домашней группы
Здесь можно Показать или распечатать пароль домашней группы если вы его забыли. Изменить пароль на любой другой. Выйти из домашней группы. Изменить дополнительные параметры общего доступа и запустить средство устранения неполадок домашней группы.
Домашняя группа прекращает свое существование когда из нее выходит последний участник.
Пару слов о средстве устранения неполадок. Запустить его можно из меню Пуск найдя это средство с помощью поиска
В открывшемся окошке установите галочку Получить самые последние средства устранения неполадок через интернет
В Microsoft куча людей работают, что бы мы могли исправлять типовые ошибки с помощью этого средства.
Теперь, при возникновении неполадок, не только с домашней группой, вы можете воспользоваться самыми последними средствами.
Домашняя группа создана, настройки заданы. Теперь необходимо подключить остальные компьютеры в сети.
На компьютере, который мы хотим подключить к Домашней группе, найдем этот элемент
Так как группа уже создана нам предложат Присоединиться
Задаем библиотеки которые мы хотим сделать общедоступными и жмем Далее
В следующем окошке вводим пароль к домашней группе и нажимаем Далее
Компьютер успешно подключен к домашней группе. Таким же образом подключаем все остальные компьютеры.
Основные меры безопасности при работе в сети
Их можно сформулировать в виде следующего набора правил:
- отключайте компьютер, когда вы им не пользуетесь. Как любят говорить эксперты по компьютерной безопасности, «самым защищенным является выключенный компьютер, хранящийся в банковском сейфе»;
- своевременно обновляйте операционную систему. В любой ОС периодически обнаруживаются так называемые «уязвимости», снижающие защищенность вашего компьютера. Наличие уязвимостей нужно внимательно отслеживать (в том числе читая «компьютерную» прессу или информацию в Интернете), чтобы вовремя предпринимать меры для их устранения.
- кража данных из-за неправильно установленных прав доступа, при передаче данных или «взломе» системы позволяет получить доступ к защищаемой, часто — конфиденциальной информации со всеми вытекающими отсюда неприятными для владельца этих данных последствиями;
- уничтожение данных имеет целью нарушить или даже парализовать работу систем, компьютеров, серверов или всей организации.
- используйте ограниченный набор хорошо проверенных приложений, не устанавливайте сами и не разрешайте другим устанавливать на ваш компьютер программы, взятые из не¬проверенных источников (особенно из Интернета). Если приложение больше не нужно, удалите его;
- без необходимости не предоставляйте ресурсы своего компьютера в общий доступ. Если же это все-таки потребовалось, обязательно настройте минимально необходимый уровень доступа к ресурсу только для зарегистрированных учетных записей;
- установите (или включите) на компьютере персональный межсетевой экран (брандмауэр). Если речь идет о корпоративных сетях, установите брандмауэры как на маршрутизаторах, соединяющих вашу локальную сеть с Интернетом, так и на всех компьютерах сети;
- даже если вы единственный владелец компьютера, для обычной работы применяйте пользовательскую учетную запись: в этом случае повреждение системы, например, при заражении вирусом, будет неизмеримо меньше, чем если бы вы работали с правами администратора. Для всех учетных записей, особенно административных, установите и запомните сложные пароли.
Сложным считается пароль, содержащий случайную комбинацию букв, цифр и специальных символов, например jxglrg$N. Разумеется, пароль не должен совпадать с именем вашей учетной записи. В операционных системах Windows сложный пароль можно сгенерировать автоматически, используя команду NET USER с ключом /RANDOM, например:NET USER Имя_Пользователя /RANDOM
Подключение к рабочей группе с другого компьютера
Для подключения к рабочей группе с другого компьютера необходимо выполнить несколько простых шагов. Во-первых, убедитесь, что все компьютеры, к которым вы хотите подключиться, находятся в одной рабочей группе. Рабочую группу можно проверить, открывая «Параметры системы» и переходя на вкладку «Имя компьютера». Там вы увидите имя рабочей группы, к которой принадлежит ваш компьютер.
После этого вам потребуется знать имя компьютера, к которому вы хотите подключиться. Чтобы узнать имя компьютера, откройте файловый проводник и найдите свой компьютер в секции «Сеть». Нажмите правой кнопкой мыши на его значок и выберите «Свойства». В открывшемся окне вы найдете имя компьютера.
- Шаг 1: Откройте настройки системы
- Шаг 2: Выберите вкладку «Имя компьютера»
- Шаг 3: Запишите имя рабочей группы
- Шаг 4: Откройте файловый проводник и найдите компьютер, к которому вы хотите подключиться
- Шаг 5: Правой кнопкой мыши нажмите на значок компьютера и выберите «Свойства»
- Шаг 6: Вы найдете имя компьютера
Теперь, когда у вас есть имя рабочей группы и имя компьютера, к которому вы хотите подключиться, вы можете открыть проводник файлов и в адресной строке ввести «\\» (две обратные косые черты), за которыми следует имя компьютера. Например, «\\ИмяКомпьютера». Нажав клавишу «Enter», вы откроете доступ к ресурсам этого компьютера и сможете просматривать и обмениваться файлами.
Мы узнали, как установить и изменить рабочую группу в Windows 10, с использованием разных методов. В частности, мы рассмотрели процесс настройки рабочей группы через системные настройки, а также с использованием командной строки.
Также мы разобрали некоторые распространенные проблемы, связанные с рабочей группой. Мы выяснили, что неправильная настройка рабочей группы может привести к проблемам с обменом данными и ресурсами между компьютерами в сети.
Вместе с тем, мы представили рекомендации по устранению проблем с рабочей группой, такие как проверка правильности написания имени рабочей группы, проверка соединения сети и установка правильных разрешений доступа к общим папкам и принтерам.
В целом, понимание рабочей группы в Windows 10 является важным аспектом для всех пользователей, которые работают в сетевой среде. Надеемся, что данная статья помогла вам разобраться со всеми вопросами, связанными с рабочей группой, и вы сможете успешно настроить и использовать данную функцию в операционной системе Windows 10.
Как включить общий доступ к папке
Далее предоставьте доступ к общей папке на компьютере. Выберите или создайте специальную общую папку на компьютере. Я обычно создаю новую папку на диске «D».
В данном случае я создал папку и именем «Общая». Кликните правой кнопкой мыши по этой папке, в окне свойства папки откройте вкладку «Доступ».
Затем нажмите на кнопку «Расширенная настройка».
В окне «Расширенная настройка общего доступа» активируйте пункт «Открыть общий доступ к этой папке», а потом нажмите на кнопку «Разрешения».
Выберите разрешения для использования данных общей папки с другого компьютера. Есть выбор из трех вариантов:
- Полный доступ.
- Изменение.
- Чтение.
Для сохранения настроек нажмите на кнопку «ОК».
Вновь войдите в свойства папки, откройте вкладку «Безопасность», а затем нажмите на кнопку «Изменить…».
В открывшемся окне введите имя «Все» (без кавычек) в поле «Введите имена выбираемых объектов», а затем нажмите на кнопку «ОК».
В окне свойства папки, во вкладке «Безопасность» настройте разрешения, которые вы ранее выбрали для общей папки.
Для изменения разрешения для группы «Все», нажмите на кнопку «Дополнительно». В окне «Дополнительные параметры безопасности для общей папки» выделите группу «Все», а потом нажмите на кнопку «Изменить» для изменения разрешений.
Настройка локальной сети в Windows завершена. В некоторых случаях может понадобиться перезагрузка компьютера для того, чтобы все изменения вступили в силу.
Как узнать рабочую группу в Windows 10
Для начала откройте Проводник, щелкнув на значок папки на панели задач или нажав комбинацию клавиш Win + E. Затем, в левом меню Проводника, выберите «Этот компьютер».
В верхней части окна Проводника, в режиме «Этот компьютер», найдите вкладку «Компьютер» и щелкните по ней. Затем появится список доступных сетевых соединений.
Далее, для того чтобы узнать рабочую группу, щелкните правой кнопкой мыши по значку сетевого соединения, к которому вы подключены. В контекстном меню, выберите вариант «Свойства». Откроется окно свойств соединения.
В окне свойств соединения выберите вкладку «Сетевые протоколы (TCP/IP)» и щелкните по ней. Затем нажмите кнопку «Свойства».
В открывшемся окне «Сетевые протоколы (TCP/IP)» выберите вкладку «Продвинутый» и прокрутите список до раздела «Параметры WINS». В этом разделе вы увидите название текущей рабочей группы в поле «Рабочая группа».
Теперь вы знаете, как узнать рабочую группу в Windows 10. Эта информация может быть полезна при настройке сети или для доступа к общим ресурсам на других компьютерах в сети.