Невозможность связать формулы со шрифтами
Еще одной причиной, по которой формулы в Word могут отображаться как картинки, является невозможность связать формулы с используемыми шрифтами. Если в документе присутствуют специальные символы или математические знаки, которые не поддерживаются текущими шрифтами на компьютере, то Word автоматически преобразует эти символы в рисунки, чтобы сохранить их визуальное представление.
Для решения этой проблемы можно использовать следующие методы:
- Установить на компьютер недостающие шрифты. Часто проблема с отображением формул связана с отсутствием установленных математических шрифтов, таких как Cambria Math, Times New Roman, Arial Unicode MS и др. Если вы знаете, какой шрифт необходим для отображения конкретной формулы, то установите его на компьютер, чтобы Word мог правильно отобразить формулы.
- Изменить шрифты формул. В Word есть возможность изменить шрифты, используемые для отображения формул. Для этого необходимо открыть вкладку «Файл» и выбрать «Параметры». В появившемся окне выберите «Проверка» и перейдите в раздел «Автоисправление». Здесь вы можете изменить шрифты для формул и определенных символов.
При использовании указанных методов необходимо учитывать, что чтобы правильно отобразить формулы, установленные шрифты должны быть доступны и на компьютере, на котором будет открываться документ с формулами в Word.
Советы по созданию читабельных и понятных математических формул
В создании математических формул важно учитывать их читабельность и понятность для читателей. Применение некоторых советов и правил поможет создать формулы, которые будут ясными и доступными для всех
1. Используйте правильные математические обозначения
Один из ключевых аспектов создания понятных формул — использование правильных математических обозначений
Важно понимать значения и правила, связанные с обозначениями, и применять их соответственно. Например, стрелки над символами могут обозначать векторы, их направления или производные
2. Организуйте формулы с помощью правильного форматирования
Чтобы формулы стали понятными и читабельными, их следует организовать с использованием правильного форматирования. Разбейте сложные формулы на более мелкие части, используя скобки и промежуточные выражения. Используйте правильные отступы и выравнивание, чтобы сделать формулы более структурированными.
4. Используйте графические элементы при необходимости
Если формулы становятся сложными или требуют большого количества символов, можно использовать графические элементы, такие как таблицы или диаграммы. Это поможет визуально представить информацию и сделать формулы более понятными для читателей.
5. Проверьте формулы на ошибки и неоднозначности
Важно проверить формулы на наличие ошибок и неоднозначностей. Проанализируйте формулы внимательно и убедитесь, что они математически корректны и логически связаны с остальными частями текста или документа
Если возникают сомнения, не стесняйтесь обратиться к математической литературе или специалистам в данной области.
Проблемы совместимости с другими программами
Несмотря на то, что Microsoft Word является одним из наиболее популярных текстовых редакторов, возникают проблемы совместимости с другими программами при отображении формул в виде картинок. Это может стать проблемой, особенно если вам необходимо работать с другими программами или обмениваться документами со своими коллегами или друзьями.
Одной из основных причин проблемы совместимости является различие в форматах сохранения документов. Некоторые программы могут не поддерживать формат формул, используемый в Word, и поэтому формулы отображаются как картинки. Это может привести к потере возможности редактирования формул, что ограничивает функциональность и усложняет работу с документами.
Второй причиной может быть неправильная настройка программы или использование устаревшей версии, которая не поддерживает новые функции и форматы документов. В таком случае, рекомендуется обновить программное обеспечение или проверить настройки для правильного отображения формул.
Также важно учитывать, что разные программы могут использовать разные алгоритмы для отображения формул. Например, программы для создания презентаций или веб-страниц могут не иметь специальных инструментов для работы с математическими формулами, поэтому они не смогут корректно отобразить формулы, созданные в Word
Для решения проблемы совместимости можно воспользоваться несколькими способами. Во-первых, можно попробовать экспортировать документ в другой формат, который будет поддерживаться другой программой. Например, вместо сохранения в формате .docx можно сохранить документ в формате .pdf или .html, которые являются более универсальными и поддерживают отображение формул текстом.
Во-вторых, можно использовать специальные программы или плагины, которые позволяют работать с математическими формулами в других программах. Например, существуют плагины для презентационных программ, которые позволяют создавать, редактировать и отображать формулы прямо в презентации.
И наконец, можно решить проблему совместимости путем общения с коллегами или друзьями, которые используют другие программы, и договориться о общем формате документов. Например, можно договориться сохранять математические формулы в виде изображений и вставлять их как картинки в документы, чтобы избежать проблем совместимости.
Использование формулного редактора в Microsoft Word
Формульный редактор в Microsoft Word предоставляет широкий спектр математических символов, от простых операций и арифметических функций до матриц, интегралов и специальных символов. Вы можете легко добавить эти символы в свой документ, используя графический интерфейс формульного редактора или сочетания клавиш.
Но использование формульного редактора не ограничивается просто вставкой символов. Вы также можете создавать сложные математические выражения, использовать функции форматирования и настраивать параметры отображения формулы. Это поможет вам создать профессионально выглядящий математический документ, подходящий для научных статей, решений задач и других математических текстов.
Кроме того, в Microsoft Word есть возможность добавления формул в таблицы, что упрощает создание сложных таблиц с математическими данными и выражениями. Вы можете вставить формулы в ячейки таблицы и настроить их форматирование, чтобы они соответствовали вашим требованиям и стандартам.
Создание и форматирование математических символов и выражений
Создание профессионального математического документа требует умения правильно создавать и форматировать математические символы и выражения.
Создание математических символов:
Для создания математических символов в Microsoft Word можно использовать формулы и математические объекты.
Формулы могут быть встроенными в текст или вынесены в отдельный объект. Для требуемой формулы можно выбрать соответствующий символ из списка символов или вводить его напрямую.
Для набора формул можно использовать специальный редактор формул, который предлагает широкие возможности по выбору и вставке различных математических символов.
Форматирование математических выражений:
Когда математические символы и выражения уже созданы, важно уметь правильно их форматировать. Microsoft Word предлагает множество инструментов для форматирования математических выражений, включая выбор стилей, изменение размера и шрифта, добавление подстрочных и надстрочных знаков, выравнивание и другие опции
Microsoft Word предлагает множество инструментов для форматирования математических выражений, включая выбор стилей, изменение размера и шрифта, добавление подстрочных и надстрочных знаков, выравнивание и другие опции.
Тщательное форматирование поможет сделать математический документ более понятным, читаемым и профессиональным.
О сайте
Записки из мира IT…
В этом блоге, я пишу заметки о своей, как повседневной жизни, так и жизни и работе в сфере IT технологий. Собираю интересные ссылки, выражаю свои мысли и прочее… В основном посты посвящены, Управленческим моментам и решениям, различным продуктам Microsoft и VMWare, которые я эксплуатирую многие годы, Nix, MacOS и другие интересные вопросы и задачи с которыми приходится ежедневно сталкиваться и иметь дело. Здесь приведены не только мои посты, но и посты, которые были найдены мною на безграничных просторах интернета. Все написанное здесь, было проделано мною или моими коллегами при моем непосредственном участии на виртуальных машинах или в продакшин среде, о чем свидетельствуют комментарии в текстах. Всем удачи в работе.
голоса
Рейтинг статьи
Женщина должна быть загадочной. Но в меру. Моя история про «странное свидание»
Опять смотрю народ про странные свидания начал писать, расскажу еще одну историю, как раз в тему… У меня правда, история не про одно свидание, а сразу про несколько. Но это, блин, по-моему самое странное, что случалось со мной в жизни :)))
Дальше все было ожидаемо – дача, хорошая, добротная, большой дом, куча народу… Меня шапочно со всеми перезнакомили, хотя по какому поводу пьянка я так и не уловил. Я такие мероприятия не особо люблю, а тут еще и народ незнакомый. Так что, посидев немного за столом и утолив жажду шашлыка я засобирался на Оку, которая реально была рядом – метров шестьсот.
Пока я ковырялся около машины, собирая все необходимое, ко мне и подошла она. Черные волосы, невысокая, точеная фигурка в обтягивающих джинсах, приятный голос… Прям со всех сторон ну очень приятная девушка.
— а ты правда рыбу пойдешь ловить?
— а можно я с тобой пойду? Я хотела пойти речку посмотреть, а никто больше не хочет.
И мы пошли. Звали мою новую подругу, ну, допустим Юля. По дороге разговорились, нашлись кое-какие общие интересы… В общем, рыбы я на Оке так в этот раз и не половил. Мы прогуляли часа четыре — болтали, потом разожгли костер. Наперебой друг другу что-то рассказывали, смеялись, было очень хорошо и легко. Прямо надо сказать – я на нее запал. В конце концов, когда стало уже совсем темнеть (и захотелось есть), мы засобирались назад, в надежде, что там еще остался шашлык.
А через пару дней она позвонила. Сама. Рассказала, что, зарядив телефон узнала, что у родителей случилось несчастье – папа полез менять лампочку и упал с лестницы, с неприятными последствиями. Поэтому немедленно уехала, не успев меня найти. Но как только страсти улеглись, она сразу же решила выйти на связь и узнала через знакомых телефон… Разумеется, я предложил ей встретиться.
Мы встретились. И опять была сказка – теплый майский вечер, мы гуляли, потом сидели в кафе… Что мне особенно сильно запомнилось – от нее изумительно пахло. Очень тонкий аромат, который едва чувствуешь, но голова кружится. Ее голос журчал как ручеек, и ее такая маленькая и изящная ручка в моей руке… Мы поехали кататься на машине по вечерней Москве, проездили почти до часа ночи, потом я отвез ее домой и на прощание получил один поцелуй, но такой, что розовый туман в голове потом не отпускал очень долго ![]()
Все это было как минимум очень странно. Я, конечно, подумал о всяких вариантах, сделал догадку о том, что помимо меня у нее был кто-то еще и выбор был сделан не в мою пользу. И стал я жить дальше. Ну а что еще сделать? Продолжать упорствовать и искать ее? Зачем? Смысла я не видел. В общем, было с одной стороны неприятно – с другой, я подумал, что провел с ней три отличных дня, и на том спасибо. Не хочет больше общаться – ну ладно, насильно мил не будешь. Но могла бы и просто сказать.
А как думаю? Не совсем мальчик уже, мне хотелось серьезных отношений, а не вот этой загадочности. Сегодня она есть – завтра нет. Что там у нее было за душой? Муж? Дети? Служба в органах? Или просто придурь такая? Ну, я даже не знаю.
У меня тут возникла проблема с 2007-м вордом, в общем. на скриншоте снизу полосочка в поле для формул — это знак сигмы, но его почему-то не видно из-за того, что он уехал вниз, и похоже, что в формулах перекосилось всё, я полазил часок по форумам, удалил и переустановил программу, но проблема не решилась.
Обновление: кажется, знаю как решить проблему. Что-то перекосило, надо в документе удалить причину перекоса скорее всего.
Омг, автор если ты используешь Ворд для написания диплома, то вполне можешь использовать Пэинт для рисования формул.
Ну или переходи на LaTeX
И ни одного полезного ответа.
Помогу для тех кто как я искал ответа и не нашел. Пишите текст ниже формулы с нормальным форматированием, щелкаете формат по образцу и выделяете содержимое формулы.
И всем удачи, ни пуха, ни пера, студенты.
Коммент для минусов. И да, я удалил весь пакет майкрософт, так, что у меня документы не открывались(ну или почти весь), и установил другой.
Ручное растягивание формулы: основные методы и приемы
В программе Microsoft Word существует несколько способов растянуть формулу, чтобы она занимала больше места на странице или чтобы её было проще прочитать. Ручное растягивание формулы может пригодиться, если она содержит много сложных математических символов или если необходимо повысить её читаемость.
1. Изменение размера формулы
Один из основных методов растягивания формулы — изменение её размера. Чтобы сделать это, выделите формулу и выберите опцию «Размер» во вкладке «Конструктор уравнений». В появившемся меню можно увеличить размер формулы, задав значение в процентах или выбрав определенный размер шрифта.
2. Изменение промежутков между символами
Еще один способ растянуть формулу — изменить промежутки между символами. Для этого необходимо выделить формулу и выбрать опцию «Расстояние» во вкладке «Конструктор уравнений». Затем можно увеличить или уменьшить промежутки между символами, чтобы достичь необходимого растяжения.
3. Разделение формулы на несколько строк
Иногда формула может быть слишком длинной, чтобы поместиться на одной строке. В этом случае можно разделить её на несколько строк. Для этого выделите часть формулы, которую хотите разделить, и выберите опцию «Дробь» или «Интеграл с пределами» во вкладке «Конструктор уравнений». Затем переместите выделенную часть на новую строку, чтобы создать эффект разделения формулы.
4. Использование скобок и других математических символов
Чтобы подчеркнуть или разделить отдельные части формулы, можно использовать скобки и другие математические символы. Выделите нужную часть формулы и выберите нужный символ во вкладке «Конструктор уравнений». Например, можно добавить скобки вокруг числителя или знаменателя дроби, чтобы выделить их или добавить стрелку или символ степени, чтобы показать зависимости между разными частями формулы.
5. Изменение высоты строк
Иногда формула может быть слишком высокой и занимать много места в вертикальном направлении. В этом случае можно изменить высоту строк вокруг формулы, чтобы она заняла меньше места. Выделите строки, в которых находится формула, и выберите опцию «Высота строки» во вкладке «Форматирование». Затем уменьшите высоту строк, чтобы сжать формулу в вертикальном направлении.
Заключение
Ручное растягивание формулы в Microsoft Word может быть полезным при работе с сложными математическими выражениями. Используйте вышеуказанные методы и приемы, чтобы улучшить читаемость формулы и сделать её более понятной для читателей.
Формула не помещается на одну строку
При работе с формулами в Word нередко возникает ситуация, когда формула не помещается на одну строку и переносится на следующую. Это может произойти, если формула слишком длинная или содержит сложные математические выражения.
Чтобы разместить формулу на одной строке, можно воспользоваться несколькими методами:
1. Изменение шрифта:
Попробуйте уменьшить размер шрифта формулы, чтобы она поместилась на одну строку. Выберите формулу, перейдите на вкладку «Формула» в верхней панели и уменьшите размер шрифта с помощью кнопок с изображением буквы «A» и стрелок «Вверх» и «Вниз».
2. Разбиение формулы на несколько строк:
Если уменьшение шрифта не помогло, можно разделить формулу на несколько строк, чтобы она легче читалась. Выделите ту часть формулы, которую хотите перенести на новую строку, и нажмите комбинацию клавиш «Shift + Enter». При необходимости повторите этот шаг до тех пор, пока формула не будет разделена на нужное количество строк.
3. Использование сокращений и замены символов:
Если формула слишком длинная, попробуйте использовать сокращения или заменить некоторые математические символы на более короткие эквиваленты. Например, заменив «сумма» на символ «Σ» или «интеграл» на символ «∫». Это позволит уменьшить размер формулы и поместить ее на одну строку.
Если ни один из этих методов не помогает, возможно, придется изменить масштаб окна Word, чтобы увеличить ширину страницы и создать больше места для формулы.
Важно помнить, что слишком длинная формула может быть сложна для восприятия, поэтому, если возможно, рекомендуется разбить ее на несколько более коротких формул или использовать дополнительные комментарии и пояснения, чтобы облегчить понимание
Почему Word отображает формулы в виде изображений?
Microsoft Word является одним из самых популярных текстовых редакторов, который позволяет пользователям создавать и редактировать документы различных форматов. Одной из особенностей Word является возможность вставлять математические формулы в документы. Однако, иногда формулы в Word отображаются в виде изображений. Почему это происходит?
Формулы в Word могут быть вставлены в документы двумя способами: в виде редактируемого объекта или в виде изображения. Если формула отображается в виде изображения, это означает, что она была вставлена в документ в формате, который не поддерживает редактирование. Существуют несколько причин, по которым формулы могут быть вставлены в виде изображений:
- Формула была создана в другой программе: Если формула была создана с помощью специализированной программы для математических вычислений, то ее можно сохранить в формате изображения и вставить в Word. В этом случае, формула будет отображаться в виде изображения.
- Формула была скопирована из другого источника: Если формула была скопирована из другого документа или веб-страницы, она может быть вставлена в виде изображения. Word позволяет вставлять изображения различных форматов, включая форматы, не поддерживающие редактирование.
- Экспорт формулы в изображение: Word позволяет экспортировать формулы в изображение, когда требуется сохранить форматирование и расположение формулы без возможности редактирования. Это может быть полезно, например, при создании документа для публикации.
Хотя формулы, отображаемые в виде изображений, обычно выглядят более эстетично и сохраняют форматирование, их редактирование является сложной задачей. В отличие от формул, которые отображаются в редактируемом формате, вставленные изображения не могут быть изменены без специальных программ.
В заключение, формулы в Word могут быть вставлены в виде изображений по нескольким причинам, включая создание в других программах, копирование из других источников и экспорт в изображение
Однако, важно помнить, что формулы, отображаемые в виде изображений, нельзя легко редактировать без специальных программ
Как в формуле Excel обозначить постоянную ячейку
Различают два вида ссылок на ячейки: относительные и абсолютные. При копировании формулы эти ссылки ведут себя по-разному: относительные изменяются, абсолютные остаются постоянными.
Все ссылки на ячейки программа считает относительными, если пользователем не задано другое условие. С помощью относительных ссылок можно размножить одну и ту же формулу на несколько строк или столбцов.
- Вручную заполним первые графы учебной таблицы. У нас – такой вариант:
- Вспомним из математики: чтобы найти стоимость нескольких единиц товара, нужно цену за 1 единицу умножить на количество. Для вычисления стоимости введем формулу в ячейку D2: = цена за единицу * количество. Константы формулы – ссылки на ячейки с соответствующими значениями.
- Нажимаем ВВОД – программа отображает значение умножения. Те же манипуляции необходимо произвести для всех ячеек. Как в Excel задать формулу для столбца: копируем формулу из первой ячейки в другие строки. Относительные ссылки – в помощь.
Находим в правом нижнем углу первой ячейки столбца маркер автозаполнения. Нажимаем на эту точку левой кнопкой мыши, держим ее и «тащим» вниз по столбцу.
Отпускаем кнопку мыши – формула скопируется в выбранные ячейки с относительными ссылками. То есть в каждой ячейке будет своя формула со своими аргументами.
Ссылки в ячейке соотнесены со строкой.
Формула с абсолютной ссылкой ссылается на одну и ту же ячейку. То есть при автозаполнении или копировании константа остается неизменной (или постоянной).
Чтобы указать Excel на абсолютную ссылку, пользователю необходимо поставить знак доллара ($). Проще всего это сделать с помощью клавиши F4.
- Создадим строку «Итого». Найдем общую стоимость всех товаров. Выделяем числовые значения столбца «Стоимость» плюс еще одну ячейку. Это диапазон D2:D9
- Воспользуемся функцией автозаполнения. Кнопка находится на вкладке «Главная» в группе инструментов «Редактирование».
- После нажатия на значок «Сумма» (или комбинации клавиш ALT+«=») слаживаются выделенные числа и отображается результат в пустой ячейке.
Сделаем еще один столбец, где рассчитаем долю каждого товара в общей стоимости. Для этого нужно:
- Разделить стоимость одного товара на стоимость всех товаров и результат умножить на 100. Ссылка на ячейку со значением общей стоимости должна быть абсолютной, чтобы при копировании она оставалась неизменной.
- Чтобы получить проценты в Excel, не обязательно умножать частное на 100. Выделяем ячейку с результатом и нажимаем «Процентный формат». Или нажимаем комбинацию горячих клавиш: CTRL+SHIFT+5
- Копируем формулу на весь столбец: меняется только первое значение в формуле (относительная ссылка). Второе (абсолютная ссылка) остается прежним. Проверим правильность вычислений – найдем итог. 100%. Все правильно.
При создании формул используются следующие форматы абсолютных ссылок:
- $В$2 – при копировании остаются постоянными столбец и строка;
- B$2 – при копировании неизменна строка;
- $B2 – столбец не изменяется.
Создание текста документа
Параметры шрифта формулы устанавливаются в основном с использованием группы Шрифт вкладки Главная.
Можно выделить всю формулу или выделять в ней отдельные элементы и устанавливать оформления с использованием элементов группы Шрифт ( рис. 2.40).
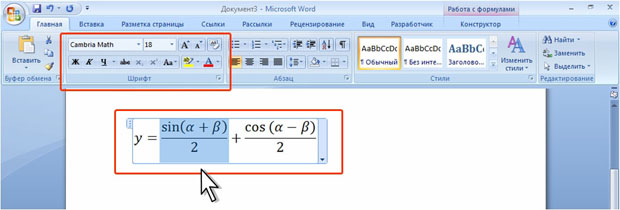
увеличить изображениеРис. 2.40. Изменение параметров шрифта формулы
При создании формулы используется шрифт Cambria Math. Шрифт формулы изменить невозможно. Размер шрифта можно изменять только сразу для всех символов, знаков и операторов формулы. Если требуется изменить шрифт или размер отдельных элементов формулы, следует их выделить и в группе Сервис контекстной вкладки Работа с формулами/Конструктор нажать кнопку Обычный текст (см. рис. 2.37).
Не все элементы группы Шрифт вкладки Главная доступны при оформлении формулы.
Установка границ и заливки
Для всей формулы или ее отдельных элементов с использованием группы Шрифт вкладки Главная можно устанавливать границы и заливку так же, как это делается для обычного текста ( рис. 2.41).
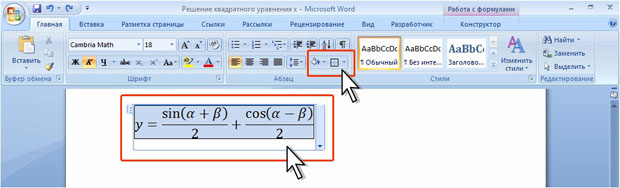
увеличить изображениеРис. 2.41. Установка границ и заливки формулы
Можно сразу создавать формулу, заключенную в рамку.
В группе Структуры контекстной вкладки Работа с формулами/Конструктор щелкните по кнопке Диакритические знаки и выберите вариант формулу в рамке ( рис. 2.42).
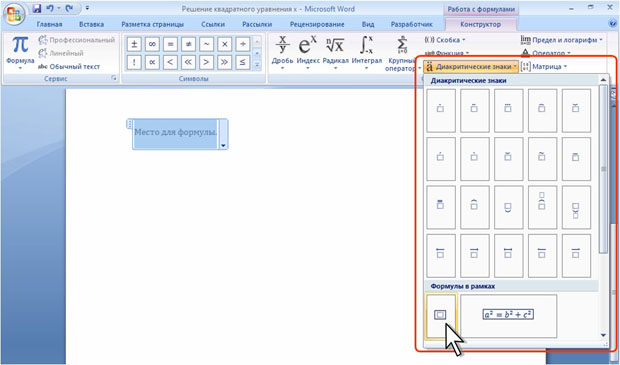
увеличить изображениеРис. 2.42. Создание формулы в рамке
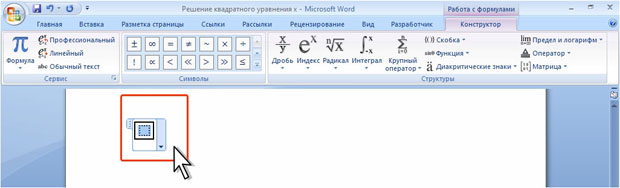
увеличить изображениеРис. 2.43. Ввод формулы в рамке
Для настройки особенностей рамки щелкните правой кнопкой мыши по формуле, в контекстном меню выберите команду Свойства границы, а затем воспользуйтесь командами подчиненного меню ( рис. 2.44).
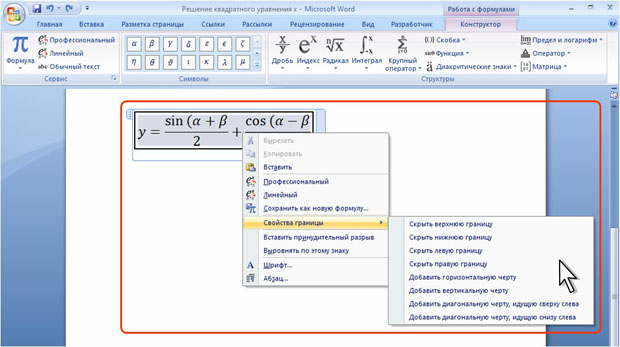
увеличить изображениеРис. 2.44. Изменение рамки формулы
Расположение формулы на странице
Выравнивание формулы
Формула вставляется в то место документа, где в данный момент находится курсор. Формулу можно вставлять в строку текста или в виде отдельного абзаца.
При расположении формулы в одной строке с текстом можно перенести формулу в отдельную строку. Щелкните по стрелке элемента управления содержимым и в появившемся меню выберите команду Изменить на отображаемый ( рис. 2.45).
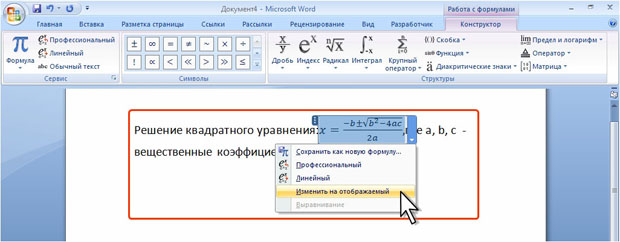
увеличить изображениеРис. 2.45. Изменение расположения формулы
После этого перед формулой и после нее автоматически будут вставлены разрывы строки. Для выравнивания формулы по краям страницы щелкните по стрелке элемента управления содержимым, в появившемся меню выберите команду Выравнивание, а затем в подчиненном меню выберите вид выравнивания ( рис. 2.46).
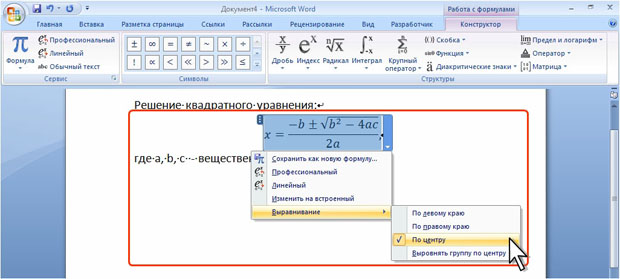
увеличить изображениеРис. 2.46. Выравнивание расположения формулы
Формулу, вставленную как отдельный абзац, можно выравнивать как обычный абзац.
Перенос формул
Если формула не помещается по ширине страницы, ее часть автоматически переносится на новую строку. Можно принудительно задать место переноса формулы.
Щелкните правой кнопкой мыши в месте предполагаемого переноса формулы и в контекстном меню выберите команду Вставить принудительный перенос ( рис. 2.47).
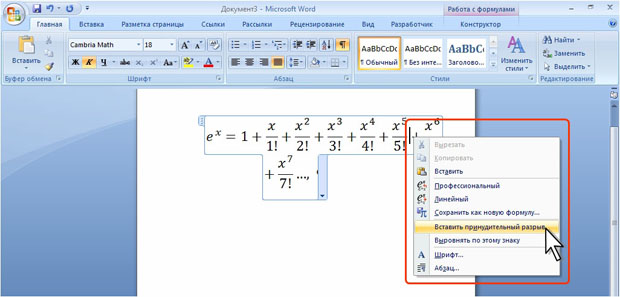
увеличить изображениеРис. 2.47. Перенос формулы
Сохранение формул для повторного использования
Созданную формулу можно сохранить как стандартный блок в коллекцию стандартных формул для дальнейшего использования.
Щелкните по формуле правой кнопкой мыши и в контекстном меню выберите команду Сохранить как новую формулу ( рис. 2.48).
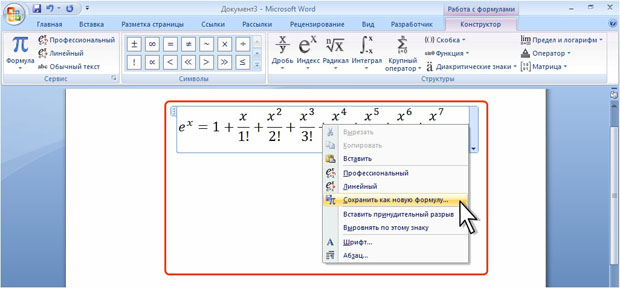
увеличить изображениеРис. 2.48. Сохранение формулы для повторного использования
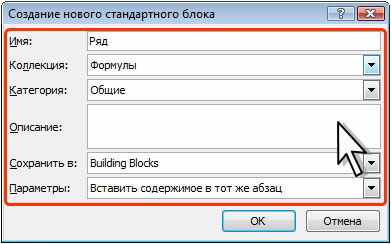
Рис. 2.49. Присвоение имени формуле
Сохраненная формула будет находиться в группе Общие галереи формул.
Вставка заранее созданных формул
Word содержит несколько встроенных формул. Кроме того, можно пользоваться ранее созданными и сохраненными формулами. Во вкладке Вставка в группе Символы щелкните по стрелке рядом с кнопкой Формула, а затем выберите нужную формулу ( рис. 2.50).
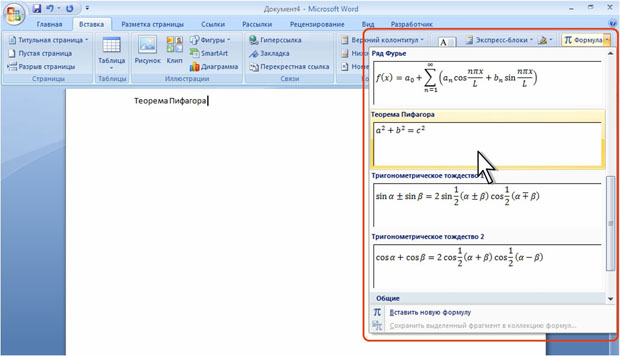
увеличить изображениеРис. 2.50. Вставка формулы
Вставленную формулу можно изменять и оформлять в обычном порядке.
Создание профессиональных документов
Создание профессиональных документов является важной задачей для многих пользователей. Microsoft Word, один из самых популярных текстовых редакторов, предоставляет широкие возможности для создания качественных документов
В этом разделе мы рассмотрим несколько полезных советов и рекомендаций, которые помогут вам создавать профессиональные документы в Microsoft Word.
Используйте стили
Использование стилей в Microsoft Word позволяет создавать единообразные и профессионально оформленные документы. Вы можете создать свои собственные стили или использовать готовые стили из предустановленных шаблонов. Стили помогают установить единообразное форматирование для заголовков, абзацев, списков и других элементов вашего документа.
Используйте нумерованные и маркированные списки
Если вы хотите сделать ваш документ более структурированным и удобным для чтения, используйте нумерованные и маркированные списки. Они помогут упорядочить информацию и выделить основные пункты в документе. Вы можете легко добавлять и изменять пункты списка, а также менять его стиль и форматирование.
Вставляйте таблицы
Вставка таблиц в документы является отличным способом структурировать и представить информацию. Вы можете использовать таблицы для создания расписаний, списков, сравнительных характеристик и многого другого. Microsoft Word предоставляет широкие возможности для форматирования таблиц, включая изменение размеров ячеек, добавление цветового фона и применение различных стилей.
Используйте форматирование текста
Форматирование текста играет важную роль в создании профессиональных документов. Microsoft Word предлагает множество инструментов и функций для изменения шрифта, размера, цвета и стиля текста. Вы можете использовать жирный шрифт и курсив для выделения ключевой информации, а также изменять отступы, выравнивание и межстрочный интервал для достижения оптимального визуального эффекта.
Используйте изображения и графику
Вставка изображений и графики может значительно улучшить визуальное оформление ваших документов. Вы можете использовать фотографии, иллюстрации и диаграммы, чтобы иллюстрировать и подкрепить вашу информацию. Microsoft Word предоставляет возможности для изменения размеров и обрезки изображений, добавления подписей и встраивания графики из других приложений, например, Microsoft Excel.
Используйте формулы и математические символы
Если вам требуется создать документы с математическими формулами, Microsoft Word предлагает поддержку для математических символов и формул. Вы можете использовать встроенный редактор формул для создания сложных математических выражений и формул. Он обеспечивает широкие возможности для выбора математических символов, изменения их размеров и настройки выравнивания. В некоторых случаях, когда формулы довольно сложные, Microsoft Word может отображать их в виде изображений, чтобы сохранить точность и правильное форматирование.
Соблюдение этих рекомендаций поможет вам создавать профессиональные документы в Microsoft Word. Используйте доступные инструменты и функции, чтобы добиться нужного визуального эффекта и создать удобочитаемые и информативные документы.
Не работают формулы при протяжках в ячейках Excel.
Вчера коллеги из бухгалтерии задали интересный вопрос, над которым ранее я никогда не задумывался. Им прислали файл Excel, но в нем при протяжке формулы ничего не считается в последующих ячейках.
О чем я:
Есть ячейки, где в рядах они складываются и сумма отображается в последней ячейке.
Что проверяем в этом случае:
Файл — Параметры — Дополнительно — группа Параметры правки (галка Разрешить маркеры заполнения и перетаскивание ячеек должна стоять)
также эту настройку можно выставить или проверить в разделе «Параметры»
Если все галки присутствуют в том порядке, который приведен выше, то при протягивании формул картина должна измениться на такую:
Теперь все считается и протягивается правильно.
Всем хорошей работы.




























