Как восстановить доступ к ноутбуку Acer: полезные рекомендации
Забыв пароль от ноутбука Acer, можно остаться в неприятном положении. Однако не отчаивайтесь, восстановить доступ к устройству возможно с помощью нескольких полезных рекомендаций. Ниже приведены основные шаги, которые помогут вам восстановить доступ к ноутбуку Acer.
1. Попробуйте вспомнить пароль
Первым шагом стоит попытаться вспомнить пароль к ноутбуку Acer. Попробуйте вспомнить все возможные варианты, которые могли использоваться. Придумайте все возможные комбинации цифр, символов и букв, которые могли использоваться в пароле.
2. Используйте сброс пароля через диск восстановления
Если не удалось вспомнить пароль, можно воспользоваться функцией сброса пароля через диск восстановления. Для этого понадобится диск с операционной системой вашего ноутбука Acer. Вставьте диск в привод и перезагрузите ноутбук. Затем следуйте инструкциям на экране, чтобы сбросить пароль и восстановить доступ к устройству.
3. Обратитесь к сервисному центру Acer
Если вы не имеете доступа к диску восстановления или не справились с восстановлением пароля самостоятельно, рекомендуется обратиться в сервисный центр Acer. Там вам помогут сбросить пароль и восстановить доступ к ноутбуку. Обратитесь к ближайшему сервисному центру и предоставьте им всю необходимую информацию о своем устройстве.
4. Создайте новую учетную запись
Если все остальные методы не сработали, можно создать новую учетную запись на ноутбуке Acer. Для этого понадобится доступ к командной строке компьютера. Запустите командную строку с правами администратора и введите команду для создания нового пользователя. Затем можно будет войти в систему с новой учетной записью и создать новый пароль для нее.
Важно:
Помните, что процесс восстановления доступа к ноутбуку Acer может отличаться в зависимости от модели устройства и версии операционной системы. Убедитесь, что следуете инструкциям, предоставленным производителем вашего ноутбука.. Следуя этим полезным рекомендациям, вы сможете успешно восстановить доступ к ноутбуку Acer, даже если вы забыли пароль
В случае затруднений всегда можно обратиться в сервисный центр Acer для получения помощи
Следуя этим полезным рекомендациям, вы сможете успешно восстановить доступ к ноутбуку Acer, даже если вы забыли пароль. В случае затруднений всегда можно обратиться в сервисный центр Acer для получения помощи.
Популярные программы для снятия пароля
1. Ophcrack
Одна из самых известных программ для снятия пароля. Ophcrack специализируется на ламерерах NTLM хеша, используемых Windows. Программа основана на технике перебора паролей с использованием таблиц Рэйнбоу. Ophcrack может работать на большинстве операционных систем, включая Windows, Linux и Mac OS X.
2. Offline NT Password & Registry Editor
Offline NT Password & Registry Editor — простая и эффективная программа для снятия пароля на Windows. С ее помощью можно обойти главного администратора или любого другого пользователя. Это происходит путем внесения изменений в реестр и базу данных паролей Windows.
3. Kon-Boot
Kon-Boot — утилита, которая позволяет войти в систему, не вводя пароль. Программа обходит аутентификацию и заходит в систему без необходимости знания учетных данных. Kon-Boot может работать под управлением Windows и Mac OS X.
4. PassMoz LabWin
PassMoz LabWin — это профессиональная программа для снятия пароля, работающая на операционной системе Windows. Она поддерживает удаление паролей различных учетных записей Windows, включая главного администратора, пользователей и учетные записи Microsoft.
5. Cain & Abel
Cain & Abel — это мощный инструмент для восстановления паролей и выполнения других криптографических операций. Программа может восстановить пароли от различных источников, включая WiFi-сети, хранящиеся на компьютере пароли и другие ресурсы.
6. LCP
LCR (LCP) — это утилита для восстановления паролей, разработанная специально для операционных систем Windows. Она может восстанавливать пароли, хранящиеся на локальных компьютерах, а также удаленных машинах через локальную сеть.
7. PCUnlocker
PCUnlocker — это мощная программа для снятия паролей, созданная специально для Windows. Она может восстанавливать пароли от учетных записей администратора, пользователей и других системных учетных записей.
8. Trinity Rescue Kit
Trinity Rescue Kit — это комплексный набор инструментов для восстановления паролей и системного администрирования. Он включает в себя множество программ, которые помогут снять пароли, а также решить другие проблемы с компьютером.
Связь с технической поддержкой Acer
Если у вас возникли проблемы с снятием пароля при включении на ноутбуке Acer, вы можете обратиться в техническую поддержку Acer для получения дополнительной помощи и рекомендаций. Есть несколько способов связаться с технической поддержкой:
- Телефонная поддержка: может быть самым быстрым и эффективным способом связи. На официальном сайте Acer вы найдете контактный номер для связи с технической поддержкой. Прежде чем звонить, убедитесь, что вы имеете при себе серийный номер вашего устройства Acer.
- Онлайн-чат: на официальном сайте Acer также доступна услуга онлайн-чата. Вы можете получить помощь от специалистов прямо на сайте, задавая свои вопросы в чате.
- Форумы и сообщества: Acer имеет официальные форумы и сообщества, где пользователи могут делиться опытом и задавать вопросы. Возможно, ваша проблема уже обсуждается на форуме, и вы найдете ответ там.
- Электронная почта: если у вас нет возможности позвонить или воспользоваться онлайн-чатом, вы можете отправить электронное письмо на официальный адрес поддержки Acer и описать свою проблему. Постарайтесь указать максимально подробно все детали, чтобы специалисты могли оценить ситуацию и предложить вам решение.
Помните, что важно быть готовым предоставить как можно больше информации о вашем ноутбуке Acer и о проблеме, с которой вы столкнулись. Это поможет технической поддержке более точно и быстро оценить вашу ситуацию и предложить наиболее подходящее решение
Будьте терпеливы и не стесняйтесь задавать вопросы, чтобы полностью разобраться с проблемой и получить качественную помощь от технической поддержки Acer.
Особенности восстановления с разных ОС
В настоящее время популярностью пользуется несколько дистрибутивов Windows, которые используют различные подходы к сбросу пароля. Если попытка изменить данные учетной записи через безопасный режим оказалась неудачной, то можно воспользоваться одним из приведенных ниже способов.
Windows 7
Потребуется использовать командную строку. Необходимо:
- Нажать на кнопку включения ноутбука, одновременно кликая по F8.
- В открывшемся списке выбрать пункт «безопасный режим с поддержкой командной строки».
- Зайти из-под администратора. Если настройки не менялись, то пароль должен отсутствовать.
- Появится черное окно с копирайтом Microsoft и возможностью ввода текста. Необходимо набрать строку «net user {name} {password}“», где {name} — это имя учетной записи, а {password} — новый пароль.
- Нажать на Enter.
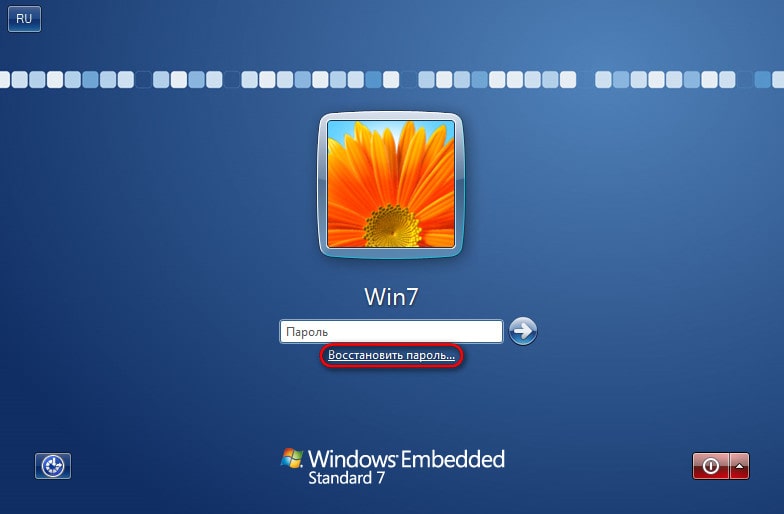
Если все сделано правильно, то появится сообщение о том, что команда выполнена успешно. Теперь можно перезагрузить лэптоп, напечатав «exit» и снова кликнув на Enter.
Windows 8
На ноутбуке с «восьмеркой» восстановить пароль намного проще, если используется учетная запись Microsoft и на устройстве есть доступ к интернету (подключиться к сети можно на экране приветствия).
Нужно открыть адрес https://account.live.com/password/reset с любого компьютера или смартфона, где ввести необходимые данные:
связанный с аккаунтом e-mail, логин в Skype или номер телефона;
подтвердить получение кода в виде электронного письма, сообщения или SMS.
При использовании локальной учетной записи можно воспользоваться сбросом настроек ОС. Для этого потребуется:
- Кликнуть по иконке выключения устройства, которая находится в правом нижнем углу экрана входа в систему.
- Удерживая кнопку Shift, щелкнуть по значку перезагрузки.
- Появится контекстное меню, где нужно выбрать подраздел «Диагностика», а после — пункт возврата в исходное состояние. Подтвердить восстановление.
В процессе может потребоваться установочный диск, а после завершения процедуры — подтверждение удаления файлов. Полностью очищать диск не нужно.
Следует учитывать, что данный способ ведет к исчезновению пользовательских настроек и документов.
Windows 10
Восстановление доступа к аккаунту Microsoft происходит так же, как и на восьмой версии. В случае с локальным пользователем, порядок действий зависит от дистрибутива. Начиная с Windows 10 1803, во время первого входа в систему необходимо задать ответы на три контрольных вопроса, что облегчает возобновление доступа:
- Если пароль указан неправильно, под полем ввода появляется активная строка «Сбросить пароль».
- Кликнув по ней, пользователь получает доступ к форме с контрольными вопросами.
- Если ответы введены верно, то откроется окно для создания нового пароля, после чего система автоматически загрузится.
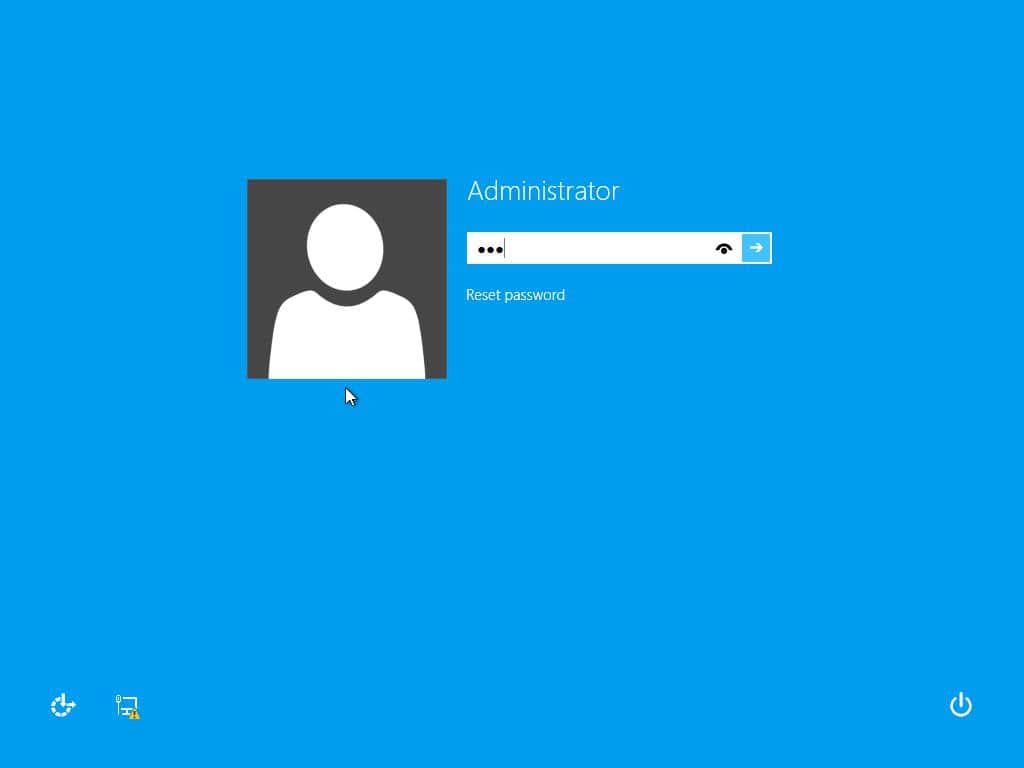
Более ранние версии ОС требуют использования загрузочного носителя.
Разблокировка ноутбука, если забыт пароль
Существует несколько надёжных способов разблокировать лэптоп, не вводя код или сменив его. Изучите их все. Один из них вам точно поможет:
1. Зайти онлайн.
2. Через учётную запись администратора.
3. Посредством загрузочной флешки.
 @i.ytimg.com
@i.ytimg.com
Но прежде чем приступить к серьёзным мероприятиям, убедитесь, не касается ли проблема вашей рассеянности, а не забывчивости. Возможно, вводя код в систему, вы просто не поменяли раскладку на английский язык. Случается, что юзер случайно нажал на клавишу Caps Lock, и переносной компьютер из-за этого не принимает шифр.
Убедились, что это не так? Тогда продолжаем.
Зайдя онлайн
Если ноутбук подключён к сети, и вы раньше использовали учётную запись Microsoft, попробуйте восстановить пароль с помощью другого лэптопа или компьютера. В принципе, сделать это можно даже со смартфона или планшета.
Зайдите на сайт: account.live.com/acsr. Заполните нужные поля:
- электронную почту или телефон, внесённые при регистрации в Microsoft, или же логин Skype,
- адрес другой электронной почты для связи с вами,
Решите капчу. Нажмите клавишу «Далее».
 @business-notebooks.ru
@business-notebooks.ru
- Зайдите в указанную вами электронную почту, чтобы подтвердить, что она ваша.
- Скопируйте код безопасности из пришедшего на e-mail письма, введите его в нужное поле и щёлкните «Проверить».
- Заполните, по возможности, как можно больше полей для проверки в форме восстановления, отвечая на поставленные вопросы.
- Кликните на кнопку «Отправить».
В течение суток вам должны ответить. Если принято решение подтвердить вашу учётную запись, на е-мейл придут инструкции, что делать дальше.
Получив отказ, не расстраивайтесь, а повторите попытку, указав в форме как можно больше дополнительной информации.
Через учётную запись администратора
Если вы вводите пароль неверно, попробуйте кликнуть на клавишу «Забыли пароль?». Операционная система предложит ответить на несколько вопросов. К примеру, какова девичья фамилия матери, кличка собаки или как зовут лучшего друга.
Иногда бывает достаточно этих ответов, чтобы ноут был разблокирован. Но если и тут произошла осечка, тогда попробуйте воспользоваться именем Администратора:
- Зайдите в «Панель управления».
- Выберите подменю «Учётные записи пользователей».
- Щёлкните на строчку «Управление».
- Кликните на учётную запись, пароль от которой забыт.
- Нажмите на «Изменить пароль».
- Впишите новые символы входящего кода и подсказку.
- Подтвердите изменения, нажав «Сменить пароль».
 @business-notebooks.ru
@business-notebooks.ru
В некоторых версиях под строкой для ввода буквенно-цифровых символов есть кнопка «Сбросить пароль». Если кликнуть на неё, то появятся контрольные вопросы, на которые нужно дать ответ. И всё – вы в системе! Правда, придётся ещё придумать новый пароль.
Задействовав загрузочную флешку
Локальную учётную запись можно попытаться восстановить, имея на руках флешку с операционной системой. Она даже может быть другой версии, а вовсе не та, что установлена в ноуте.
- Вставьте флешку.
- Когда откроется установщик, нажмите одновременно комбинацию клавиш Shift + Fn + F10.
- В появившейся командной строке напишите слово: «regedit».
- Подтвердите кнопкой Enter.
- В открывшемся реестре выделите строчку с надписью: HKEY_LOCAL_MACHINE.
- В меню щёлкните на слово «Файл».
- Выберите команду: «Загрузить куст».
- В поле для указания пути к файлу напишите: C:\Windows\System32\config\SYSTEM.
- В открывшемся окне дайте имя кусту по своему усмотрению.
- Перейдите в раздел реестра HKEY_LOCAL_MACHINE.
- Щёлкните на кнопку Setup.
- Ниже и справа найдите Cmd Line и два раза кликните по ней левой кнопкой мыши.
- В поле введите: cmd.exe.
- В пункте Setup Type выставьте цифру 2.
- Справа вверху перейдите на «Файл».
- Кликните по «Загрузить куст».
- Найдите имя, которое вы дали кусту.
- Закройте все окна и перезагрузите лэптоп.
- Во время загрузки в командной строке введите «net user», добавив имя пользователя.
Можете придумать новый пароль. Но чтобы не возникало подобных ситуаций в дальнейшем, лучше оставьте это поле чистым.
 @acronis.com
@acronis.com
Далее:
- Введите в командную строку слово: «regedit».
- Откройте раздел HKEY_LOCAL_MACHINE.
- Щёлкните на System.
- Кликните на кнопку Setup.
- Выберите Cmd Line и удалите его.
- Нажмите на Setup Type.
- Задайте цифру 0.
- Закройте все окна.
Теперь должна появиться новая учётная запись.
Сброс пароля на ноутбуке Acer через программное обеспечение
Если вы забыли пароль от ноутбука Acer и не можете получить доступ к своему устройству, существует способ сбросить пароль через специальное программное обеспечение. Данный метод требует некоторых технических навыков и может быть сложным для новичков, поэтому рекомендуется следовать инструкциям внимательно.
Шаг 1: Скачайте и установите программное обеспечение для сброса пароля. На рынке существует несколько программ, которые позволяют сбросить пароль на ноутбуке Acer. Некоторые из них бесплатные, другие требуют оплаты. Определитесь с выбором программы, исходя из ваших потребностей и бюджета.
Шаг 2: После установки программы запустите ее и следуйте инструкциям на экране. Каждая программа может иметь немного отличающийся интерфейс, поэтому будьте внимательны и тщательно выполняйте указания.
Шаг 3: Подключите внешнее устройство для перезаписи пароля. Некоторые программы требуют использования USB-флешки или DVD-диска для создания специального загрузочного носителя. После подключения устройства выберите его в программе для записи необходимых файлов.
Шаг 4: Создайте загрузочный носитель. Нажмите кнопку «Создать» или аналогичную в программе, чтобы записать необходимые файлы на выбранное внешнее устройство.
Шаг 5: Перезагрузите ноутбук Acer, установив загрузочный носитель. Во время загрузки нажмите сочетание клавиш, которое позволит вам зайти в меню загрузки (например, F12). Выберите внешнее устройство в меню загрузки.
Шаг 6: Запустите программу для сброса пароля на загрузившемся носителе. Следуйте указаниям на экране, чтобы сбросить пароль и/или создать новый аккаунт пользователя. После завершения процесса удалите загрузочный носитель и перезагрузите ноутбук.
После перезагрузки вы должны иметь доступ к ноутбуку Acer без пароля. Однако, помните, что использование стороннего программного обеспечения для сброса пароля может нарушить гарантию устройства, поэтому будьте внимательны и оцените все риски и последствия данного метода.
Обратите внимание, что данный метод не гарантирует полную безопасность ваших данных, поскольку пароль не будет восстановлен, а сброшен. Все данные на ноутбуке могут быть потеряны в процессе сброса пароля
Рекомендации по безопасности и профилактике забывания пароля на ноутбуке Acer
1. Используйте надежные пароли:
Выбирайте уникальные и сложные пароли, состоящие из комбинации букв, цифр и специальных символов. Старайтесь избегать очевидных паролей, таких как дата рождения или простые последовательности.
2. Не делитесь паролями:
Не передавайте свой пароль другим людям и не используйте общие пароли для разных сервисов. Это поможет предотвратить несанкционированный доступ к вашим данным.
3. Включите функцию автоматического входа:
Если вы владеете ноутбуком Acer, который вы используете только вы, можете включить функцию автоматического входа. Это позволит избегать необходимости вводить пароль каждый раз при включении или разблокировке устройства.
4. Создайте запасную копию паролей:
Для предотвращения забывания паролей рекомендуется создавать запасные копии или использовать менеджеры паролей. Такие инструменты помогут хранить и организовывать пароли для разных сайтов и сервисов, а также помочь восстановить забытый пароль.
5. Обновляйте ОС и программное обеспечение:
Регулярное обновление операционной системы и программного обеспечения помогает обеспечить безопасность устройства. Обновления часто содержат исправления уязвимостей, что помогает предотвратить несанкционированный доступ и защитить ваши данные.
Следуя этим рекомендациям, вы сможете уменьшить риск забытия пароля и обеспечить надежную защиту вашего ноутбука Acer и ваших данных. Однако, если все же вы забыли пароль, можно воспользоваться специальными инструментами или обратиться к профессионалам, чтобы сбросить пароль и восстановить доступ к устройству.
Как поменять пароль на ноутбуке с помощью загрузочного диска
Данный способ требует осторожности, поскольку требует вмешательства в реестр. Подходит для пользователей, которые забыли пароль от ноутбука, но сохранили диск или флешку с установленной ОС
Поскольку Windows 8 и 10 используют технологию быстрого запуска, требуется подсоединить внешний носитель с образом системы к включенному лэптопу. После этого:
- Нажать на кнопку перезагрузки.
- Во время запуска зайти в BIOS и указать загрузку с внешнего диска. Для этого потребуется открыть вкладку «Boot», выбрать «Boot Device Priority», где на первое место поставить нужный носитель: диск обычно обозначается как CD-ROM, флешка — собственным названием.
- После сохранения настроек и выхода из Биоса произойдет загрузка мастера установки. В приветственном окне следует выбрать «Восстановление системы». Восьмая и десятая версия предложат меню выбора действия, требуемый пункт – «Диагностика».
- Когда появится перечень средств восстановления — нужно кликнуть по варианту «Командная строка».
- Откроется терминал, где необходимо набрать «regedit» и нажать Enter, после чего будет доступно окно редактирования реестра.
- В перечне каталогов слева следует выбрать «HKEY_LOCAL_MACHINE», выделить одним кликом. Среди пунктов горизонтального меню найти «Файл», открыть выпадающий список, нажать на строку «Загрузить куст».
- Появится окно, где нужно найти диск, на который установлена ОС. Внутри него перейти в каталог «Windows», открыть папку «System32», а затем — «config». Там лежит файл SAM, который требуется выбрать для загрузки.
- После нажатия на кнопку «Открыть» система предложит дать загруженному кусту имя — оно может быть произвольным. После сохранения потребуется в каталоге «HKEY_LOCAL_MACHINE» открыть созданную ветку и пройти по пути «SAM» — «Domains» — «Account» — «Users» — «Names».
- Внутри последней папки будет список имен учетных записей. Среди них нужно найти ту, из-под которой не получается зайти в ноутбук. После клика по ней справа появится файл с указанными именем и типом. Значение последнего (после «x») нужно запомнить.
- На уровень выше каталога «Names», находится ветка «Users». Внутри нее — несколько папок с именами, начинающимися четырьмя нулями. Следует найти ту, название которой заканчивается так же, как значение типа файла из каталога учетной записи.
- После клика по искомой папке справа появится список параметров. Требуется найти обозначенный как «V» и открыть его для редактирования.
- Появится окно с таблицей, в крайнем левом ряду которой нужно найти значения «00A0» и «00A8». Они находятся в соседних по вертикали ячейках.
- В ряду, начинающемся с «00A0» следует отредактировать значение в крайнем левом столбце с двумя символами. Для этого требуется дважды кликнуть по нужной ячейке, а когда она выделится синим цветом — набрать на клавиатуре «0» (ноль).
- Аналогично следует поступить с рядом, начинающимся с «00A8», но тут уже нужно редактировать пятый слева столбец с двумя символами. Требуемое значение то же — ноль.
- Сохранить результат, кликнув по кнопке «Ок».
- Слева снова найти в папке «HKEY_LOCAL_MACHINE» созданный каталог, выделить нажатием. В верхнем меню открыть пункт «Файл» и кликнуть по строке «Выгрузить куст».
- Подтвердить действие, перезагрузить ноутбук.
После включения пароль должен быть сброшен.
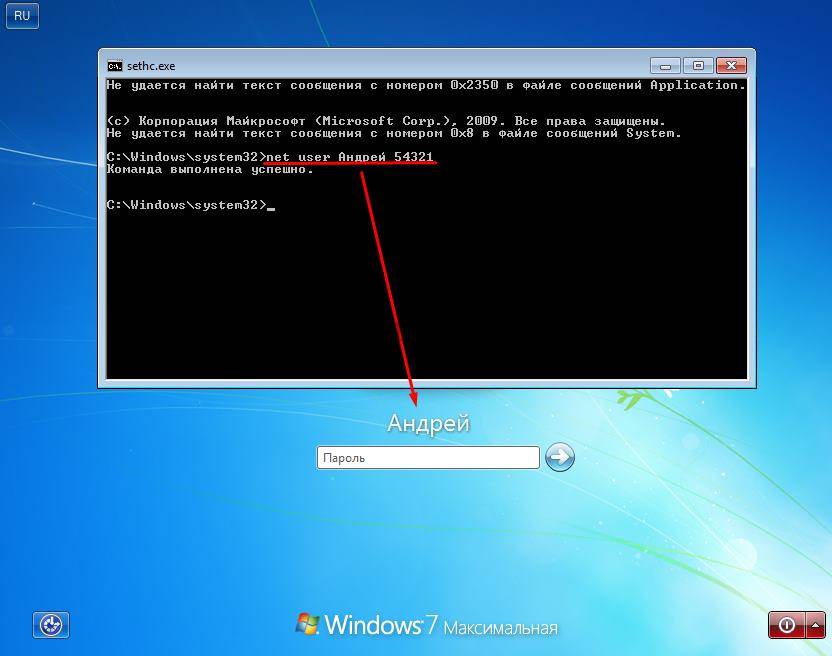
Option 5: Reset Acer Laptop to Factory Settings
If all the above methods are not what you want, then, reset your Acer laptop to factory settings is the last option for you. Please keep in mind that all your date will be erased by using this method. If you are sure that it is okay for you, then, it will be the easiest way.
The following steps can be used to factory reset your Acer laptop:
Step 1: Boot your laptop and press Alt F10 before it boots. Choose the option Troubleshoot and then from the given list of options, select Reset your PC.
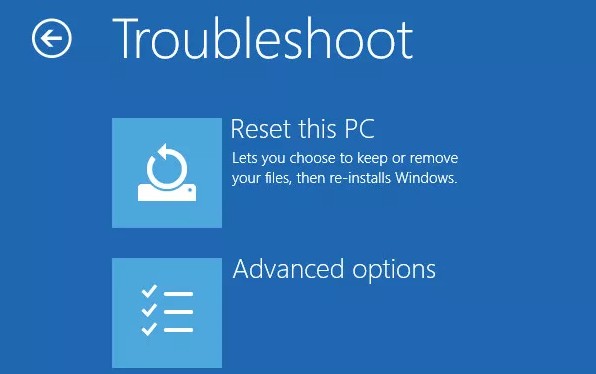
Step 2: Click on Remove everything in the next page.
Step 3: In next page, you will see 2 options on the screen: Just remove my files or Full clean the drive. You can choose one depending on your needs.
Step 4: Click Reset when everything is ready.
Утилита Ophcrack
Этот софт предназначен для взлома утерянных паролей. С его помощью можно легко разблокировать доступ к системе. Запускать Ophcrack можно как на разнообразных платформах, так и в виде LiveCD. Это может быть полезно, если у вас есть только одна учетка, вход в которую сейчас невозможен.
Образ LiveCD необходимо установить на загрузочную флешку (например, с помощью утилиты UltraISO). После этого нужно перезагрузить компьютер, зайти в настройки BIOS и выбрать загрузку с флешки.
На главном экране пользователи смогут выбрать между графическим (Graphic Mode)и текстовым (Text mode) режимом. 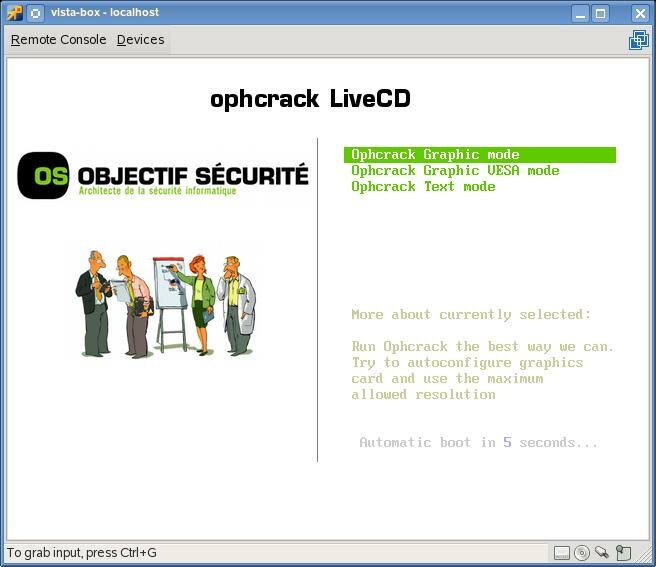
Текстовый режим работает быстрее и стабильнее графического, поэтому лучше работать с его помощью. Перейдите в него, подождите немного, пока программа будет подбирать утерянный пароль. После этого вы можете войти в Windows и убрать его в настройках.
Способы взлома либо замены пароля на новый
Разблокировать ноутбук Acer можно разными способами. Стоит разобраться, какой войти в ноутбук без пароля, воспользовавшись основными из них.
Чтобы воспользоваться этим методом, вам потребуется воспользоваться другим компьютером (смартфоном). Порядок действий таков:
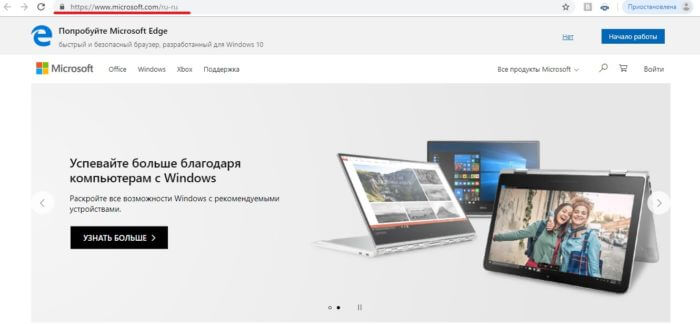
- Кликните «Войти».
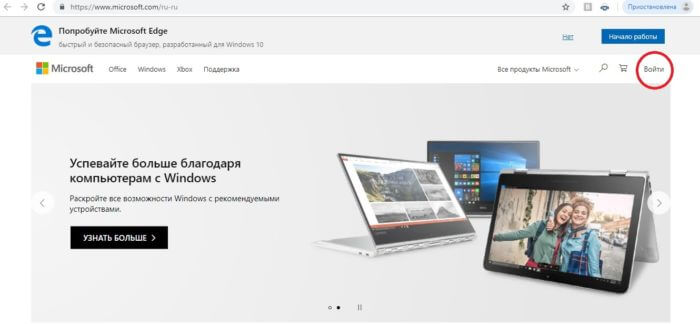
- Введите данные, запрашиваемые системой в соответствующем поле.
- Кликните по «Забыли пароль?».
- Далее следуйте инструкциям, указанным на экране.
- Подтвердите свою личность одним из предложенных способов.
- Укажите новый e-mail и нажмите «Далее».
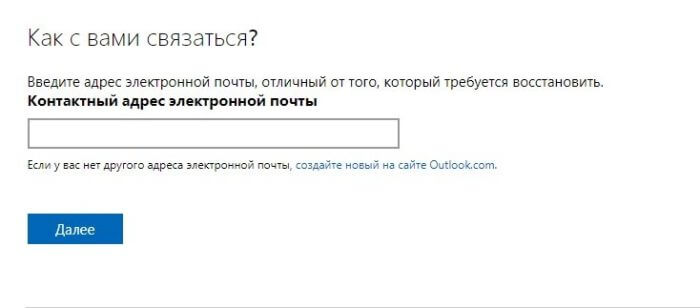
- Заполните анкету.
- Придумайте новый пароль.
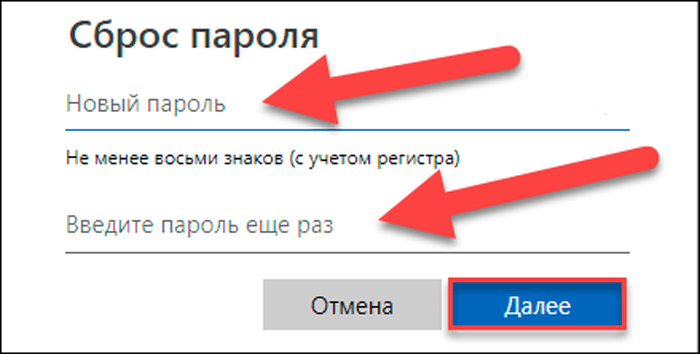
Остается только войти в систему, используя новые данные учетной записи.
Способ №2. Сброс пароля локальной учетной записи
Разблокировать ноутбук Acer можно, сбросив пароль локальной учетной записи. Он пригодится, если ранее вы не создавали учетную запись Microsoft. Каким-то образом узнать пароль в данном случае невозможно. Но получить доступ к системе можно, дав правильные ответы на контрольные вопросы. Порядок действий:
- Запустив ноутбук, на странице ввода пароля кликните по «Сбросить пароль».
- Система предложит дать ответы на 3 контрольных вопроса.
- Дав их верно, можно будет задать новый пароль.
Важно! Если контрольные вопросы ранее не задавались, то данный метод реализовать нельзя. Придется сбрасывать параметры системы до заводских настроек
Способ №3. Взлом пароля Windows 10 без использования сторонних программ
Помимо прочего, разблокировать ноутбук Acer можно, не пользуясь сторонними утилитами. Но воспользоваться способом можно только в случае, если требуется взломать именно локальную учетную запись.
Важно! Главный недостаток метода – необходимость использования загрузочной флешки с Windows 10. Без нее ничего не получится
Порядок действий сложен. Пользоваться им стоит только в случае, если другие способы разблокировать ноутбук Acer по какой-то причине не работают.
- Выполните запуск ноутбука, применив Live USB (вставив флешку и включив ноутбук). На экране появится окно. Никаких действий не предпринимайте, просто нажмите одновременно «Shift» и «F10».
- Введите команду «regedit» и кликните «Enter».

- Запустится «Редактор реестра». Раскройте ветку, указанную ниже.
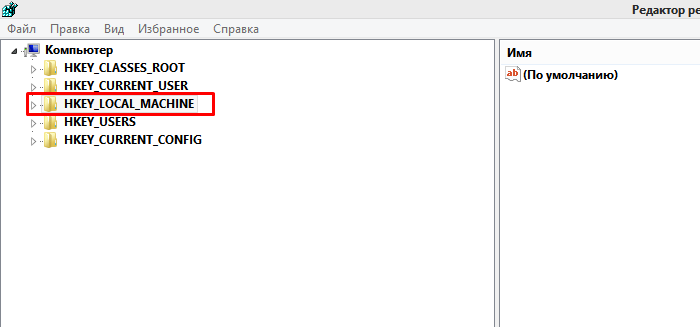
- Откройте «Файл» и кликните по «Загрузить куст…».
- Теперь вам нужно пройти следующий путь – «C:»→«Windows» →« System32»→«config»→«SAM». Дойдя до нужного файла, нажмите «Открыть».
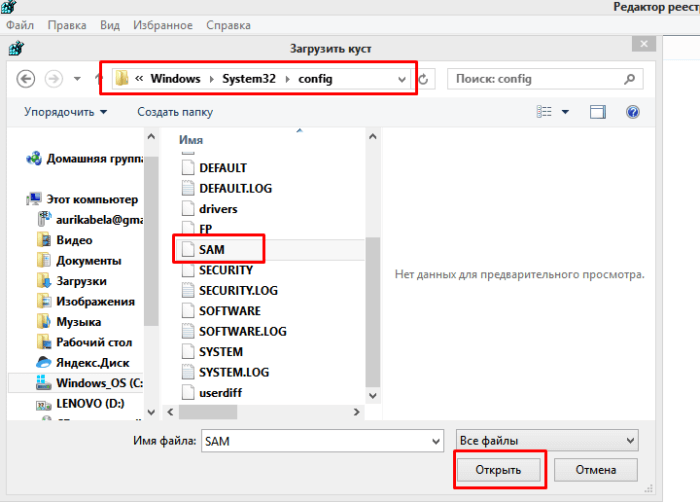
- Определите имя для раздела и нажмите «ОК».

- Теперь запустите директорию «Setup». В ней будут находиться параметры конфигурации.
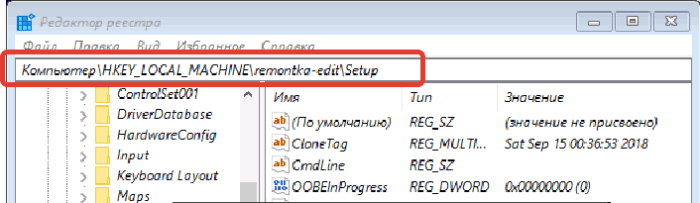
- Далее следует произвести замену стокового параметра. Кликните по «CmdLine», после чего в «Значение» укажите формат «cmd.exe» и нажмите «ОК».
- То же самое следует проделать и с «SetupType». Значение его стокового параметра должно быть «2».
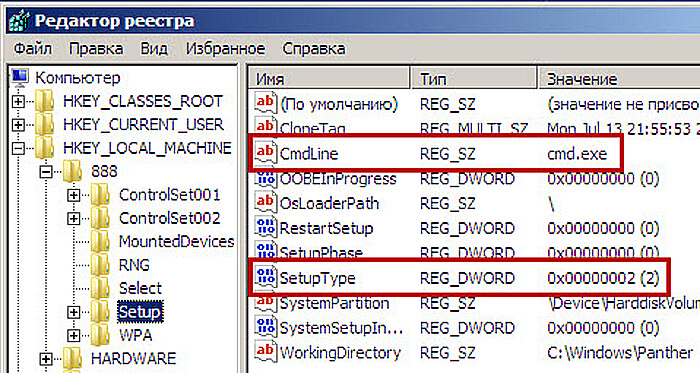
- Теперь необходимо отметить раздел, созданный в пункте 7. Для этого по нему нужно кликнуть левой кнопкой мыши. Далее снова кликните «Файл» и выберете «Выгрузить куст…».
- Выйдете из редактора (нажмите крестик).
- Введите «net user». Так получится запустить лист с имеющимися на компьютере учетными записями. После этого нажмите «Enter».
- Заполните строку, подчеркнутую красной линией (скриншот ниже). После этого снова нажмите «Enter».
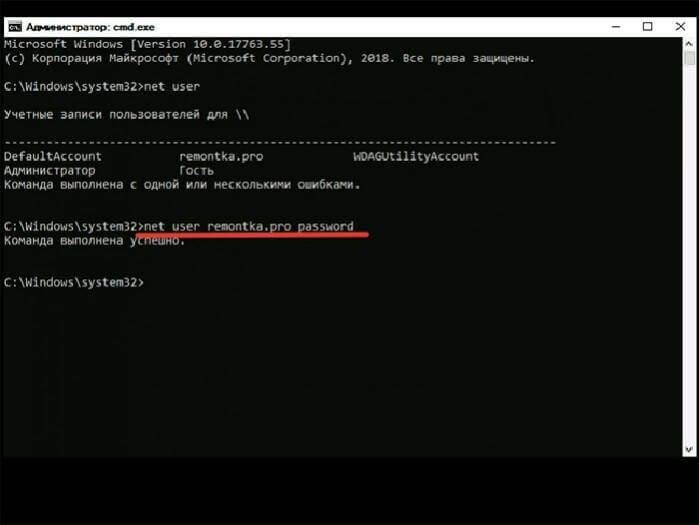
Теперь пароль взломан. Для завершения процесса потребуется снова запустить «Редактор реестра». После этого удалите ранее внесенное значение из параметра «CmdLine». Далее остается только выставить для «SetupType» значение «0». Теперь вы знаете новый пароль.
Способ №4. Взлом пароля при помощи Windows Password Key
Windows Password Key – утилита от компании Microsoft, скачать которую можно совершенно бесплатно. Есть и платная версия с расширенным функционалом, но она в данном случае нам не потребуется. Руководство к действию:
- Воспользовавшись сторонним ПК, загрузите и установите утилиту.
- Запустите приложение. Система предложить создать загрузочное устройство. Удобнее всего для этой цели выбрать USB-флешку. Он может пригодиться в случае, если вы снова забудете пароль.
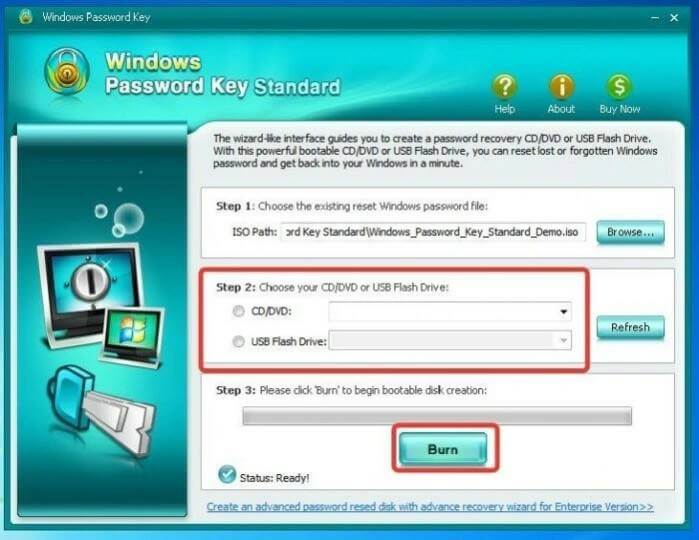
- Далее приступайте к сбросу пароля. Вставьте накопитель в ноутбук. После этого запустите его перезагрузку. Когда система начнет загружаться вновь, нажмите клавишу «F4».
- А автоматическом режиме после нажатия этой кнопки будет запущен мастер для сброса пароля. Вам потребуется только выбрать системный диск, пароль от которого нужно «скинуть».
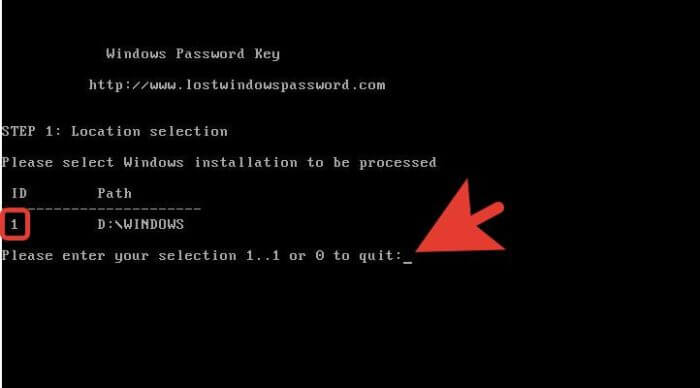
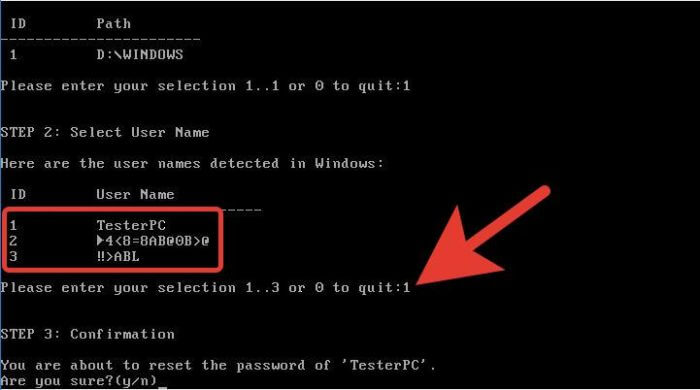
- После этого старый пароль удалится. Программа предложит вам задать новые параметры учетной записи.
На этом все. Вот таким простым способом часто можно разблокировать ноутбук Acer.
Важно! Стоит отметить, что данная программа доступна исключительно на английском языке. Но пугаться этого не стоит
Все действия интуитивно понятны. Запутаться будет тяжело.




























