Проверьте совместимость оборудования
Перед тем как включать Bluetooth в BIOS, следует убедиться, что ваше оборудование поддерживает данную функцию. Вот несколько способов выполнить эту проверку:
- Обзор документации: Прочитайте документацию к вашему компьютеру или материнской плате. Там должна быть информация о наличии Bluetooth-модуля и его подключении.
- Поиск в Интернете: Воспользуйтесь поисковыми системами и сервисами вроде Google или Яндекс, чтобы найти информацию о вашей модели компьютера или материнской платы. Обычно на официальных сайтах производителя можно найти спецификации и информацию о наличии Bluetooth.
- Устройства управления: Если у вас есть устройства управления (например, клавиатура и мышь), проверьте, поддерживают ли они Bluetooth-соединение. Обычно это указывается в их инструкции или на официальном сайте производителя.
- Панель управления: В операционной системе можно проверить наличие модуля Bluetooth. Для этого нужно открыть «Панель управления», перейти в раздел «Устройства и принтеры» или «Bluetooth и другие устройства» и посмотреть, есть ли там упоминание о Bluetooth.
Если после всех этих проверок вы не нашли информации о наличии Bluetooth-модуля, скорее всего ваше оборудование не поддерживает данную функцию.
А есть ли «мальчик»?
Первое, в чем следует убедиться перед попытками включить «Синий зуб», это в его наличии. Присутствие на корпусе лэптопа кнопки/переключателя блютуз – не всегда признак того, что адаптер действительно установлен. Производители техники часто указывают в описании продуктов, что могут менять их комплектацию по своему усмотрению, например, с целью удешевления. Отсутствие Bluetooth-адаптера никак не сказывается на «жизнедеятельности» ноутбука, поэтому на нем вполне могли сэкономить.
Чтобы узнать, есть ли в вашем аппарате модуль Bluetooth, не нужно ничего разбирать. Достаточно осмотреть наклейки на корпусе, а также упаковку и вложенную документацию. На то, адаптер установлен, указывает присутствие логотипа технологии.
Так выглядит стикер с логотипом «Синего зуба» на днище Toshiba Satellite U500:

Если на наклейках ничего толком не указано, а упаковка не сохранилась, поищите информацию на сайте производителя лэптопа или задайте вопрос службе поддержки.
Включение Bluetooth в BIOS Windows 10
BIOS (Basic Input/Output System) — это программа, которая запускается при загрузке компьютера и управляет его аппаратными и программными компонентами. Он также предоставляет пользователю доступ к различным настройкам и опциям.
Если у вас возникла необходимость включить Bluetooth в BIOS на компьютере с операционной системой Windows 10, следуйте этим простым инструкциям:
- Перезагрузите компьютер и включите его.
-
Когда на экране появится сообщение о запуске компьютера, обычно это надпись «Press to enter setup» или «Press to enter BIOS», нажмите указанную клавишу. Это обычно~F2, Delete или Esc. В случае, если не можете определить правильную клавишу, обратитесь к документации к вашему компьютеру или поищите информацию в Интернете.
-
В основном меню BIOS найдите раздел, связанный с настройкой устройств или сети. Название раздела может варьироваться в зависимости от производителя вашего компьютера и версии BIOS.
-
В разделе устройств или сети найдите опцию Bluetooth. Обычно это будет «Bluetooth Controller» или просто «Bluetooth». Она может быть локализована в различных местах и иметь различные наименования, поэтому некоторый поиск может потребоваться.
-
Поменяйте значение настройки Bluetooth на «Enabled» или «On». Инструкции о том, как это сделать, обычно присутствуют внизу или слева от экрана, а также на этой же странице в правой или левой части.
-
Сохраните изменения и выйдите из BIOS. Обычно это можно сделать, нажав клавишу F10, введя «Save and Exit» или выбрав соответствующий пункт из меню.
После завершения этих шагов ваш компьютер будет перезагружен с включенным Bluetooth в BIOS. Если у вас возникли проблемы или вы не обнаружили опцию Bluetooth в BIOS, рекомендуется обратиться к документации к вашему компьютеру или поискать соответствующую помощь на официальном сайте производителя.
Как включить блютуз в биосе: пошаговая инструкция
Если вам нужно включить блютуз на вашем компьютере, чтобы использовать беспроводные устройства, такие как наушники или клавиатуры, то вам может потребоваться активировать блютуз в биосе. Биос — это базовая система ввода-вывода вашего компьютера, которая управляет настройками железа.
Следуйте этой пошаговой инструкции, чтобы включить блютуз в биосе:
- Перезагрузите компьютер и нажмите нужную клавишу, чтобы войти в биос. Обычно это клавиши F2, F10, Del или Esc. Конкретная клавиша может отличаться в зависимости от производителя вашего компьютера. Если вы не уверены, какая клавиша нужна, обратитесь к руководству пользователя компьютера или сайту производителя.
- После входа в биос найдите раздел «Настройки» или «Конфигурация». Навигация по биосу может отличаться на разных компьютерах, поэтому вам может потребоваться искать меню или пункт меню с похожим названием.
- Внутри раздела «Настройки» или «Конфигурация» найдите опцию «Bluetooth» или «Блютуз». Обычно она находится в списке доступных опций для включения или отключения.
- Выберите опцию «Bluetooth» и измените значение на «Включено». Для некоторых биосов могут быть доступны дополнительные параметры, связанные с блютузом, такие как «Bluetooth Radio» или «Bluetooth Adapter». Убедитесь, что все связанные параметры настроены на «Включено».
- Сохраните изменения и выйдите из биоса. Обычно это делается через опцию «Сохранить и выйти». Перезагрузите компьютер, чтобы применить изменения.
После выполнения этих шагов блютуз должен быть включен в биосе. Вы теперь можете подключить блютуз-устройства к вашему компьютеру и наслаждаться беспроводным соединением без лишних проводов.
Примечание: Если вы не видите опцию «Bluetooth» или «Блютуз» в биосе, ваш компьютер может не иметь встроенного модуля блютуз. В этом случае вы можете приобрести внешний адаптер блютуз и подключить его к компьютеру через порт USB.
Технические подробности
-
Обмен данными
BLE поддерживает очень короткие пакеты данных (от 8 октетов минимум до 27 октетов максимум), которые передаются на скорости 1 Мбит/с. Все соединения используют усовершенствованную технологию энергосбережения для максимального сокращения рабочего цикла в целях минимизации потребления энергии.
-
Скачкообразная перестройка частоты
Для снижения помех от средств радиосвязи других стандартов, работающих в ISM диапазоне 2.4 ГГц, BLE использует общую для всех версий Bluetooth технологию AFH. Преимущества многотрактовой маршрутизации увеличивают энергетический бюджет канала связи и эффективный рабочий диапазон, а также оптимизируют потребление энергии.
-
Управление хостом
Значительная часть интеллекта BLE реализуется контроллером. Это позволяет ведущему устройству дольше оставаться в состоянии сна и пробуждаться по сигналу контроллера только тогда, когда хост должен выполнить какое-либо действие. Соответственно, сокращается потребление тока, поскольку хост процессор, как правило, потребляет больше энергии, чем контроллер BLE.
-
Задержка
BLE может поддерживать быстрое установление соединения и передачу данных за время всего 3 мс. Это позволяет приложению всего за несколько миллисекунд установить соединение и отправить аутентифицированные данные, а затем быстро разорвать соединение.
-
Дальность связи
Увеличение индекса модуляции позволило обеспечить для BLE максимальную дальность связи более 100 метров.
-
Надежность
Для обеспечения максимальной помехоустойчивости BLE контролирует все пакеты с помощью надежного 24-битного алгоритма CRC.
-
Высокий уровень безопасности
Полный алгоритм AES-128, использующий блочный протокол CCM, обеспечивает надежное шифрование и аутентификацию пакетов данных, гарантирующие безопасность информационного обмена.
-
Топология
BLE использует 32-битный адрес обращения на каждый пакет для каждого ведомого устройства, позволяя подключать миллиарды устройств. Технология оптимизирована для соединений точка-точка, при этом допускаются многоточечные соединения с использованием звездообразной топологии.
| Таблица 1. | Сравнение классической Bluetooth и BLE | |||||||||||||||||||||||||||||||||||
|
Wi-Fi в IoT
Wi-Fi — это технология беспроводной сети, которая использует разные диапазоны радиоволн для соединения и передачи данных и информации между устройствами.. Это известная технология во всех современных смартфонах и компьютерах.. Для Wi-Fi в IoT, микрочип необходим для связи между устройствами, и для управления учетными данными Wi-Fi устройства необходима надежная прошивка, поскольку Wi-Fi очень уязвим для злонамеренных атак..
Чаще да, чем нет, IoT-устройства с поддержкой Wi-Fi — это гигантские неподвижные центры. тем не мение, есть устройства меньшего размера, которые в равной степени поддерживают Wi-Fi. Устройство Wi-Fi IoT должно быть относительно близко к используемой точке доступа Wi-Fi, чтобы использовать Wi-Fi..
Сильные и слабые стороны Bluetooth и Wi-Fi в IoT
В то время как процессы для Bluetooth IoT и Wi-Fi IoT выглядят схожими с точки зрения функциональности., существуют значительные различия в том, как эти две технологии складываются с точки зрения функций..
Скорость: По скорости, Wi-Fi может похвастаться максимальной скоростью, превышающей скорость, доступную в Bluetooth IoT.. Устройства Wi-Fi IoT работают как минимум 54 Мбит / с, в то время как их аналоги Bluetooth работают только на 3 Мбит / с. Излишне говорить, что это связано с тем, что Bluetooth обычно передает небольшие фрагменты данных., как числовые значения из умных часов IoT с поддержкой Bluetooth, в то время как Wi-Fi — лучший вариант для отправки больших файлов данных, нравится HD-видео и фото.
Определение местоположения: Wi-Fi и Bluetooth могут точно предоставлять информацию о местоположении через устройства Bluetooth IoT и Wi-Fi IoT, к которым они подключены.. Хотя, Bluetooth несколько надежнее из-за близости. Так, лучший вариант, в таком случае, зависит от точности и точности используемых устройств.
Безопасность и конфиденциальность: Bluetooth в основном не построен с использованием безопасного протокола Bluetooth IoT., но получаемой безопасности достаточно для большинства целей. С другой стороны, Wi-Fi предлагает более безопасный вариант, в основном, если вы работаете с конфиденциальными данными. Wi-Fi позволяет добавить уровень безопасности за счет безопасности с помощью протоколов Wi-Fi IoT, таких как WEP, WPA, WPA2, и WPA3 — последняя и наиболее предпочтительная версия серии WPA..
Обнаружение близости: С точки зрения обнаружения приближения, данные о близости, предоставляемые BLE в IoT, значительно более точны, чем данные, полученные от его аналога Wi-Fi
Важно отметить, что стопроцентная точность не гарантируется в обоих случаях., но вариант Bluetooth предпочтительнее.
Потребление энергии: блютуз (особенно BLE) изначально был разработан для работы с меньшим энергопотреблением, чем Wi-Fi. Если вы работаете по Wi-Fi, хоть, вам может потребоваться дополнительный источник питания, подключенный к вашему устройству..
Диапазон Bluetooth IoT и Wi-Fi IoT
Обычно, Bluetooth имеет ограниченный диапазон, чем Wi-Fi. Высококачественные устройства Bluetooth обычно имеют максимум диапазон 328 ноги (100 метры), которые можно увидеть в устройствах Bluetooth IoT дальнего действия; тем не мение, большинство бюджетных устройств Bluetooth имеют радиус действия около 33 ноги (10 метры), присутствует в устройствах Bluetooth IoT малого радиуса действия. В то же время, радиус действия устройства Bluetooth по-прежнему зависит от других внешних факторов, таких как препятствия на пути подключенных устройств или толщина стен, разделяющих два устройства.. Для Wi-Fi Bluetooth IoT, диапазон зависит от таких факторов, как мощность передачи, тип антенны, частота, и внешние факторы, такие как среда, в которой расположены маршрутизаторы Wi-Fi.
Важно понимать, что маршрутизаторы Wi-Fi, расположенные на открытом воздухе, обычно охватывают более широкий диапазон.
Bluetooth или Wi-Fi для Интернета вещей: Что предпочтительнее?
Очевидно, из рассмотренных факторов, нет явного победителя между Bluetooth и Wi-Fi Интернет вещей. Технологически невозможно иметь устройство IoT, работающее по Bluetooth, только потому, что ему требуется промежуточное устройство, которое поможет ему транслировать данные, полученные устройством Bluetooth IoT, через Wi-Fi.. Bluetooth обычно лучше подходит для мобильных устройств с ограниченными требованиями к питанию.. В то же время, Wi-Fi больше подходит для больших устройств, которым требуется прямое подключение к Интернету..
Следовательно, лучший выбор зависит от потребностей вашего бизнеса. Консультации с отличной фирмой IoT (как МОКОСиний) которые могут дать вам соответствующие советы и помочь вам принять обоснованные решения, было бы целесообразно.
Bluetooth против Bluetooth с низким энергопотреблением: разные варианты использования
Bluetooth Classic и Bluetooth Low Energy подходят для разных приложений в зависимости от их возможностей.. Как мы исследовали ранее, Bluetooth Classic чаще всего используется в аудиоустройствах, таких как беспроводные наушники и динамики., а также для передачи файлов между устройствами. Действительно, он предназначен для непосредственного использования обычными потребителями, которые могут легко покупать и использовать эти устройства Bluetooth..
Напротив, Bluetooth LE оптимизирован для коммерческих устройств Интернета вещей, учитывая его эффективность при периодическом сборе данных с низким энергопотреблением.. Также используется в персональных устройствах, таких как фитнес-трекеры, ориентированных на сбор данных., BLE широко используется в здравоохранении для мониторов и в промышленных условиях для служб определения местоположения и мониторинга состояния.. Низкое энергопотребление и высокая эффективность делают BLE идеальным для случаев использования Интернета вещей, связанных с частой передачей небольших объемов данных..
Имея в виду приведенное выше сравнение, вот различные варианты использования классического Bluetooth и Bluetooth с низким энергопотреблением:
Распространенные случаи использования классического Bluetooth включают:
– Потоковая передача музыки на беспроводные наушники и колонки
– Подключение беспроводной клавиатуры, мыши, и принтеры
– Громкая связь в автомобиле
– Передача файлов между устройствами
– Обеспечение подключения к Интернету посредством модема
Bluetooth Low Energy оптимизирован для компактных устройств Интернета вещей, собирающих небольшие объемы данных с датчиков.. Общие случаи использования BLE включают в себя:
– Подключение носимых фитнес-трекеров, отслеживающих шаги, частота сердцебиения, и т.д.
– Датчики температуры для умного дома, движение, и т.д.
– Маяки местоположения для предоставления услуг на основе близости
– Сенсорные сети промышленного Интернета вещей для мониторинга состояния
– Медицинские устройства, такие как мониторы глюкозы, которым требуется малое энергопотребление.
– Приложения для общественного транспорта, которые обнаруживают ближайшие автобусы/поезда
Как включить Блютуз на разной технике?
Большинство устройств, снабжённых чипами Bluetooth, требуют предварительного включения радиосвязи. Это сделано для защиты предустановленной информации, чтобы злоумышленники не могли передать вредоносные файлы на гаджет. Рассмотрим, как включить Блютуз на различных устройствах.
На ноутбуках и нетбуках с Windows 7 и 8
Прежде всего, нужно убедиться, что гаджет поддерживает технологию Bluetooth. Для этого можно проверить документы устройства. Кроме того, многие производители размещают информацию о наличии Блютуз на специальных наклейках на передней или задней панели ноутбука или нетбука.
О наличии Bluetooth на ноутбуке или нетбуке может информировать вот такая наклейка
Для включения Bluetooth на ноутбуке или нетбуке нужно найти кнопку со значком Wi-Fi или Bluetooth. Первый вариант встречается чаще, второй более редкий. В основном значок расположен под одной из кнопок от F1 до F12 или на кнопке Print Screen.
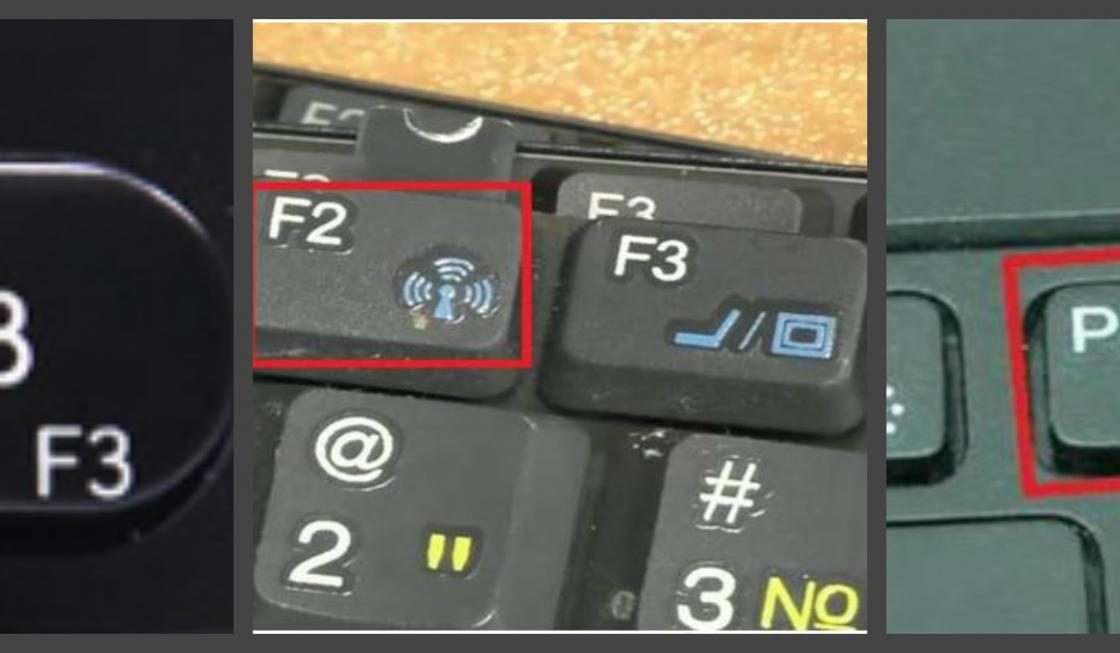
В зависимости от производителя устройства Блютуз может включаться нажатием на эту кнопку или комбинацией клавиш FN + от F1 до Print Screen (та, где расположен значок Wi-Fi или Bluetooth).
Некоторые ноутбуки и нетбуки снабжены отдельной кнопкой для включения Блютуз. Она может быть расположена на задней, передней или боковых панелях рядом с разъёмами питания, USB, SD и т. д. Такие кнопки встречаются на ноутбуках и нетбуках Acer, Asus, Toshiba, HP и у других производителей.

На ноутбуках и нетбуках с Windows 10
Для включения Bluetooth на устройствах, работающих на ОС Windows 10 нужно войти в меню «Пуск» и открыть вкладку «Параметры». В открывшемся окошке нажать кнопку «Устройства», выбрать раздел «Bluetooth» и передвинуть ползунок «вкл. Bluetooth».

На моноблоках
Для включения Блютуз на моноблоках нужно проверить, установлены ли драйверы устройства. Если драйверы работают корректно, то в нижнем правом углу моноблока есть значок Блютуз, нажав на который можно его включить.
Bluetooth и 5G
Развитие 5G увеличит спрос на устройства Bluetooth, такие как маяки, отслеживание активов, зондирование, теги, и поиск. Мы увидим рост спроса на безбатарейные устройства Bluetooth. (это, устройства, которые вообще не нуждаются в питании от батареи) во многих отраслях, таких как умные дома, промышленность 4.0, умные города, здравоохранение, и розничная торговля.
Собственно говоря, устройства будут иметь вечное время автономной работы (или «вечная батарея»’ жизнь). Для широкого использования IoT, Bluetooth и 5G объединятся, чтобы изменить динамику подключения устройств в разных точках любой системы.. Например, группа датчиков в одном месте сможет интегрироваться друг с другом, работая по технологии Bluetooth Mesh..
Излишне говорить, что подключение по Bluetooth — идеальный выбор для устройств, которым требуется средний уровень, энергосберегающая функциональность, и увеличенное время автономной работы. Эти устройства смогут быстрее связывать и передавать информацию с помощью технологии 5G..
блютуз 5.0 Обещания в IoT
По мере развития технологии Bluetooth от Bluetooth 5 От Интернета вещей к Bluetooth 5.1 и Bluetooth 5.2 в ближайшие годы, мы увидим безграничную вероятность появления более устойчивых интеллектуальных устройств, которые не будут полагаться на батареи, штурмуют рынок вместе с миром Интернета вещей, который является гораздо более рентабельным. Потенциал этого продвижения — функция пеленгования Bluetooth., который в настоящее время указан в версии Bluetooth 5.1. Обновления радиопеленгации позволяют устройствам распознавать другие устройства.’ точные позиции, даже с точностью до сантиметра. Представьте себе сценарий, в котором вас направляют в свою секцию и сажают в самолет или к той марке конфет, которую вы ищете в супермаркете.. Это возможные возможности, которые Bluetooth 5 Технологии Интернета вещей обещают. В том же духе, производители автомобилей могут использовать функцию пеленгации, чтобы использовать смартфоны для замены ключей. Это приведет к бесключевому входу, что может быть намного точнее и с большей надежностью.
В заключении, предполагаемый рост рынка Bluetooth-интегрированных устройств IoT предполагает колоссальный поток технологических достижений. Bluetooth в IoT упростит жизнь и выполнение задач для людей за счет автоматизации всех видов деятельности с помощью многочисленных проектов Bluetooth IoT.. В том же духе, все больше производителей и крупные жилые кварталы, такие как усадьбы и многоквартирные дома, будут соответственно защищены устройствами Интернета вещей.. что интересно, Технология Bluetooth открывает путь для бесперебойной и точной синхронизации всех устройств и приложений друг с другом..
Где найти Блютуз на ноутбуке и как его включить?
Скорее всего, у вас уже все включено и все работает. Независимо от установленной Windows, если драйвер на Блютуз установлен, то на панели уведомлений будет синий значок «Устройства Bluetooth». Это значит, что он включен и готов к работе. Проверьте на своем ноутбуке. В редких случаях этот значок может быть отключен в настройках.

Нажав на эту иконку, можно выполнить разные операции: добавить устройство, показать подключенные устройства, принять/отправить файл, настроить сам адаптер и т. д.
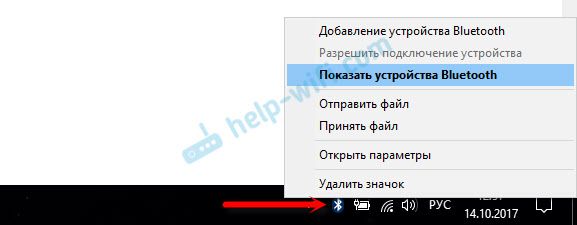
Если у вас такого значка нет, то здесь три варианта:
- Bluetooth на ноутбуке отключен и его нужно включить.
- Удалили сам значок BT с панели уведомлений.
- Либо не установлен необходимый драйвер.
Давайте попробуем включить.
Bluetooth в Windows 11
На ноутбуке или ПК с Windows 11 включить Bluetooth можно в системном трее. Для этого просто нажмите на иконку сети. Там будет кнопка Bluetooth. А если нажать на стрелочку рядом с ней, то можно посмотреть подключенные устройства, или подключить новые.
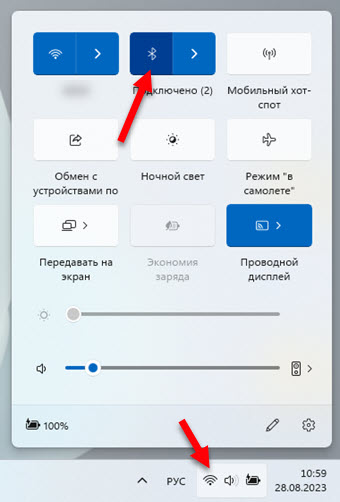
Или в Параметрах, в разделе Bluetooth и другие устройства.
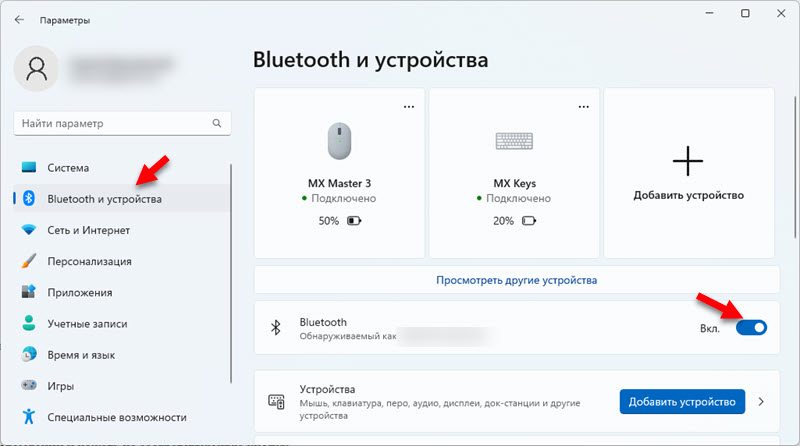 Более подробная информация в отдельной статье: как включить Bluetooth на Windows 11 и где он находится на ноутбуке или компьютере.
Более подробная информация в отдельной статье: как включить Bluetooth на Windows 11 и где он находится на ноутбуке или компьютере.
Для подключения нового устройства нужно нажать на кнопку «Добавить устройство». Или смотрите инструкцию, в которой я показывал как подключить наушники по Bluetooth.
Самая частая проблема, когда в трее и в параметрах нет настроек и кнопки Bluetooth и соответственно Bluetooth в Windows 11 не работает. Обычно причина в драйвере, который нужно установить или обновить.
Bluetooth в Windows 10
Самый простой способ, это открыть центр уведомлений и нажать на соответствующую кнопку.
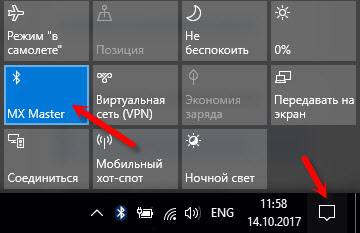
Или зайти в параметры, затем в раздел «Устройства», и на вкладке «Bluetooth и другие устройства» включить модуль ползунком.
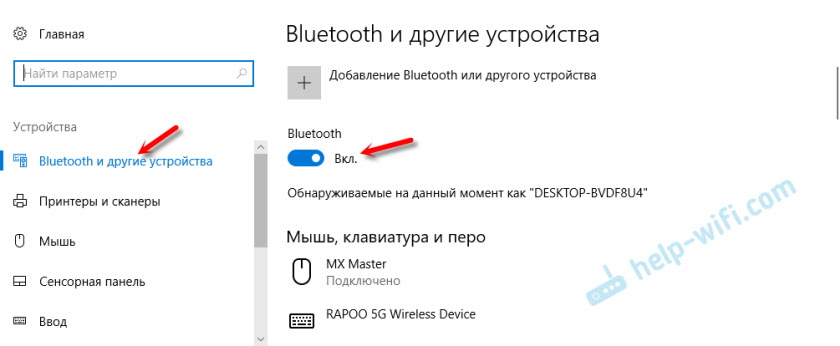
По Windows 10 я писал отдельную статью: как включить и настроить Bluetooth на ноутбуке с Windows 10. После этого должен появится значок на панели уведомлений, как я показывал выше.
Как подключить устройство?
Нажмите на «Добавление Bluetooth или другого устройства» и выберите соответствующий пункт в следующем окне.
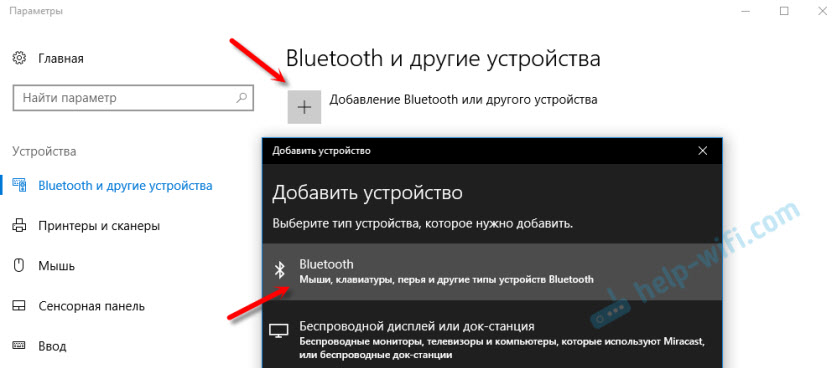
Если ваше устройство включено и доступно для поиска, то оно появится в списке доступных для подключения устройств. Выбираем его и подключаем к ноутбуку. Можете посмотреть на примере подключения Bluetooth наушников.
Включаем Блютуз на ноутбуке с Windows 8 и 8.1
Открываем боковую панель (можно сочетанием клавиш Windows + C) и выбираем «Параметры». Дальше нажимаем на «Изменение параметров компьютера». Переходим на раздел «Bluetooth» и включаем модуль переключателем.
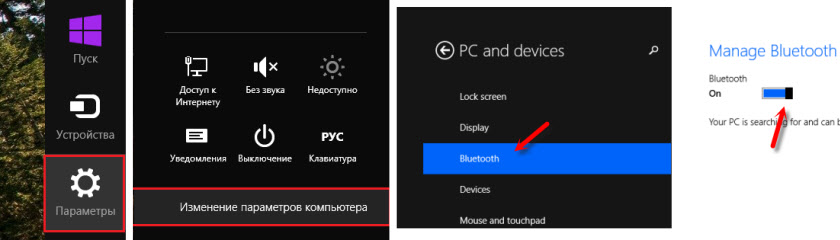
Windows начнет искать доступные устройства, к которым можно будет подключится.
Должна появится иконка на панели уведомлений, через которую можно управлять подключениями.
Как активировать Bluetooth в Windows 7?
Если синей иконки на панели уведомлений нет, то перейдите в «Центр управления сетями и общим доступом» – «Изменение параметров адаптера» и посмотрите, есть ли там адаптер «Сетевое подключение Bluetooth». Если нет, то устанавливайте драйвер для своей модели ноутбука, или проверьте наличие адаптера в диспетчере устройств (об это ниже в статье). А если есть, то посмотрите, включен ли он. Возможно, его нужно включить на ноутбуке.
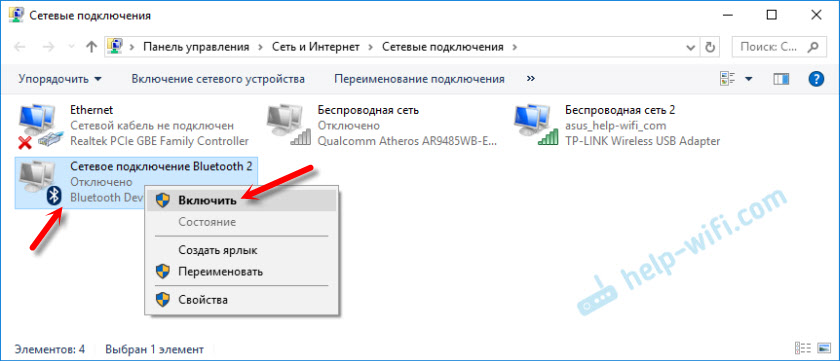
Как подключить устройство?
Нажмите на значок «Блютуз» и выберите пункт «Добавление устройства…»
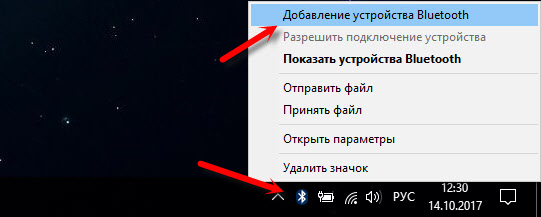
Откроется новое окно, в котором подключите свое устройство следуя инструкциям.
Или зайдите в «Панель управления», в раздел «Устройства и принтеры». И нажмите на кнопку «Добавить устройство». Так же можно открыть свойства «Bluetooth Adapter» и включить отображение значка в области уведомлений. Так будет проще подключать устройства и управлять ими.
Шаг 2: Навигация по меню BIOS
1. Перезагрузите компьютер и при включении появится экран с логотипом производителя вашего устройства. В некоторых случаях может потребоваться нажать клавишу Del, F2, F12 или другую указанную на экране для входа в BIOS. Обратитесь к руководству по эксплуатации вашего компьютера или сайту производителя для получения точной информации о входе в BIOS.
2. При входе в BIOS у вас будет несколько вкладок или разделов, содержащих различные настройки вашего компьютера. Используйте клавиши со стрелками на клавиатуре для перемещения по меню.
3. Найдите раздел, связанный с настройками устройств или периферийных устройств. Этот раздел может называться «Advanced», «Advanced BIOS Features» или что-то похожее.
4. В этом разделе найдите настройки Bluetooth или беспроводных устройств. Они могут быть обозначены как «Bluetooth Adapter», «Wireless LAN» или что-то похожее.
5. Войдите в этот раздел и убедитесь, что настройка Bluetooth включена. Обычно есть опция «Enable» или «On», которую нужно выбрать.
6. После включения Bluetooth сохраните изменения и выйдите из BIOS. Обычно для сохранения изменений необходимо нажать клавишу F10 или выбрать опцию «Save and Exit».
7. После выхода из BIOS компьютер перезагрузится и Bluetooth должен быть включен.
Почему включение блютуза в биосе может быть полезно?
Включение функции блютуза в биосе может быть полезным из-за следующих причин:
- Удобство и мобильность: Без использования проводов и кабелей блютуз позволяет легко и удобно подключать различные устройства, такие как наушники, клавиатуры, мыши и другие периферийные устройства к компьютеру. Благодаря этому вы получаете большую свободу движений и значительно упрощаете работу.
- Связь с мобильными устройствами: Благодаря возможности включения блютуза в биосе, вы сможете легко подключить ваш компьютер к мобильным устройствам, таким как смартфон или планшет. Это позволяет передавать файлы, изображения, видео и аудио без необходимости использования проводов.
- Передача данных: Функция блютуза также позволяет передавать данные между устройствами без необходимости использования Интернета. Вы можете быстро отправить фотографии с камеры на компьютер, синхронизировать контакты или делиться файлами с коллегами.
- Подключение к беспроводным аудиоустройствам: Блютуз также предоставляет возможность подключения к беспроводным аудиоустройствам, таким как наушники или колонки. Благодаря этому вы можете наслаждаться музыкой, фильмами или играми без проводов и ограничений.
Включение блютуза в биосе предоставляет множество возможностей для удобного и безопасного обмена данными между различными устройствами. Это позволяет повысить эффективность работы и улучшить коммуникацию в различных сценариях использования.
Включение Bluetooth на ноутбуке с Windows 7
Для начала разберемся как включить Блютуз на ноутбуке на базе старой операционной системы. Несмотря на отсутствие поддержки со стороны производителя, Windows 7 остаётся достаточно популярной на ПК, системные требования которых не соответствуют более современным версиям.
Чтобы включить Блютуз на Windows 7, можно выполнить такие действия:
- Открыть вкладку панели управления.
- Выбрать пункт устройств и принтеров.
- Найти в списке адаптер, правой кнопкой мыши открыть меню и выбрать параметры.
- Настроить режим видимости и другие характеристики модуля.
При отсутствии Блютуз в списке (притом, что на ноутбуке он точно есть) можно попробовать выбрать пункт «Добавить устройство». Иногда результатом становится автоматическое обнаружение находящихся в пределах доступа гаджетов — например, телефонов или наушников. Если это не помогло, есть ещё один способ включения:
- Кликнуть по расположенному на панели уведомлений значку подключения к интернету.
- Перейти к Центру управления сетями и уведомлениями.
- Выбрать пункт изменения параметров адаптера.
- Если в списке есть «Сетевое подключение Bluetooth», открыть контекстное меню (правая кнопка мыши), выбрать «Свойства» и настроить адаптер.
Если включить модуль всё равно не получилось, придётся установить драйвера с официального сайта производителя ноутбука. Следует найти ПО для вашей модели, загрузить его на лэптоп, запустить установку и выполнить перезагрузку.
Как включить блютуз в биосе:
Для включения блютуз в биосе следуйте приведенным ниже инструкциям:
- Запустите компьютер и нажмите клавишу, указанную во время загрузки для входа в биос. Обычно это клавиша Del или F2, но может отличаться в зависимости от производителя компьютера.
- В биосе найдите раздел, отвечающий за настройку устройств или периферийных устройств. Обычно он называется «Advanced» или «Peripheral Configuration».
- Внутри раздела настройки устройств найдите опцию «Bluetooth» или «Wireless». Она может быть размещена в различных местах, поэтому обратитесь к инструкции к материнской плате или к производителю компьютера, если не можете ее найти.
- Измените значение опции на «Enabled» или «On», чтобы включить блютуз.
- Сохраните изменения, нажав на кнопку «Save and Exit» или следуя инструкциям на экране.
После перезагрузки компьютера блютуз будет включен в биосе и готов к использованию.
Обратите внимание, что не все компьютеры имеют возможность включения или отключения блютуза в биосе. В таком случае вам может потребоваться воспользоваться программными инструментами операционной системы для управления блютузом
Есть ли Bluetooth в вашем компьютере?
Начинать надо именно с этого очевидного вопроса. В ноутбуках, выпущенных за последние 10-12 лет, Bluetooth есть практически всегда. Чтобы убедиться в этом, посмотрите на набор наклеек на панели с клавиатурой (где обычно указываются спецификации – ОС, процессор, накопитель и т.д.) Если там есть значок Bluetooth, значит, в вашем лэптопе есть и соответствующий модуль. Впрочем, в процессе эксплуатации случается, что Bluetooth-приёмник выходит из строя. Виной тому может быть глобальный дефект материнской платы, механическое повреждение модуля или программный сбой.
Стационарные компьютеры по умолчанию модуля Bluetooth лишены. Исключение – моноблоки: как правило, в них такие же, как в ноутбуках, комбинированные модули Wi-Fi+Bluetooth.
Если ваш компьютер не оснащён Bluetooth изначально, это можно исправить, купив недорогой (в пределах 600-700 рублей) USB-адаптер. Существуют и более дешёвые, но цена экономии — либо устаревшая версия Bluetooth, либо ненадёжная сборка.




























