Советы по оформлению документа
Используйте подходящий шрифт и размер для текста. Часто используется шрифт Arial или Times New Roman с размером 12 пунктов, но вы также можете выбрать другой шрифт в зависимости от своих предпочтений.
Выравнивайте текст по левому краю, чтобы он был более читабельным и удобочитаемым.
Используйте заголовки разных уровней для структурирования текста. Заголовки помогут читателям легко переходить от одного раздела к другому и ориентироваться в тексте.
Используйте списки для организации информации. Нумерованные списки подходят для последовательных шагов, а маркированные списки для неупорядоченных списков информации.
Вставляйте рисунки и таблицы, чтобы визуально подкрепить ваш текст. Убедитесь, что рисунки и таблицы сопровождаются соответствующими подписями.
Используйте жирный текст или курсив, чтобы выделить ключевые моменты или особо важную информацию в вашем тексте.
Не забывайте о правилах орфографии и пунктуации
Важно проверять правильность написания слов и знаков препинания перед завершением работы над документом.
Проверьте оформление вашего документа на понятность и читаемость. Убедитесь, что текст выровнен правильно, заголовки и другие элементы надлежащим образом выделены.
Следуя этим советам, вы сможете создать структурированный и профессионально оформленный документ в редакторе Word.
Топ-5 онлайн-редакторов Word
Ниже представлены 5 лучших онлайн-редакторов Word, которые можно использовать для получения наилучшего результата. Рекомендуется выбрать из них один, наиболее соответствующий вашим потребностям.
1. Google Документы
Документы Google — это один из лучших способов редактирования документов Word в Интернете, поскольку данный инструмент прост в использовании, а также предоставляет достаточное количество места для хранения ваших файлов.
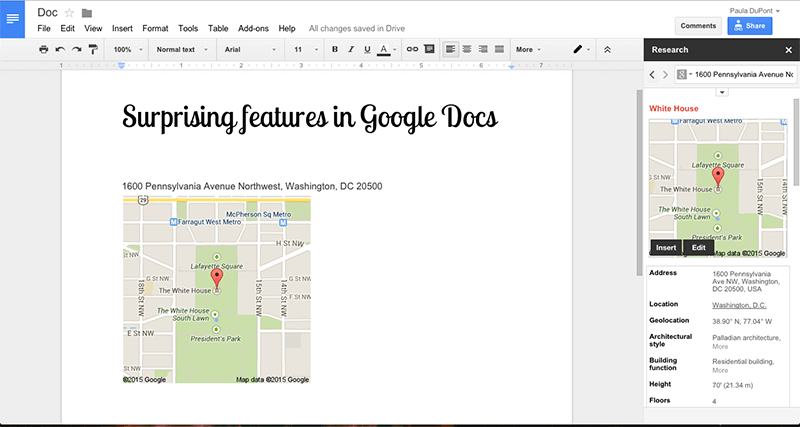
Преимущества:
- Удобный и продуманный пользовательский интерфейс.
- Поддержка загрузки нескольких документов одновременно.
Недостатки:
- Некоторым пользователям будет нелегко разобраться в технической стороне вопроса.
- Документы Google работают медленно по сравнению с другими инструментами.
Как использовать Документы Google:
1. Редактировать документы Word непосредственно на странице Google Документов не представляется возможным. Вы можете сделать это с помощью Google Диска, который всегда синхронизируется с Google Документами. Так что для начала откройте свой Google Диск.
2. Щелкните правой кнопкой мыши по файлу Word и откройте его с помощью Google Документы.
3. Внесите необходимые изменения — все они будут автоматически сохранены на Google Диске. Скачайте измененный файл.
2. Microsoft Word Online
Еще один редактор, который отлично справляется с редактированием текстовых документов в Интернете. Этот онлайн-редактор, созданный Microsoft, используют миллионы людей со всего мира.
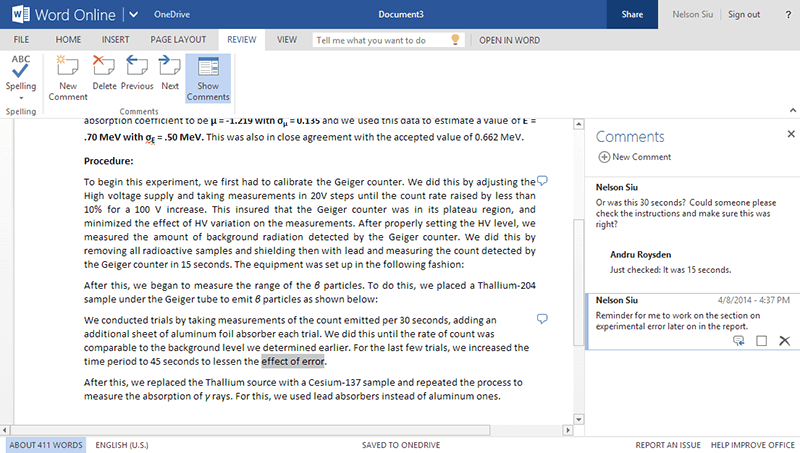
Преимущества:
- Простой в использовании и быстрый инструмент.
- Быстрый и надежный, встроен в One Drive.
Недостатки:
- Не так много функций, как хотелось бы.
- Программа иногда зависает, что может привести к повреждению ваших файлов.
Как использовать Microsoft Word Online:
1. Откройте программу для работы с файлами Word https://office.live.com/start/Word.aspx и войдите в систему.
2. Нажмите на документ, добавленный в вашу учетную запись и начните редактировать файл word онлайн.
3. Все изменения будут сохранены в One Drive.
3. Zoho Writer
Это еще одна программа, с помощью которой можно с легкостью редактировать документы Word в Интернете, при этом эта программа не требует специальных технических навыков для работы. Программа имеет отличную репутацию и может с легкостью обрабатывать несколько файлов одновременно.
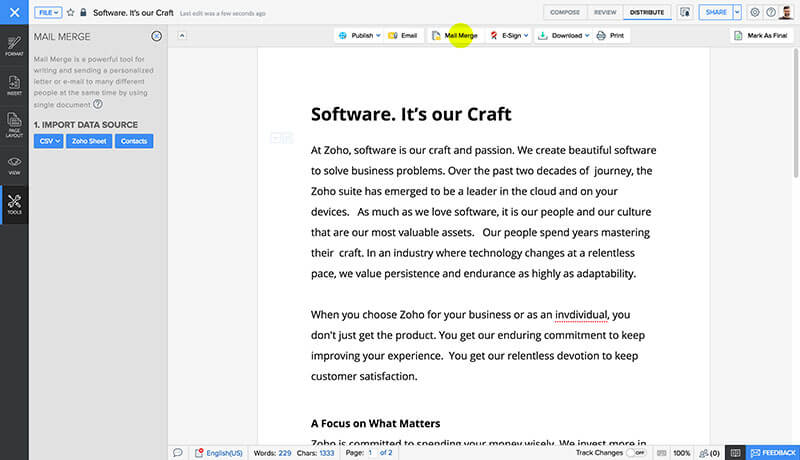
Преимущества:
- Упрощение совместной работы с документами Word.
- Наличие в программе надстройки для браузеров.
Недостатки:
- Не так популярен, как другие онлайн-редакторы Word.
- Сайт программы бывает недоступен.
Как использовать Zoho Writer:
2. При редактировании текстового документа онлайн вы можете нажать CTRL + S, чтобы сохранить любые внесенные изменения и завершить процесс.
4. ONLYOFFICE Personal
Главное преимущество данного приложения — простота в использовании, которая делает его одним из лучших онлайн-редакторов Word в истории. Это продуманная программа с множеством функций, рекомендованная для использования в качестве одного из основных текстовых редакторов.
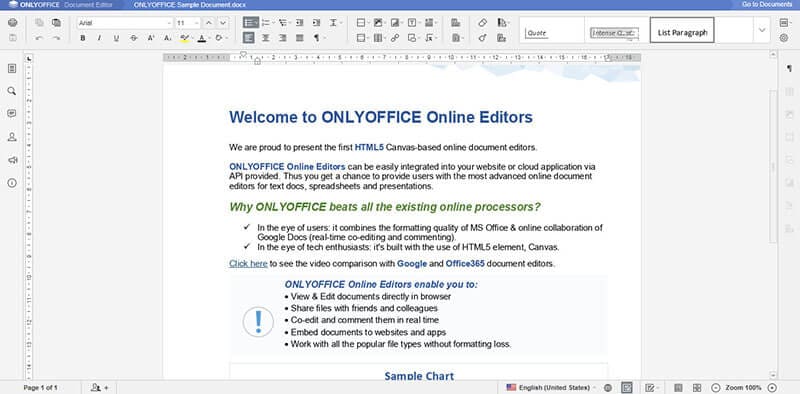
Преимущества:
- Интуитивно понятный и продуманный дизайн.
- Высокая скорость и эффективность.
Недостатки:
- Меньший уровень надежности по сравнению с другими программами.
- Обработка отдельных частей файла может занять некоторое время.
Как использовать ONLYOFFICE Personal:
2. Откройте файл, который вам нужно отредактировать, или загрузите новые файлы в случае необходимости.
3. Вы можете загрузить файл и завершить процесс, нажмите «Файл» > «Загрузить как».
5. Live Writer
Эта программа, созданная Microsoft, обладает всеми необходимыми функциями для упрощения вашей работы. Интуитивно понятная программа, которую при необходимости можно загрузить.
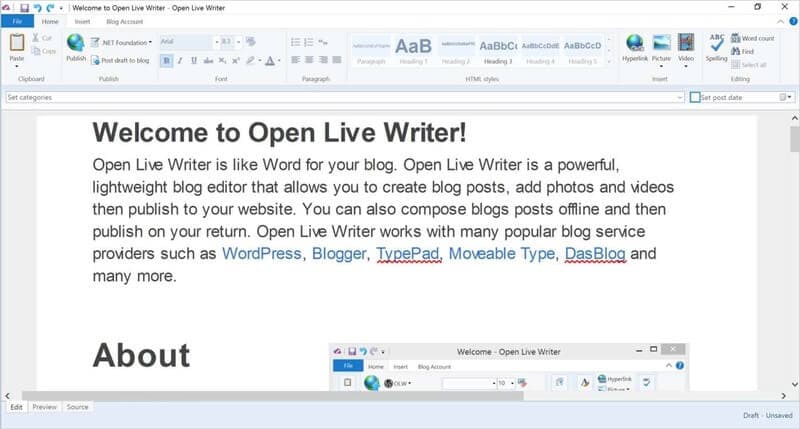
Преимущества:
- Более быстрая работа программы по сравнению с другими редакторами.
- Высокая надежность и многозадачность.
Недостатки:
- Несовместимость со многими разработками.
- Довольно длительная загрузка.
Как использовать Live Writer:
1. Добавьте учетную запись блога в ходе настройки Live Writer.
2. Начните работать с текстом, как в обычном файле word.
3. Сохраните файл на своем компьютере после завершения редактирования.
Немного истории
В 2010 году создал развлекательный ресурс о кино, где публиковал обзоры фильмов, обзоры премьер, биографии актеров. Четыре года спустя на сайте появилось более трех тысяч статей. Однажды я решил посмотреть свои первые записи и был поражен. Я обнаружил много грамматических и пунктуационных ошибок, предложения состояли из множества оборотов, их было непросто читать. В то время я их на орфографию не проверял, а зря. Первые несколько дней я не мог успокоиться и редактировал старые тексты, чтобы запомнить их.
Эта программа имеет очень полезную встроенную функцию, которая выделяет (подчеркивает) неправильный ввод красной или зеленой волнистой линией. Но не всегда контроль работает автоматически. Возможно, вам потребуется сначала включить его в настройках приложения. Как это сделать — вы узнаете сейчас!
Отключаем режим ограниченной функциональности Ворд изменением расширения файла
При использовании файлов, созданных в устаревших версиях текстового редактора, режим ограниченной функциональности в Ворде можно убрать при помощи изменения расширения файла.
В программах Microsoft Word, начиная с версии Word 2007, файлы сохраняются с расширением «.DOCX». В более ранних версиях приложения, файлы сохранялись с расширением «.DOC». После изменения расширения, Документ Word 97-2003 будет преобразован в файл «.docx» при незначительных изменениях в структуре.
Изменить расширение файла Ворд можно двумя способами: вручную или из окна программы Microsoft Word. В первом случае, оригинальный файл изменит свое расширение. Во втором случае, будет создана копия документа в новом формате («docx»), а старая версия файла («doc») будет сохранена на компьютере.
Для изменения расширения файла вручную, предварительно необходимо выполнить некоторые действия (включить отображение расширений файлов) для разных версий операционной системы Windows, о которых можно прочитать в этой статье.
Затем выполните следующие действия:
- Кликните по файлу Word правой кнопкой мыши.
- В контекстном меню выберите «Переименовать».
- Измените расширение файла после точки с «doc» на «docx».
- В окне с предупреждением согласитесь на изменение расширения файла.
Изменить расширение файла Ворд можно непосредственно из окна программы:
- Откройте документ Word.
- Войдите в меню «Файл», выберите «Сохранить как» (в Word 2007 выберите «Документ Word»).
- После выбора места сохранения, в окне «Сохранение документа» в поле «Тип файла» из возможных вариантов выберите «Документ Word».
При необходимости, поставьте галку напротив пункта «Поддерживать совместимость с предыдущими версиями Word» для сохранения макета документа.
- Согласитесь на изменение документа.
Документ Ворд, созданный в старом формате, получит все возможности для редактирования, доступные в новом формате.
Совместная работа над документами в Word 2016
Word 2016 предлагает удобные инструменты для совместной работы над документами, что делает его особенно полезным для командной работы или работы над проектами в коллективе. Вот некоторые из основных особенностей и возможностей, которые позволяют легко совместно редактировать документы:
1. Совместное редактирование:
Word 2016 предоставляет возможность совместного редактирования документов с несколькими пользователями одновременно. Это позволяет участникам команды работать над одним и тем же документом, видеть изменения в реальном времени и вносить свои комментарии или правки.
2. Комментарии и отслеживание изменений:
Word 2016 позволяет пользователям добавлять комментарии к документу и отслеживать внесенные изменения. Комментарии помогают команде коммуницировать и обсуждать разные аспекты документа, а отслеживание изменений позволяет видеть, кто и когда внес какую-либо правку.
3. Совместное использование облака:
Word 2016 интегрируется с различными облачными платформами, такими как OneDrive или SharePoint. Это позволяет команде легко совместно работать над документами, сохранять их в облаке и иметь доступ к ним из любого места и устройства.
4. Отслеживание версий и восстановление:
Word 2016 также позволяет отслеживать различные версии документа и восстанавливать предыдущие версии при необходимости. Это особенно полезно, когда необходимо откатиться к предыдущей версии или восстановить удаленные данные.
Совместная работа над документами в Word 2016 упрощает процесс совместной работы и повышает продуктивность команды, позволяя эффективно обмениваться идеями, комментировать и исправлять документы и быть в курсе всех изменений и правок.
Эволюция функционала и интерфейса
С момента своего создания в 1983 году, программой Microsoft Word было пройдено долгое и увлекательное путешествие, в результате которого она стала одним из самых популярных и надежных текстовых редакторов в мире. За эти годы Word прошел через множество версий, каждая из которых приносила новые функции и улучшения.
В начале своего существования, Word был простым текстовым процессором, основной задачей которого было создание и редактирование документов. Пользователи могли печатать и форматировать текст, использовать различные шрифты и размеры, добавлять изображения и таблицы. Первые версии Word работали в интерфейсе командной строки и имели набор ограниченных функций.
С появлением графического интерфейса в середине 1980-х годов, Microsoft Word начал развиваться, добавляя новые возможности и улучшая интерфейс. Окно редактирования текста стало более удобным и интуитивно понятным. Появились панели инструментов, которые позволяли выполнять операции форматирования одним щелчком мыши. Многие функции, такие как выделение текста, использование стилей и добавление списков, стали доступными посредством сочетаний клавиш.
С каждой новой версией Word появлялись новые функции и возможности. В 1990-е годы Microsoft внедрила в программу поддержку макросов, что сделало возможным автоматизацию многих задач. В 2000-е годы появились инструменты для создания сложных таблиц, создания презентаций и работы с изображениями. В последние годы Microsoft Word стал более гибким и интегрированным в рабочий процесс, позволяя работать с документами на разных устройствах и с использованием облачных сервисов.
Интерфейс Word также претерпел существенное изменение на протяжении его истории. Появились новые элементы управления, такие как ленточная панель инструментов, которая предлагает все основные функции в виде иконок и команд. Интерфейс стал более интуитивным и эстетически привлекательным.
Важно отметить, что кроме функционала и интерфейса, Microsoft Word также продолжает развиваться в области совместной работы и облачных сервисов. В настоящее время пользователи могут создавать, редактировать и совместно работать над документами в реальном времени, а также хранить свои файлы в облаке для удобного доступа с любого устройства
Таким образом, Microsoft Word продолжает эволюционировать, предоставляя пользователям все больше возможностей и функционала, чтобы помочь им создавать и редактировать документы с большим комфортом и эффективностью.
Включение или отключение кнопки «Параметры»
Кнопка «Параметры» в Word позволяет получить доступ к дополнительным настройкам программы. Она может быть полезна для пользователей, желающих настроить операции печати, размещение текста или другие параметры.
Включение или отключение кнопки «Параметры» в Word может быть сделано следующим образом:
| Шаг | Действие |
| 1 | Откройте приложение Word и выберите вкладку «Файл» в верхнем меню. |
| 2 | Выберите пункт «Параметры» в открывшемся меню. |
| 3 | В окне «Параметры» выберите вкладку «Лента». |
| 4 | Установите или снимите флажок напротив опции «Кнопка Параметры». |
| 5 | Нажмите кнопку «ОК», чтобы сохранить изменения. |
После выполнения этих шагов кнопка «Параметры» будет включена или отключена в верхней панели вкладок Word, в зависимости от вашего выбора.
Включение или отключение кнопки «Параметры» может быть полезно для пользователей, которые хотят настроить окружение Word в соответствии со своими предпочтениями и потребностями. Необходимо отметить, что доступ к кнопке «Параметры» всегда можно получить через раздел «Файл», даже если она отключена в верхней панели.
Как создать новый документ в Word?
Microsoft Word – один из самых известных текстовых редакторов, который используется во многих сферах деятельности. Он позволяет легко создавать документы любой сложности и сохранять их в различных форматах. Если вы только начинаете работать с программой, то вот несколько шагов, которые помогут вам создать новый документ:
- Откройте программу Microsoft Word. Чтобы начать работу, вам нужно запустить Word.
- Выберите новый документ. Когда вы откроете Word, у вас появится несколько вариантов, из которых вы можете выбрать. Нажмите на «Новый документ», чтобы создать новый файл.
- Определите настройки документа. Перед тем, как приступать к работе, вам нужно определить настройки документа: выбрать размер страницы, ориентацию и масштаб. Обычно настройки по умолчанию подходят для большинства задач. Но если вам нужно создать документ с конкретными параметрами, то вы можете их изменить.
- Начните набирать текст. Теперь вы можете начать набирать текст в новый документ. Вы можете использовать различные шрифты, размеры, цвета и стили, чтобы сделать ваш документ более читаемым и привлекательным.
- Сохраните документ. Когда вы создали документ, его нужно сохранить, чтобы вы не потеряли свою работу. Нажмите на кнопку «Сохранить», выберите папку, в которую вы хотите сохранить файл, дайте ему название и нажмите «ОК».
Основные функции программы Ворд
1. Создание и редактирование документов: Ворд позволяет создавать документы различных типов, включая письма, отчеты, резюме и другие. Вы можете легко форматировать текст, использовать разные шрифты и размеры, добавлять изображения и таблицы, а также изменять оформление и расположение элементов на странице.
2. Орфографическая и грамматическая проверка: Программа Ворд обладает встроенной функцией проверки орфографии и грамматики, что позволяет избегать опечаток и синтаксических ошибок в тексте. Она автоматически подчеркивает неправильно написанные слова и предлагает варианты исправлений.
3. Сохранение и печать документов: Ворд позволяет сохранять документы в различных форматах, включая DOCX, PDF, HTML и другие. Это обеспечивает совместимость файлов с другими программами и позволяет удобно делиться документами. Кроме того, Вы можете напечатать документы непосредственно из программы, настраивая параметры печати, такие как размер бумаги и ориентацию страницы.
4. Коллективное редактирование: Одним из основных преимуществ программы Ворд является возможность совместной работы над документами. Вы можете пригласить других пользователей для редактирования и комментирования документа одновременно, что делает совместную работу более эффективной и удобной.
5. Создание автоматических содержаний, заголовков и нумерации: Ворд позволяет автоматически создавать таблицы содержания и списки заголовков на основе использования стилей форматирования. Таким образом, можно быстро и легко структурировать документы и назначать заголовки разных уровней. Кроме того, Ворд предлагает возможность автоматически нумеровать страницы, элементы списка и таблицы, что упрощает оформление и навигацию в документе.
Вместе с этими основными функциями Ворд также обладает множеством других возможностей, таких как создание бланков и шаблонов, использование формул и математических символов, добавление ссылок и гиперссылок, вставка объектов из других приложений и многое другое. Благодаря этим возможностям Ворд становится незаменимым инструментом для эффективной работы с текстовыми документами.
Вход в настройки программы
Для входа в настройки программы в Word необходимо выполнить следующие шаги:
1. Откройте программу Microsoft Word на вашем компьютере.
2. В верхнем меню найдите вкладку «Файл» и щелкните на нее.
3. В открывшемся меню выберите пункт «Параметры».
4. Появится новое окно с настройками программы.
5. В этом окне вы можете настроить различные параметры программы Word, такие как отображение интерфейса, автосохранение, язык и многое другое.
6. После внесения необходимых изменений нажмите кнопку «ОК», чтобы сохранить настройки.
Теперь вы знаете, как войти в настройки программы Word и настроить ее под свои потребности и предпочтения.
Включение и выключение затенения полей в Word 2003
Чтобы включить или отключить затенение полей в Word 2003, выберите « Параметры» в меню « Сервис» .
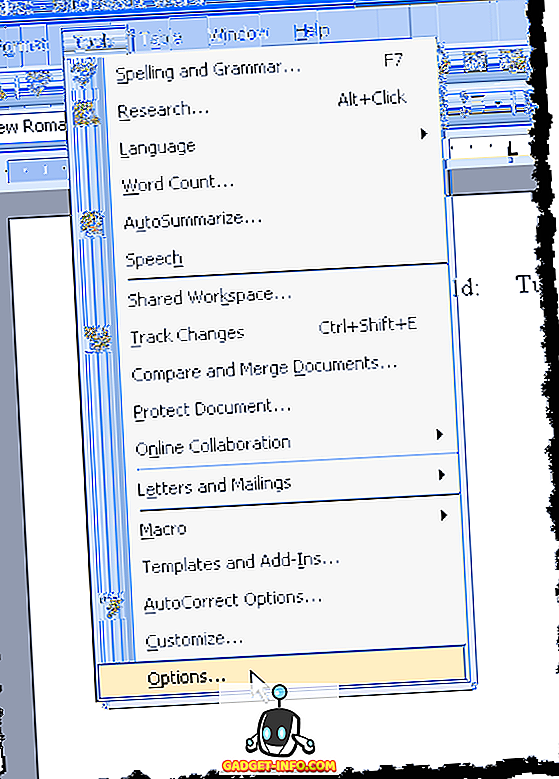
Откроется диалоговое окно « Параметры ». Чтобы отключить затенение поля, выберите « Никогда» в раскрывающемся списке « Затенение поля» . Чтобы отображать затенение поля все время, даже если поле не выбрано или курсор не находится в поле, выберите « Всегда» в раскрывающемся списке « Затенение поля» .
Это позволяет сразу увидеть ваши поля в документе. Если вы хотите видеть затенение поля только тогда, когда оно выбрано, или курсор находится в поле, выберите При выборе из раскрывающегося списка Затенение поля . Это выбор по умолчанию при установке Word.
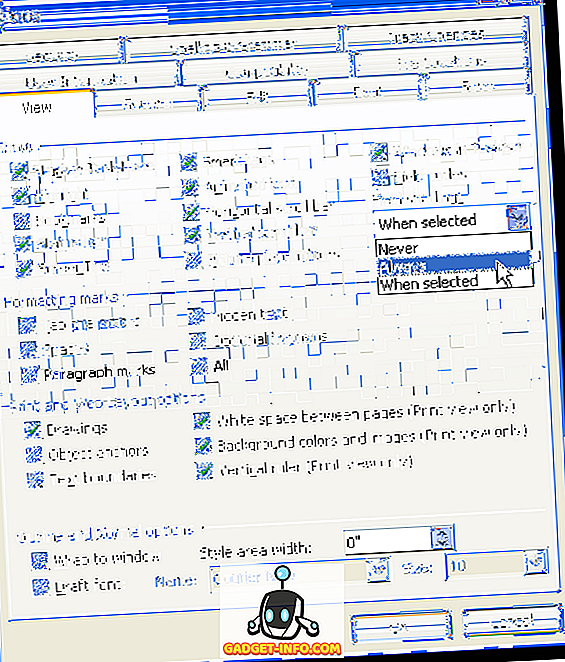
Чтобы скрыть коды полей в документе Word, просто снимите флажок прямо над заливкой поля, который называется Полевые коды .
Нажмите OK в диалоговом окне « Параметры », чтобы принять изменения и закрыть диалоговое окно.
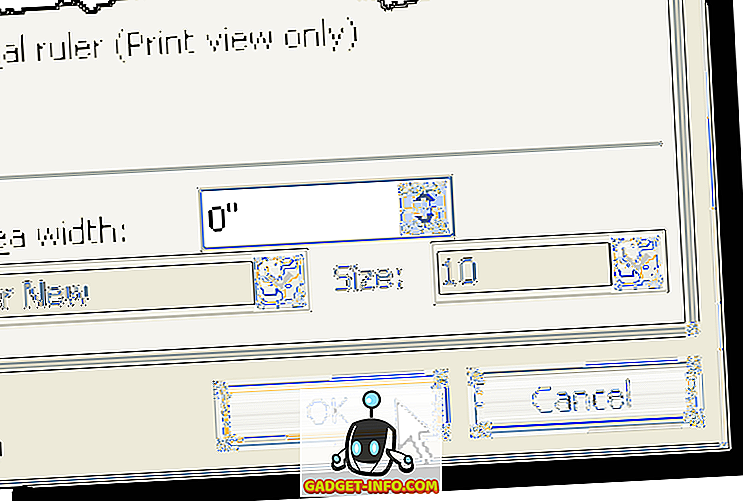
Если вы выбрали Всегда, вы заметите, что поля подсвечиваются, даже если курсор не находится в поле.

Если вы видите, например, код в поле даты, а не дату, это означает, что отображаются коды полей, а не значение поля. Чтобы просмотреть значение поля, щелкните правой кнопкой мыши поле и выберите « Переключить коды полей» во всплывающем меню. Затем вы увидите дату, как на приведенном выше примере изображения.
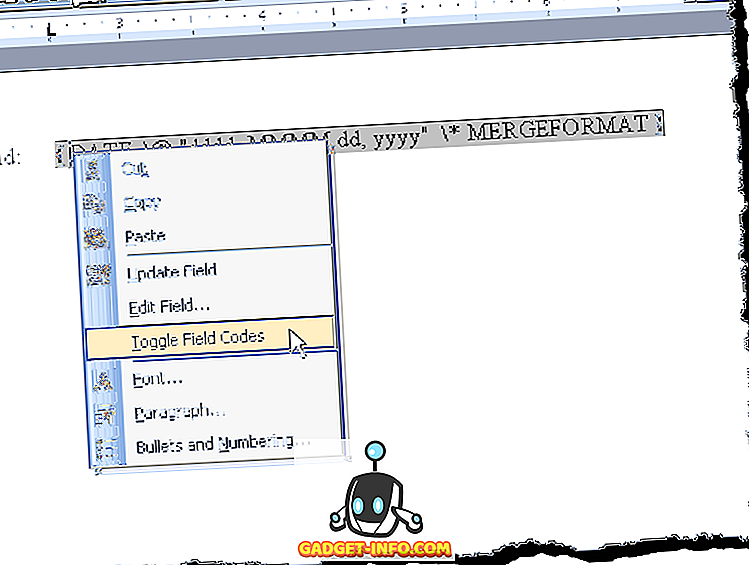
Если некоторые или все ваши поля показывают коды полей, вы можете отобразить значения всех полей, нажав Ctrl + A, чтобы выделить весь текст в вашем документе, щелкнув правой кнопкой мыши в любом месте текста и выбрав Переключить коды полей из всплывающее меню.
Возможно, вам придется выбрать опцию дважды, пока не отобразятся значения ваших полей. Все поля преобразуются в одно и то же состояние, даже если некоторые отображают коды полей и некоторые отображаемые значения.
Обзор текстового процессора Word
В текстовом редакторе вы видите чистый белый лист, как показано ниже. Текст добавляется в область документа и после вставки форматируется или настраивается по вашему усмотрению. Ниже приведен пример пустого окна Microsoft Word с выделенными областями окна.
Текстовый процессор Word
Особенности текстового процессора
В отличие от обычного текстового редактора , текстовый процессор предлагает множество дополнительных функций, которые могут придать вашему документу или другому тексту более профессиональный вид. Ниже приведен список некоторых наиболее популярных функций текстового процессора.
Примеры и основные варианты использования текстового процессора
Когда речь идет о компьютерных программах, текстовый процессор является одной из наиболее часто используемых программ на компьютере из-за его универсальности при создании документа. Ниже приведен список лучших примеров того, как вы можете использовать текстовый процессор.
- Книга — написать книгу;
- Документ — любой текстовый документ, который требует форматирования;
- Справочная документация — вспомогательная документация для продукта или услуги;
- Журнал — ведите цифровую версию ежедневного, еженедельного или ежемесячного журнала;
- Письмо — напишите письмо одному или нескольким людям. Почтовое слияние может также использоваться для автоматического заполнения имени, адреса и других полей письма;
- Маркетинговый план — обзор плана по продвижению нового продукта или услуги;
- Памятка — создайте памятку для сотрудников;
- Отчет — отчет о состоянии или отчет о книге;
- Резюме — создайте или сохраните свое резюме.
Как проверить орфографию в Microsoft Word (Автоматический метод)
Вы можете не перечитывать документ снова и снова в надежде найти ошибки, если воспользуетесь встроенной функцией проверки орфографии в Word.
Бесплатное скачивание
Где находится функция автоматической проверки орфографии в Word?
Проверка орфографии в Word имеет потрясающую базу данных грамматически правильных слов и фраз. Эта функция может помочь вам определить и исправить большинство орфографических ошибок, которые вы совершаете как писатель. Функция проверки орфографии подчеркивает ошибки синим и красным цветом, чтобы упростить работу по корректуре.
Вот как вы можете включить эту функцию в Microsoft Word:
Шаг 1:Откройте документ в Microsoft Word, который вы хотите проверить, используя проверка орфографии особенность.
Открыть экран документа в Word
Шаг 2: Перейдите к Опция «Файл» в левом верхнем углу экрана.
кнопка файла внутри MS Word
Шаг 3: прокрутите вниз до Кнопка «Опции» с левой стороны.
опции в Word Office
Шаг 4: Нажмите на Кнопка «Проверка».
экран проверки в MS Word
Шаг 5: Как только появится новый всплывающий экран«Проверка» показывает, нажмите на«Проверяйте орфографию при вводе» возможность использовать функцию проверки орфографии при вводе текста в Microsoft Word.
проверить орфографию слова
Как проверять орфографию при вводе
Как только вы включите функцию проверки орфографии, вы сможете увидеть ошибки, которые вы допускаете при написании, и легко исправить их. Microsoft Word будет использовать красный или синий цвета, чтобы подчеркнуть ошибки. Вот как исправить ошибки, которые вы допускаете при наборе текста:
Шаг 1: Откройте нужный документ в Microsoft Word и проверьте подчеркнутые слова.
просмотр документа в MS Word
Шаг 2: Щелкните правой кнопкой мыши любое слово, подчеркнутое красным цветом, и поставить галочку что открывается.
функция предложения в слове
Шаг 3: Теперь вы сможете принять или отклонить предложение по написанию сделанный Microsoft Word.
коробка слов для предложений
Плюсы
Вот удивительные преимущества использования функции проверки орфографии в Microsoft Word:
-
Это может помочь вам автоматически проверять грамматические ошибки в вашем документе.
-
Использование этой функции проверки орфографии может сэкономить много вашего драгоценного времени и усилий.
-
Эта мощная функция проверки орфографии может выявить все ваши ошибки при вводе текста.
Основные функции редактора Word
- Создание и открытие документов: Word позволяет создавать новые документы с нуля или открывать уже существующие файлы. Вы можете выбрать шаблон для быстрого старта или создать свой собственный дизайн.
- Форматирование текста: Редактор Word предлагает множество инструментов для форматирования текста, включая возможность изменять шрифт, размер, цвет и стиль текста. Вы также можете добавлять выравнивание, отступы, межстрочный интервал и списки.
- Вставка изображений и графики: С помощью функции «Вставка» в Word вы можете добавлять изображения, фотографии, таблицы и графику в свои документы. Вы также можете изменять размеры и оформление изображений, чтобы они лучше соответствовали вашим потребностям.
- Использование таблиц: Word позволяет создавать и форматировать таблицы для удобного представления данных. Вы можете изменять размеры ячеек, добавлять и удалять строки и столбцы, применять стили таблицы и добавлять подписи.
- Работа с автоматическим оформлением: Word предлагает автоматическое оформление для различных элементов документа, таких как заголовки, списки, таблицы и т.д. Это позволяет значительно ускорить процесс создания и форматирования документа.
- Использование стилей: Стили позволяют быстро применять форматирование к различным частям документа, сохраняя его согласованность и профессиональный вид. Вы можете определить собственные стили или использовать предустановленные.
- Проверка правописания и грамматики: Word обеспечивает функцию проверки правописания и грамматики, которая может автоматически исправлять ошибки или предлагать варианты правильного написания. Она особенно полезна при написании длинных документов.
- Совместная работа и отслеживание изменений: Word позволяет нескольким пользователям работать над одним документом, внося изменения и комментарии. Вы также можете отслеживать все внесенные изменения и принимать или отклонять их.
Это лишь некоторые из основных функций редактора Word, которые помогут вам создать профессиональные и организованные документы. Не стесняйтесь экспериментировать и изучать дополнительные возможности программы, чтобы сделать вашу работу еще более эффективной.
Windows Word: плюсы программы
Windows Word – это отличный вариант! Часто довольно распространённой проблемой с текстовыми редакторами является их большой вес. Тяжёлые программы долго скачиваются и долго загружаются, что, несомненно, является большим минусом при работе с ними. Эта программа весит достаточно малое количество мегабайт, чтобы загружаться практически мгновенно. То же самое касается и закачки программы. Скачать Ворд для Виндовс можно очень быстро даже при наличии среднего по скорости Интернета. Больше никаких проблем с закачкой! Также многие пользователи упоминают о том, что текстовые редакторы имеют свойство очень долго обрабатывать текст при сохранении. Особенно это актуально для тех документов, которые содержат в своём составе не только чистый текст, но и вставленные таблицы, рисунки и другие объекты. Зачастую подобные сложные документы могут обрабатываться минуты! Плюс ко всему, во время обработки программа может «зависнуть» — и вы потеряете свой файл. Но это всё опять-таки не касается нашего Ворда! Данная программа оптимизирована таким образом, что обрабатывает даже самые тяжёлые и сложные документы молниеносно! Вам больше не придётся долго ждать сохранения и бояться потерять данные в случае сбоя программы.
Больше возможностей: неизвестные настройки, которые могут сделать вашу работу проще
Все мы знакомы с программой Microsoft Word и ее базовыми функциями. Однако, не многие знают о существовании некоторых скрытых настроек, которые могут значительно упростить работу с документами. В этой статье мы рассмотрим несколько из этих неизвестных функций, которые позволят вам быть более продуктивным в работе.
1. Использование клавиши «Параметры»
Ксформатирование вашего текста может быть трудной задачей, особенно если вы работаете со сложными структурами и стилями. Но есть одна функция, которая может сделать этот процесс намного проще — это кнопка «Параметры». Находясь во вкладке «Главная» программы Word, вы можете найти эту кнопку на панели инструментов.
Нажав на нее, вы откроете окно «Параметры», где сможете настроить различные параметры для форматирования текста. Например, вы можете изменить шрифт, размер, цвет, а также настроить отступы и интервалы между абзацами. Это значительно ускорит процесс форматирования и позволит вам сохранить консистентность визуального оформления вашего документа.
2. Использование функции «Автоисправление»
Еще одной полезной настройкой, о которой многие не знают, является функция «Автоисправление». Эта функция позволяет автоматически исправлять некоторые ошибки, которые вы допускаете при наборе текста. Например, если вы постоянно забываете поставить точку в конце предложения, Word может автоматически исправить это для вас.
Чтобы включить функцию «Автоисправление», перейдите во вкладку «Файл» и выберите «Параметры». Затем выберите раздел «Проверка», где вы найдете подраздел «Орфография и автокоррекция». В этом разделе вы сможете настроить различные опции автоисправления, включая исправление пропущенных пробелов, заглавных букв и даже создание собственных сочетаний символов для автозамены.
Это всего лишь две из множества скрытых настроек, которые предлагает программа Word. Исследуя дополнительные возможности и настройки, вы можете сделать свою работу проще и более эффективной. Не бойтесь экспериментировать и использовать все, что предлагает эта мощная программа для обработки текста.
Создавайте безошибочные документы с помощью WPS Office
Использование функции проверки орфографии в Word теперь станет для вас простым, если вы будете следовать всем советам, упомянутым выше. Однако, если вы хотите использовать инструмент для написания документов, обладающий превосходными возможностями проверки орфографии и предоставляющий больше возможностей, вам следует использовать WPS Office.
Этот офисный пакет можно использовать во всех ведущих операционных системах для создания документов, электронных таблиц, слайдов и PDF-файлов в одном месте. Самое лучшее в WPS Office — это более интуитивно понятный интерфейс для исправления ошибок.
Независимо от того, являетесь ли вы частным лицом, создающим документы для личных нужд, или профессионалом, вы можете положиться на функцию проверки правописания в WPS Office для всех ваших нужд. Скачать WPS Office присоединиться к миллионам людей, которые уже используют это программное обеспечение!
Бесплатное скачивание
Как изменить доступность кнопки «Параметры» в Microsoft Word
В Microsoft Word кнопка «Параметры» предоставляет доступ к различным настройкам и функциям программы. Однако, по умолчанию эта кнопка может быть скрыта или недоступной.
Если вы хотите изменить доступность кнопки «Параметры» в Word, следуйте этим простым шагам:
Откройте Word. Запустите программу Microsoft Word на вашем компьютере.
Откройте раздел настроек. В верхнем правом углу окна Word найдите и нажмите на кнопку «Файл». В открывшемся меню выберите пункт «Параметры».
Отобразите кнопку «Параметры». В появившемся окне «Параметры» найдите и нажмите на вкладку «Лента». Затем найдите раздел «Основные параметры» и убедитесь, что галочка рядом с опцией «Разработчик» установлена. Если галочка не установлена, поставьте ее и нажмите «ОК».
Проверьте результат
Вернитесь к основному окну Word и обратите внимание на появление кнопки «Параметры» на ленте. Теперь вы можете использовать эту кнопку для доступа к различным настройкам и функциям при работе в программе Word.
Теперь вы знаете, как изменить доступность кнопки «Параметры» в Microsoft Word. Сделайте эту кнопку видимой и доступной, чтобы упростить свою работу с программой и использовать все возможности Word.
Ворд онлайн в OneDrive
Облачное хранилище OneDrive интегрировано в операционную систему Windows 10. Пользователи, работающие в Windows 7, Windows 8, Windows 8.1, могут установить приложение OneDrive на свой компьютер.
Для работы с Word онлайн программа не понадобится, мы будем использовать веб-интерфейс браузера.
- Войдите на сайт OneDrive в браузере.
- В левом верхнем углу нажмите на кнопку «Открытие средств запуска для доступа к приложениям Office 365».
- Откроется окно с плитками для запуска приложений Microsoft. Нажмите на плитку «Word».
Среди других приложений, пользователю бесплатно доступны в режиме онлайн популярные офисные программы Excel и PowerPoint из бесплатного пакета Office Online.
Что делать, если необходима ручная проверка
Чтобы включить ручную проверку орфографии, перейдите на вкладку «Обзор». Там вы найдете кнопку «Правописание».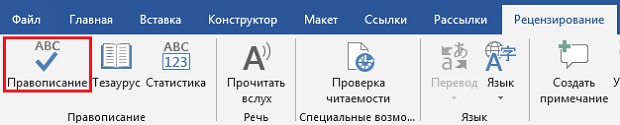
У вас есть два варианта:
- Проверьте весь документ. Нажмите кнопку, но ничего не выбирайте.
В любом случае откроется окно «Орфография». Все слова с ошибками появятся одно за другим, а также варианты их замены. Вы можете выбрать один из предложенных вариантов или пропустить слово, переходя к следующему.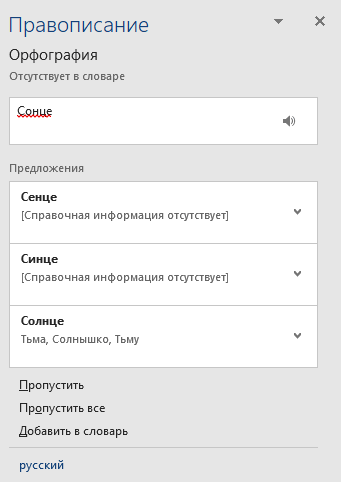
Словарь программы не содержит всех слов, которые люди сейчас используют. Чтобы перестать выделять его, щелкните правой кнопкой мыши подчеркнутое красным слово и выберите «Добавить в словарь».
Ограничения и недостатки Microsoft Word при работе с большими объемами данных
| 1. | Ограничение по объему документов |
| 2. | Производительность при работе с большими файлами |
| 3. | Ограничение по количеству таблиц и графиков в документе |
| 4. | Ограничение на количество символов в ячейке таблицы |
| 5. | Отсутствие возможности автоматически обновлять данные в таблице при изменении исходных данных |
| 6. | Неудобство работы с большими объемами текста |
Все эти ограничения и недостатки делают Microsoft Word неидеальным инструментом для работы с большими объемами данных. Однако, в сочетании с другими инструментами, такими как таблицы Excel и база данных Access, можно достичь более эффективной работы с данными.
Литература
- http://ladyoffice.ru/word-2016-kratkoe-rukovodstvo-po-nachalu-raboty
- https://support.microsoft.com/ru-ru/help/4026266
- Современный редактор текстов. Под редакцией А.Н.Лучника Москва 2004 г.
- Информатика/Под ред. д.э.н., проф., Г.Н. Хубаева. – Ростов н/Д.: Феникс, 2010. – 288 с.
- Информатика/Под ред. Б.В. Соболь. – Ростов н/Д.: Феникс, 2007. – 446 с.
- Векторная графика
- Использование мультимедийных технологий в деятельности менеджера
- Фрактальная графика
- Место и роль Канады в мировой экономике
- Мастера дизайна
- Специальные эффекты CorelDRAW
- Описание и основные возможности мультимедиа технологий
- Мультимедиа технологии
- Области применения информационно-вычислительных систем
- Функции и роль денег в современной экономике
- Телекоммуникационные технологии в экономических информационных системах
- Банковская система Японии: структура и функционирование (Деньги кредит банки)
Заключение
На мой взгляд, расширенная настройка ленты и панели быстрого доступа — одно из наиболее удачных нововведений в Word 2010. Несмотря на неприятие ленточного интерфейса рядом пользователей, можно уверенно сказать — Word 2010 стал лучше. Он не стал сложнее по отношению к новым пользователям, напротив — он стал другим. Он просто стал совершеннее, удобнее и явно привлекательнее.
К сожалению, пока еще недоступна абсолютно свободная настройка ленты и панели быстрого доступа, еще не все мы можем настраивать в «режиме конструктора», просто перетаскивая необходимые кнопки команд при помощи мыши. Например, в группу на вкладке ленты, или на панель задач — там нам все еще необходимо пользоваться меню. Но, тем не менее, я, например, еще не слышал о настолько глубокой программе с такими возможностями настройки «под себя». И в этом отношении «Word 2010» — это огромный шаг вперед для текстового процессора Microsoft. На данный момент ему просто нет равных.
Ссылки по теме
- Задать вопрос ONLine по покупке программ в интернет магазине ITShop













![Технологии обработки текста [реферат №4447]](http://mtrufa.ru/wp-content/uploads/b/a/5/ba5bd709f4572e39f7484feb573c187e.jpeg)














