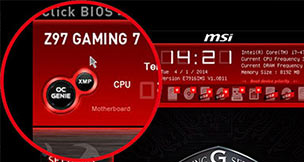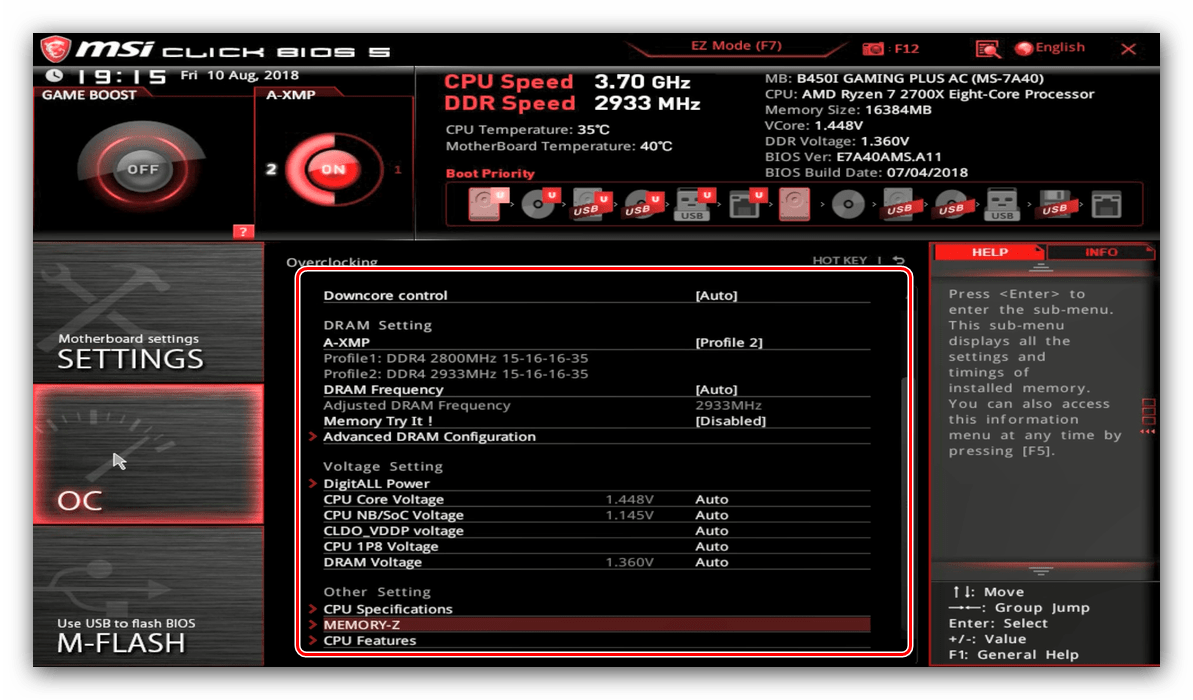Полезные настройки Msi click bios 5
MSI Click BIOS 5 — это пользовательский интерфейс BIOS, разработанный для материнских плат MSI. Он предлагает широкий спектр настроек, которые позволяют оптимизировать работу компьютера и повысить производительность. В этом разделе мы рассмотрим несколько полезных настроек, которые можно осуществить с помощью MSI Click BIOS 5.
1. Настройка разгона процессора
MSI Click BIOS 5 предлагает удобный способ настройки разгона процессора. Вы можете изменить такие параметры, как базовая тактовая частота, множитель ядра, напряжение и другие. Однако помните, что разгон может повысить производительность вашего процессора, но также может привести к перегреву и повреждению оборудования, если не выполнить его правильно. Будьте осторожны и в случае сомнений проконсультируйтесь с профессионалом.
2. Настройка оперативной памяти
С помощью MSI Click BIOS 5 вы можете изменить такие параметры оперативной памяти, как тактовая частота, тайминги и напряжение. Это может помочь в улучшении производительности системы и стабильности работы
Однако, аналогично настройке разгона процессора, настройка оперативной памяти требует осторожности и знаний в этой области
3. Управление вентиляторами
MSI Click BIOS 5 позволяет настраивать скорость работы вентиляторов в системе. Вы можете настроить автоматический режим, в котором скорость вентиляторов будет регулироваться в зависимости от температуры, а также вручную задать конкретные значения скорости вентиляторов. Это позволяет поддерживать оптимальную температуру в системе и избегать перегрева.
4. Включение/выключение компонентов
MSI Click BIOS 5 предоставляет возможность включать и выключать различные компоненты компьютера. Например, вы можете отключить встроенную графику, если у вас установлена дискретная видеокарта, или отключить определенные порты USB или SATA, если они не используются. Это позволяет оптимизировать работу системы и снизить энергопотребление.
5. Настройка загрузки системы
С помощью MSI Click BIOS 5 вы можете настроить порядок загрузки операционной системы и устройств. Вы можете выбрать, с какого устройства будет загружаться система (например, жесткого диска или USB-накопителя) и в каком порядке будут проверяться устройства при загрузке (например, сначала CD/DVD-привод, затем жесткий диск). Это может быть полезно, если у вас есть несколько операционных систем или если вы хотите загрузиться с устройства восстановления.
6. Обновление BIOS
MSI Click BIOS 5 предлагает возможность обновить версию BIOS безопасно и удобно. Обновление BIOS может принести улучшения в работе системы, исправить ошибки и повысить совместимость с новым оборудованием
Однако помните, что обновление BIOS — это серьезный процесс, который требует осторожности, так как неправильное обновление может привести к неработоспособности системы. Перед обновлением BIOS рекомендуется ознакомиться с инструкциями на официальном сайте MSI и сделать резервную копию данных
Это лишь некоторые полезные настройки, доступные в MSI Click BIOS 5. Каждая материнская плата MSI может иметь свои особенности и дополнительные возможности. Рекомендуется ознакомиться с руководством пользователя и документацией для вашей конкретной материнской платы.
Сброс настроек BIOS через меню BIOS
Этот способ подойдет в том случае, если есть возможность доступа в BIOS при включении компьютера. Для этого нужно при включении компьютера нажать специальную кнопку, которая отвечает за вход в настройки BIOS»a. Чаще всего этой кнопкой является кнопка Del (Delete).
Дальнейшие действия зависят от производителя материнской платы, и BIOS»a в ней. Отличить какой BIOS в материнской плате не должно составить труда визуально, достаточно взглянуть на поясняющие картинки к инструкции каждого типа BIOS»a.
Сброс настроек BIOS в Award Bios
Клавиатурой переходим к пункту «Load Optimized Defaults». Нажимаем клавишу Enter, затем на запрос подтверждения выбираем стрелками клавиатуры «OK». Нажимаем Enter.
Теперь переходим к пункту «Save & Exit Setup». Нажимаем Enter, после чего компьютер должен отправиться в перезагрузку, а настройки BIOS — сброшены.
Сброс настроек BIOS в Phoenix Bios
Стрелками клавиатуры (влево, вправо) переходим во вкладку верхнего меню под названием «Exit».
Там находим пункт «Load Setup Defaults». Выбираем его стрелками вверх, вниз и нажимаем клавишу Enter. Появится окошко, в котором необходимо подтвердить ваше желание сбросить настройки BIOS — выбираем «OK», и нажимаем Enter.
Теперь нужно выбрать пункт «Exit & Save Changes».
Переходим туда, жмем Enter, если запросит подтверждение — выбираем «OK», и опять нажимаем Enter. Компьютер должен перезагрузиться и сбросить настройки BIOS.
Сброс настроек BIOS в ASRock UEFI BIOS
В верхнем меню переходим на вкладку «Exit».
Выбираем пункт «Load UEFI Defaults».
На вопрос «Load UEFI Defaults?» отвечаем «Yes».
Теперь выбираем пункт «Save Changes and Exit».
На очередной вопрос в виде «Save configuration changes and exit setup?» отвечаем «Yes».
После этого настройки BIOS будут сброшены, а компьютер перезагрузится.
Сброс настроек BIOS в ASUS UEFI BIOS
У материнских плат ASUS есть два интерфейса UEFI — один использовался на старых материнских платах, вышедших примерно до 2014 года, второй используется на всех нынче выпускаемых материнских платах. Поэтому, если вы не узнаете визуально интерфейс вашего BIOs/UEFI, не торопитесь закрывать страницу с этой инструкцией, а просто пролистайте дальше.
Первый вариант
В правом нижнем углу ищем кнопку «Default (F5)» и нажимаем на неё.
Появится окошко с запросом на подтверждение выполняемого действия. Выбираем «OK».
Теперь перед нами опять откроется главное меню. В правом верхнем углу находим кнопку «Exit/Advanced Mode», и нажимаем на неё.
Выбираем «Save Changes & Reset».
Компьютер отправится в перезагрузку, а настройки BIOS будут сброшены.
Второй вариант
Нажимаем на клавишу F5 , или же на кнопку «Default (F5)
» в низу экрана.
В появившемся окошке выбираем «ОК
«, или нажимаем клавишу ввода (Enter).
Затем выбираем «Save & Exit(F10)
» (или нажимаем клавишу F10).
И вновь нажимаем «ОК
«, или же клавишу ввода (Enter).
Сброс настроек BIOS в MSI UEFI BIOS
В главном меню BIOS выбираем пункт «Mainboard settings» («Settings»).
Выбираем пункт «Save & Exit».
В открывшемся меню выбираем пункт «Restore Defaults».
Появится окошко с запросом на подтверждение действия — «Load Optimized Defaults?». Отвечаем «YES».
Теперь необходимо выйти, сохранив сброшенные настройки BIOS. Для этого переходим к пункту «Save Changes and Reboot».
На вопрос, действительно ли мы хотим перезагрузиться — Save configuration and reset — отвечаем «YES.
После этого компьютер перезагрузится, а его настройки BIOS будут сброшены на настройки по умолчанию.
Как установить Windows с флешки через BIOS MSI?
Как установить виндовс с флешки через биос MSI Click BIOS?
- Подготовим наш USB накопитель
- Грузимся с USB накопителя на компьютере с UEFI BIOS.
- Настраиваем загрузку с USB накопителя на старом компьютере c Phoenix BIOS.
- Настраиваем загрузку с USB накопителя на старом компьютере AMIBIOS.
Как переустановить виндовс в биосе MSI?
Выберите пункт меню > > («Параметры» -> «Расширенные» -> «Конфигурация Windows») и укажите «UEFI» как значение параметра («Поддержка Windows 10 WHQL»). Нажмите клавишу F12, сохраните изменения и выйдите из интерфейса BIOS.
Как открыть Boot Menu MSI?
- Моноблоки и ноутбуки HP — клавиша F9 или Esc, а затем — F9.
- Ноутбуки Dell — F12.
- Ноутбуки Samsung — Esc.
- Ноутбуки Toshiba — F12.
- Материнские платы Gigabyte — F12.
- Материнские платы Intel — Esc.
- Материнские платы Asus — F8.
- Материнские платы MSI — F11.
Как выйти из MSI Click BIOS?
Нажимаем клавишу “Y” и “Enter”. Вы выйдете из БИОСа, все изменения будут сохранены, продолжится загрузка компьютера. Отмечу, что сохранять внесенные изменения следует только в том случае, если Вы уверены в правильности своих действий.
Как включить режим AHCI в биосе MSI?
Зайдите в BIOS или UEFI вашего компьютера. Найдите там пункт «Storage options», «SATA Mode», «SATA Emulation» или с другим очень похожим названием. Если значение этого пункта «AHCI», значит, режим AHCI уже используется. Если в указанном пункте стоит значение «IDE», не спешите тут же изменять его на «AHCI».
Почему в биосе не видит флешку?
Самая распространенная причина того, что загрузочная флешка не видна в Boot Menu — несоответствие режима загрузки, который поддерживается этой флешкой режиму загрузки, выставленному в БИОС (UEFI). . Включить поддержку нужного режима загрузки в БИОС.
Как изменить приоритет загрузки в биосе MSI?
Зайдя в «Advanced Mode (F7)» и перейдя во вкладку «Boot», вы можете изменить приоритет загрузки вручную в разделе «Boot Option Priorities». Или просто выбрать нужное устройство начать с него загрузку в разделе «Boot Override», который находится всё в той же вкладке «Boot».
Как установить программу MSI?
В меню «Пуск» выберите команду «Выполнить. «
В поле команд введите строку: msiexec /i»MSI файлу> \YK.msi » .
Нажмите клавишу ENTER
Внимание: Сервис Windows Installer повзоляет провести установку в «незаметном» режиме, с использованием ключа ‘/q’.
Как установить Windows 10 в BIOS?
- Зайдите в Boot Menu.
- Переместите загрузочный DVD-R / флешку на первое место.
- Или выберите в 1st Boot Device какое из устройств система должна загрузить первым.
- Нажмите F10 и Yes и после перезагрузки начнется установка Windows.
Как зайти в безопасный режим на ноутбуке MSI?
Заходим в безопасный режим с помощью меню Пуск или экрана блокировки В зависимости от компьютера, при его запуске необходимо нажать сочетание клавиш и или, например , , , , , или .
Как зайти в бут меню на самсунге?
Чтобы вызвать Boot Menu на Samsung, надо нажать клавишу Esc. Но владельцам ноутбуков Самсунг нужно знать одну особенность. Дело в том, что для вызова Бут Меню необходимо щелкнуть кнопку Esc один раз! Если нажмете дважды, окно просто закроется.
Как войти в UEFI MSI?
Основными клавишами для входа являются следующие: Del (она же Delete) и F2. Эти значения (преимущественно Del) применимы и к моноблокам, и к ноутбукам этого бренда, а также к материнским платам с UEFI. Реже актуальной оказывается F2.
Проверка совместимости оборудования
Перед настройкой BIOS необходимо убедиться в совместимости установленного оборудования с вашей системной платой. Это поможет избежать проблем и конфликтов при работе компонентов.
Для проверки совместимости оборудования можно воспользоваться специальными инструментами, такими как CPU-Z и GPU-Z. Они позволяют получить подробную информацию о процессоре, оперативной памяти, видеокарте и других установленных компонентах. Можно также просмотреть спецификации вашей системной платы на веб-сайте производителя и убедиться, что она поддерживает необходимые характеристики.
Если вы встретите несовместимость или ограничения, настройте BIOS соответственно, чтобы обеспечить правильную работу оборудования
Обратите внимание на совместимость оперативной памяти, видеокарты, дискового привода и других компонентов
| Компонент | Совместимость |
|---|---|
| Процессор | Убедитесь, что ваша системная плата поддерживает выбранный процессор и его сокет. |
| Оперативная память | Проверьте совместимость оперативной памяти с вашей системной платой и убедитесь, что она поддерживает нужные характеристики (тип, объем, частота). |
| Видеокарта | Уточните, поддерживает ли ваша системная плата выбранную видеокарту (слот PCIe, требования к питанию). |
| Жесткий диск | Проверьте, подходит ли выбранный жесткий диск по интерфейсу (SATA, NVMe) и его форм-фактору (2,5 дюйма, M.2). |
| Дисковый привод | Убедитесь, что ваша системная плата поддерживает выбранный тип дискового привода (SATA, DVD, Blu-ray). |
Проверка совместимости оборудования перед настройкой BIOS поможет избежать проблем и обеспечить стабильную работу вашего компьютера.
Инструкция по настройке графического интерфейса в MSi Click BIOS 5
Шаг 1: Запуск BIOS
Перезагрузите компьютер и нажмите клавишу «DEL» или «F2» (в зависимости от модели материнской платы) во время появления логотипа MSi. Это позволит вам войти в BIOS.
Шаг 2: Переключение на графический интерфейс
В верхней части BIOS найдите вкладку «SETTINGS» и выберите ее. В левой части экрана появятся различные разделы настроек. Щелкните на разделе «Windows 8/10 Configuration».
Шаг 3: Выбор графического интерфейса
После выбора раздела «Windows 8/10 Configuration» в правой части экрана появятся доступные опции. Найдите опцию «MSI Fast Boot» и щелкните по ней. Затем выберите «Graphics Interface» и нажмите клавишу «Enter».
Шаг 4: Настройка графического интерфейса
После выбора «Graphics Interface» вы попадете в меню настройки графического интерфейса. В этом меню вы можете выбрать цветовую схему, фоновое изображение и другие параметры интерфейса. Используйте клавиши со стрелками для перемещения по меню и клавишу «Enter» для выбора параметров. Когда закончите настройку, нажмите клавишу «Esc», чтобы выйти из меню настройки.
Шаг 5: Сохранение настроек
Чтобы сохранить внесенные изменения, перейдите в меню «EXIT» в верхней части BIOS и выберите опцию «Save Changes and Reset». Это позволит сохранить все внесенные изменения и перезагрузить компьютер с новыми настройками графического интерфейса.
Теперь у вас есть полное понимание того, как настроить графический интерфейс в MSi Click BIOS 5. Пользуйтесь этими знаниями, чтобы создать уникальную и удобную для вас конфигурацию BIOS.
Разделы BIOS
Раздел
Описание
SETTINGS
Раздел, в котором осуществляется настройка BIOS
Windows 8/10 Configuration
Раздел с настройками для операционных систем Windows 8 и Windows 10
Подготовка к запуску Windows в MSI Click BIOS 5
Перед тем, как приступить к установке Windows, необходимо убедиться, что компьютер полностью отключен. Затем следует включить компьютер и во время запуска нажать определенную клавишу (обычно это клавиша Delete или F2), чтобы войти в BIOS. После входа в BIOS интерфейс Click BIOS 5 предлагает различные вкладки и настройки для настройки системы
Для установки Windows важно правильно настроить несколько параметров
Сначала необходимо перейти во вкладку «Boot» или «Загрузка» и установить опцию «Boot Mode Select» на значение «UEFI». Это позволит загрузить систему через UEFI-интерфейс, что предлагает ряд преимуществ, таких как более быстрая загрузка и поддержка защиты Secure Boot. Затем следует выбрать носитель установки Windows в разделе «Boot Priority». Например, если у вас есть установочный USB-накопитель, необходимо выбрать его в списке.
Далее необходимо перейти во вкладку «Advanced» или «Дополнительно» и проверить настройки SATA. Некоторые системы требуют активации режима AHCI (Advanced Host Controller Interface) для корректной работы современных накопителей SSD. Если ваша система использует такие накопители, убедитесь, что опция «SATA Mode Select» установлена на значение «AHCI». Также необходимо включить опцию «UEFI Boot» или «UEFI Mode» для обеспечения полной совместимости с UEFI-интерфейсом.
Первоначальные настройки BIOS
Для доступа к настройкам БИОСа необходимо знать сочетание клавиш, которое нужно нажимать при включении компьютера. Обычно это клавиша Delete или F2. После нажатия нужной клавиши откроется меню БИОСа. В этом меню вы сможете изменить различные параметры компьютера, такие как порядок загрузки устройств, настройки памяти и другие важные настройки.
Одна из важных настроек БИОСа — это порядок загрузки устройств. Вы можете определить, с какого устройства компьютер будет загружаться в первую очередь. Например, если у вас установлены несколько устройств для загрузки, таких как жесткий диск, USB-флешка или оптический привод, вы можете выбрать, с какого устройства будет происходить первоначальная загрузка системы. Эта настройка особенно полезна при установке операционной системы с установочного диска или флешки.
Загрузка и обновление драйверов
Чтобы обеспечить стабильную работу устройств и максимальную совместимость с операционной системой, регулярно обновляйте драйверы на своем компьютере
Это особенно важно после установки новой версии Windows или при изменении комплектации компьютера
Существует несколько способов загрузки и обновления драйверов на компьютере. Один из самых простых способов — использование официальных веб-сайтов производителей устройств. На этих сайтах можно найти последние версии драйверов для конкретной модели устройства. Не забудьте выбрать правильную операционную систему и разрядность (32-бит или 64-бит) перед загрузкой драйверов.
Другим способом является использование специальных программ для обновления драйверов. Эти программы сканируют ваш компьютер, определяют устройства и проверяют наличие более новых версий драйверов. Затем вы можете загрузить и установить обновленные драйверы одним нажатием кнопки. Такие программы как Driver Booster, Driver Genius и другие могут значительно упростить процесс обновления драйверов.
- Скачайте и установите драйверы только с официальных веб-сайтов производителей.
- Перед установкой новых драйверов, рекомендуется удалить старые версии, чтобы избежать конфликтов и ошибок.
- Проверяйте наличие обновлений драйверов регулярно, особенно если вы испытываете проблемы с работой устройств или компьютера в целом.
Следуя этим рекомендациям, вы сможете обеспечить стабильную работу устройств на вашем компьютере и получить максимальную производительность от операционной системы Windows.
Настройка BIOS
5.1. Изменение приоритета загрузки
Перейдите на вкладку «Boot» или «Загрузка».
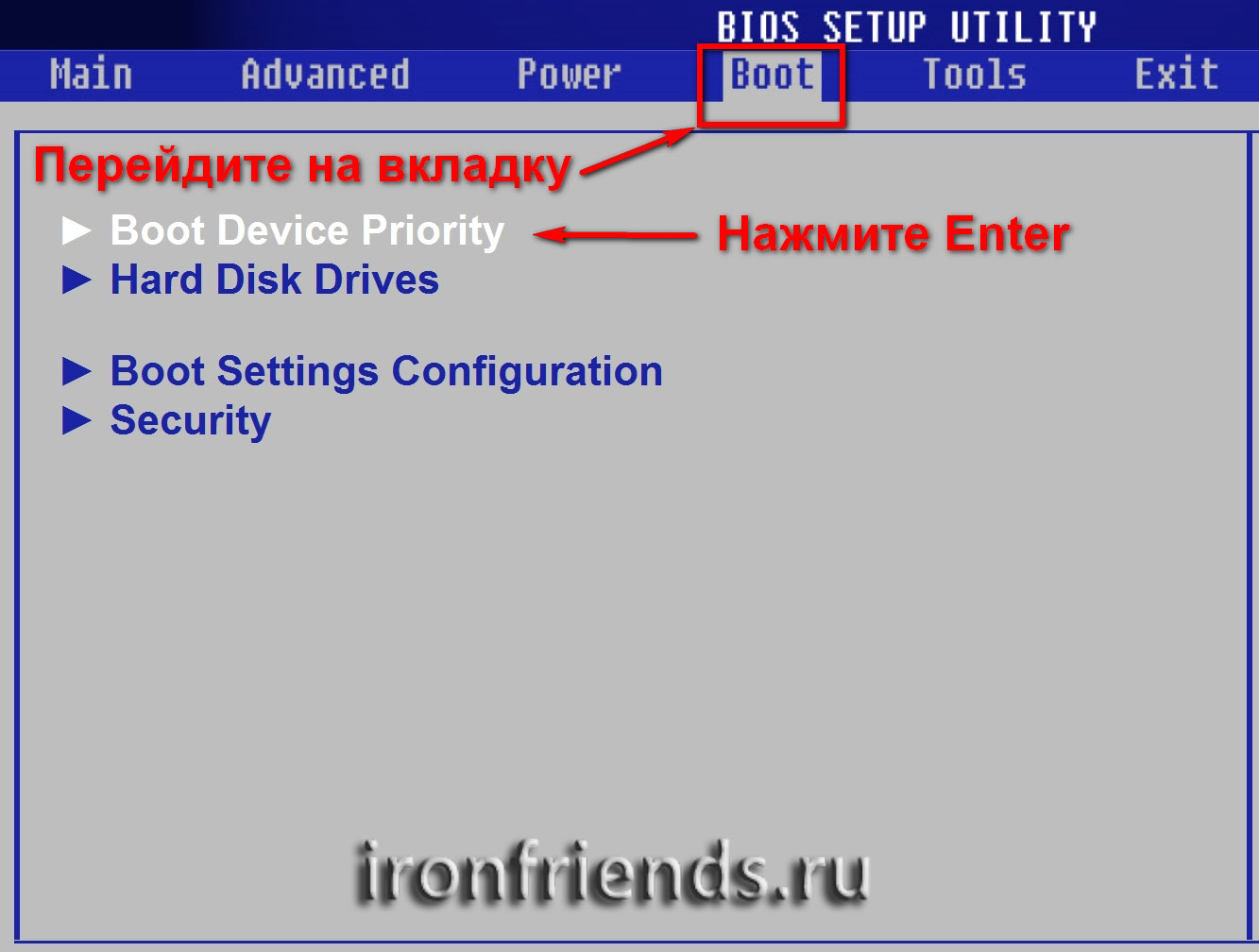
Установите ваш DVD-привод или флешку первым в порядке загрузочных устройств.
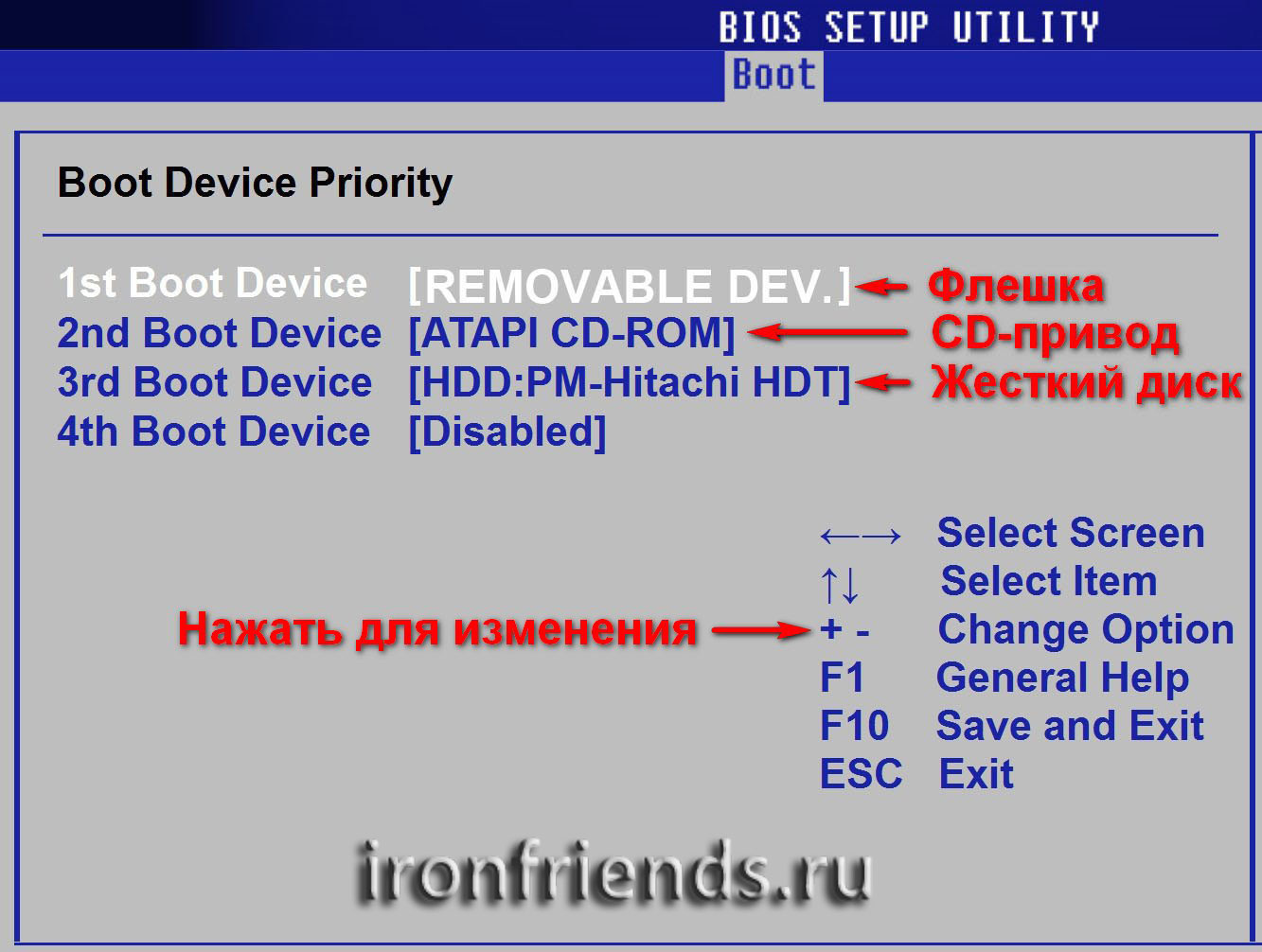
Если вы будете устанавливать Windows с диска, то первым пунктом выбирайте устройство типа «ATAPI CD-ROM», название с указанием производителя или модели привода. Например, «CDROM:PM-HL-DT-STDVD-RAM GH22NP» (это DVD-привод «LG»).
Если планируете устанавливать Windows с флешки, то первым выбирайте что-то типа «Removable Dev.» или название флешки с указанием производителя. Например, «USB: Patriot Memory» (это флешка «PATRIOT»).Transcend JetFlash 790 8Gb
Вторым должен стоять жесткий диск, который обозначается как «Hard Drive», «HDD» или интерфейс к которому он подключен, производитель и модель диска. Например, «SATA:3M-SAMSUNG HD502HJ» (это жесткий диск «Samsung» на 500 Гб с интерфейсом SATA).
Обратите внимание на то, что в разделе «Boot» могут быть и другие пункты, отвечающие за приоритет загрузки, типа «Hard Disk Drives» или «Removable Device Priority»
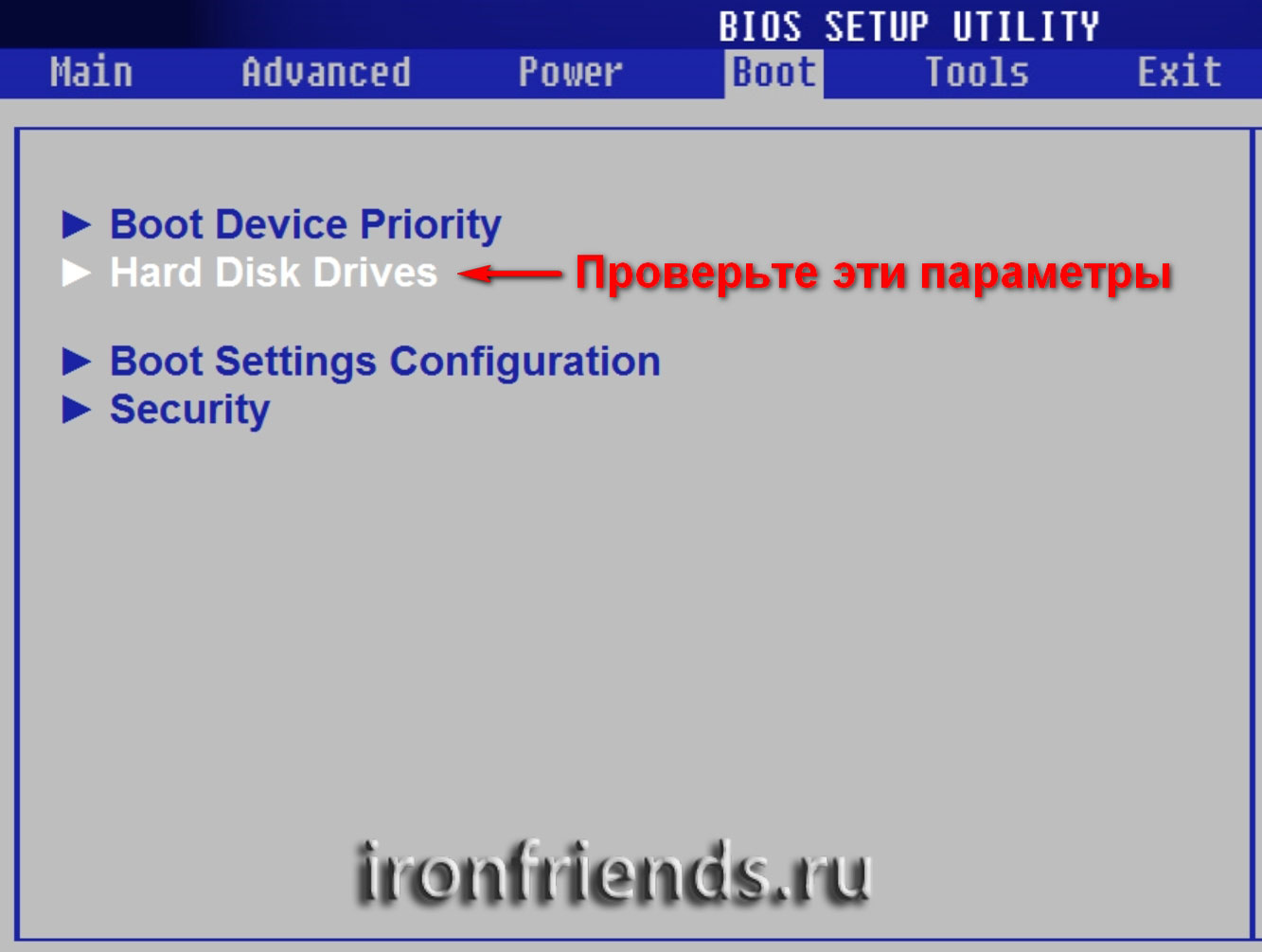
В них также нужно проверить, чтобы DVD-привод или флешка стояли на первом месте.

Если у вас два жестких диска, то выше должен стоять тот, на который вы устанавливаете систему. Но в таком случае я рекомендую один из дисков отключить, чтобы избежать путаницы и возможных ошибок в установке системы. Его можно будет подключить после установки.
В программе Setup с интерфейсом UEFI все делается аналогично. Ищите раздел «Boot» или «Загрузка», находите там ваш DVD-привод или флешку и поднимаете их в самый верх приоритета загрузки. Плюс для этого можно использовать мышку, что проще и удобнее.
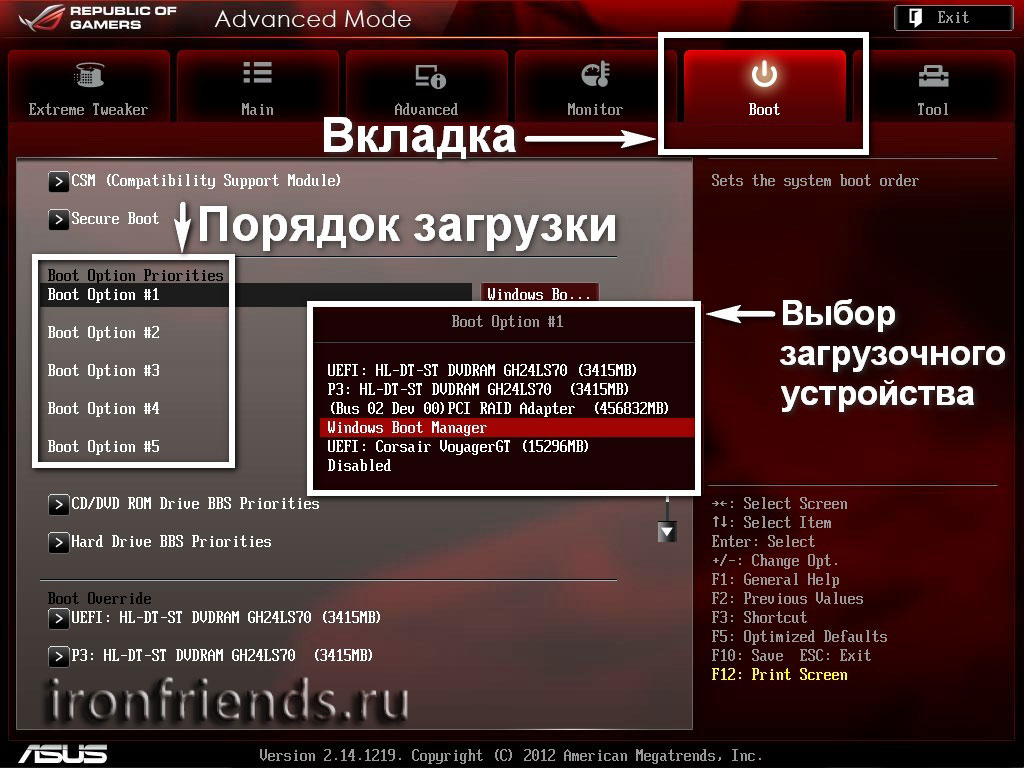
5.2. Режим работы SATA контроллера
Это в принципе не так важно, но многих интересует этот вопрос, поэтому я решил его немного прояснить. SATA диски могут работать в режиме совместимости с более старыми IDE дисками и в более современном режиме AHCI
AHCI дает небольшой прирост производительности жесткого диска при множественном одновременном обращении к нему. Такой режим работы диска возникает в основном на серверах и для обычного домашнего компьютера практически бесполезен.
При настройке BIOS есть возможность выбрать режим работы SATA контроллера.

Эти настройки могут находиться в разных местах и несколько отличаться в названиях, но принцип везде один. Вам предлагается режим совместимости с IDE или новый режим AHCI.
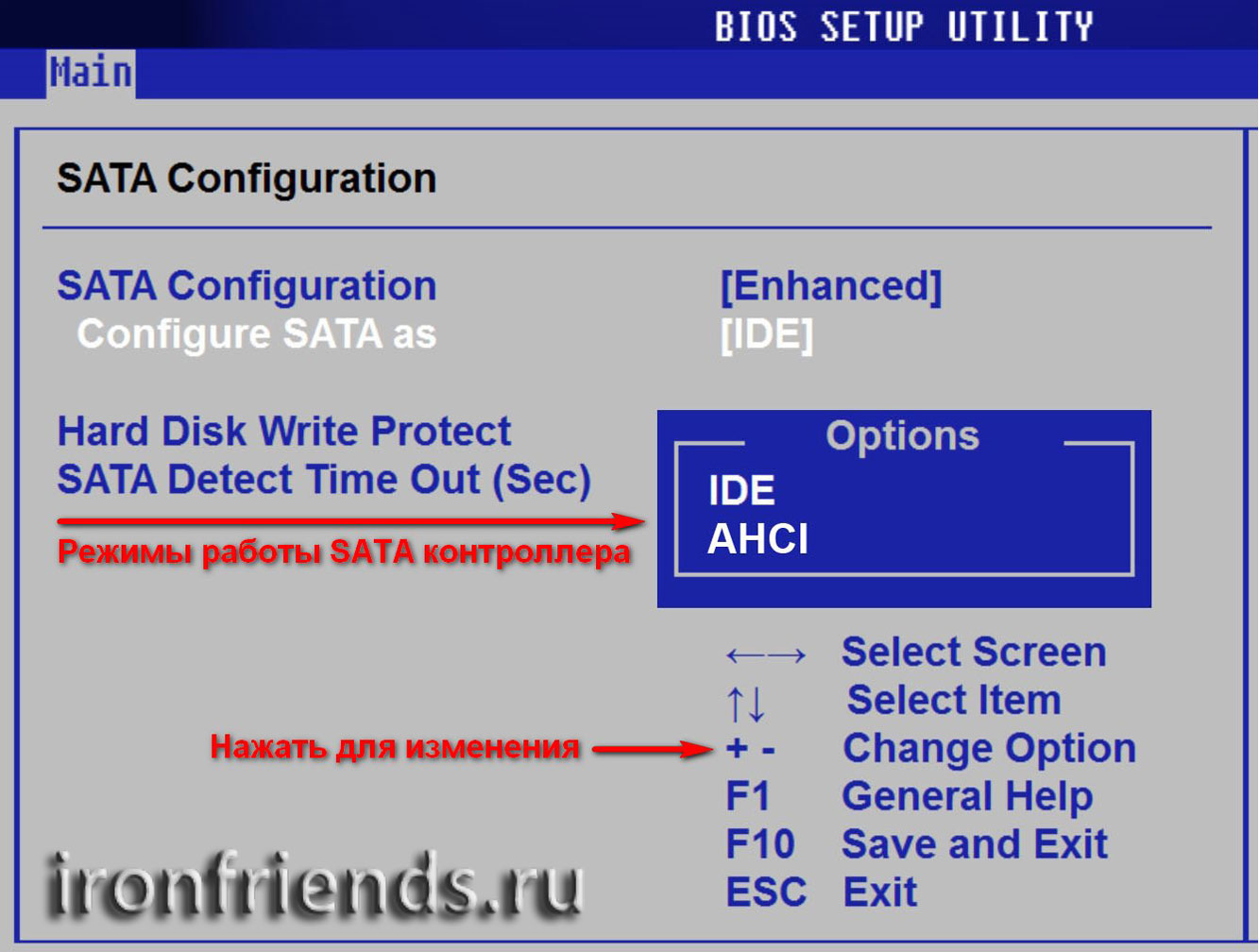
В целом, режим совместимости с IDE рекомендуется использовать для Windows XP, так как изначально она не имеет SATA-драйверов и просто не увидит жесткий диск, что не позволит установить Windows. Драйвера можно встроить в установочный дистрибутив Windows, но смысла это не имеет, так как на скорость работы не повлияет, а проблем может добавить.
Есть более простой и удобный способ загрузки с DVD-диска или флешки как для BIOS, так и для UEFI – загрузка с помощью «Boot Menu» («Меню Загрузки»).
Для вызова меню загрузки могут использоваться клавиши «F8», «F10», «F11», «F12» или «Esc». Их часто можно увидеть в подсказках на начальном экране загрузки компьютера. Еще эту информацию можно узнать из инструкции, на сайте производителя материнской платы или ноутбука, поиском в интернете или методом тыка.
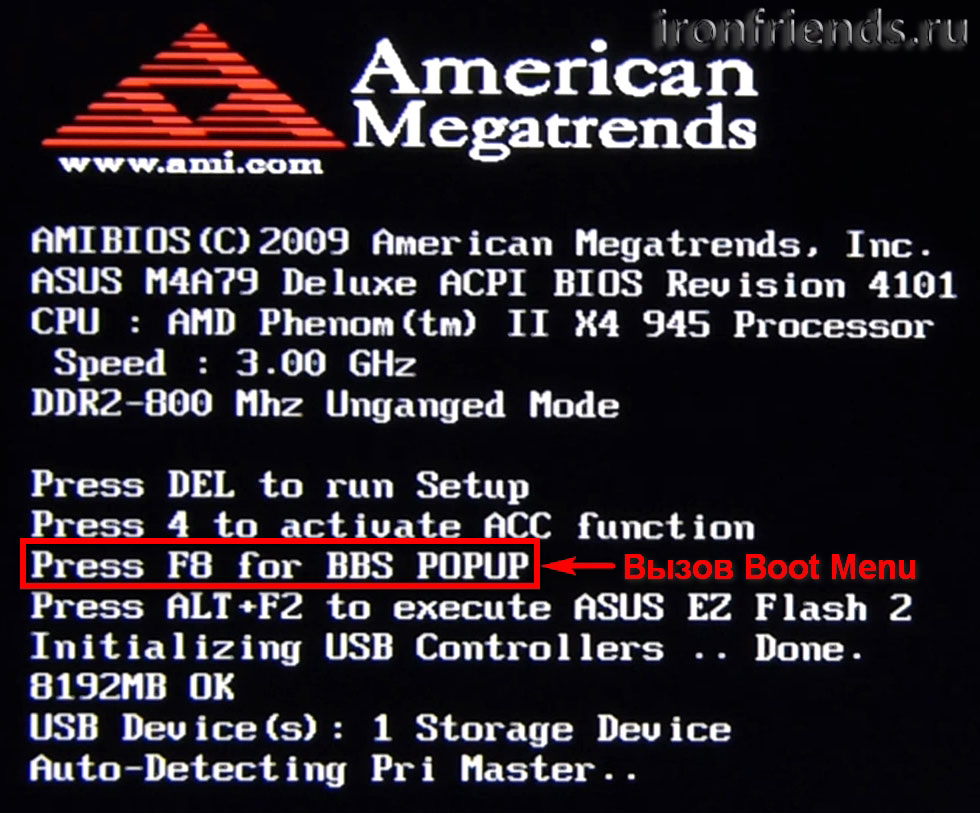
Сразу после включения компьютера зажмите и удерживайте клавишу вызова «Boot Menu» до появления меню выбора загрузочного устройства.
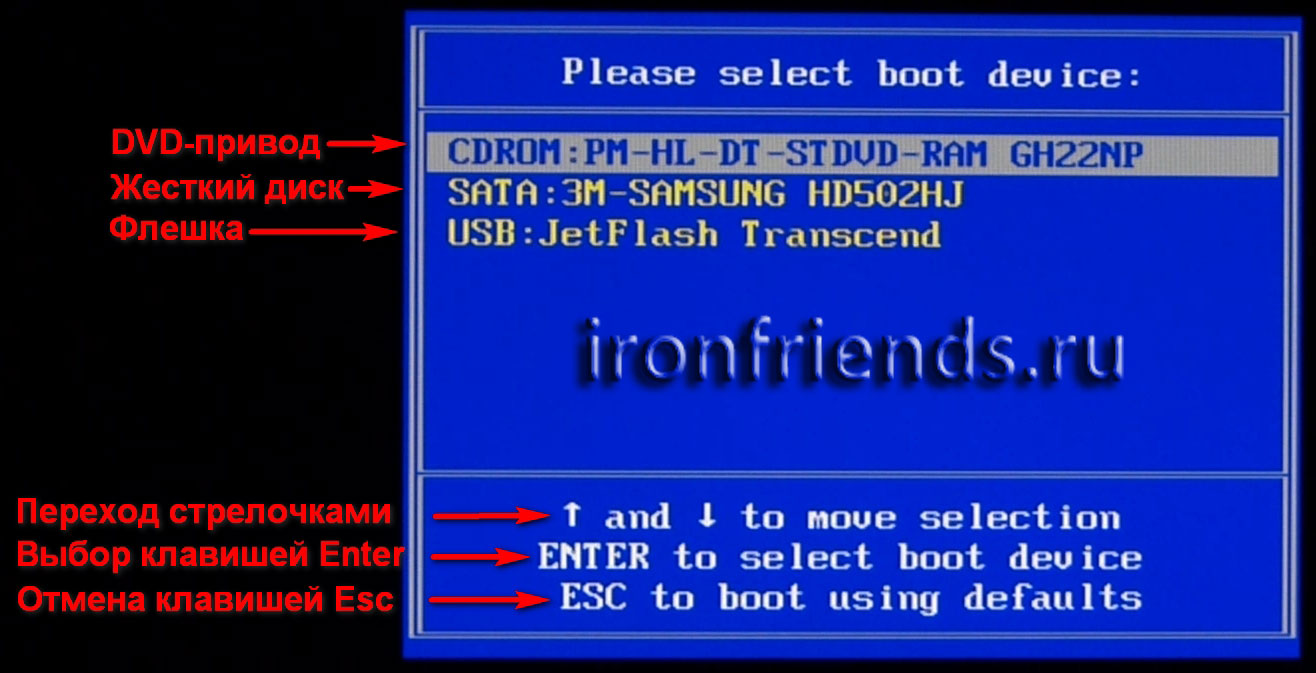
С помощью стрелочек «вниз» и «вверх» перейдите на DVD-привод или флешку и нажмите «Enter».Sandisk Cruzer
Плюсы такого способа очевидны – не нужно копаться в BIOS, не нужно потом возвращать настройки BIOS обратно (хотя это не всегда обязательно) и достаточно вызвать это меню всего один раз, так как после начала установки Windows это уже не потребуется. Кроме того, использование «Boot Menu» не изменяет настройки BIOS или UEFI.
Раздел 3: Основные настройки
Настройка основных параметров BIOS позволяет пользователю установить основные параметры системы и определить ее базовую функциональность. В этом разделе мы рассмотрим основные настройки, которые следует установить для обеспечения оптимальной работы вашей системы.
Перед тем, как перейти к другим настройкам BIOS, убедитесь, что установлен правильный язык и регион. Выберите язык, который вам наиболее понятен, и укажите свой регион. Таким образом, BIOS будет отображаться на выбранном вами языке, что облегчит вам работу с настройками системы.
Установка правильной даты и времени в BIOS очень важна для правильной работы вашей системы. Проверьте, что установлена правильная дата и время, и укажите соответствующие настройки, чтобы система могла правильно синхронизировать время с интернетом или сетью. Если дата и время не установлены правильно, это может привести к проблемам с работой программ и устройств.
Порядок загрузки
Один из самых важных параметров BIOS – это порядок загрузки системы. Здесь вы можете указать, с какого устройства ваша система должна загружаться первой. Рекомендуется установить жесткий диск или SSD в качестве первого устройства загрузки
Если у вас установлены дополнительные устройства, например, DVD-приводы или флеш-накопители, вы также можете указать их порядок загрузки.
Обратите внимание, что если вы хотите загрузить систему с USB-накопителя, то вам может потребоваться включить поддержку USB-загрузки в разделе «Настройки USB».
Управление энергопотреблением
В разделе «Управление энергопотреблением» вы можете установить параметры, связанные с энергосбережением вашей системы. Некоторые из наиболее распространенных параметров включают управление питанием процессора, режимы сна и параметры работы жестких дисков
Вы можете настроить эти параметры так, чтобы они соответствовали вашим потребностям, но имейте в виду, что неправильные настройки могут привести к неполадкам в работе системы или потере данных.
В этом разделе мы рассмотрели основные настройки BIOS, которые помогут вам обеспечить оптимальную работу вашей системы. Убедитесь, что вы правильно установили все параметры, прежде чем переходить к более продвинутым настройкам.
Click BIOS 4
ручную настройку
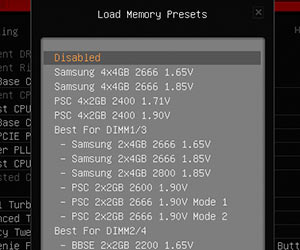
Memory presets
максимальной производительностью
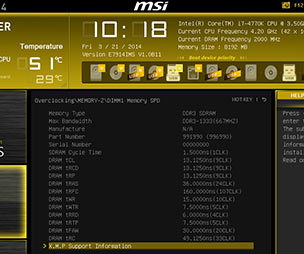
Memory-Z позволяет с легкостью следить за настройками памяти, отображая информацию о таймингах, хранимых в SPD модуле. Помогает оптимизировать настройки памяти для получения большей стабильности при оверклокинге.
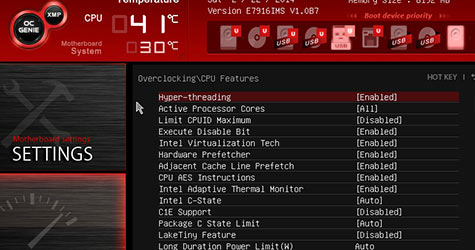
M-Flash позволяет обновлять BIOS, а также сохранять его копию на жестком диске или USB носителе. С помощью M-FLASH, вы можете протестировать новую версию BIOS без его фактической прошивки в плату. Исследуйте новые функции и изменения BIOS при помощи M-FLASH, играющей роль портативной микросхемы BIOS.