Удобство использования
Клавиатура Oklick предлагает отличное удобство использования благодаря своим особенностям и характеристикам.
Одна из главных особенностей клавиатуры Oklick — это её эргономичный дизайн. Клавиатура имеет удобную форму, которая позволяет рукам оставаться в естественной позиции при наборе текста
Это помогает избежать усталости и растяжений мышц, что особенно важно при длительной работе за компьютером
Ещё одно преимущество — это наличие подсветки клавиш. Она позволяет комфортно работать в темных условиях и обеспечивает удобную навигацию по клавиатуре. Благодаря этому, набор текста становится более точным и удобным.
Клавиатура Oklick также обладает высоким качеством сборки. Клавиши надежно закреплены и не скачут при нажатии, а клавиатура сама по себе имеет прочную конструкцию. Это делает использование клавиатуры стабильным и надёжным, позволяя сосредоточиться на работе и не беспокоиться о возможных поломках.
Клавиатура Oklick также оснащена дополнительными кнопками для управления мультимедийными функциями компьютера, что делает её использование ещё более удобным. Таким образом, можно быстро и легко изменять громкость звука, переключаться между треками или открывать нужные программы.
В целом, удобство использования клавиатуры Oklick является одним из главных факторов при выборе компьютерной периферии. Благодаря своим особенностям и характеристикам, клавиатура Oklick предоставляет пользователю высокий уровень комфорта и удовлетворяет требованиям даже самых требовательных пользователей.
Упаковка и комплектация
Как уже было сказано выше, адаптацией стиля марки Oklick, в том числе и упаковок, занимается компания MERLION. Надо сказать, что с этой работой компания справилась отлично. Коробки и мышек, и клавиатур выполнены в едином стиле — похожие рисунки, единая цветовая гамма. Кроме того, на упаковке пользователь может сразу прочитать некоторые технические характеристики изделий. На коробках изображены символические шаблоны руки, и прямо в магазине каждый покупатель может «примерить» мышку и клавиатуру под свою руку.

Все клавиатуры выпускаются в толстых картонных коробках, надёжно защищающих свою начинку при падениях. Внутри вместе с клавиатурой пользователь найдёт установочный диск, краткое руководство пользователя на русском языке и гарантийный талон.

Шаг 7: Тестирование подсветки
После того, как вы включили подсветку на клавиатуре компьютера ОКЛИК, рекомендуется провести тестирование, чтобы убедиться, что все работает корректно. Вот несколько шагов, которые можно выполнить для проверки функциональности:
1. Проверьте основные клавиши.
Нажмите каждую основную клавишу на клавиатуре и убедитесь, что она подсвечивается правильно. Если какая-то клавиша не подсвечивается или подсвечивается неправильно, возможно, вам потребуется отрегулировать настройки.
2. Проверьте специальные клавиши.
Если ваша клавиатура имеет специальные клавиши, такие как клавиши управления звуком или мультимедиа, проверьте их работоспособность. Убедитесь, что они подсвечиваются и выполняют свои функции правильно.
3. Проверьте подсветку при нажатии и отжатии клавиш.
Нажимайте и отжимайте клавиши на клавиатуре и обратите внимание на подсветку. Убедитесь, что подсветка включается при нажатии клавиши и выключается при отжатии
Если подсветка не меняется, возможно, вам нужно настроить чувствительность или задержку.
4. Проверьте настройки подсветки.
Проверьте, есть ли у вас возможность изменять цвета, яркость или режимы подсветки клавиатуры. Это можно сделать через специальное программное обеспечение или через настройки операционной системы. Убедитесь, что все настройки работают и применяются корректно.
После прохождения всех шагов тестирования и убедившись, что подсветка клавиатуры функционирует правильно, вы можете наслаждаться использованием вашей клавиатуры с новой функцией подсветки.
Руководство для пользователей: настройка подсветки через приложение
Для включения и настройки подсветки клавиатуры на аклик gaming рекомендуется использовать официальное приложение. В этом руководстве мы расскажем, как легко и быстро настроить подсветку через обширный функционал приложения.
Шаг 1: Установка приложения
Первым шагом необходимо установить официальное приложение оклик gaming на ваше устройство. Оно доступно для загрузки в App Store и Google Play. Просто найдите приложение в соответствующем магазине и нажмите «Установить».
Шаг 2: Подключение клавиатуры
После установки приложения откройте его и пройдите процесс подключения клавиатуры. Для этого следуйте инструкциям на экране. Обычно, необходимо нажать на кнопку «Подключить устройство» и выбрать свою клавиатуру из списка доступных устройств.
Шаг 3: Настройка подсветки
Теперь, когда ваша клавиатура подключена к приложению, вы можете настроить ее подсветку с помощью различных функций и инструментов, предоставляемых в приложении. Включите приложение, найдите соответствующий раздел с настройками подсветки и выберите желаемые параметры:
- Выбор цветов: с помощью палитры выберите основной цвет и дополнительные цвета для подсветки клавиш.
- Различные эффекты: приложение предлагает различные эффекты подсветки, например, «дыхание», «морская волна» и другие. Выберите подходящий эффект.
- Привязка подсветки к действиям: можно настроить подсветку клавиш в соответствии с определенными действиями или событиями, например, изменение цвета при нажатии определенной комбинации клавиш.
- Индивидуальные настройки: приложение может также предлагать индивидуальные настройки подсветки для каждой клавиши, где вы можете задать свой цвет или эффект.
После завершения настройки не забудьте сохранить изменения, чтобы они применились к вашей клавиатуре.
Шаг 4: Тестирование и эксперименты
После настройки подсветки через приложение рекомендуется провести тестирование, чтобы убедиться, что все параметры работают правильно. Попробуйте нажать различные клавиши и посмотрите, как меняется подсветка. Если вы обнаружили ошибки или неудовлетворены результатом, вернитесь к приложению и внесите необходимые изменения.
Не бойтесь экспериментировать с настройками подсветки. Вы можете создать уникальную и персонализированную подсветку для своей клавиатуры оклик gaming. Используйте все возможности и наслаждайтесь игровым опытом с новым уровнем подсветки!
Управляй игровым процессом на новом уровне
Современные игры требуют от игроков все больше навыков и умений. Чтобы быть на шаг впереди соперников и достичь высоких результатов, необходимо не только обладать отличной реакцией и стратегическим мышлением, но и уметь эффективно управлять игровым процессом. Для этого необходимо использовать специальное программное обеспечение, которое поможет вам добиться максимальной эффективности в играх.
Одним из лучших софтов для клавиатуры в мире гейминга является оклик gaming. Эта программа предоставляет огромный набор инструментов, которые помогут вам управлять игровым процессом на новом уровне. Оклик gaming позволяет настроить клавиатуру под ваши потребности, присвоить различным клавишам специальные функции и макросы, создать свои уникальные игровые профили и многое другое.
С помощью оклик gaming вы сможете значительно повысить свою скорость и точность нажатий, что сделает ваши действия в игре более быстрыми и точными. Программа позволяет создавать макросы, то есть запускать целые последовательности команд одним нажатием клавиши. Это особенно полезно в быстрых шутерах или стратегических играх, где каждая секунда имеет значение.
Оклик gaming также предоставляет возможность настроить подсветку клавиатуры, создавая уникальный дизайн, соответствующий вашему стилю игры. Вы сможете выбрать любой цвет из спектра или настроить подсветку под отдельные игровые события, например, изменить цвет клавиш при получении урона или активации способности.
Кроме того, оклик gaming имеет удобный интерфейс, который позволяет быстро и просто настроить все параметры клавиатуры. Вы сможете сохранить несколько различных профилей и переключаться между ними в зависимости от игры или вашего настроения. Это особенно удобно для профессиональных игроков, которые участвуют в различных соревнованиях и турнирах.
Таким образом, оклик gaming — это отличное программное обеспечение, которое позволяет управлять игровым процессом на новом уровне. Оно предоставляет множество возможностей и инструментов для улучшения вашей игровой производительности. Не упустите возможность использовать этот софт и стать настоящим профессионалом в мире гейминга!
Технические характеристики
| Тип | Игровая клавиатура |
| Технология переключателя | Механическая |
| Назначение | Для ПК |
| Цвет | Черный |
| Интерфейс подключения клавиатуры | USB |
| Длина провода | 1.8 м |
| Материал корпуса | Пластик |
| Форма клавиш | Классическая |
| Подсветка клавиш | 6-цветная |
| Глубина | 135 мм х 440 мм х 38 мм |
| Вес | 1100 г |
Будет важно добавить о дополнительных функциях и особенностях:
- Anti-Ghosting
- 12 мультимедийных клавиш (FN+ F1 — F12)
- 6 цветов подсветки, 20 режимов, 5 уровней яркости
- 4 уровня акселерации для режимов подсветки
Подсветка каждой отдельной «строчки» на клавиатуре подсвечивается разным цветом. Это не RGB клавиатура, так как каждый диод может светиться только одним цветом, но такое решение явно лучше, чем обычная одноцветная подсветка. Тем не менее это не RGB.

Как поменять цвет подсветки на клавиатуре оклик?
Включите ноутбук и нажмите клавишу «F5» или «F12» (в зависимости от модели). Найдите клавишу «Fn» рядом с кнопкой Windows в нижней левой части клавиатуры. Нажмите пробел, удерживая Fn, чтобы включить подсветку. Нажмите кнопку освещения клавиш, если ваша модель ноутбука её имеет.
Как включить подсветку на клавиатуре оклик 731g?
Включить подсветку можно клавишами Fn+Esc или Fn+стрелка «вверх». На выбор доступны три уровня яркости. Кроме синего свечения, есть красная и фиолетовая подсветки.
Как отключить подсветку на клавиатуре оклик?
Чтобы включить или выключить подсветку, нажмите Fn + пробел на клавиатуре. Подсветка клавиатуры имеет три режима: Off, Low, High. Используйте Fn + пробел, чтобы изменить режим подсветки клавиатуры.
Как включить подсветку на клавиатуре?
Чтобы включить или выключить подсветку, нажмите Fn + пробел или Esc на клавиатуре, чтобы изменить режим подсветки клавиатуры. Есть три режима: Выкл., Низкий (тусклый) и Высокий (яркий). Нажмите клавиши еще раз, чтобы изменить режимы.
Как поменять подсветку на механической клавиатуре?
Комбинациями клавиш: «FN+INSERT» – меняется эффект подсветки, «FN+стрелки вправо/влево» — скорость эффектов, «FN+стрелки вверх/вниз» — яркость.
Как поменять цвет подсветки на клавиатуре ASUS?
Если символы есть, вы сможете активировать подсветку, нажав на Fn и F4 (Fn+F4) одновременно. Повторное нажатие Fn+F4 будет повышать яркость подсветки;в то время как повторное нажатие клавиш Fn+F3 будет уменьшать яркость подсветки и отключит ее в итоге совсем.
Как отключить подсветку на клавиатуре Logitech?
F4 – циклический переход между открытыми приложениями, F5 уменьшить подсветку или даже выключить, а F6 – увеличение подсветки.
Как отключить подсветку на клавиатуре Redragon?
Fn + Page Down – уменьшение яркости подсветки. Fn + «+» – увеличение скорости подсветки; Fn + «-» – уменьшение скорости подсветки. Клавиатура поддерживает бесконфликтное нажатие до 25 клавиш одновременно.
Как отключить подсветку на клавиатуре Razer?
Яркость Можно отключить подсветку вашего устройства Razer, переключив параметр «Яркость» или увеличивая / уменьшая яркость с помощью ползункового регулятора.
Как включить подсветку на любом компьютере?
Включение и выключение подсветки
Если ноутбук оснащен клавиатурой с подсветкой, нажмите клавишу F5 или F4 (на некоторых моделях) на клавиатуре, чтобы включить или выключить подсветку. Возможно, придется одновременно нажать клавишу fn (функциональная клавиша).
Рекомендации для эффективного использования подсветки
Выберите подходящую цветовую схему
При использовании подсветки на клавиатуре важно выбрать подходящую цветовую схему, которая будет соответствовать вашим предпочтениям и потребностям․ Вы можете выбрать однородную цветовую палитру для сохранения простоты, или настроить многоцветную схему для создания эффектов и выделения определенных клавиш․ Экспериментируйте с различными цветами и режимами подсветки, чтобы найти наиболее подходящий для вас вариант․
Используйте подсветку для определенных функций
Подсветка на клавиатуре может быть использована для выделения определенных функций или клавиш․ Например, вы можете настроить подсветку WASD-клавиш для удобства при игре или подсветку клавиш со специальными символами для более удобного использования программного обеспечения․ Используйте возможности настройки подсветки, чтобы сделать вашу работу или игровой опыт более эффективными и удобными․
Ограничьте яркость и интенсивность подсветки
При использовании подсветки на клавиатуре рекомендуется ограничить яркость и интенсивность подсветки․ Слишком яркая подсветка может стать раздражающей или ослепляющей․ Настройте подсветку на комфортный уровень, который не будет отвлекать ваше внимание или негативно влиять на зрение․ Кроме того, умеренная яркость и интенсивность также помогут продлить срок службы светодиодов и экономить энергию батареи или источника питания вашей клавиатуры․
Включение и использование подсветки на клавиатуре может значительно улучшить ваш опыт работы или игры; Проверьте наличие подсветки на вашей клавиатуре и установите необходимые драйверы и программное обеспечение․ Настройте подсветку через клавиатуру или используйте специальные программы для управления подсветкой․ Следуйте рекомендациям по выбору цветовой схемы, использованию подсветки для определенных функций и ограничению яркости и интенсивности подсветки․ Пользуйтесь подсветкой клавиатуры с комфортом и наслаждайтесь ее преимуществами!
Комплект поставки Oklick 880L
Наиболее оригинальным решением, выделяющим продукцию Oklick, является чёткое позиционирование манипуляторов и клавиатур по эргономическим признакам. Таких признаков отмечено три. И разделяются они буквенными индексами: S – Small, M – Middle, L – large. Соответственно, потребитель, исходя из соображений выбора, сможет определить по индексу подходящую ему мышь или клавиатуру. В данном случае мы тестируем самую большую клавиатуру и мышь, о чём говорит буква L в буквенно-цифровом обозначении модели набора.
1) клавиатура 880L
2) оптический манипулятор типа «мышь» 880L
3) приёмо-передатчик
4) подставка для приёмо-передатчика
5) компакт-диск с программным обеспечением
6) руководство по эксплуатации
7) элементы питания типа АА LR6 – 5 штук.
Особенности клавиатуры Oklick
1. Качество и надежность. Клавиатура Oklick известна своим высоким качеством и надежностью. Клавиатура выполнена из прочного материала, который обеспечивает долгий срок службы.
2. Эргономичный дизайн. Клавиатура Oklick имеет эргономичный дизайн, благодаря которому обеспечивается комфортное пользование клавишами и удобное положение рук во время работы.
3. Совместимость с различными устройствами. Клавиатура Oklick может быть подключена к различным устройствам, включая компьютеры, ноутбуки, планшеты и телевизоры. Это делает ее универсальным и многофункциональным инструментом.
4. Защита от проникновения жидкости. Клавиатура Oklick оснащена защитой от проникновения жидкости, что позволяет избежать возможных повреждений клавиш и обеспечивает более длительный срок службы.
5. Дополнительные функциональные клавиши. Клавиатура Oklick оснащена дополнительными функциональными клавишами, которые позволяют быстро выполнять определенные действия, такие как регулировка звука или открытие интернет-браузера.
6. Удобство в использовании. Клавиатура Oklick имеет удобное расположение клавиш и легко читаемые буквы, что делает ее простой в использовании даже для начинающих пользователей.
7. Тихая и плавная работа. Клавиатура Oklick отличается тихой и плавной работой, что позволяет комфортно работать даже в офисных условиях или в ночное время, не беспокоя окружающих.
Клавиатура Oklick сочетает в себе высокое качество, удобство использования и многофункциональность, что делает ее отличным выбором для любого пользователя.
Как настроить цвет клавиатуры оклик: пошаговая инструкция
Настройка цвета клавиатуры оклик — это простой и эффективный способ придать своей клавиатуре индивидуальный стиль. Можно выбрать любой цвет или комбинацию цветов, чтобы клавиатура соответствовала вашим предпочтениям или дизайну вашего рабочего пространства. В этой пошаговой инструкции мы расскажем вам, как настроить цвет клавиатуры оклик и придать своей работе новый визуальный облик.
- Подготовка: Перед тем, как начать настраивать цвет клавиатуры оклик, убедитесь, что у вас установлена последняя версия программы оклик и ваша клавиатура подключена к компьютеру.
- Откройте программу оклик: Запустите программу оклик на вашем компьютере. Вы должны увидеть главное окно программы с различными настройками и функциями.
- Выберите клавиатуру: В главном окне программы оклик найдите раздел «Настройки» или «Клавиатура». В этом разделе вы сможете выбрать свою клавиатуру из списка совместимых моделей.
- Откройте меню цветов: После выбора вашей клавиатуры найдите опцию «Настройка цвета» или «Изменить цвет». Нажмите на эту опцию, чтобы открыть меню цветов.
- Выберите цвет: В меню цветов вы сможете выбрать предустановленные цвета или создать собственную цветовую схему. Выберите желаемый цвет и подтвердите выбор, чтобы применить его к клавиатуре.
- Настройте индивидуальные зоны: Если ваша клавиатура имеет различные зоны подсветки (например, клавиши WASD или специальные макроклавиши), вы можете настроить цвет каждой из этих зон отдельно. Найдите опцию «Персонализация зон» или «Индивидуальные настройки» и настройте цвета в каждой зоне по вашему вкусу.
- Сохраните настройки: После достижения желаемого результата не забудьте сохранить настройки. Некоторые программы оклик автоматически сохраняют изменения, но лучше проверить эту функцию в настройках программы и сохранить настройки вручную, если это необходимо.
Вот и все! Теперь ваша клавиатура оклик настроена с новым цветом или цветовой схемой. Вы можете повторить этот процесс в любое время, чтобы изменить цвет клавиатуры или создать новые цветовые комбинации. Эта функция поможет вам создать персональный стиль и добавить немного разнообразия в вашу работу.
Внешний вид клавиатуры Oklick 940G VORTEX
Данную модель можно отнести к типу клавиатур «ничего лишнего». Нет ни подставки под руку, ни лишних выступов по периметру. Клавиатура очень компактная – всего 440x135x38 мм, а вот вес — чуть более 1 килограмма.
Набор клавиш стандартный, никаких дополнительных клавиш нет. Но функциональные клавиши ( F 1- F 12) имеют дополнительные мультимедийные функции, для использования которых нужно зажимать кнопку Fn справа от пробела. Быстрый запуск калькулятора, браузера, запуск и управление проигрывателем, регулировка громкости – набор небольшой, но самые востребованные функции есть.
Размер клавиш и самой клавиатуры – вполне привычные. Клавиши высокие, не ноутбучные, и не островного типа, то есть вполне стандартные для обычной игровой модели.
Переключатели – синие от производителя Outemu, по своим свойствам очень похожи на брендовые Cherry MX Blue, и разница если и есть, то определить её можно лишь при непосредственном сравнении
Но скажем честно, можно просто не заострять на этом внимание
Снизу на корпусе клавиатуры – две фиксированные и две выдвижные прорезиненные ножки. Вкупе с внушительным весом они придают клавиатуре устойчивости, и сдвинуть клавиатуру со стола – задача нетривиальная.
Одной из фишек клавиатуры Oklick 940G VORTEX называется многоцветная подсветка. Но есть особенность — цвета фиксированные, просто у каждого ряда клавиш он свой, и изменить его нельзя. Самый нижний ряд подсвечивается белым, самый верхний – голубым.
Всего в клавиатуре два десятка режимов работы подсветки, плюс четыре скорости. Есть режим постоянного свечения, «змейка», «волна», «дождь», «следы» и много других, а мне лично больше нравятся два режима работы. Первый — я называю его «капля в луже» (а производитель его называет «разбегающиеся круги), когда свет разбегается от нажатой клавиши, как волны в луже от упавшей капли. И второй режим – полностью отключенная подсветка, так как, обладая слепой печатью, мне нет особой нужды смотреть на клавиатуру, а работая ночью лишние источники света мне тоже не нужны. Хотя, благодаря многоступенчатой регулировки яркости подсветки, можно выставить небольшую комфортную яркость, чтобы свет не раздражал даже ночью. Кстати, есть и пользовательские режимы работы, в которых можно самостоятельно выбрать перечень клавиш, которые будут подсвечиваться. Вот этот режим мне кажется тоже полезным для определённых игр.
Клавиатура Oklick 510S
Данная модель выпускается в двух цветах — белом и чёрном. На тестировании экземпляр последнего цвета. Буква «S» в индексе этой клавиатуры говорит о том, что она максимально компактна, т.е. имеет размер «Small».

Несмотря на полноценный набор основных клавиш и даже наличие некоторых дополнительных, размеры её не будут напрягать пользователя, благодаря минимальной ширине полей вокруг кнопок и минимальной толщине.

Использована практически вся поверхность 510S. Благодаря такому высокому «КПД», приводящему к малым габаритам данная клавиатура идеально подойдёт для офиса или любого стола, где свободного места немного.

Внизу сзади 510S имеет небольшие откидные ножки, а спереди — резиновые накладки для устойчивого расположения на столе.
Правда, нельзя сказать, что они помогают клавиатуре не скользить по поверхности стола. Клавиатура двигается по полировке даже от небольшого толчка пальцем.
Теперь давайте подробнее рассмотрим рабочую поверхность клавиатуры, т.е. сами
клавиши и их взаимное расположение. Все кнопки выполнены из приятной на ощупь
пластмассы с шершавой поверхностью. Латиница и большинство символов — белые, кириллица — жёлтая. Небольшой контраст алфавитов приятен на глаз, но вот качество
русских букв не очень высокое — края размыты, на самом шрифте встречаются чёрные
точки-пробелы. Что касается нанесения надписей на клавиатуре, то не совсем порадовала надпись «Office Keyboard» в левом углу клавиатуры. Мне она показалась лишней , но это личное ощущение.

Над курсорными клавишами 510S имеет три весьма полезные кнопки при работе с офисными пакетами — Cut, Copy и Paste. С одной стороны данные клавиши действительно нужны и полезны. Но, с другой, к пустующему ранее пространству над стрелками курсора рука у всех уже привыкла и отлично помнит, что над ними должны быть кнопки Delete, End и Down. Привыкнуть к новой геометрии можно, но требуется
некоторое время.

Все кнопки с индексом «F» дополнительно помечены производителем
иконками, соответствующими распространённому почти стандартному набору комбинаций
клавиш. К примеру, Help, Open, Undo и т.д. — это удобно, не запутаешься.
Теперь рассмотрим дополнительные десять кнопок, расположенные над основной панелью. Все они имеют различную форму, что даёт пользователю после непродолжительного обучения пользоваться кнопками не глядя. Тот факт, что они сильно выступают над поверхностью клавиатуры, упрощает работу.

Крайняя левая клавиша переключает функциональные клавиши «F» из
стандартного режима работы в режим описанных выше дополнительных возможностей.

Подтверждением работы этого режима служи горящий жёлтый светодиод в правом верхнем углу рядом со стандартными индикаторами зелёного цвета.

С помощью остальных кнопок пользователь сможет запустить броузер, почтовый клиент, Microsoft Word, калькулятор, показать содержимое дисков, переключиться на другое окно, выключить компьютер или отправить его в режим сна.
Отклик у данной модели Oklick не самый лучший. Высокой чёткости в отдаче клавиш нет, поэтому продолжительное набивание текстов, увы, даётся с трудом. Кроме того, есть отдельные клавиши (стрелка курсора вправо, например), у которых более или менее чёткий отклик вообще отсутствует. Очевидно, это брак конкретного кземпляра.
Производитель заявляет о том, что 510S, равно как и все другие клавиатуры
Oklick, имеет специальный дизайн, предотвращающий появление болезненных ощущений в запястьях — RSI (Repetitive Strain Injury). В чём это выражено, сказать трудно (у других производителей это выражается в пирамидальном расположении клавиш), но длительное время непрерывно работать за этой клавиатурой весьма сложно — руки сильно устают. Причина кроется в размере клавиатуры — для моих рук нужна немного другая.
Программное обеспечение. ПО, прилагаемое на диске, весьма простенькое и предназначено явно не только для 510S. На овальной панели настраиваются далеко не все кнопки, имеющиеся у рассматриваемой клавиатуры. Вместе с тем, здесь есть и такие, каких на 510S просто нет.
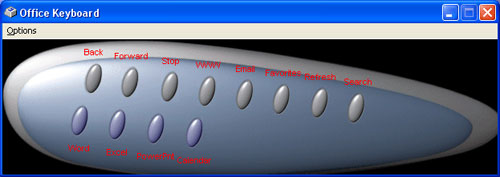
Выводы. Oklick 510S является бюджетной клавиатурой, но, к сожалению, не самым лучшим представителем среди себе подобных, т.е. компактных клавиатур. К плюсам стоит отнести симпатичный дизайн, применение качественных
материалов при изготовлении. В минусах мелкие огрехи в качестве изготовления и недоработанное ПО. Ну а про повышенную функциональность (кнопки Cut, Copy и Paste) однозначно сказать сложно, т.к. она оказывается удобной далеко не для каждого.
Вариант 2: Клавиатуры ноутбуков
Перейдем к теме управления подсветкой клавиатуры на ноутбуке. Обычно этот процесс осуществляется при помощи функциональных клавиш, а доступ к специальным программам для настройки есть только у обладателей игровых лэптопов. Далее предлагаем выбрать один из разделов, отталкиваясь от того, какой марки ваш ноутбук. Вы найдете необходимые инструкции и запросто разберетесь с тем, как включить свечение клавиш.
DELL
Ноутбуки от компании DELL, относящиеся к средней или высокой ценовой категории, часто оснащены одноцветной или даже RGB-подсветкой
Определить ее наличие можно довольно просто, хотя бы обратив внимание на саму конструкцию клавиатуры и линию с функциональными клавишами. Предстоит найти ту самую клавишу, которая и отвечает за включение подсветки
Обычно она же отведена и под управление яркостью, поэтому повторное нажатие сделает подсветку более тусклой.
Подробнее: Включение подсветки клавиатуры на ноутбуке Dell
Дополнительно отметим, что DELL предоставляет для RGB-подсветок фирменный софт, позволяющий управлять цветами или непосредственно включать свечение. Всю необходимую информацию по этому поводу вы найдете в другой статье на нашем сайте, кликнув по расположенному выше заголовку.
Acer
Ноутбуки компании Acer являются одними из самых популярных в мире. Выпускаются как офисные модели с наличием одноцветной подсветки, выполненные в строгом стиле, так и игровые, оснащенные RGB-подсветкой по секторам или имеющие диоды для каждой клавиши отдельно. Сама модель практически не влияет на то, как именно будет включаться подсветка, поскольку разработчики стандартизируют настройки для всего ряда. Информацию о том, как найти нужную клавишу и вообще определить наличие подсветки, вы найдете в материале ниже.
Подробнее: Включение подсветки клавиатуры ноутбука Acer
HP
Пока что у компании HP нет своего собственного программного обеспечения, которое бы позволяло управлять подсветкой клавиатуры, связано это с тем, что в большинстве моделей она имеет либо один цвет, либо просто несколько профилей для переключения без дополнительных настроек. Поэтому пользователю остается использовать только один метод включения свечения клавиш — активация через клавиатуру.
Подробнее: Включение подсветки клавиатуры на ноутбуке HP
ASUS
Модельный ряд ноутбуков от ASUS довольно широкий. Компания занимается производством как бюджетных моделей, так и решений для работы или гейминга. Игровые ноутбуки являются самыми настраиваемыми и обычно поддерживают подсветку RGB, которая включается не только с клавиатуры, но и через фирменный софт, имеющий множество полезных функций. Если речь идет о строгих моделях, цвет подсветки в них обычно один, а меняется исключительно яркость. За включение в этом случае отвечает только функциональная клавиша, имеющая соответствующий значок.
Подробнее: Включение подсветки клавиатуры на ноутбуке ASUS



























