Как подключить свой компьютер к wifi сети
Многие пользователи хотели бы узнать, как на стационарном компьютере подключить интернет через вай-фай. Сейчас покажем, как это можно реализовать несколькими вариантами.
Вариант первый: делаем подключения при помощи внешнего вай фай адаптера
Покупаем USB адаптер.
Далее необходимо подключить в компьютер адаптер, в USB порт.
- Устанавливаем драйвера с диска который шел в комплекте
- После установки появиться иконка беспроводной сети wifi, клацните на ней. Вы увидите разные сети, выбираем свою и клацаем подключиться. Если стоит защитный пароль, тогда введите его.
Вариант второй: используем для подключения внутренний адаптер
Покупаем внутренний адаптер. Ставим его в системный блок. На фото ниже вы видите пример.
- С диска, который должен идти в комплекте, установите драйвер.
- На рабочем столе должна появиться иконка вай фай приложения. Запустите её. Отобразится список сетей, выберите необходимую вам сеть Wi-Fi.
Мы разобрались с вопросом, как подключиться к wi-fi на стационарном компьютере. Возможен такой вариант, что вам так и не удалось подключиться к вайфай, в таком случае можно всегда использовать для соединения кабель. Смотрите статью, как быстро настроить проводной интернет на компьютере.
Комбинация клавиш для включения вай фай и активация без клавиатуры
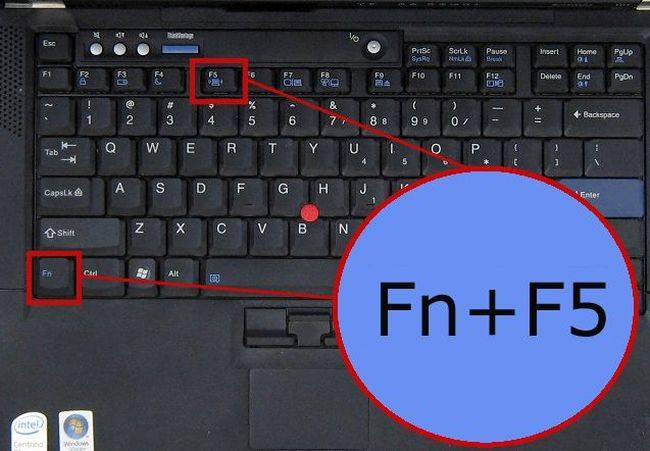
При работе на нетбуке можно воспользоваться соответствующими функциональными клавишами:
- Lenovo — «F5»;
- Asus — «F2»;
- Aser Aspire — «F3»;
- Dell — «F12», иногда «F2»;
- Toshiba — F8;
- Samsung — «F12», иногда «F9»;
- MSI — F10;
- DNS — F2;
- Packard Bell — F3;
- eMachines — F8.
Клавиши эти нажимаем при одновременном удерживании «Fn». О включении свидетельствует загоревшаяся лампочка. На ноутбуке днс она зеленого цвета, на других может быть желтой или красной.
На ноутбуке и стационарном компьютере настраивается персональный быстрый доступ с клавиатуры.
Для этого:
- идем в «Свойства» ярлыка беспроводной сети;
- в «Быстром вызове» указываем желаемую комбинацию горячих клавиш;
- используем их.
На ноутбуках для включения WIFI, необязательно пользоваться клавиатурой. Часть производителей устанавливает специальный механический переключатель или кнопку.
Для включения необходимо перевести его в положение «включено». Располагается он в разных местах. Так, на Асусе и Самсунге может быть сбоку, на Sony Vaio — спереди. Леново также чаще устанавливает переключатели на фронтальной грани ноута. Тошиба ставит или под клавиатурой, или сбоку. У Асера — полное разнообразие в местоположении внешнем виде кнопки — каждый компьютер нужно проверять отдельно.
Как решить проблему ограниченного подключения?
Проблема ограниченного соединения может возникать от различных причин. Для её решения стоит попробовать принять следующие меры:
- Самым первым делом выполните перезагрузку своего устройства.
- Неполадки также могут заключаться и в маршрутизаторе. Не лишним будет попробовать перезагрузить и его.
- Блокировка доступа может идти со стороны провайдера, если оплата Интернета не поступила вовремя. В таком случае просто выполните оплату, подождите 10 минут, перезагрузите роутер и снова наслаждайтесь полноценным доступом к сети.
- Проверка кабеля (если подключение выполняется при помощи него). Возможно, он поврежден и из-за этого наблюдаются неполадки с подключением.
- Возможно, проблема ограниченного подключения на ПК идёт со стороны антивирусной программы. Она может блокировать доступ к Интернету в целях безопасности. В таком случае следует изменить настройки программы или временно отключить её.
- Проверить настройки роутера. Если вы сомневаетесь в правильности их заполнения, можно позвонить в службу поддержки вашего интернет-провайдера и воспользоваться помощью специалистов, которые помогут правильно настроить роутер.
- В некоторых случаях сбой может быть вызван неполадками драйвера сетевого адаптера. В таком случае стоит попробовать его переустановить.
Выбор, подключение и настройка Wi-Fi адаптера
После установки оборудования и технического подключения, пользователю необходимо в соответствии с инструкцией произвести ряд действий на устройстве.
Как найти Wi-Fi на компьютере и запустить его:
- Запустить мастера установки роутера. Выбрать Быстрая установка.
- Ознакомившись с характеристиками модема, перейти дальше.
- Поставить галочку: Беспроводной роутер.
- Определить тип шифра: статический/динамический IP.
- Вписать индивидуальные данные. Применить.
- Перезагрузить маршрутизатор. Проверить наличие связи.
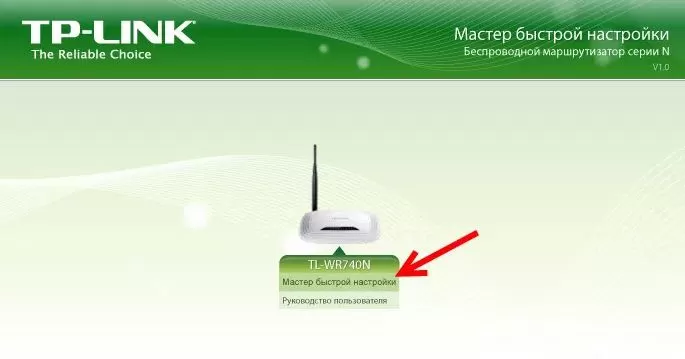
В большинстве современных роутеров встроен Мастер быстрой настройки
Навигация по меню биоса
Когда вы включаете компьютер, перед тем, как загрузится операционная система, запускается BIOS (Basic Input/Output System) – системное программное обеспечение, управляющее базовыми функциями компьютера. В BIOS находится много различных настроек, включая настройки Wi-Fi.
Чтобы включить Wi-Fi в биосе, необходимо пройти к соответствующему меню и сделать несколько простых действий. Каждый биос может немного отличаться от другого, но общая структура меню обычно практически одинакова.
Далее представлена общая инструкция по навигации по меню биоса:
-
Включите компьютер и наблюдайте за экраном. Обычно в самом начале на экране появляется информация о модели компьютера и инструкция по входу в биос. Чаще всего это кратковременное сообщение, например, «Press DEL to enter setup», где DEL обозначает кнопку «Delete» на клавиатуре.
-
Нажмите соответствующую клавишу, чтобы войти в биос. Обычно это кнопка «Delete», но может быть и другая (например, F2 или F10). Если вы пропустили этот момент и компьютер начал загружать операционную систему, перезагрузите компьютер и повторите попытку.
-
Чтобы перемещаться по меню биоса, используйте стрелки на клавиатуре (вверх, вниз, влево, вправо). Некоторые биосы также поддерживают использование мыши для навигации. Если у вас возникли проблемы с перемещением по меню, смотрите на экран – там могут быть отображены соответствующие инструкции.
-
Найдите меню, отвечающее за настройку Wi-Fi. Обычно это раздел «Advanced» или «Wireless». Но, как уже упоминалось ранее, каждый биос может иметь свою специфику, поэтому некоторые поиски могут потребовать времени и терпения.
-
Внутри меню Wi-Fi обычно можно увидеть опцию «Wi-Fi» или «Wireless LAN». Она может быть выключена («Disabled») или включена («Enabled»). Если опция выключена, то нужно выбрать ее и нажать клавишу «Enter» для включения.
-
После изменения настроек Wi-Fi сохраните изменения и выйдите из биоса. Обычно для сохранения изменений нужно выбрать соответствующую опцию (обычно «Save and Exit» или «Exit with Save»).
После выхода из биоса компьютер перезагрузится и Wi-Fi должен быть включен. Если после всех вышеуказанных действий Wi-Fi все равно не работает, возможно, проблема в аппаратной части компьютера или карте Wi-Fi. В этом случае помощь специалиста может оказаться необходимой.
Возможные проблемы при настройке Wi-Fi на ноутбуке и пути их устранения
 Бывает так, что все настройки сделаны правильно и осталось только активировать подключение, но этого не происходит. Если видна иконка с красным крестиком, то это означает, что беспроводное подсоединение не работает. Возможно, пользователь задастся вопросом: надо ли что-то еще устанавливать?
Бывает так, что все настройки сделаны правильно и осталось только активировать подключение, но этого не происходит. Если видна иконка с красным крестиком, то это означает, что беспроводное подсоединение не работает. Возможно, пользователь задастся вопросом: надо ли что-то еще устанавливать?
В этой ситуации рекомендуется попытаться запустить устройство. Для этого установить курсор на иконке подсоединения и нажать правую клавишу мыши. Появится меню, где нужно выбрать «Центр управления сетями и общим доступом».
После этого откроется окно, где будут отображены все существующие на ноутбуке подключения. На каждом из них будет информация о том, включено оно или нет.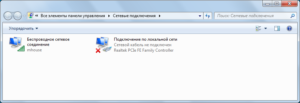 Настраивать следующим образом: если отключено, нажать правую клавишу мыши и в контекстном меню выбрать включение.
Настраивать следующим образом: если отключено, нажать правую клавишу мыши и в контекстном меню выбрать включение.
Если беспроводной доступ не работает, одной из причин может быть то, что в «Диспетчере устройств» ноутбук не подключен, или это сделано неправильно. Чтобы это проверить, потребуется выполнить следующее:
Проблема «Без доступа к интернету»
Если на иконке беспроводной связи виден маленький желтый треугольник с восклицательным знаком: связь отсутствует. Если на это место поставить курсор мыши, появится надпись, информирующая об отсутствии доступа. На первый взгляд все может выглядеть так, что настройка была выполнена правильно, но связи все равно по непонятной причине нет.
У такой неисправности может быть несколько причин. Прежде всего, надо найти место, которое является источником неисправности, это могут быть провайдер, маршрутизатор, ноутбук.
 Хотя провайдер работает качественно и стабильно, тем не менее, ему надо проводить различные технические мероприятия для поддержания работы на требуемом уровне. Это может быть, например, ситуация, когда устанавливается улучшенный модуль, или вносятся изменения в систему.
Хотя провайдер работает качественно и стабильно, тем не менее, ему надо проводить различные технические мероприятия для поддержания работы на требуемом уровне. Это может быть, например, ситуация, когда устанавливается улучшенный модуль, или вносятся изменения в систему.
Если причина в этом, следует позвонить провайдеру и уточнить у него причину отсутствия доступа и ориентировочное время, когда работоспособность связи будет восстановлена. Однако такие проблемы происходят редко. Чаще причина связана с маршрутизатором или ноутбуком.
Также требуется проверить, оплачена ли услуга. Если деньги на счете закончились, доступ будет отключен. Чтобы его восстановить, требуется произвести оплату услуг провайдера.
При проверке настроек устройства важно убедиться, что в нем правильно указаны параметры для связи с провайдером и для раздачи доступа в Сеть. Если это не так, потребуется внести исправления. Для выполнения дополнительной проверки надо попытаться подсоединить другие устройства
Если они будут работать, это означает, что устройство исправно, а проблема связана с настройками, сделанными в компьютере
Для выполнения дополнительной проверки надо попытаться подсоединить другие устройства. Если они будут работать, это означает, что устройство исправно, а проблема связана с настройками, сделанными в компьютере.
 Если подсоединить связь напрямую, и она будет нормально работать, то это укажет на маршрутизатор как на место, где имеется неисправность. Возможно, что подсоединение долгое время работало, а потом внезапно появилась рассматриваемая здесь диагностика. В этом случае, возможно, возникла необходимость перезагрузить устройство. Для этого надо его сначала отключить и затем запустить. Существует вероятность того, что в результате связь восстановится.
Если подсоединить связь напрямую, и она будет нормально работать, то это укажет на маршрутизатор как на место, где имеется неисправность. Возможно, что подсоединение долгое время работало, а потом внезапно появилась рассматриваемая здесь диагностика. В этом случае, возможно, возникла необходимость перезагрузить устройство. Для этого надо его сначала отключить и затем запустить. Существует вероятность того, что в результате связь восстановится.
Необходимо проверить, что все проводные соединения в порядке. При этом учитывать, что провод для подсоединения с провайдером должен быть подсоединен в специальное гнездо. Если его по ошибке подключили в другое, результатом станет прекращение связи.
Как настроить Wi-Fi в биосе на ноутбуке?
Настройка Wi-Fi в биосе на ноутбуке может потребоваться в случае проблем с беспроводным соединением или необходимости изменить настройки сети. В этой статье будут описаны шаги по настройке Wi-Fi в биосе на ноутбуке.
Шаг 1: Включите ноутбук и нажмите соответствующую клавишу для доступа к биосу. Клавиша может быть различной в зависимости от производителя ноутбука, обычно это F2, F12 или Delete. Если не знаете, какая клавиша нужна, обратитесь к инструкции к вашему ноутбуку.
Шаг 2: Войдите в меню биоса при помощи указанной клавиши. Обычно после включения ноутбука на экране появится соответствующее сообщение, например, «Press F2 to enter BIOS».
Шаг 3: Найдите раздел сетевых настроек в меню биоса. Обычно он называется «Network» или «Wireless». Используйте клавиши со стрелками на клавиатуре для навигации по меню.
Шаг 4: Найдите опцию Wi-Fi и убедитесь, что она включена. Если опция отключена, используйте клавиши со стрелками для выбора ее и нажмите Enter, чтобы включить.
Шаг 5: Проверьте другие настройки Wi-Fi, такие как режим работы (например, 802.11b/g/n) или канал. Если есть необходимость, измените соответствующие параметры. Используйте клавиши со стрелками для выбора опций и клавишу Enter для их изменения.
Примечание: Внесение изменений в настройки биоса может повлиять на работу ноутбука. Будьте осторожны и изменяйте только те параметры, которые вы действительно знаете и понимаете.
Шаг 6: После завершения настроек Wi-Fi в биосе, сохраните изменения и выйдите из меню биоса. Обычно это делается при помощи комбинации клавиш, например, нажатия на клавишу F10 и подтверждения сохранения настроек.
После перезагрузки ноутбука проверьте, работает ли Wi-Fi соединение. Если проблемы с соединением по-прежнему остаются, рекомендуется проверить настройки беспроводной сети в операционной системе и, если необходимо, связаться с технической поддержкой производителя ноутбука.
Включаем WiFi на вашем ноутбуке
Для того чтобы узнать как настроить wi fi на ноутбуке, его сперва необходимо запустить. Включить можно несколькими способами, производители по-разному подошли к этому моменту. Рассмотрим все эти варианты.
Переключатель сбоку корпуса
На некоторые гаджетах предусмотрен переключатель, сбоку или сверху на корпусе. Насколько это удобно? Сложно сказать, каждый пользователь определит это для себя самостоятельно. Обычно на таких кнопках есть иконка, в виде антенны с волнами. Как это выглядит, вы можете посмотреть на фото расположенные ниже.
Включить WiFi в BIOS
Перезагружаете ПК, как только он начинает загружаться, постоянно жмем клавишу « Delete » или F1, F2, F8, Esc . Когда вы попадете в Биос вам нужно найти раздел « Wireless Device Control ». В нем выберите « Always On », это означает, что Wi-Fi и Bluetooth будут всегда включаться при запуске компьютера.
Запускаем при помощи клавиш
Делаем активацию модуля с помощью нажатия нескольких клавиш. Смотрим нижний ряд на клавиатуре, вы увидите клавишу « Fn », При помощи этой клавиши можно запускать разные дополнительные функции. Нажимаем на неё и удерживая жмем на ещё одну « F2, F3, F12 » в зависимости от вашей модели ноутбука. Данные действия активируют радио модуль вай фай на компьютере. Внизу монитора с правой стороны появится знак Wi-Fi.
Посмотреть беспроводные сети
Исправно работающая ОС Виндовс немедля покажет список:
- Двигаемся в правый нижний угол экрана.
- Клик по значку Сеть.
- Ждем.
- Появляется перечень точек доступа.
- Нажмите нужную, введите ключ безопасности (пароль).
Виндовс иногда отказывается показывать список сетей сразу, хотя беспроводной адаптер номинально распознан системой, отображается меж оборудования. Поступите следующим образом:
Дальнейшие действия определяет версия операционной системы. Владельцы десятки, дважды кликнув, будут перенаправлены в меню. Остается нажать Показать доступные сети. Немедля появится список.
Упоминаем подробно настройки аппаратной части ввиду тотальной некомпетентности службы поддержки отдельных производителей. Отбросьте также идею получить помощь разработчиков программного обеспечения. Посетите раздел BIOS, касающийся управления беспроводными интерфейсами, врубите нужные опцию. Поскольку программное обеспечение материнских плат сильно отличается, наименование опции заранее предугадать сложно. Приведем примеры:
- Wi-Fi – самый понятный вариант.
- WT – wireless transmission.
Внимательное изучение правой области экрана, расшифровывающей физический смысл выбранного раздела, поможет сориентироваться. Bluetooth обычно включать нет необходимости, чтобы работал Wi-Fi. Аппаратно оба интерфейса содержит чаще единственная плата расширения, которую следует проверить, если первый шаг оказался бесполезен.
Операционная система
Первые два шага совершенно необходимы. Операционная система бессильна обнаружить железо, вырубленное настройками низкого уровня. Иногда Диспетчер устройств видит интерфейс, отключенный установками BIOS, однако задействовать железо не получается.
Windows
Процесс выполняется поэтапно.
Разрешить Wi-Fi
Десятка добавляют гору разрешений, запретов. Сделайте следующее:
- Комбинация клавиш Win + I.
- Кликните сеть и интернет.
- Выберите строку Wi-
- Произведите включение тумблера, если беспроводная сеть запрещена.
Встроенные сочетания клавиш
Первый шаг – посмотреть запреты ноутбука. Большинство устройств снабжены короткой комбинацией клавиш, наподобие Fn + F5, позволяющей мгновенно блокировать/разрешать передачу. Обойти установки железа чрезвычайно сложно. Вместо этого:
- Осмотрите клавиатуру, ищите значок, больше всего подходящий случаю (поскольку стандартизация мнемоник отсутствует).
- Нажмите найденную комбинацию.
- Проверьте (визуально) настройки.
Интерфейс быстрых настроек традиционно доступен одним пользователям Windows. Это отдельное программное обеспечение производителя устройства, которое еще нужно умудриться скачать, если отсутствует. Львиный кусок рынка поддерживает только Билли Гейтса. Не факт, что удастся найти драйверы нужной версии операционной системы (касается Windows 10).
Отсутствует метка Wi-Fi
Обычно перечень сетей доступен через небольшую мнемонику в нижнем правом углу рабочего стола, рядом находятся уровень заряда батареи, язык, время/дата, перечень системных сообщений.
Причина проста: операционная система неспособна обнаружить плату адаптера. Поскольку ранее проделаны шаги подключения, разрешения платы, теперь остается проверить драйвер и разрешения:
- Откроем сетевые подключения: правый клик по значку Сети – Центр управления сетями и общим доступом.
- Выбираем слева Изменение параметров адаптера.
- Проверяем активность пункта Беспроводная сеть. Наблюдая бледный вид, щелкаем правой кнопкой – жмем Включить.
Отсутствие нужного адаптера (при условии успешного осуществления предыдущих шагов) указывает на отсутствие драйверов.
Диспетчер устройств
Иногда нужное оборудование в ноутбуке следует активировать:
- Диспетчер устройств.
- Сетевые адаптеры.
- Правый клик по нужной строке.
- Задействовать.
Установка драйвера
Проверьте наличие устройства через диспетчер десятки:
- Win + X.
- Диспетчер устройств.
- Сетевые адаптеры.
В более ранних версиях используйте Панель управления меню Пуск. Далее:
- Оборудование и звук.
- Диспетчер устройств.
Отсутствие в разделе Сетевые адаптеры нужной строчки ясно показывает: система отказывается воспринимать железо. Нужно установить драйвер. Иногда подключенная плата появляется нераспознанным компонентом в других отделах.
Качайте файл, ставьте драйвер, иногда потребуется перезагрузка. Вновь осмотрите Диспетчер устройств.
Поиск драйвера
Многие производители ноутбуков быстро теряют интерес, переставая поддерживать продукцию. Типичный случай – невозможно достать драйверы. Пробуйте иной вариант: поиск согласно имени платы.
- Выключите ноутбук.
- Откройте заднюю крышку.
- Извлеките плату беспроводного адаптера.
- Найдите наименование. Обычно название легко отличить: фигурирует вполне известный бренд, например, Atheros.
- Забейте находку в поисковик, имеет шанс найти подходящее программное обеспечение.
Linux
Пользователем свободного программного обеспечения проще:
- Щелкните символ сети (двойная стрелка) в правой верхней части экрана.
- Проверьте наличие разрешения использования связи Enable networking, установив галочку.
- Следующий шаг (прежнее выпадающее меню) – позволить операционной системе общаться посредством беспроводного интерфейса (wireless).
- Выберите имя точки, кликните, введите пароль.
Поддерживающие Линукс компании регулярно обновляют базы драйверов. Очень сложно попасть впросак. Нужный драйвер наверняка уже имеется. Некоторые посчитают сказанное рекламой Линуксу. Отнюдь. Лишь описываем реальное положение дел. Недостатки бесплатная система имеет: плохо с поддержкой стареньких сканеров. Однако под десяткой хлам тоже отказывается работать.
Линукс тяжело заставить раздавать интернет, обнаружены ранее скрытые уязвимости ядра. Впрочем, Андроид использует аналогичные алгоритмы. Не выбрасывать же смартфон.
Включаем Wi-Fi адаптер ноутбуке ASUS
Если же иконка подключения на панели уведомлений никак не напоминает беспроводную сеть, а похожа на компьютер с крестиком, то скорее всего беспроводной модуль на ноутбуке отключен, или вообще не работает (чаще всего по причине неустановленного драйвера). Сейчас разберемся.
Я сразу советую зайти в «Диспетчер устройств», и посмотреть, есть ли там «Wireless» адаптер. Если его там нет, то нет смысла мучить ноутбук и себя. Нужно устанавливать драйвера. Если адаптера нет в диспетчере устройств, то его никак не включить
И не важно какой у вас ноутбук, Асус, или какой-то другой
Проверить очень просто. В Windows 7 откройте Пуск и в строке поиска начните вводить «диспетчер…». Запустите «Диспетчер устройств». На Windows 10 точно так же, только там есть кнопка поиска возле кнопки Пуск.
В диспетчере устройств открываем вкладку «Сетевые адаптеры» и смотрим. Если у вас там есть адаптер в названии которого есть «Wi-Fi», «Wireless» «802.11 b/g/n», то все Ok. Смотрим статью дальше и пробуем включить его. Раз вы уже в диспетчере устройств, то попробуйте нажать на адаптер правой кнопкой. Если в меню будет пункт «Задействовать», то нажмите на него. Возможно, после этого Wi-Fi заработает. Вы поймете это по значку на панели уведомлений (если к ноутбуку не подключен сетевой кабель!).
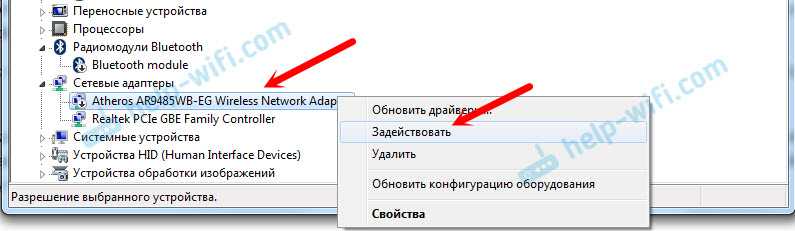
Если же такого адаптера там нет, есть только один (сетевая карта), то это скорее всего говорит о том, что не установлен драйвер Wireless адаптера. Раньше я уже подготовил статью, в которой показывал как установить драйвер на Wi-Fi именно на ноутбуках ASUS: https://help-wifi.com/nastrojka-wi-fi-na-pc-noutbuke/kak-ustanovit-drajver-wi-fi-adaptera-na-noutbuk-asus/. Инструкция очень подробная. После установки драйвера все должно заработать.
А мы продолжаем. Что же делать, если адаптер есть, а возможности подключится к беспроводной сети нет.
Включаем Wi-Fi переключателем, или сочетанием кнопок на клавиатуре
Мне кажется, компания ASUS сейчас уже не делает отдельные механические переключатели для включения/отключения беспроводных модулей. Но на старых ноутбуках они могут быть. Если у вас старая модель, то поищите такой переключатель на корпусе ноутбука.
Как правило, для этих задач используется сочетание клавиш. Клавиша Fn с клавишей из ряда «F». Но ноутбуках ASUS, чаще всего это Fn + F2. На клавише F2 нарисована антенна. Вот как это выглядит на моем ноутбуке:

Если после нажатия сочетания клавиш нет результата, то советую нажать один раз, и перезагрузить ноутбук.
Пробуем включить Wi-Fi на ноутбуке ASUS без клавиши Fn
Без разницы какая Windows у вас установлена. Нажмите правой кнопкой мыши на значок подключения к интернету и выберите пункт «Центр управления сетями и общим доступом». Дальше переходим в «Изменение параметров адаптера».
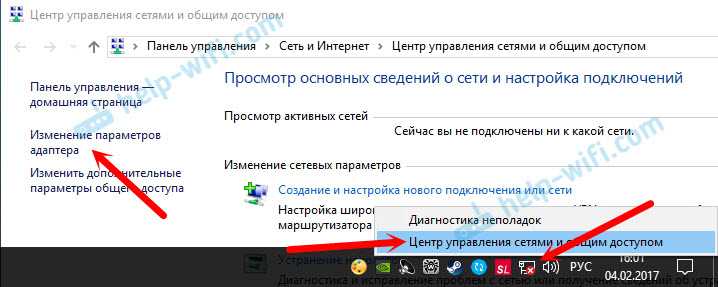
Там должно быть «Беспроводное сетевое соединение». Или «Беспроводная сеть» – в Windows 10. Если это подключение со статусом «Отключено», то нажмите на него правой кнопкой мыши и выберите «Включить».

В Windows 10 беспроводная сеть так же может быть отключена кнопкой «Wi-Fi»:

Еще несколько статей по этой теме, которые могут вам пригодится:
- Решение разных проблем с подключением к беспроводной Wi-Fi сети – https://help-wifi.com/reshenie-problem-i-oshibok/pochemu-noutbuk-ne-podklyuchaetsya-k-wi-fi-ne-rabotaet-internet-po-wi-fi-cherez-router/
- Отдельная статья по решению проблем с вай-фай в Windows 10 – https://help-wifi.com/reshenie-problem-i-oshibok/problemy-s-internetom-wi-fi-v-windows-10/
83
Сергей
Настройка Wi-Fi на компьютере (ноутбуке)
Проверка подключения
Чтобы выявить, в рабочем ли состоянии находится модуль беспроводной связи, открываем «Диспетчер устройств» и выполняем следующие действия:
- Внизу экрана ноутбука (слева) нажимаем кнопку «Пуск».
- Набираем в поисковой строке «Диспетчер устройств» и переходим по показавшейся ссылке в данный раздел.
- Анализируем папку подключений, ищем строку, которая относится к сетевым адаптерам. При ее наличии и нормальной работе драйвера можно сделать вывод об установлении аппаратного модуля и его работоспособности.
Установка драйверов
На вашем месте я бы переустановил бы драйвера для вашего WiFi адаптера. Их стоит скачивать с официального сайта компании вашего ноутбука.
- Для этого подключите по проводу ноутбук к вашему роутеру в любой свободный LAN порт. Или можете найти, где ещё можно воспользоваться интернетом.
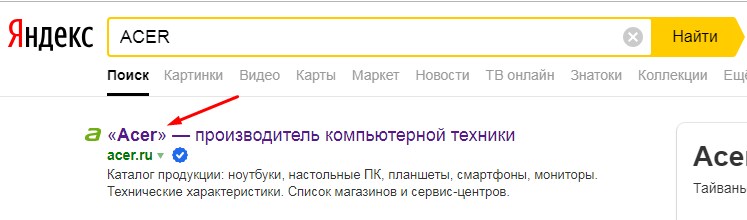
- После этого открываем любой поисковик и вводим название компании. У меня ноутбук фирмы Acer, поэтому я ввожу именно его.
![]()
- Далее надо найти раздел поддержки или с драйверами.
![]()
- Выбираем свой продукт. Выбираем версию операционной системы и после этого скачиваем драйвера на ваш беспроводной адаптер.
Если вы не нашли на сайте нужных дров или просто запутались, то можно скачать целый пак с сайта – https://drp.su/ru/foradmin. Нужно скачивать «DriverPack Offline Network». После установки драйвера не забудьте перезагрузить аппарат.
![]()
Сетевое обнаружение
Иногда умный компьютер спросит, следует ли ему включить сетевое обнаружение. Опишем двумя словами смысл происходящего:
- Проводник Виндовс снабжен графой Сетевое окружение.
- Допустим, разрешим обнаружение, посредством нехитрого вызова упомянутой функции соседские хакеры смогут увидеть ПК, разрешающий себя обнаружить.
Молодежь растет в прогрессивном мире, где умение пользоваться компьютером необходимость. Чего не скажешь о родителях, которые в молодости не видели компьютеров. А когда у них в доме на старости лет, появился ноутбук, возникло много вопросов. Но с появлением роутера, который раздает по Wi-Fi интернет, вопросов стало еще больше. Мы решили им помочь разобраться, хотя бы в таком простом вопросе и рассказать, как на ноутбуке можно настроить вай фай.
Шаг 2: Найдите вкладку «Настройки Wi-Fi»
После того, как вы вошли в биос, вам нужно найти вкладку «Настройки Wi-Fi». Чтобы это сделать, вам может понадобиться использовать клавиши на клавиатуре и стрелки для перемещения по меню биоса.
1. Запустите или перезагрузите ноутбук и нажмите нужную комбинацию клавиш, чтобы войти в биос. Обычно это клавиша F2 или Delete. Если вы не знаете, какая клавиша в вашем случае, попробуйте нажать одну из этих.
2. При появлении меню биоса, используйте стрелки на клавиатуре, чтобы перейти на вкладку «Настройки Wi-Fi». Эта вкладка может называться по-разному в разных моделях ноутбуков, поэтому вы можете обратиться к руководству пользователя для получения точной информации.
3. После того, как вы нашли вкладку «Настройки Wi-Fi», нажмите клавишу Enter, чтобы открыть ее. В этой вкладке вы сможете настроить различные параметры Wi-Fi, такие как включение или отключение Wi-Fi, выбор сети и другие опции.
4. Используйте клавиши на клавиатуре, чтобы перемещаться по параметрам Wi-Fi и вносить необходимые изменения. Обычно для включения Wi-Fi есть опция «Включено» или «Включить». Выберите эту опцию и нажмите Enter.
5. После внесения изменений сохраните настройки, выбрав опцию «Сохранить и выйти» или подобную в вашем биосе. Перезагрузите ноутбук и проверьте, работает ли Wi-Fi.
Теперь вы знаете, как найти вкладку «Настройки Wi-Fi» в биосе на своем ноутбуке и включить Wi-Fi. Если вы не уверены в своих действиях или не можете найти соответствующую вкладку, рекомендуется обратиться к руководству пользователя ноутбука или обратиться в службу поддержки производителя на случай, если они смогут помочь вам настроить Wi-Fi.
Повышение уровня безопасности сети
Чтобы подключение к сети оставалось безопасным, рекомендуется следовать таким советам:
- В настройках на роутере указывать WPA2 в качестве используемого типа защиты.
- В обязательном порядке устанавливать пароль и следить за тем, чтобы он был сложным (содержал цифры и буквы, символы разного регистра, был не короче 8 символов). Кроме того, рекомендуется обновлять его раз в три месяца.
- Не использовать WPS-функцию и следить за тем, чтобы она была отключена.
- Отключать маршрутизатор, когда он фактически не используется. Такие простые действия помогут обезопасить себя от подключения злоумышленников на время, когда вы отсутствуете и не используете устройство.
Фух, вроде все рассказал, что хотел. Если есть вопросы или замечания, буду рад обратной связи. До встречи!
Беспроводной Wi-Fi интернет с каждым годом все больше входит в наш быт. Для того чтобы пользоваться данной технологией нужно знать, как можно подключить вай фай на ноутбуке, смартфоне или планшете. Современная молодежь с этим справиться без проблем, а вот более старшему поколению выполнить это, не всегда под силу. Поэтому с этой статье мы максимально простым языком покажем, как подключить wifi на вашем ноутбуке. И так же рассмотрим способы, как подключить стационарный компьютер к wifi сети.
Раздел 6. Дополнительные возможности настройки Wi-Fi в BIOS
Настройка Wi-Fi в BIOS может предложить вам несколько дополнительных возможностей, которые помогут улучшить работу вашей беспроводной сети. В этом разделе мы рассмотрим некоторые из них.
1. Безопасность сети. Большинство BIOS-ов позволяют вам настраивать уровень защиты вашей беспроводной сети. Вы можете выбрать тип шифрования, установить пароль для доступа к сети и включить фильтрацию MAC-адресов для ограничения доступа.
2. Каналы Wi-Fi. В BIOS вы можете настроить предпочтительный канал для вашей беспроводной сети. Выбрав менее загруженный канал, вы можете улучшить скорость и стабильность соединения.
3. Режим работы Wi-Fi. В некоторых BIOS-ах можно выбрать режим работы беспроводного соединения. Вы можете указать, что ваш ноутбук должен работать только в режиме 802.11n, чтобы получить максимальную скорость соединения, или включить совместимость с более старыми стандартами Wi-Fi.
4. Управление энергопотреблением. Некоторые BIOS-ы предлагают настройки, связанные с энергопотреблением беспроводного модуля. Вы можете выбрать, включен ли Wi-Fi при включении ноутбука, настроить время простоя перед отключением беспроводного модуля и другие параметры, чтобы продлить время работы от аккумулятора.
Обратите внимание, что доступные настройки могут отличаться в зависимости от модели вашего ноутбука и версии BIOS. Если вы не уверены, какие опции доступны для вас, рекомендуется обратиться к руководству пользователя вашего устройства или производителю
| Настройка | Описание |
|---|---|
| Безопасность сети | Выбор типа шифрования, настройка пароля и фильтрации MAC-адресов |
| Каналы Wi-Fi | Настройка предпочтительного канала для улучшения скорости и стабильности соединения |
| Режим работы Wi-Fi | Выбор режима работы беспроводного соединения (например, 802.11n) |
| Управление энергопотреблением | Настройка параметров, связанных с энергопотреблением беспроводного модуля |
Настройки Wireless LAN (Wi-Fi) в меню BIOS
Что такое BIOS, я думаю, слышали все. Это такая программа (небольшая операционная система) с разными настройками, которая хранится на материнской плате. Она загружается сразу после включения компьютера (до загрузки Windows) . Чтобы зайти в БИОС, нужно сразу же после включения ноутбука (нажатия на кнопку включения) нажимать (или нажать и удерживать нажатой) определенную клавишу. Как правило, у разных производителей ноутбуков (а в случае с ПК – производителей материнских плат) , это разные клавиши.
Вот информация о клавишах для входа в BIOS на ноутбуках популярных производителей: ASUS — F2 (Del или F9) , Acer — F1 и F2 (может быть еще комбинация Ctrl+Alt+Esc, Ctrl+F2) , HP — F10 или Esc, Lenovo — F2 (Fn+F2) , Samsung — F2, F8, F12, Del, Dell — F2.
Особых настроек там нет. Отключить/включить беспроводной интерфейс.
На ноутбуках ASUS
Я проверил на ноутбуке ASUS (2012 года) . Нашел там настройки для отключения Wireless-адаптера на вкладке «Security», в разделе «I/O Interface Security».
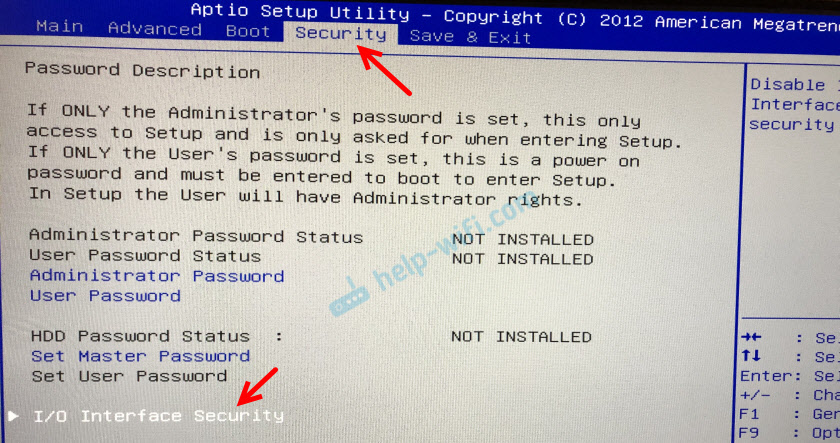
Там есть пункт «Wireless Network Interface». Его можно либо заблокировать (Lock) , либо разблокировать (UnLock) .
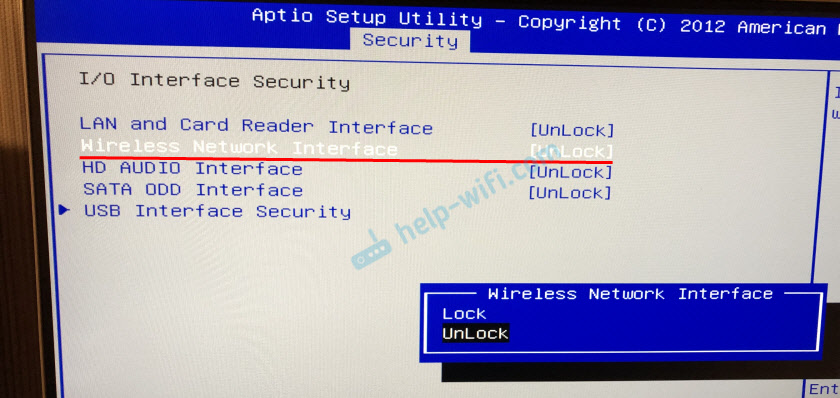
Например, напротив параметра «Wireless Network Interface» ставим «Lock», сохраняем настройки БИОС (обычно, это можно сделать клавишей F10) , перезагружаем компьютер и после загрузки Windows вы нигде не найдете настроек Wi-Fi и самого адаптера. Пока снова не включите его в БИОСе, установив «UnLock».
Интересный момент: Wi-Fi модуль совмещен с Bluetooth. Проще говоря, работает все это через одну плату. Если отключить «Wireless Network Interface», то Bluetooth продолжает работать. По крайней мере, так это было на моем ноутбуке.
Таким образом там можно заблокировать работу интерфейса LAN (сетевой карты) и картридера. А так же работу аудио и SATA HDD.
На ноутбуках Lenovo
На ноутбуке Lenovo все немного проще. Пункт «Wireless LAN» находится на вкладке «Configuration».
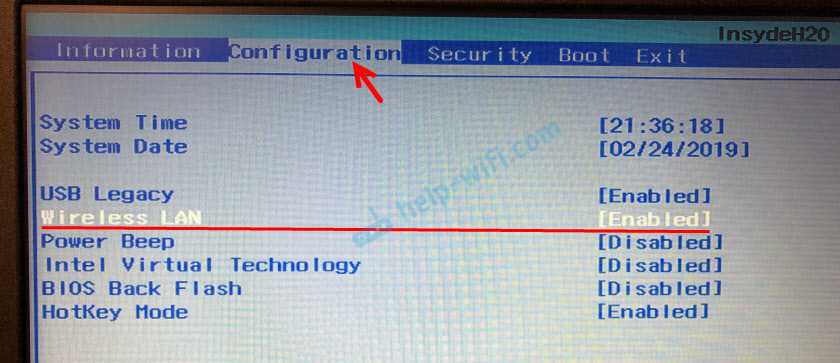
Enabled – беспроводной сетевой адаптер включен и Wi-Fi работает. Disabled – Wireless LAN отключен и соответственно ничего не работает и нигде не отображается в системе.
52
108196
Сергей
Разные советы для Windows
Заключение
Таким образом, у владельца ноутбука ASUS существует множество вариантов подключения к Wi-Fi. Все они доступны даже для человека с несовершенной компьютерной грамотностью. Препятствия обычно могут возникать только из-за неправильно настроенного роутера; вирусов, которые удаляют установленные драйвера либо неработающих клавиш.
Компания ASUS с большой ответственностью подходит к потребителям своей продукции и публикует рекомендации по каждому из устройств на своём официальном сайте. Вы можете в любой момент скачать и найти детализированную информацию по каждому из драйверов для ASUS.




























