Настройка голосового управления
Голосовое управление будет работать только если Яндекс. Станция подключена через HDMI или WiFi. Настройка выполняется через фирменное приложение «Яндекс», установленное на смартфоне. Потребуется из списка подключенных устройств выбрать свой ТВ, а далее — задать команды, которые колонка будет распознавать автоматически. Для активации голосового помощника сперва необходимо произнести «Алиса», а уже после этого — задать команду (например, «Алиса, сделай звук немного громче»). Имя «помощника» можно изменить на любое другое.
В приложении также предусмотрена возможность создавать свои команды для голосового управления.
Список доступных команд
Базовый перечень команд для голосового управления:
- «переключи канал на X»;
- «сделай громче» (или «сделай тише»);
- «включи какой-нибудь боевик» (или любой другой жанр);
- «включи другой источник сигнала»;
- «запусти приложение YouTube» (или любое другое).
В остальных случаях будет открыто окно результатов поиска в браузере.
Как настроить голосовое управление
1. Запустите приложение Яндекс и перейдите в раздел Устройства.
2. Нажмите “+”, выберите Другое устройство и подключите гаджет к системе умного дома (если не сделали этого ранее).
При использовании стороннего ИК-пульта его можно подключить в качестве оригинального пульта от Яндекс или “прокинуть” через плагин используемого бренда, например, Tuya или Xiaomi.
В таком случае задержка между командой и ее выполнением может увеличиться, ведь сигнал кроме облака Яндекс будет проходить через китайские сервера и облака сторонних компаний. Если гаджет распознается в качестве оригинального аксессуара Яндекс, лучше подключать его именно так.
3. Когда пульт добавлен в приложение, открываем его страницу и нажимаем Добавить устройство.
4. Выбираем подходящий тип устройства (телевизор, приставка, кондиционер или ресивер) и находим модель по производителю.
Можно использовать автоматический выбор гаджета, в этом случае потребуется направить оригинальный ИК-пульт устройства на приемник и нажать несколько кнопок. Система идентифицирует аксессуар и подберет максимально подходящий профиль управления.
Самая интересная опция в данном разделе – Настроить вручную. Она позволяет создавать кастомные пульты управления для дальнейшего управления голосом. Вы не получите удобный интерфейс пульта ДУ в приложении, но сможете задействовать гораздо больше фишек управляемого девайса. Об этом расскажем ниже.
5. На странице добавленного устройства увидите пульт управления и вкладку с самыми распространенными голосовыми командами, которые можно использовать для управления. Команду можно отправить через приложение Яндекс на смартфоне, фирменный браузер на компьютере или колонку с ассистентом Алисой.
После этого оригинальный ИК-пульт от телевизора или приставки больше не понадобится.
Подготовка к входу в Яндекс на телевизоре
Перед тем, как войти в Яндекс на телевизоре по ключу, необходимо выполнить несколько подготовительных шагов:
- Убедитесь, что ваш телевизор подключен к интернету.
- Установите на телевизоре приложение Яндекс.Мультики. Оно позволяет использовать вход в Яндекс по ключу.
- Зайдите в приложение Яндекс.Мультики на телевизоре и выберите раздел «Вход» или «Авторизация». Точное название раздела может немного отличаться в зависимости от модели телевизора.
- В появившемся окне выберите вариант «Войти по ключу».
После выполнения этих шагов вы будете готовы войти в Яндекс на телевизоре по ключу и получить доступ к своим сервисам и контенту.
В каких странах доступно приложение
- Яндекс.ТВ
- Samsung, LG, Android TV
- Apple TV
Приложение доступно в России.
Если вы купили телевизор в России и привезли его, например, в Грузию, приложение работать не будет.
Приложение доступно в России, Беларуси и Казахстане.
Если вы купили телевизор, например, в России и привезли его в Грузию, приложение работать не будет.
Приложение можно установить во всех странах AppStore, кроме Украины. Но оформить подписку, купить или арендовать фильм вы сможете только в России, Австралии, Австрии, Азербайджане, Аргентине, Армении, Беларуси, Болгарии, Великобритании, Германии, Греции, Грузии, Израиле, Испании, Италии, Казахстане, Канаде, Киргизии, Молдове, Монголии, Польше, Румынии, США, Таджикистане, Туркменистане, Турции, Узбекистане, Финляндии, Франции, Чехии и Южной Корее.
Если вы оформили подписку в регионе, где она доступна, а потом уехали в страну, где оформить подписку нельзя, вы сможете посмотреть только фильмы с международными правами — например, советскую классику. Купленные или арендованные фильмы будут недоступны.
Если вы включили двухфакторную аутентификацию, вы сможете войти с помощью одноразового пароля на любой сервис или в приложения Яндекса. Если вы добавили несколько аккаунтов в Яндекс.Ключ, перед вводом пин-кода не забудьте переключиться на нужный аккаунт. Еще вы можете войти на некоторые сервисы Яндекса с помощью QR-кода.
Для входа в сторонние приложения и программы (почтовых клиентах, мессенджерах, сборщиках почты и т. п.) используйте пароли приложений.
Вы можете ввести одноразовый пароль при входе на сервисы или в приложения Яндекса.
Чтобы получить одноразовый пароль, запустите Яндекс.Ключ и введите пин-код, который вы задали при настройке двухфакторной аутентификации. Приложение начнет генерировать пароли раз в 30 секунд.
Яндекс.Ключ не проверяет введенный вами пин-код и генерирует одноразовые пароли, даже если вы ввели свой пин-код неправильно. В этом случае созданные пароли также будут неверными и войти с их помощью не получится. Чтобы ввести правильный пин-код, достаточно выйти из приложения и запустить его снова.
Некоторые сервисы (например, главная страница Яндекса, Диск и Почта) позволяют войти на Яндекс, просто наведя камеру на QR-код. При этом ваше мобильное устройство должно быть подключено к интернету, чтобы Яндекс.Ключ мог связаться с сервером авторизации.
Чтобы войти с помощью QR-кода:
Нажмите значок QR-кода в браузере.
Если такого значка нет, значит войти на этот сервис можно только с помощью пароля. В этом случае вы можете войти в аккаунт с помощью QR-кода, а затем перейти к нужному сервису.
Приложения или сайты, которым нужен доступ к вашим данным на Яндексе, иногда требуют ввести пароль, чтобы войти в аккаунт. В таких случаях одноразовые пароли не сработают — для каждого такого приложения необходимо создать отдельный пароль приложения.
Видео-инструкция
Привязать телевизор к аккаунту можно одним из способов:
Откройте приложение Кинопоиск на телевизоре. Вы увидите окно с кодом, который нужен для привязки телевизора к аккаунту на Кинопоиске:
Откройте приложение Кинопоиск на телевизоре, на экране появится инструкция и сам QR-код.
Откройте приложение Яндекс на телефоне.
Войдите в свой профиль Яндекса на телефоне, а затем нажмите значок , он находится в правой части поисковой строки. Если у вас нет аккаунта, зарегистрируйтесь.
Откройте приложение Кинопоиск на телевизоре, на экране появится инструкция и сам QR-код.
В нижней части экрана нажмите Войти по QR-коду .
Привязать телевизор к аккаунту можно одним из способов:
Откройте приложение Кинопоиск на телевизоре. Вы увидите окно с кодом, который нужен для привязки телевизора к аккаунту на Кинопоиске:
Откройте приложение Кинопоиск на телевизоре, на экране появится инструкция и сам QR-код.
Откройте приложение Яндекс на телефоне.
Войдите в свой профиль Яндекса на телефоне, а затем нажмите значок , он находится в правой части поисковой строки. Если у вас нет аккаунта, зарегистрируйтесь.
Откройте приложение Кинопоиск на телевизоре, на экране появится инструкция и сам QR-код.
В нижней части экрана нажмите Войти по QR-коду .
Откройте приложение Кинопоиск на вашем телевизоре. Вы увидите окно с кодом, который нужен для привязки телевизора к аккаунту на Кинопоиске:
Как подключить Яндекс. Станцию
Подключить колонку к ТВ можно следующими способами:
- Через HDMI-кабель. Данную функцию поддерживает только ревизия Яндекс. Станции «MAX».
- Через WiFi. Телевизор и колонка должны быть подключены при этом к одному роутеру (то есть между ними будет организована локальная сеть для обмена данными).
- Через Bluetooth.
Через HDMI
Это — предпочтительный вариант подключения, так как в этом случае пользователю будет доступен весь функционал «умной колонки». Можно будет переключать телеканалы, увеличивать или уменьшать громкость и использовать поиск от Яндекса.
Для организации подключения нужно:
- В приложении Яндекс на смартфоне синхронизироваться с колонкой.
- Далее в меню «Устройства» выбрать «Добавить», указать модель телевизора.
- На самом ТВ — предоставить разрешение на подключение к колонке, дождаться окончания синхронизации.
Настройка команд осуществляется через приложение на смартфоне.

Через WiFi
Сразу стоит уточнить, что список моделей ТВ, которые поддерживают синхронизацию с Яндекс. Станцией через WiFi — небольшой. Преимущественно это телевизоры от Самсунг (на базе Tizen OS) и с Android TV. А вот LG и Sony такой метод подключения пока что не поддерживают (но производитель может добавить его в будущем).
Итак, для организации подключения нужно:
- И ТВ, и Яндекс. Станцию подключить к одному роутеру. Наличие доступа в интернет — обязательно.
- Далее открыть приложение Яндекс на смартфоне (через который пользователь и управляет колонкой), выбрать «Добавить устройство» в настройках, указать модель своего телевизора.
- Дождаться окончания синхронизации. После этого можно выбрать, к каким функциям получит доступ колонка.
Если организовать подключение не удается, то следует проверить настройки роутера. Рекомендуется в нём включить DHCP, а метод аутентификации указать WPA2.
Через Bluetooth
При подключении по Bluetooth «умную колонку» можно использовать просто как внешнюю акустическую систему. Управлять телевизором, использовать голосовой поиск — не получится. То есть в этом случае станция работает как любая другая Bluetooth-колонка.
Для их соединения необходимо:
- Включить блютуз на ТВ.
- Включить Яндекс. Станцию.
- В меню ТВ выбрать «Добавить устройство», из списка обнаруженных девайсов выбрать «умную колонку».
- Дождаться их синхронизации между собой.
Регулировать громкость можно будет с помощью пульта, который поставляется в комплекте с телевизором.
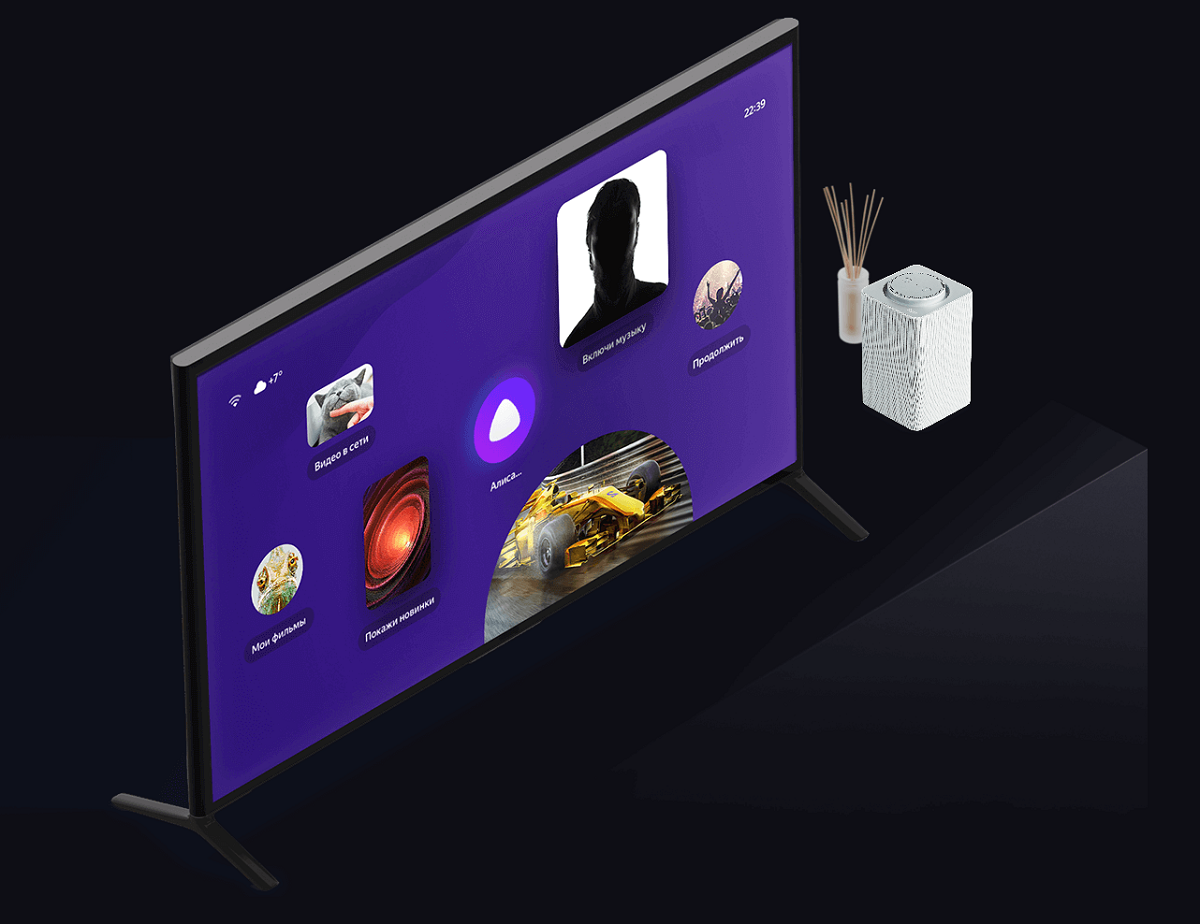
Поиск контента в приложении «Яндекс на телевизоре»
Приложение «Яндекс на телевизоре» предоставляет возможность удобного поиска и просмотра контента на телевизоре через Wi-Fi соединение. Для использования данной функции необходимо подключить телевизор к Wi-Fi сети и установить приложение на устройство.
При открытии приложения на телевизоре пользователю предоставляется возможность ввести ключевое слово или фразу в строке поиска. Поиск можно осуществлять как по названию фильма, сериала или программы, так и по актерам или режиссерам. После ввода ключевого слова нужно нажать на кнопку «Поиск», чтобы получить результаты.
Результаты поиска отображаются на экране телевизора в виде списка. Каждый элемент списка представляет собой отдельный фильм, сериал или программа. Для перехода к просмотру нужно выбрать интересующий контент и нажать на кнопку «Воспроизвести» или «Просмотреть».
В приложении также присутствует возможность фильтрации результатов поиска по различным параметрам, таким как жанр, год выпуска, рейтинг и другим. Это позволяет пользователю более точно настроить результаты поиска и найти именно то, что его интересует. Фильтры можно выбирать из выпадающего списка или использовать поиск по тегам.
Также в приложении «Яндекс на телевизоре» имеется возможность сохранить интересующие фильмы, сериалы или программы в избранное. Для этого нужно выбрать соответствующую опцию на экране просмотра контента. Сохраненный контент будет доступен в специальной вкладке «Избранное» и можно будет просматривать его в любое удобное время.
Вопрос-ответ:
Как подключить телевизор к умному дому Яндекс и Алисе?
Для того чтобы подключить телевизор к умному дому Яндекс и Алисе, вам понадобится совместимое устройство управления, например, голосовой помощник Алиса или умная колонка Яндекс. Необходимо установить и настроить специальное приложение, которое позволит управлять телевизором посредством умного дома. Затем следует привязать телевизор к учетной записи Яндекса или Алисы и настроить необходимые параметры в приложении. После этого вы сможете управлять телевизором с помощью голосовых команд или через приложение умного дома.
Как добавить телевизор в умный дом с помощью Алисы?
Для начала нужно установить и настроить специальное приложение, которое позволит подключить телевизор к умному дому. Затем необходимо привязать телевизор к учетной записи Алисы и добавить его в список устройств умного дома. После этого вы сможете управлять телевизором с помощью голосовых команд через голосового помощника Алиса или через приложение умного дома.
Как подключить телевизор к системе умного дома?
Для подключения телевизора к системе умного дома, необходимо проверить его совместимость с используемой системой умного дома. Затем следует установить и настроить специальное приложение для управления умным домом, которое поддерживает работу с телевизором. После этого нужно добавить телевизор в список устройств умного дома через настройки приложения. Теперь вы сможете управлять телевизором с помощью голосовых команд или через приложение умного дома.
Как связать яндекс тв с умным домом?
Для того чтобы связать яндекс тв с умным домом, нужно установить и настроить приложение Яндекс.Умный дом на вашем смартфоне или планшете. Затем необходимо привязать яндекс тв к учетной записи Яндекса и добавить его в список устройств умного дома через настройки приложения. После этого вы сможете управлять яндекс тв с помощью голосовых команд через голосового помощника или через приложение умного дома.
Как вывести Яндекс на телевизор
- Убедитесь, что все устройства подключены к одной и той же сети Wi-Fi.
- Откройте бета-версию Браузера.
- Нажмите → Транслировать экран.
- Выберите источник трансляции: Активная вкладка, Экран целиком или Файл.
- Выберите в списке телевизор с Chromecast.
17.04.2023 Как добавить телевизор к Яндекс Плюс
Яндекс Плюс — это сервис, который объединяет различные сервисы Яндекса в единую подписку. С помощью Яндекс Плюс вы можете получить доступ к музыке, фильмам, сериалам, новостям и многому другому. Кроме того, вы можете поделиться подпиской с тремя близкими и использовать ее на 10 устройствах.
Одним из устройств, которое можно подключить к Яндекс Плюс, является телевизор. Для этого необходимо выполнить несколько простых шагов. Во-первых, в поисковой строке на телевизоре нужно нажать значок камеры и сканировать QR-код. Затем необходимо перейти по адресу yandex.ru/activate, ввести код с экрана телевизора и авторизоваться в своем аккаунте Яндекса.
Если у вас еще нет аккаунта на Яндексе, вы можете зарегистрироваться на сайте yandex.ru/activate. После регистрации нужно ввести код с экрана телевизора, и телевизор будет готов к использованию.
Если у вас есть промокод Яндекс Плюс, вы можете активировать его на телевизоре. Для этого необходимо зайти на промостраницу Яндекс Плюс, войти в свой аккаунт на Яндексе, ввести промокод и нажать кнопку «Активировать».
С помощью Яндекс Плюс вы можете бесплатно смотреть эксклюзивные фильмы и сериалы на телевизоре. Для этого нужно найти фильм в разделе «Поиск» или «Мое кино», открыть карточку фильма и нажать кнопку «Смотреть». Чтобы приостановить просмотр или перемотать, используйте пульт.
Вы можете подключить к Яндекс Плюс до 10 устройств. Для привязки устройства к аккаунту Яндекса нужно нажать на кнопку «Устройство умного дома», выбрать производителя и ввести данные своего аккаунта.
Если вы хотите оформить подписку на телевизоре, вам нужно открыть Google Play на устройстве Android TV, найти нужное приложение и установить его. Затем создайте аккаунт и оформите подписку.
Чтобы зайти в Яндекс на телевизоре, необходимо войти в главное меню ТВ при помощи ПДУ, активизировать специальную платформу для загрузки приложений на телевизор и выбрать нужную программу.
Таким образом, подключение телевизора к Яндекс Плюс — это простой и удобный способ получить доступ к множеству сервисов Яндекса на большом экране. Вы можете смотреть фильмы, слушать музыку и получать множество других преимуществ, поделившись подпиской с близкими и использовав ее на нескольких устройствах.
Пошаговая инструкция
Короче говоря, вот что вам нужно сделать:
- На телефоне или компьютере откройте Яндекс и авторизуйтесь.
- Откройте на телевизоре приложение «Кинопоиск» (установите его, если у вас его еще нет) и посмотрите код активации.
-
Тогда возможны разные варианты:
— Используйте QR-код для привязки своей учетной записи;
— Зайдите на специальную страницу https://yandex.ru/activate и введите код, который отображается на экране телевизора.
Ниже мы более подробно рассмотрим каждый шаг, а также оба способа активации аккаунта Kinopointer на телевизоре: с помощью qr-кода и на сайте Yandex.ru/activate.
Шаг 1: Авторизация в Яндексе
Если вы активный пользователь Kinopoek, вероятно, у вас уже есть зарегистрированная учетная запись на Яндексе. Авторизация в браузере обычно сохраняется с помощью так называемых файлов cookie. Не будем вдаваться в технические подробности. Достаточно зайти на сайт yandex.ru и посмотреть в правый верхний угол экрана. Если вы уже вошли в систему, вы увидите интерфейс для взаимодействия с вашей учетной записью, как показано на снимке экрана.

Если да, переходите к следующему шагу. Если вы не вошли в систему, интерфейс будет немного другим: вы увидите кнопку «Войти». Нажмите здесь.

Используйте дополнительные системные подсказки для входа в систему. Вам будет предложено три варианта:
- С Яндекс ID
- С QR-кодом
- С помощью социальных сетей.
Выберите наиболее удобный для вас способ и завершите процедуру.
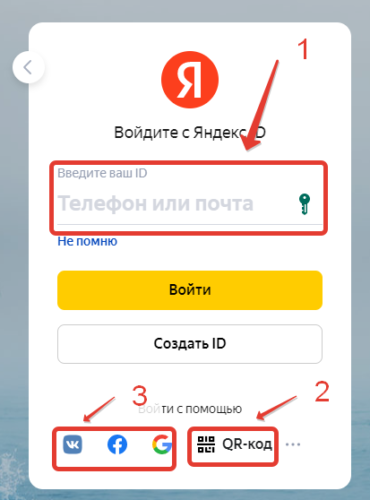
3 способа авторизации на Яндексе
Если у вас еще нет учетной записи (что странно, поскольку вы пытаетесь подключить Кинопоиск к Яндексу), нажмите кнопку «Создать идентификатор» и завершите процедуру регистрации.
Шаг 2: откройте приложение Кинопоиск на телевизоре
Интерфейс у всех разный. Поэтому мы не собираемся показывать вам, как это делать шаг за шагом. Просто найдите KinoSearch в списке установленных приложений на вашем телевизоре.
А если нет? Тогда вам придется его установить! Kino Search можно найти в официальных магазинах приложений: Google Play Market для пользователей Android TV, AppStore для владельцев Apple TV.
Внешний вид приложения после запуска зависит от модели вашего устройства. Но на нем всегда можно увидеть длинный числовой код, а это именно то, что вам нужно прямо сейчас.

Даже если проект выглядит иначе, код все равно должен присутствовать.
Да ладно, это очень просто!

Альтернативный вариант: используйте QR-код
Как видно на скриншоте из шага 2, приложение предлагает альтернативный вариант действий — более удобный и быстрый. Для его использования на телефоне должно быть установлено приложение Яндекс и авторизован.
Если у вас настроена двухфакторная аутентификация (обычно те, кто ее настраивал, знают, что это), необходимо дополнительно установить приложение Яндекс.Ключ.
Порядок действий следующий:
- Найдите на телефоне приложение Яндекс и запустите.
- В строке поиска справа щелкните значок Поиск по фотографиям.
- Направьте камеру на QR-код на телевизоре и используйте функцию входа в систему с помощью QR-кода.
Если у вас подключена двухфакторная аутентификация, возможно, вам придется использовать приложение Яндекс.Ключ дополнительно. Просто следуйте инструкциям на экране.
Как подключить Яндекс.Станцию к ТВ?
Каждый вариант подключения умной колонки связан с определенными особенностями:
- Bluetooth – будет выполнять только функцию беспроводной колонки. Алиса будет практически неактивна, ей воспользоваться для управления телевизором не получится. Однако звучание будет все равно лучше, чем со встроенной акустики.
- Wi-Fi – немного мудреный способ, но позволяет голосом выполнять несколько простых команд.
- HDMI – лучший способ, вот только соответствующего разъема в Яндекс.Станция мини отсутствует. Им можно воспользоваться при условии, что в наличии колонка «Макс».
По Bluetooth
Яндекс Станция мини по умолчанию позволяет подключаться к телевизорам только по Bluetooth. Естественно, ее способности будут ограничены, окажутся на уровне обычной беспроводной колонки – исключительно воспроизведение звука.
Как подключить Яндекс.Станцию к телевизору:
- Перейти на телевизоре в раздел «Настройки» на вкладку «Пульты и аксессуары».
- Выбрать пункт «Добавить устройство».
- Сказать колонке «Алиса, включи блютуз».
- В результате поиска должно появиться сообщение «Yandex Station Mini», нужно выбрать ее.
Данный метод подключения применим ко всем телевизорам, на которых есть Bluetooth. Однако некоторые пункты в меню могут отличаться.
- Установить на смартфон приложение «Яндекс» и запустить его.
- Войти в свой аккаунт (почту) Яндекс, также можно создать новый профиль.
- Перейти во вкладку «Сервисы», а затем – «Устройства» и выбрать «Умные колонки».
- После нажатия на кнопку «Подключить», нужно будет выбрать беспроводную сеть и указать пароль от нее.
- Должна высветится кнопка «Проиграть звук», следует коснуться ее и поднести смартфон ближе к Яндекс.Станции. Алиса автоматически распознает звук и будет готова к использованию.
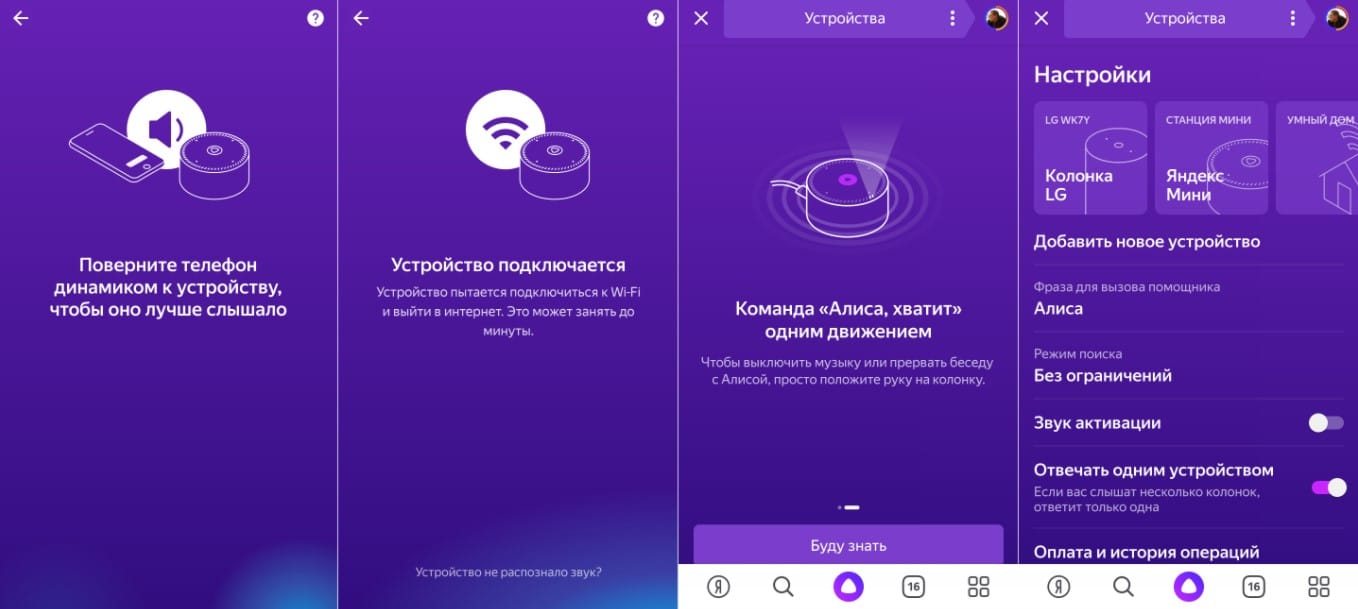
С помощью Wi-Fi
Хороший способ подключить телевизор через Алису и полностью управлять его работой. При чем будет доступно даже его включение голосом, на что не способна встроенный интеллектуальный ассистент. Для данного способа подойдет даже Станция мини, но работает он не везде.
Как подключить колонку Яндекс к телевизору Samsung:
- На смартфон установить приложение SmartThings, необходимое для управления ТВ Samsung.
- Создать аккаунт в нем и привязать учетную запись к телевизору.
- Перейти в приложение «Яндекс», выбрать «Устройства».
- Нажать на кнопку «Плюс» и выбрать «Другое устройство».
- Выбрать вариант Samsung SmartThings.
- Ввести данные от аккаунта и предоставить доступ к учетной записи Яндекс.Станции.

В результате выполнения данной процедуры будет доступно 3 основные типа команд: изменить громкость, переключиться на другой канал.
Через HDMI
Лучший способ подключить Алису и использовать все ее возможности, заключенные в умной колонке – подключить ее с помощью HDMI. Данный разъем присутствует только в Макс-версии Яндекс.Станции. Принцип подключения элементарен – подключить кабель из комплекта к соответствующему входу на телевизоре и на колонке. Естественно, также придется настроить самого голосового ассистента (по примеру из первой инструкции).

Ввод ключа в поле «Авторизация» на странице Яндекса
Для входа в Яндекс на телевизоре по ключу необходимо выполнить следующие шаги:
- Откройте веб-браузер на вашем телевизоре.
- Поисковой строке введите адрес Яндекса: www.yandex.ru
- На главной странице Яндекса найдите кнопку «Войти» и щелкните по ней.
- Появится форма авторизации с двумя полями: «Логин» и «Пароль».
- Щелкните на поле «Авторизация» на этой странице.
- На экране появится виртуальная клавиатура, куда можно будет вводить символы ключа.
- Вводите символы вашего ключа с помощью пульта ДУ или приложения на смартфоне. Для перемещения по символам используйте стрелки на пульте ДУ или на экране смартфона.
- После ввода всех символов ключа, щелкните на кнопку «Войти».
После успешной авторизации по ключу вы будете перенаправлены на главную страницу Яндекса, где сможете пользоваться всеми функциями и сервисами Яндекса на своем телевизоре.
Что делать если я не могу войти в аккаунт Google
4. Что делать, если появляется ошибка «Не удалось войти в аккаунт»:
- Убедитесь, что на устройстве установлены правильные дата, время и часовой пояс.
- Перезагрузите мобильное устройство.
- Подключитесь к другому источнику интернета (другой Wi-Fi или мобильный интернет).
- Попробуйте войти в аккаунт еще раз.
05.04.2023 Как войти в аккаунт Яндекс на телевизоре:
Все больше людей используют свои телевизоры для просмотра контента онлайн. Для этого необходимо знать, как правильно войти в свой аккаунт Яндекс на телевизоре. Существует несколько способов, и мы расскажем о каждом из них.
Способ 1: Вход в аккаунт Яндекс через приложение на телефоне
Первый способ — это использование приложения Яндекс Ключ на мобильном телефоне. Для этого необходимо открыть приложение, войти в свой профиль Яндекса или зарегистрироваться, если аккаунта еще нет. Затем следует включить двухфакторную аутентификацию. На телевизоре в приложении Яндекс появится QR-код, который необходимо отсканировать с помощью камеры телефона. После этого вы будете авторизованы в своем профиле Яндекса на телевизоре.
Способ 2: Вход в аккаунт на телевизоре через компьютер или мобильный телефон
Второй способ — это вход в аккаунт на телевизоре через компьютер или мобильный телефон. Для этого необходимо зайти на страницу https://passport.yandex.ru/profile и войти в свой аккаунт Яндекса. После этого нужно открыть приложение на телевизоре, на экране появится код, который нужно ввести на странице yandex.ru/activate и подтвердить кнопкой «Войти».
Способ 3: Вход в аккаунт на телевизоре через адрес электронной почты или номер телефона
Третий способ — это вход в аккаунт на телевизоре через адрес электронной почты или номер телефона. Для этого нужно выбрать «Войти на телевизоре», ввести свой адрес электронной почты или номер телефона, нажать «Далее» и ввести пароль от аккаунта Google. После этого нужно подтвердить аккаунт.
Как авторизовать Яндекс на телевизоре
Если вы уже зарегистрировались и хотите авторизоваться в своем профиле Яндекса на телевизоре, необходимо в поисковой строке нажать на значок камеры и сканировать QR-код с экрана телевизора.
Как активировать Яндекс подписку на телевизоре
Для активации подписки Яндекс Плюс на телевизоре необходимо войти в свой аккаунт на Яндексе на телевизоре и нажать на кнопку «Получить подарок». Затем нужно выбрать привязанную банковскую карту или привязать новую. После окончания бесплатного периода с нее будет оплачиваться подписка.
Как подключить Кинопоиск к телевизору
Для того чтобы подключить Кинопоиск к телевизору, необходимо установить приложение Кинопоиска на ТВ или приставку и запустить его. На экране появится код, который нужно ввести на странице yandex.ru/activate и подтвердить.
Как добавить свой аккаунт на телевизор
Если вы хотите добавить свой аккаунт на телевизор, нужно нажать кнопку HOME на пульте дистанционного управления телевизора, перейти в раздел Настройки, выбрать Добавить учетную запись в категории Личные данные или Учетные записи и выбрать Google.
Как привязать аккаунт к телевизору
Для привязки аккаунта к телевизору необходимо выбрать значок профиля в правом верхнем углу главного экрана Google TV, нажать на свое имя, выбрать Добавить аккаунт, войти в нужный аккаунт Google, завершить настройку профиля, выбрать стриминговые сервисы, которые хотите использовать с этим профилем.
Почему не могу войти в аккаунт Яндекс
Если у вас возникли проблемы с входом в аккаунт Яндекс, возможно, вы указали неверный логин или пароль в почтовой программе или ваш компьютер заражен вирусом, который пытается подобрать пароль к вашему аккаунту на Яндексе. Рекомендуется проверить свой компьютер на наличие вирусов бесплатными онлайн-антивирусами.
Как вывести Яндекс на телевизор
Если вы хотите вывести Яндекс на телевизор, вы можете использовать функцию повтора экрана своего смартфона или планшета. Для этого нужно подключиться к телевизору через Wi-Fi и зеркально отображать экран своего устройства на телевизоре.
Как добавить удобные команды управления
После базовой настройки все кнопки пульта переберутся в приложение Яндекс, а базовые действия можно будет осуществлять при помощи голосового ассистента.
Однако, не все получится делать при помощи Алисы, особенно при использовании Smart-TV или приставки на Android. Завершить приложение, приостановить просмотр или включить следующую серию сериала таким способом не получится.
Можно создать свои голосовые команды для управления. Для начала нужно создать нестандартную команду для ИК-пульта, а затем привязать ее к удобной фразе для активации голосом.
1. В приложении Яндекс откройте раздел Устройства и найдите добавленный через ИК-пульт гаджет.
2. Нажмите на шестеренку настроек и выберите Редактировать пульт (доступно только для устройств, добавленных в ручном режиме, о котором говорилось выше).
3. Нажмите кнопку Добавить команду и введите ее имя.
4. Следуйте подсказкам ассистента настройки и активируйте нужную фишку через стандартный ИК-пульт телевизора или приставки.
5. Перейдите в раздел Сценарии и создайте новый сценарий.
6. В качестве условия введите удобную голосовую команду для активации. В дальнейшем фразу можно изменить или скорректировать для точного срабатывания.
7. В качестве действия укажите только что созданную кнопку пульта.
Таким способом можно реализовать практически любое действие с приставкой или телевизором. Например, выход из текущего приложения и запуск следующего по списку, переключение каналов при просмотре IPTV или стриминговых сервисов.
Я, например, сделал несколько команд для управления воспроизведением, которые быстро освоил сын. Теперь он может сам переключать серии при просмотре мультиков, а я одним голосовым запросом могу полностью завершить воспроизведение и выключить телевизор.
Еще таким способом удобно активировать несколько последовательных команд для увеличения или уменьшения громкости. Так Алиса будет делать телевизор громче или тише не на одно деление, а на 5, 7, 10 или любое другое удобное число.
Вот так всего за несколько минут можно настроить управление голосовым ассистентом для всех часто используемых действий с вашими ИК-приборами.
iPhones.ru
Голосовые ассистенты от разных производителей с каждым годом становятся умнее и учатся выполнять большой набор команд. Сейчас уже никого не удивить включением лампочки или светильника при помощи голосовой команды. К сожалению, кроме банальных сценариев управления умным домом ассистенты из коробки ни на что не способны. Однако, есть способ добавить свои сценарии автоматизации и запускать их…




























