Android – советы и подсказки. Как вернуть пропавшие с экрана смартфона или планшета после обновления прошивки кнопки навигации и восстановить работоспособность шторки уведомлений
В операционной системе Android есть сравнительно давний, но до сих пор не исправленный разработчиками дефект, приводящий к тому, что после обновления прошивки смартфона или планшета, на его панели навигации исчезают кнопка доступа к последним запущенным приложениям, кнопка «домой», а также — доступ к шторке уведомлений.
Большинство из тех, кто отмечает появление этого бага, отмечают, что это произошло после перепрошивки смартфона или планшета Nexus этим способом, и при этом они не делали очистку системы (пункт 3 инструкции). После чего, экран устройства у них выглядит как на левом скриншоте, который вы видите в заголовке выше.
Довольно неприятный дефект, который сперва изумляет не ожидающего ничего подобного пользователя, устанавливающего на свой смартфон или планшет официальную прошивку, сначала отсутствием главных элементов навигации, а затем и невозможностью доступа к уведомлениям системы.
К счастью, это дело поправимое и способ возврата исчезнувших после обновления на панель навигации кнопок, а также неработающей шторки уведомлений известен еще с прошлого, 2013 года, когда эта ошибка впервые была отмечена после выпуска обновления Android KitKat.
Для того, чтобы исправить эту ошибку, вам понадобится компьютер, с установленными на него USB драйверами и Android SDK , в частности – программой ADB.
Вам нужно всего лишь:
1. Подключить планшет или смартфон к компьютеру через USB порт
2. Запустить окно командной строки и выполнить следующую команду:
adb shell am start -n com.google.android.setupwizard/.SetupWizardTestActivity
3. После этого на экране смартфона или планшета появится диалог первого запуска, приглашающий вас выбрать язык и присоединиться к Google Now, после которого вы увидите рабочий стол с пока еще отсутствующими кнопками и работающей шторкой уведомлений.
4. Перезагрузите планшет или смартфон, после чего, исчезнувшие ранее кнопки навигации должны вернуться на свое место.
Вот и всё. Достаточно просто, не правда ли? Автором этого метода является Paul O’Brien с сайта MoDaCo.
Похожие материалы:
ADB Console. Windows приложение для выполнения команд ADB и Fastboot без использования Android SDK
Изучаем Android. Десять основных команд ADB и fastboot, которые вы должны знать
Советы и подсказки. Как найти Параметры разработчика и отладку по USB в Android 4.2 и выше
Android – советы и подсказки. Сообщение unauthorized при подключении планшета или смартфона к компьютеру с программой ADB – как от него избавиться
Теги:
www.4tablet-pc.net
Версии
Android ОС имеет множество версий. Каждый новый релиз системы становится все более совершенным. Отличительной чертой и концептом Андроида является именование версий обновлений. Часто новые релизы получают название в честь кондитерских изделий. Эту особенность легко проследить, если изучить хронологию.
Первая версия Android – это Apple Pie. Она вышла в 2009 году. Далее обновления стали появляться регулярно. Иногда – каждый год:
- 2010 год – 2.3 Gingerbread;
- 2011 год – Android 4 Ice Cream Sandwich;
- 2012 год – 4.1 Jelly Bean, 4.2;
- 2013 год – 4.3, 4.4 KitKat;
- 2014 год – Android 5 Lollipop;
- 2015 год – 5.1;
- 2016 год – 6,0 Marshmallow, 7.0 Nougat, 7.1;
- 2017 год – 8.0 Oreo, 8.1;
- 2018 год – 9.0 Pie;
- 2019 год – 10.0;
- 2020 год – 11.0;
- 2021 год – 12.0;
- 2022 год – 13.0 Tiramisu.
Сейчас операционная система Android может быть обнаружена почти на любом телефоне. Это главный конкурент Apple с их iOS. Она почти доведена до идеала. За счет этого Google начала трудиться над появлением новых операционных систем. Пример – Fuchsia.
Проблемы с производительностью и батареей
Если вы обнаружите, что ваш телефон работает медленно, вяло или долго отвечает, вы можете выполнить несколько общих действий по устранению неполадок. Множество шагов, упомянутых ниже, также могут помочь вам решить проблему разрядки аккумулятора. Кажется, что проблемы с производительностью и батареей всегда будут частью операционной системы Android.
Возможные решения:
- Часто проблема решается перезагрузкой телефона.
- Убедитесь, что на вашем телефоне установлена последняя версия. Перейти к Настройки> Система> Расширенные настройки> системное обновление .
Также обновите все приложения, которые вы загрузили из Google Play Store. - Проверьте память телефона. Вы можете увидеть некоторое замедление, когда ваше бесплатное хранилище станет меньше 10%.
- Убедитесь, что сторонние приложения не вызывают проблемы, загрузившись в безопасном режиме, и посмотрите, сохраняется ли проблема.
- Если вы обнаружите, что в фоновом режиме работает много приложений, вызывающих проблемы с временем автономной работы и производительностью, возможно, вам придется принудительно остановить их. Перейти к Настройки> Приложения и уведомления и открыть Список приложений. Найдите приложение и нажмите «Принудительная остановка».
- Если ни один из предыдущих методов не помог, то полный сброс настроек может быть единственным способом решить эту проблему.
Проблема с зарядным кабелем
Когда речь идет о кабелях для зарядки, которые идут в комплекте с телефоном, люди сталкиваются с множеством проблем. Среди этих проблем — то, что телефон заряжается дольше, чем обычно, и, конечно же, это указывает на то, что зарядка стала очень медленной, и вы можете заметить невозможность быстрой передачи файлов с компьютера и многое другое.
Возможные решения:
Это может быть проблема самого кабеля для зарядки. Убедитесь, что он работает, попробовав зарядить другие телефоны или устройства. Если кабель ни с чем не работает, придется покупать новый.
Эта проблема особенно часто встречается с кабелями USB-C — USB-C. Некоторые обнаружили, что вместо этого проблема решается с помощью кабеля USB-C — USB-A. Конечно, если вы используете первое зарядное устройство, вам понадобится замена, чтобы использовать кабель последнего типа.
Для многих пользователей очистка порта USB-C сделала свое дело
Осторожно очистите порт острой кромкой. Вы также можете использовать сжатый воздух, если давление не слишком высокое.
Приложение также может вызывать эти проблемы
Загрузите устройство в безопасном режиме и посмотрите, сохраняется ли проблема. В противном случае проблема возникает из-за приложения.
Если предыдущие шаги не помогли решить проблему, возможно, поврежден USB-порт телефона. Единственный вариант — отремонтировать или заменить устройство.
Работа с программой для модификации строки состояния
После установки приложения открываем его и параллельно открываем меню «Настройки» .– «Расширенные настройки» – «Для разработчиков».
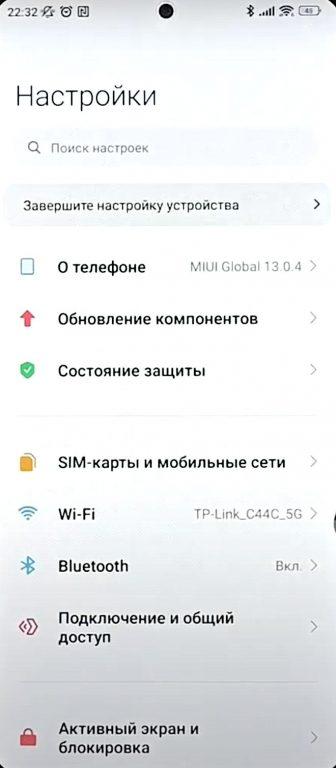
После этого находим в окне опцию беспроводной отладки.
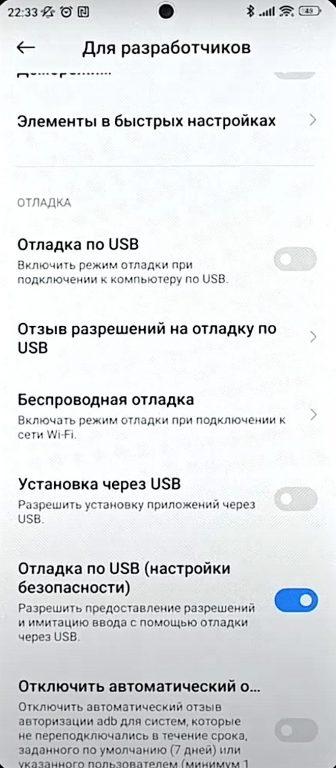
На следующем этапе включаем режим разделения экрана для того, чтобы работать одновременно с двумя настройками. С левой стороны у нас будет открыта программа LADB, в правой – настройки телефона.
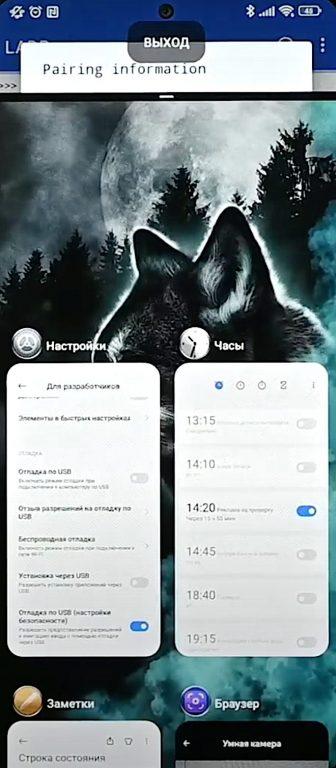
Активируем галочку «Беспроводная отладка» и нажимаем вкладку «Подключение устройств через код подключения». Получаем шестизначный код и вводим его в окно приложения в поле Paring Code.
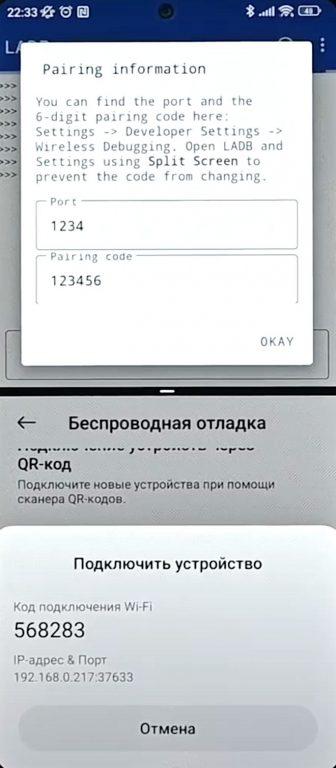
В поле Порт вводим последние 5 цифр из строки IP-адрес & Порт. Нажимаем Ок и видим, что сверху появилось окно «Отладка по Wi-Fi включена».
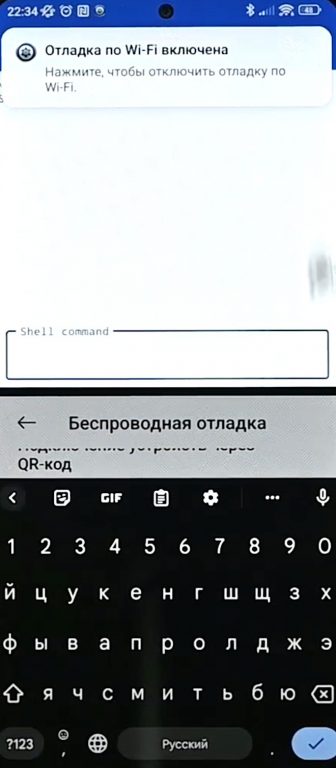
Далее можно выйти из режима разделения экрана и открыть окно приложения LADB «в полный рост». В нижнее поле Shell command вводим следующую команду: adb shell settings put secure icon_blacklist. После команды ставим пробел и вводим то, что нам нужно убрать: nfc.
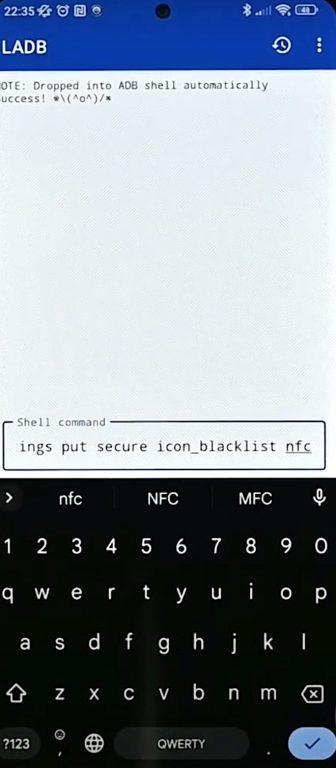
Применяем команду. Вуаля – иконка NFC пропала.
Как скрыть верхнюю панель на андроиде
Если вопрос о том, как убрать панель навигации в Android, уже решен, то можно рассмотреть процедуру, позволяющую спрятать или полностью убрать верхнюю панель уведомлений. На новых телефонах для этого достаточно открыть шторку уведомлений, нажать на значок «Конфигурации», перейти в пункт «System UI Tuner» и деактивировать все параметры подраздела «Status bar».
На более старых смартфонах замена верхней и нижней панелей на время или навсегда осуществляется через сторонние программы. В качестве примера GMD Full Screen Immersive Mode.
К сведению! Приложение доступно для скачивания во многих проверенных сервисах, но из Google Play Market по неизвестным причинам было удалено. Несмотря на это, его можно спокойно найти на 4PDA.
После процесса загрузки и установки начинается работа. Для конфигурирования достаточно просто открыть программу, активировать режим GMD Immersive и выбрать один из трех вариантов отображения:
Сразу же после этого выбранный интерфейс пользователя будет скрыт из операционной системы до тех пор, пока не захочет выполнить его возврат. Восстанавливать UI также просто: выбирают стиль GMD Immersive, который позволяет отобразить верхний прямоугольник уведомлений.
Возвращать внешний вид панели порой приходится только через сброс настроек
Настроить панель навигации можно не только стандартными настройками, но и специализированными программами. Они позволяют не только отключать панель полностью, но и изменять ее внешний вид. Иногда кнопки могут сами отказать работать. В этом случае рекомендуют перепрошить гаджет или выполнить сброс его настроек.
Почему на Андроиде пропала шторка, как ее включить и восстановить
Каждый разработчик мобильной оболочки для ОС Android видит пользовательский интерфейс по-своему. Одни добавляют множество разных анимационных эффектов и иконок, в то время как другие предпочитают минимализм в угоду производительности. Но, безусловно, в любом интерфейсе есть главный экран, экран блокировки и шторка уведомлений, которая иногда ломается. Мы расскажем, что делать, если пропала шторка уведомлений на Андроид, и как восстановить ее обратно.
Почему не работает шторка на Андроиде

Никогда не стоит воспринимать ОС Android как что-то целое и неделимое. Архитектура ОС состоит из множества различных процессов, которые отвечают не только за логику, но и за интерфейс. То есть каждый свайп, кнопка, анимация и звуковое уведомление – это отдельные функции разных процессов. Из этого делаем вывод, что проблема с работой шторки может быть спровоцирована следующими факторами:
- Не запущен процесс, отвечающий за работу этого элемента, либо он занят другой программой.
- Процесс запущен некорректно либо некорректно обрабатываются действия пользователя (это может быть и аппаратная проблема, связанная с сенсором экрана).
- Удалены нужные служебные файлы.
- Включен режим отображения со скрытыми элементами (например, безграничный экран).
Да, причин у проблемы немного, да и встречается она довольно редко. Раз она попалась вам, то считайте, что ваше «везение» буквально зашкаливает. В общем, не будем иронизировать, а попробуем разобраться со способами решения проблемы.

Что делать, чтобы исправить проблему
Итак, первым делом рекомендуем вспомнить, а что такого серьезного вы делали с настройками телефона до появления глюка. Например, копались в настройках либо установили кастомный рабочий стол (launcher). Кстати, многие из них действительно плохо адаптированы под некоторые особенности интерфейса родной прошивки, что приводит к глюкам и «отпаду» функциональности.
Наилучшим решением будет отменить последние изменения следующим образом:
Откройте настройки. Так как доступ к центру управления тоже ограничен, найдите значок «Настроек» в списке приложений на главном экране.
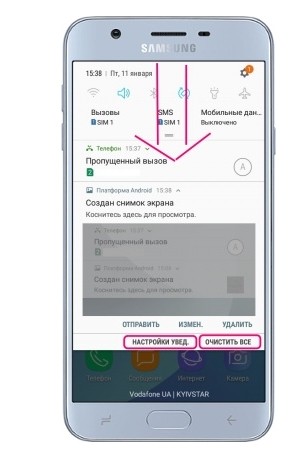
- Перейдите в раздел «Центр управления и строка состояния».
- Включите галочки напротив всех пунктов со словами «Отобразить» и, соответственно, уберите галочки с пунктов «Скрыть» или «Не показывать». Также попробуйте отключить скрывание выреза (если у вас телефон с камерой-каплей).
- Вернитесь в главный раздел настроек.
- Перейдите в раздел «Рабочий стол» и выберите классическое отображение во всех параметрах.
- Включите стандартный рабочий стол в окне выбора (например, в MIUI лаунчер по умолчанию так и называется «Рабочий стол MIUI»).
- Перейдите в раздел «Приложения».
- Удалите все сторонние лаунчеры для интерфейса.
Если после этих процедур центр уведомлений так и не открывается, то рекомендуем перейти к более радикальным мерам, а именно к сбросу до заводских настроек. Перед тем, как выполнить эту операцию, сохраните все важные файлы, ведь они будут удалены из памяти. Алгоритм сброса до заводских настроек:
Выключите телефон.
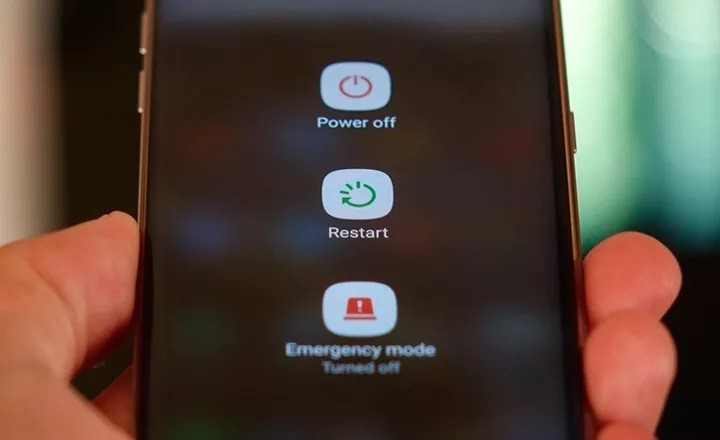
- Зажмите кнопку питания и уменьшения громкости.
- В открывшемся меню с помощью кнопок управления громкостью перейдите в раздел «Wipe Data», а после выберите команду «Factory Reset».
- Подтвердите действие нажатием кнопки питания.
- После сброса еще раз нажмите кнопку для перезагрузки гаджета.
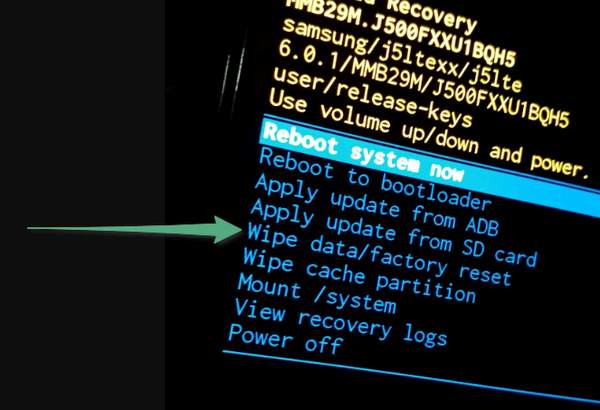
Если проблема осталась и после такого подхода, значит, проблема либо аппаратная (залипла верхняя часть дисплея), либо в прошивке. О том, как перепрошить гаджет, читайте на нашем сайте.
Другие способы открыть панель уведомлений на Андроид
Алгоритм установки довольно простой:
- Скачиваете программу с Play Market.
- Открываете ее и выдаете доступ к уведомлениям.
- Открываете настройки приложения.
- Ставите галочку напротив «Автозапуск».
- Снимаете все ограничения на потребления ресурсов.
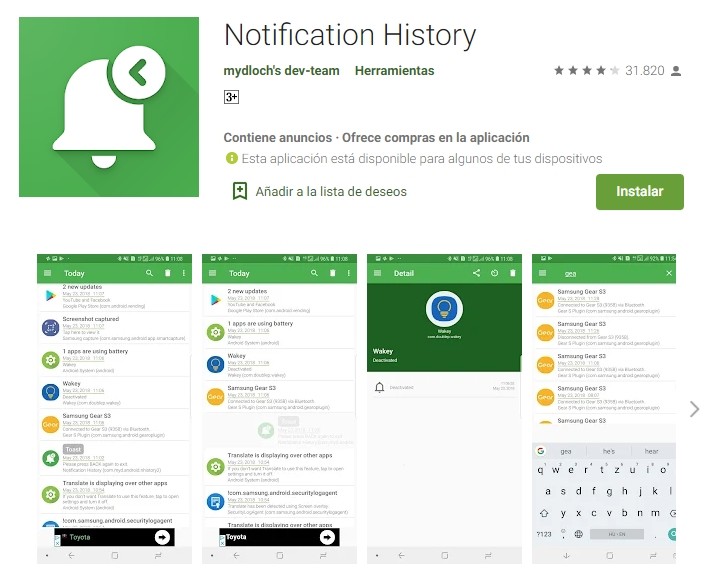
Готово. Теперь это полноценное и расширенное ПО для работы с сообщениями.
Также на некоторых моделях предусмотрена дополнительная кнопка открытия панели. Особенно это касается телефонов марки LG. Чтобы включить функцию, выполните действия ниже:
- Перейдите в настройки.
- Откройте раздел «Дисплей».
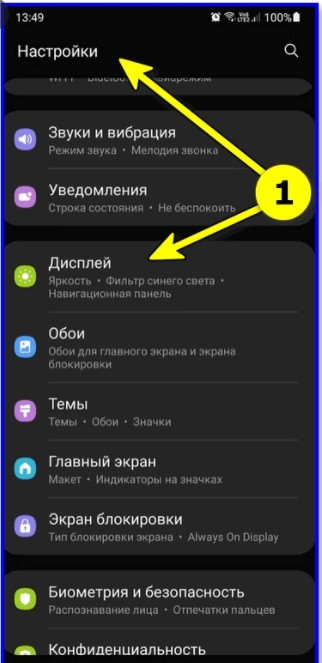
- Включите «Сенсорные кнопки главного экрана».
- В разделе «Комбинации кнопок» добавьте строку уведомлений.
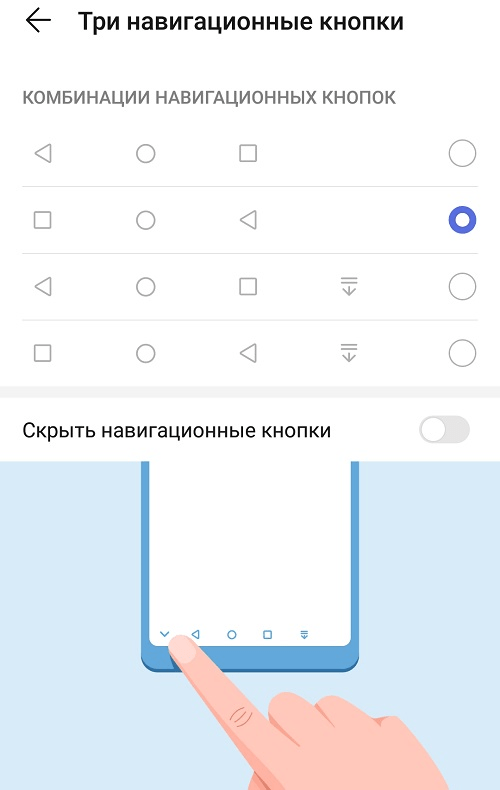
Готово. Теперь в нижней части экрана появится новое меню с нужной кнопкой.
Благодарим за прочтение.
Преимущества использования платформы Андроид
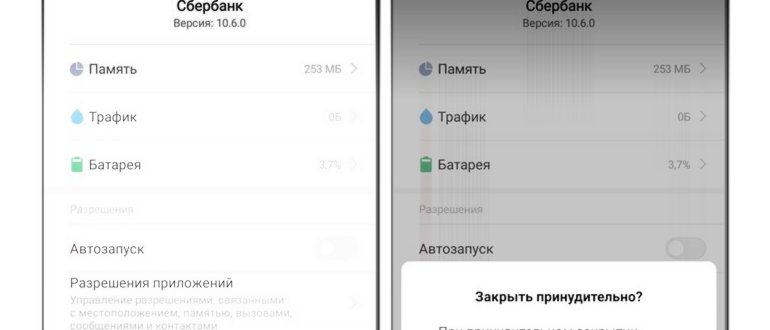
Платформа Андроид — одна из самых популярных и широко распространенных операционных систем для смартфонов и планшетов. Ее преимущества перед другими платформами включают:
- Открытость и свобода
- Большое количество приложений
- Персонализация и настройка устройства
- Интеграция с другими сервисами Google
- Расширенные возможности мультимедиа
- Наличие различных моделей устройств
Открытость и свобода — основные плюсы платформы Андроид. Она основана на открытом исходном коде, что позволяет разработчикам модифицировать и дополнять операционную систему под свои нужды. Кроме того, пользователи могут скачивать приложения не только из официального магазина Google Play, но и из других источников.
Большое количество приложений также является одним из преимуществ платформы Андроид. В магазине Google Play можно найти приложения и игры на самые разные темы и для разных целей — от социальных сетей и мессенджеров до профессиональных инструментов и утилит.
Персонализация и настройка устройства — еще одна особенность платформы Андроид. Пользователи могут настроить интерфейс, выбрать желаемые виджеты, изменить обои и многое другое. Благодаря этому каждое устройство на Андроиде может быть уникальным и соответствовать индивидуальным предпочтениям пользователя.
Интеграция с другими сервисами Google является еще одним плюсом платформы Андроид. Пользователи могут синхронизировать свои контакты, календари, фотографии и другую информацию с облачными сервисами Google, такими как Google Contacts, Google Calendar, Google Drive и другими.
Расширенные возможности мультимедиа — еще одно преимущество платформы Андроид. Пользователи могут наслаждаться просмотром видео, прослушиванием музыки, играми и другими мультимедийными возможностями на своих устройствах. Благодаря широкой поддержке форматов и наличию мощных процессоров, Андроид позволяет использовать мультимедийные ресурсы полным объемом.
Наличие различных моделей устройств — еще один плюс платформы Андроид. На рынке представлены разнообразные модели от разных производителей, подходящие под разные потребности и бюджеты. Пользователи могут выбрать устройство, которое лучше всего подходит их требованиям и предпочтениям.
В целом, платформа Андроид предлагает широкие возможности, свободу выбора и настройки, а также богатый набор приложений и сервисов, что делает ее одной из самых привлекательных платформ для пользователей смартфонов и планшетов.
Возможные последствия при отключении Платформы Андроид
Отключение Платформы Андроид может повлечь некоторые негативные последствия. Ниже перечислены потенциальные проблемы, которые могут возникнуть:
- Потеря доступа к приложениям и сервисам: Процесс отключения Платформы Андроид может привести к невозможности запуска и использования приложений, которые требуют ее наличия. Также могут пропасть возможности и функции, предоставляемые различными сервисами.
- Приостановка обновлений и защиты: Платформа Андроид обеспечивает регулярные обновления системы, включая исправления ошибок и обновление безопасности. При отключении платформы вы больше не будете получать эти обновления, что может привести к уязвимостям в системе и росту риска безопасности.
- Ограничения функциональности: Некоторые функции и возможности телефона или планшета могут зависеть от наличия Платформы Андроид. Например, вы можете потерять доступ к системным настройкам, настраиваемым функциям и возможностям управления устройством.
- Отсутствие поддержки от производителя устройства: Отключение Платформы Андроид может нарушить гарантийное обслуживание устройства. Производитель может отказаться от обязательств по поддержке и обновлениям операционной системы, включая исправление ошибок и ремонт.
Это только некоторые возможные последствия отключения Платформы Андроид. Перед принятием решения об отключении рекомендуется ознакомиться с инструкциями и рекомендациями производителя, а также проконсультироваться с техническим специалистом, чтобы избежать нежелательных последствий.
Возможно задать вопрос эксперту
Что такое Строка состояния Андроид?
Строка состояния Андроид — это верхняя полоска на экране вашего устройства, где выводятся различные системные информационные элементы, такие как время, уровень заряда аккумулятора, сигнал сети и другие уведомления.
Почему может пропасть Строка состояния Андроид?
Есть несколько причин, по которым Строка состояния Андроид может пропасть. Это может быть вызвано ошибкой программного обеспечения, перезагрузкой системы, сбросом настроек, наличием стороннего приложения, которое блокирует отображение строки состояния, или даже физическим повреждением дисплея.
Что можно сделать, если Строка состояния Андроид пропала?
Если Строка состояния Андроид пропала, есть несколько вещей, которые можно попробовать. Первое, что стоит сделать, это перезагрузить устройство, так как это может помочь восстановить нормальное отображение. Если это не помогает, можно проверить настройки системы и убедиться, что Строка состояния включена. Если ничего не работает, возможно, потребуется обратиться к специалисту или производителю устройства.
Как вернуть Строку состояния Андроид обратно на экран?
Если Строка состояния Андроид пропала с экрана устройства, можно попробовать несколько вещей, чтобы вернуть ее обратно. Во-первых, можно проверить настройки системы и убедиться, что Строка состояния включена. Если она выключена, нужно ее включить. Если это не помогает, можно попробовать очистить кеш системы или выполнить сброс настроек до заводских значений. Если все другие методы не работают, можно обратиться к специалисту или производителю устройства.
Перенести приложение во внутреннюю память
Хотя перенос из внутренней памяти обычно полезен для пользователя, тем не менее не все программы позволяют это сделать без проблем. Одной из них может быть пропадание ярлыка. В этом случае можно попробовать исправить ситуацию, делая обратное действие. Для этого необходимо предпринять следующие действия:
- Нужно зайти в настройки смартфона.
- Выбирают раздел, относящийся к приложениям.
- Ищем программу, иконку которой не получилось найти на прежнем месте. Здесь указано, где расположено приложение.
- Надо зайти в «Хранилище», затем выбрать опцию «Изменить».
- Далее появится меню из двух строк, в котором можно выбрать из вариантов «Память устройства» и «Карта памяти». Необходимо выбрать первый вариант.
Если всё было сделано правильно, можно ожидать, что ярлык появится на прежнем месте. Это действие не гарантирует решения проблемы, а является одним из вариантов который может помочь.
Приложение Google сильно разряжает аккумулятор
Некоторые пользователи обнаружили, что приложение Google отвечает за большую часть расхода заряда батареи на их устройствах. Это проблема, которая часто возникает на разных телефонах. Похоже, что в последние годы это становится все более распространенной проблемой для телефонов Android.
Возможные решения:
- Перейти к Настройки> Приложения и уведомления и откройте список приложений. Прокрутите вниз до приложения Google и нажмите на него. Нажмите на «Хранилище и кешИ протри их обоих.
- В предыдущем меню нажмите «Мобильные данные и Wi-Fi. Вы можете отключитьИспользование данных в фоновом режиме»И»Неограниченное использование данных», включить»Отключить Wi-Fi»И»Отключено использование данных. Это повлияет на поведение приложения, и приложение Google и его функции (например, Google Assistant) не будут работать должным образом. Выполняйте эти действия только в том случае, если из-за разрядки аккумулятора телефон не работает.
- Эта проблема, кажется, возникает и исчезает с обновлениями программного обеспечения. Поэтому, если вы столкнулись с этой проблемой, грядущее обновление приложения, скорее всего, исправит ее.




























