Зачем создавать HTML письмо с картинками?
Как вы думаете, какая рекламная рассылка сработает эффективнее: простое текстовое сообщение или HTML шаблон с красочными завлекающими изображениями?
Определенно – вторая. И вот почему:
- вся информация, которую мы воспринимаем, на 90% является визуальной и обрабатывается в 60 000 раз быстрее обычного текста;
- для 46,1% людей основным показателем доверия к бренду является дизайн его сайта, рассылки и т.д.;
- визуальный контент повышает вовлеченность клиента. Например, Pinterest генерирует больше реферального трафика бизнес компаниям,
чем Google+, LinkedIn и Youtube вместе взятые.
Поэтому сегодня более 70% массовых почтовых рекламных кампаний оформляются в брендовый красивый шаблон в HTML формате.
Именно использование HTML дает возможность вставить изображение в письмо (а также видео, gif файл и другие виды визуального контента).
Установка программы
После успешной установки программы, запустите Outlook на компьютере. При первом запуске вам будет предложено создать новый почтовый аккаунт.
Для настройки нескольких почтовых ящиков в Outlook, вам потребуется знать необходимую информацию о каждом аккаунте: адрес электронной почты, пароль, тип почтового сервера (POP3, IMAP, Exchange).
Далее следуйте указаниям программы, вводя необходимые данные для каждого почтового аккаунта. Обычно вам потребуется ввести адрес электронной почты и пароль, а также настроить серверы входящей и исходящей почты.
После ввода всех данных для каждого почтового ящика, Outlook проверит их правильность и подключится к серверам. Если данные введены неверно, программа может выдать предупреждающее сообщение.
После успешного подключения почтовых ящиков в Outlook, вы сможете видеть все входящие и исходящие письма, отправлять и получать новые сообщения и настроить дополнительные параметры для каждого аккаунта.
Вставить картинку в HTML письмо с помощью ePochta Mailer
Если вы не знаете HTML и не планируете его изучать, рекомендуем воспользоваться специальным программным обеспечением,
подобно ePochta Mailer. Такая программа для рассылок позволяет
легко и быстро добавлять изображения в письмо, без «копания» в коде.
3 шага добавления картинки
В процессе создания шаблона в ePochta Mailer вы подошли к этапу, когда нужно добавить изображение.
- Выбираете на панели программы меню «Вставить».
- Внутри этого меню выбираете опцию «Рисунок».
- В диалоговом окне, которое появится, с помощью кнопки «Обзор» загружаете изображение с компьютера в программу.
Строку «Текст для замены» заполняете alt-текстом.
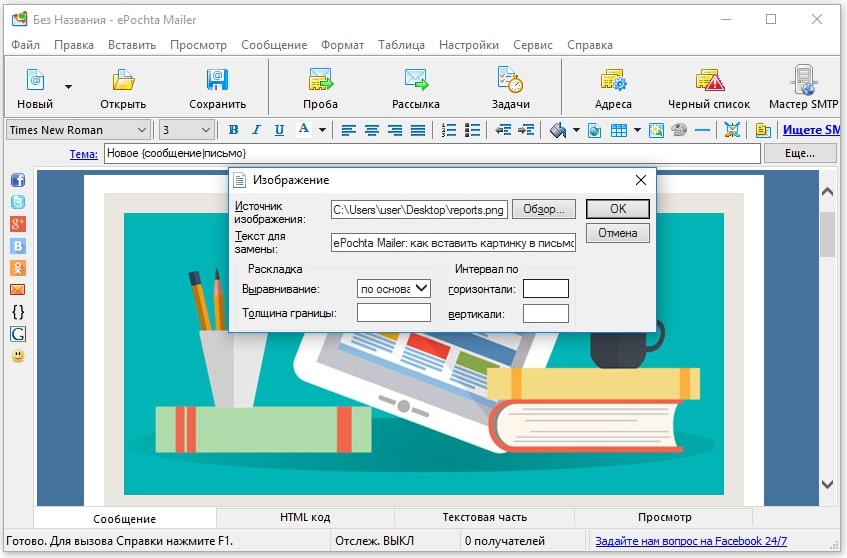
Работа с кодом: картинка средствами HTML
Если вы планируете загружать в письмо изображения со своего сайта, переходите на специальную вкладку “HTML код” в окне
программы и добавляйте код по примеру
<img src=»http://www.yoursite.com/images/picture.jpg»>,
где src=»http://www.yoursite.com/images/picture.jpg» – источник картинки, абсолютная ссылка на изображение на вашем сайте.
Как настроить аутлук
Почтовый клиент «Outlook» является самой распространенной программой для работы с почтой. «Microsoft Outlook» более продвинутая версия, входящая в состав офисных программ и заменяющая собой более простые аналоги, такие как «Outlook Express» и «почта Windows Live». Другими словами, если на компьютере у вас установлен word, то наверняка будет Microsoft Outlook. Впрочем, их настройка практически идентична. В данной статье я напишу, как работать с аутлуком. Ведь теперь, вам не нужно будет заходить в браузер, для того, чтобы посмотреть почту. Все будет гораздо проще и удобнее.
Как настроить аутлук. Для примера, я покажу на Microsoft Outlook 2010. Если у вас Outlook Express или почта Windows Live прочитайте чуть ниже. Запускаем его через «пуск», «все программы», находим вкладку «Microsoft office» и запускаем «Microsoft Outlook»
При первом запуске высветиться окошко «Добавить новую учетную запись». Если этого не произошло, т.е. когда-то вы пытались неверно настроить почту, делаем по-другому.
Для всех версий Outlook в windows 7. Нажимаем «Пуск», «панель управления», выбираем просмотр: категория, справа сверху будет меню «Учетные записи пользователей и семейная безопасность», заходим туда, нажимаем «Почта».
Высветиться окно «Настройка почты Outlook». Нажимаем «Учетные записи», далее в окне «Настройка учетных записей» в первой вкладке «Электронная почта» нажимаем кнопку «Создать»
Высветиться простая форма, где вам нужно заполнить имя, адрес, вашей почты и пароль к ней, после чего нажать «далее»
Начнётся автоматическая настройка почты, поиск параметров, в ходе которого мой антивирусник стал предупреждать о всякой ерунде, можете отключить его на время настройки, если раздражает, он не заблокирует все равно настройку, так как делается все правильно.
Все ваша почта настроена, можете добавить несколько почтовых ящиков, нажав кнопку «Добавить еще одну учетную запись», но я рекомендую освоиться пока что с одной, жмем «Готово»
Теперь запускаем «Microsoft Outlook 2010» Ваша почта отобразиться в правой колонке. Пропускаем пункты «Избранное» и «файлы данных Outlook ». Под ними будет адрес вашей почты, где появляться привычные пункты меню «Входящие», «Отправленные», «Удаленные». Все ваши письма с почтового ящика загрузятся в клиент.
Как настроить аутлук надеюсь, мы разобрались, а что делать если у нас windows 7 или 8 в которых может не быть Outlook. Поможет Windows Live, который можно найти — «Пуск», «Все программы», «Windows Live», «Почта Windows Live». Если же его и тут нет нажимаем «пуск», «выполнить» и печатаем слово «почта». Вы светиться надпись «получение основных компонентов windows live из интернета», нажимаем на эту надпись.
Вас перекинет на сайт Microsoft, где справа страницы будет надпись «Скачать основные компоненты windows». Качаем, устанавливаем, настраиваем, как я уже описывал выше в статье, только используем Windows Live место Outlook.
Есть альтернативные почтовые клиенты, такие как «Mozilla Thunderbird», «The Bat!», «Opera Mail» и другие. В случае если вам понравиться использование аутлука, рекомендую поэкспериментировать и с другими клиентами.
Шаг 4: Проверьте видимость картинки
После вставки картинки в тело письма в Outlook, необходимо убедиться в ее видимости на приемнике. Для этого также можно воспользоваться функцией предварительного просмотра письма перед отправкой.
- Откройте письмо с вставленной картинкой в Outlook.
- Проверьте, что картинка отображается в теле письма правильно и в полном объеме. Убедитесь, что она не обрезается или искажается.
- Проверьте, что картинка не заменяется на пустое место или значок «X». Если этого не происходит, значит, вставка картинки выполнена корректно.
Если видимость картинки в теле письма соответствует вашим ожиданиям, то вы можете смело отправлять письмо с вставленной картинкой. В случае неправильного отображения картинки, вам следует вернуться к предыдущим шагам и проверить корректность вставки и настроек программы Outlook.
Использование инструментов редактирования
При вставке рисунка в тело письма Outlook можно воспользоваться различными инструментами редактирования, чтобы настроить его внешний вид и расположение в тексте.
В Outlook есть возможность изменять размер и обрезать рисунок, добавлять рамки и эффекты, а также изменять его положение в тексте.
Для этого необходимо выделить вставленное изображение и нажать правой кнопкой мыши на него. В появившемся контекстном меню можно выбрать «Редактировать изображение», чтобы открыть инструменты редактирования.
Затем можно воспользоваться доступными инструментами для настройки рисунка. Например, с помощью инструмента «Обрезка» можно изменить размер и форму изображения, вырезав ненужную часть или уменьшив его размер.
Инструмент «Рамка» позволяет добавить рамку вокруг рисунка, выбрав нужный стиль, ширину и цвет.
Также можно изменить положение изображения в тексте, выровняв его по левому, правому или центральному краю.
После настройки рисунка, не забудьте сохранить изменения, чтобы они применились в теле письма.
Важные моменты при вставке картинки в Outlook
При вставке картинки в тело письма в Outlook необходимо учесть несколько важных моментов:
1. Размер и формат изображения
Перед вставкой картинки следует убедиться, что она имеет подходящий размер и формат. Часто рекомендуется использовать изображения с разрешением не более 96 dpi и сохранять их в формате JPEG или PNG. Такие изображения обычно имеют небольшой размер файла и отображаются корректно в письмах.
2. Ссылка на изображение
Для того чтобы вставить картинку в Outlook, следует использовать ссылку на изображение. Это позволяет сохранить размер письма небольшим и ускоряет его загрузку для получателя. Однако, необходимо убедиться, что ссылка на изображение доступна и работает корректно. Лучше всего использовать абсолютную ссылку, чтобы избежать проблем с отображением картинки.
3. Альтернативный текст
Важно добавить альтернативный текст, который будет отображаться в случае, если изображение не загрузится. Альтернативный текст должен коротко описывать содержание изображения и быть понятным для получателя
Наличие альтернативного текста также улучшает доступность письма для людей с ограниченными возможностями.
4. Проверка отображения в разных клиентах
После вставки картинки в тело письма следует протестировать ее отображение в разных клиентах электронной почты, таких как Outlook, Gmail, Yahoo Mail и т.д. Это позволит убедиться, что изображение выглядит корректно и не теряет качество при отображении в разных условиях.
Соблюдение этих важных моментов позволит вам успешно вставить картинку в тело письма в Outlook и гарантировать ее качественное отображение для всех получателей.
Как узнать количество писем в Outlook за день
- Откройте Outlook и выберите папку, в которой хранятся все ваши письма.
- В главном меню выберите вкладку «Вид».
- На панели инструментов выберите «Другие настройки папки».
- Выполните щелчок по вкладке «Дополнительно».
- Выберите опцию «Последние 7 дней» в выпадающем списке «Настройти сроки отображения элементов».
- Нажмите «ОК», чтобы применить изменения.
Теперь вы сможете увидеть количество писем, пришедших за последние 7 дней. Если вам нужно узнать количество писем за другой период, повторите указанные выше шаги, выбрав соответствующие даты в настройках папки.
Как видите, узнать количество писем в Outlook за день совсем несложно. Вы можете использовать эту информацию, чтобы организовать свою работу с электронной почтой более эффективно и упорядочено.
Картинки не отображаются в письме: решение проблемы
Бывают случаи, когда приходит на почту электронное письмо в формате HTML, а изображения в нем не отображаются вовсе или
отображаются неправильно. При таком раскладе, нет никакого смысла в использовании HTML, оплате дополнительной пропускной способности
и работы проектировщиков, если ваши получатели не будут видеть то, что они, как предполагается, должны видеть.
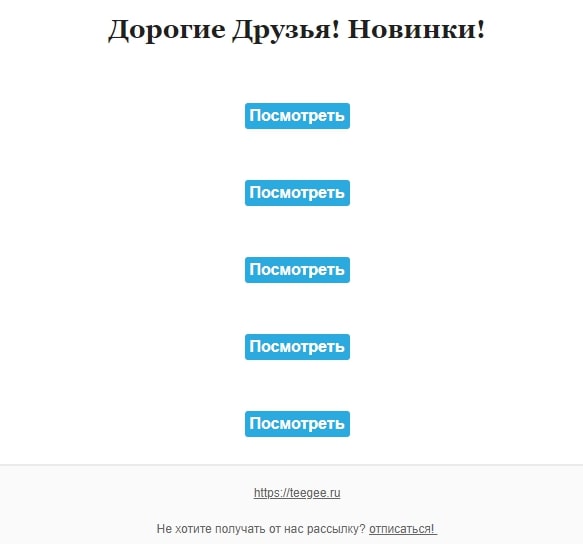
Чтобы картинки в письме не сыграли с вами злую шутку, важно изучить поведение активных подписчиков по отношению к вашей рассылке. Вы должны знать, какие почтовые клиенты они используют и какой тип изображений они чаще выбирают (кликают)
Проанализировав эти данные и собрав дополнительную информацию, вы поймете:
- на какие почтовые клиенты ориентироваться при создании картинок;
- какой должен быть оптимальный размер изображений для них;
- как они обрабатывают ALT-текст;
- и по какому принципу работает функция «не показывать картинки».
Создание и назначение цветовых категорий
В Office Outlook 2007 невозможно восстановить шесть категорий, используемых по умолчанию. Они являются заполнителями, которые можно при необходимости настроить.
Хотя их нельзя восстановить из Outlook, вы можете воссоздать их список. Кроме того, вы можете выполнить команду с помощью параметра командной строки в диалоговом окне Выполнить Windows, чтобы автоматически восстановить список из шести стандартных категорий.
Повторно создание списка в Outlook
Базовый набор из шести цветовых категорий можно настраивать. Вы можете переименовать категории или связать их с другими цветами. Кроме того, можно легко создать дополнительные категории. По умолчанию в Outlook 2007 предлагаются следующие категории:
|
Красная категория |
Желтая категория |
|
Синяя категория |
Оранжевая категория |
|
Зеленая категория |
Сиреневый категория |
Для каждой категории можно определять следующие свойства: цвет, имя и сочетание клавиш. Если изменить цветовую категорию, которая уже назначена элементам, для всех этих элементов будет использоваться новая категория.
Примечание: Если при установке Office Outlook 2007 вы переходите с другой версии Outlook, при первом открытии списка цветовых категорий выводятся шесть стандартных категорий, а также все категории, примененные к элементам в более ранней версии Outlook.
Восстановление списка с помощью параметра командной строки
Существует параметр командной строки, позволяющий восстановить цвета и названия шести стандартных категорий. Узнайте больше об использовании параметров командной строки.
Важно: При выполнении этой команды будут удалены все настраиваемые категории, которые вы создали. Если вы перешли на Office Outlook 2007 из другой версии Outlook, будут удалены все настраиваемые категории и категории из основного списка
Элементам по-прежнему будет назначено название категории, но не ее цвет.
Прежде всего проверьте местоположение файла outlook.exe на компьютере. Если Office Outlook 2007 был установлен в папку по умолчанию, то файл outlook.exe расположен по пути c:\program files\microsoft office\office12\outlook.exe.
Если в указанном расположении нет файла outlook.exe, выполните его поиск и запишите полный путь к нему.
-
Выполните одно из следующих действий:
-
В диалоговом окне команды Выполнить введите прямые кавычки и внутри них укажите полный путь к файлу outlook.exe или нажмите кнопку Обзор для поиска данного файла. В этом случае кавычки подставляются автоматически.
-
После закрывающей кавычки введите пробел, а затем параметр /cleancategories. Например, если вы использовали для установки стандартную папку, нужно ввести следующий текст:
«c:\program files\microsoft office\office12\outlook.exe» /cleancategorie
s -
Нажмите кнопку ОК.
-
Параметры нечувствительны к регистру. Например, параметры /CLEANCATEGORIES и /cleancategories работают одинаково.
-
Не забывайте вводить пробел перед каждым параметром.
-
Управление задачами и календарем
Microsoft Outlook предоставляет возможность эффективного управления задачами и календарем, что позволяет упорядочить рабочие процессы и повысить продуктивность.
Для управления задачами в Outlook можно создавать, отслеживать и устанавливать приоритеты для задач. Каждая задача может быть назначена определенному сотруднику, указан срок выполнения и дополнительные заметки. Кроме того, Outlook позволяет отмечать задачи как завершенные, а также устанавливать напоминания о приближающихся сроках.
Возможности календаря в Outlook позволяют создавать события и встречи, планировать рабочее время и контролировать загрузку. В календаре можно установить периодичность повторения события и указать участников встречи. Кроме того, Outlook предоставляет возможность отслеживать занятость сотрудников, а также автоматически синхронизироваться с календарем на мобильном устройстве.
Другой полезной функцией Outlook является возможность создания списка дел. Список дел позволяет упорядочить задачи и контролировать их выполнение. При создании списка дел можно указать заголовок, описание задачи и даже установить ее приоритет. В Outlook также предусмотрена функция фильтрации и поиска задач, что позволяет быстро находить необходимую информацию.
| Плюсы | Минусы |
|---|---|
| Эффективное управление задачами и сроками | Необходимость настройки и обучения |
| Возможность отслеживания занятости сотрудников | Ограниченная функциональность в бесплатной версии |
| Удобный инструмент для планирования событий и встреч | Интеграция с другими программами может быть ограничена |
В целом, Microsoft Outlook предоставляет все необходимые функции для управления задачами и календарем, позволяя сделать рабочие процессы более эффективными и организованными. Благодаря простому и интуитивно понятному интерфейсу, использование Outlook становится удобным и приятным.
Фотографии в теле письма при отправке с мобильных устройств (android,Iphone)Exchange ActiveSync?
Кто-нибудь решал данную проблему. При отправке хоть со штатного клиента, хоть с клиента MS Outlook мобильный. При вставке картинки, фотографии. Они сразу размещаются в теле письма, а не во вложении. Как это можно исправить?
- Вопрос задан более трёх лет назад
- 1228 просмотров
КомментироватьРешения вопроса 0Ответы на вопрос 1
Попробуйте тип сообщения изменить с HTML на RTF/TXT и картинка будет уходить во вложение.
Ответ написан более трёх лет назад
Евгений @DrESD1989 Автор вопроса
В настройках exchange или на клиенте?
Простите, я вероятно, неправильно понял Ваш вопрос. Если отправлять с Android/iPhone, то нет, только в тело письма.
Если десктопный Outlook 2016: формат письма HTML, если картинку вставлять как вложение (через скрепку), письмо уходит/приходит с вложением. Если копировать/вставлять в тело письма — приходит embedded Формат письма можно не менять. Но если решите, что вам это нужно, то это настройки клиента.
Евгений @DrESD1989 Автор вопроса
Евгений, да мне именно с мобильных клиентов отправка фото интересовала. в Exchange 2003 вроде такой функционал был. А сейчас как я понимаю ситуация без выхода.
Использование фильтров в Outlook
Microsoft Outlook предлагает удобные фильтры, которые позволяют организовать почтовый ящик и отслеживать входящие письма. Они помогают найти нужное сообщение в большом потоке электронной почты и легко ориентироваться во входящих письмах.
Фильтры в Outlook позволяют выбирать письма по разным критериям. Например, вы можете настроить фильтр для отображения только непрочитанных писем, писем от определенного отправителя или писем с определенным ключевым словом в теме или содержимом.
Один из самых полезных фильтров в Outlook — это фильтр по времени. Вы можете использовать его, чтобы узнать сколько писем пришло в Outlook за день. Для этого откройте панель фильтров и выберите опцию «Дата». Затем укажите нужный временной промежуток, например, сегодняшний день, и нажмите кнопку «Применить». Теперь вы видите только письма, которые поступили за выбранный период времени.
Еще один полезный фильтр в Outlook — это фильтр «Отправитель». Он позволяет отображать только письма от определенного отправителя. Для его использования откройте панель фильтров и выберите опцию «Отправитель». Затем введите имя или адрес отправителя, и нажмите кнопку «Применить». Теперь вы видите только письма от указанного отправителя.
Также можно использовать фильтр «Тема» или «Содержимое» для нахождения писем по ключевому слову. Просто введите нужную фразу в соответствующее поле и примените фильтр. Outlook отобразит только письма с соответствующей темой или содержимым.
Фильтры в Outlook — это мощный инструмент для управления почтовым ящиком. Они позволяют легко сортировать и находить нужные письма. Используйте фильтры в Outlook, чтобы эффективно работать с электронной почтой и быть всегда в курсе входящих сообщений.
Проверка отображения и отправка письма
Когда вы вставляете картинку в тело письма в Outlook, важно проверить, как она будет отображаться у получателя. Перед отправкой письма рекомендуется проверить отображение картинки в разных почтовых клиентах и на разных устройствах:
1. Просмотр перед отправкой
Перед отправкой письма вы можете просмотреть его в режиме предварительного просмотра. Убедитесь, что картинка отображается корректно и находится в нужном месте. Проверьте также размеры картинки, чтобы она не была слишком большой или слишком маленькой.
2. Тестирование в разных почтовых клиентах
Также вы можете отправить письмо с вставленной картинкой себе на разные почтовые ящики (например, Gmail, Yahoo, Outlook) и проверить, как оно будет отображаться у вас и у других получателей.
Проверка отображения и отправка письма с вставленной картинкой поможет вам убедиться, что получатели будут видеть ваше письмо так, как вы задумали. Будьте внимательны к деталям и следите за качеством отображения картинки в разных почтовых клиентах и на разных устройствах.
Добавить встроенное изображение в электронную почту Outlook на рабочем столе
Если вы не хотите отправлять изображение в виде вложения в Outlook, вы также можете отправить его как встроенное изображение. Это означает, что вы можете добавить изображение прямо в тело письма. Вот как можно вставлять изображения в электронную почту Outlook (не в виде вложения) с помощью настольных приложений.
Для Windows
Шаг 1: Щелкните значок «Пуск» на панели задач, введите внешний вид, и нажмите Enter, чтобы открыть Outlook.
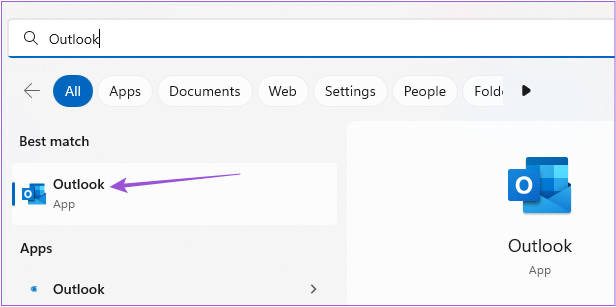
Шаг 2: Нажмите «Новая электронная почта» в верхнем левом углу.
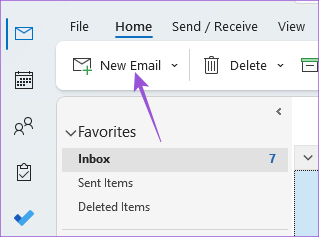
Шаг 3: Выберите вкладку «Формат текста» в окне «Новое сообщение».
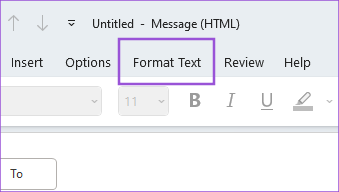
Шаг 4: Нажмите на три горизонтальные точки справа на вкладке «Формат текста».
Шаг 5: Выберите HTML в качестве формата сообщения.
Шаг 6: Поместите курсор в тело сообщения электронной почты, где вы хотите встроенное изображение.
Шаг 7: Перейдите на вкладку «Вставка» и выберите «Изображения».
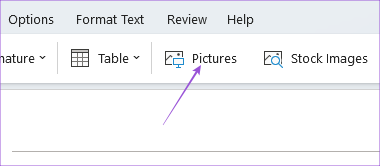
После того, как вы выберете изображение, оно будет добавлено как встроенное изображение в тело вашего электронного письма.
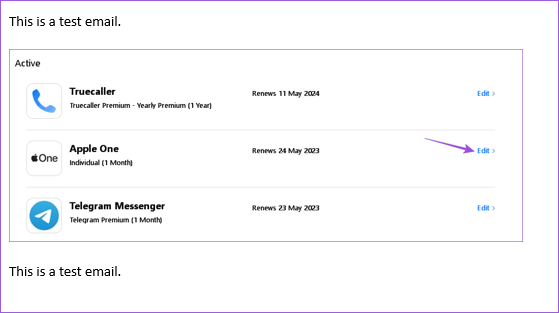
Для Mac
Шаг 1: Нажмите сочетание клавиш Command + пробел, чтобы открыть поиск Spotlight, введите внешний вид, и нажмите «Возврат».
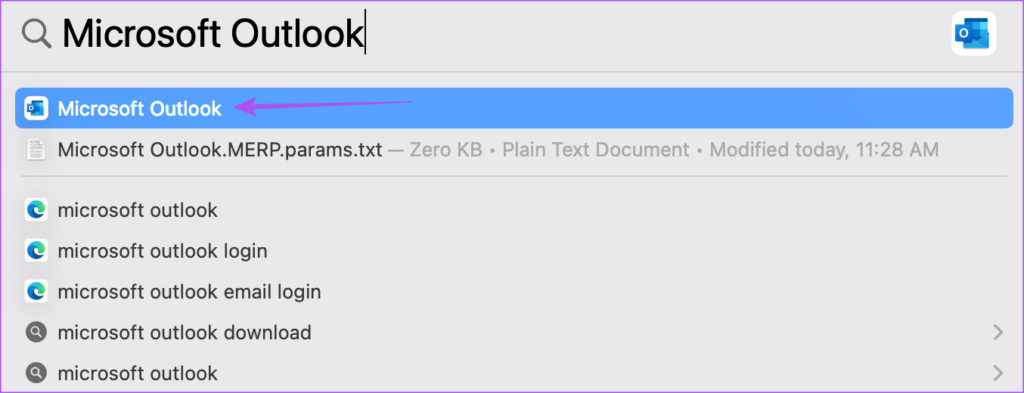
Шаг 2: Нажмите «Новое сообщение» в левом верхнем углу.
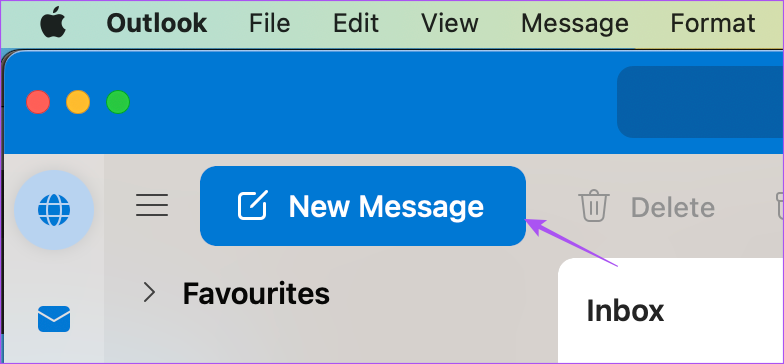
Шаг 3: Поместите курсор в тело письма, где вы хотите разместить встроенное изображение.
Шаг 4: Щелкните значок «Изображение» в строке меню «Формат».
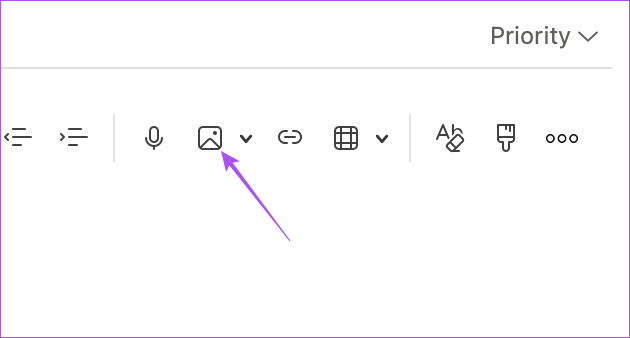
Шаг 5: Выберите источник файла, а затем прикрепите изображение к телу письма.
После этого вы можете выбрать встроенное изображение, чтобы изменить его размер, если хотите.
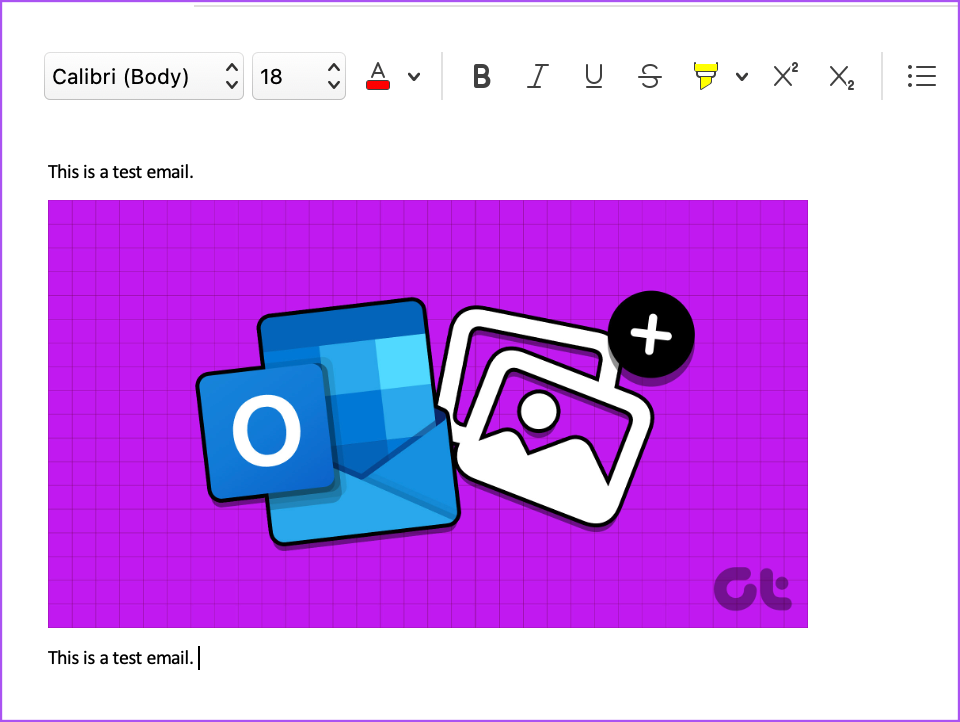
Вы можете щелкнуть правой кнопкой мыши изображение и выбрать «Формат изображения», чтобы отредактировать встроенное изображение.
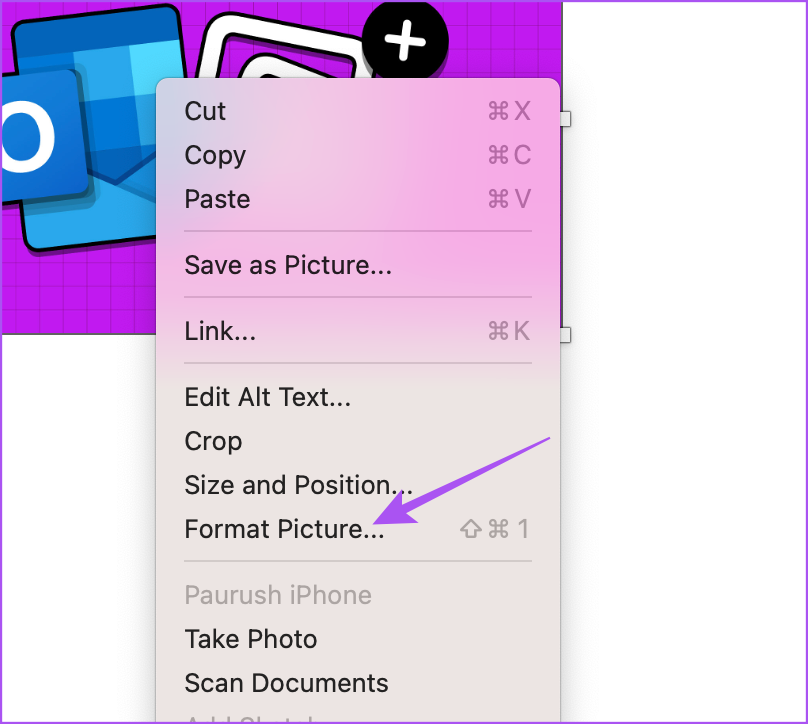
Начальные шаги
Для настройки нескольких почтовых ящиков в Outlook, вам понадобится следовать нескольким шагам. Во-первых, убедитесь, что у вас установлено приложение Microsoft Outlook на вашем компьютере. Este
Когда вы установили Outlook, откройте его и перейдите в меню «Файл». В этом меню вы найдете различные опции и настройки, связанные с вашим почтовым ящиком. Щелкните на «Добавить учетную запись», чтобы начать процесс настройки нового ящика.
После этого появится окно с запросом учетных данных для вашего почтового ящика. Введите свое имя, адрес электронной почты, пароль и другие необходимые сведения
Обратите внимание, что Outlook автоматически попробует настроить ваш почтовый ящик, используя предоставленную информацию. Однако, если у вас возникнут проблемы, вам может потребоваться вручную настроить настройки почты
Настройки почты могут различаться в зависимости от почтового провайдера, поэтому рекомендуется обратиться к документации вашего почтового провайдера или службе поддержки, чтобы получить подробные инструкции по настройке.
После успешной настройки первого почтового ящика, вы можете повторить эти шаги для добавления других почтовых ящиков. Вам также будет предложено выбрать тип почтового ящика (например, Exchange, POP или IMAP) и настроить дополнительные параметры, такие как сервер входящей и исходящей почты, порт и шифрование.
Вставка картинки с помощью команды «Вставить из Интернета»
Если вам необходимо вставить картинку из Интернета в тело письма в Outlook, вы можете воспользоваться функцией «Вставить из Интернета». Это позволяет вставить ссылку на изображение, которая будет отображаться в теле письма вместо самого изображения.
Чтобы вставить картинку из Интернета, следуйте следующим шагам:
- Нажмите правой кнопкой мыши на изображение, которое вы хотите вставить.
- В открывшемся контекстном меню выберите опцию «Копировать изображение».
- Вернитесь в Outlook и откройте письмо, в которое вы хотите вставить картинку.
- Внутри письма щелкните правой кнопкой мыши и выберите опцию «Вставить из Интернета».
- В появившемся окне «Вставить изображение» вставьте ранее скопированную ссылку на изображение и нажмите кнопку «Вставить».
После выполнения этих шагов ссылка на картинку будет вставлена в тело письма и будет отображаться вместо изображения. Таким образом, получатель письма сможет просмотреть картинку, открыв ссылку в браузере.
Убедитесь, что ссылка, которую вы вставляете, действительно ведет к изображению и доступна получателю письма. Кроме того, учтите, что ссылки на изображения могут быть временными и могут стать недействительными в будущем, поэтому рекомендуется использовать надежные источники для вставки изображений.
Outlook в 2015 году. Чем лучше?
Итак, тот самый Office для Mac. Версия 2016. Большая перезагрузка, о которой мечтал каждый «маковод». Пробуждаемся от страшного сна Office 2011, который мучал одних и заставлял других, глубоко вздыхая, ставить Windows.
Новая версия Office отражает всё, что произошло с Microsoft за последние полтора года. Она быстрая, яркая, удобная, но главное – современная и стандартизированная. Подробнее о некоторых моментах я рассказывал в статьях:
– Почему Office стал лучше iLife – по полочкам
– Что нового в Office 2016. FAQ и фишки
– Powerpoint против Keynote. В чём разница
Большинство из нас знают пакет Office по трём приложениям – Word, Excel, Powerpoint. А ещё есть Outlook.
Очень долго Outlook был строжайшим стандартом почтового клиента в большинстве мировых компаний. Согласитесь, за это время многие действия в нём записались в мышечную память – в особенности запуск отправки/доставки почты
Чтобы не разгневать десятки миллионов нынешних пользователей программы, Microsoft должна была подойти к обновлению «аутлука» с огромной осторожностью: одна мысль о том, что сотрудникам с 15-летним стажем придётся переучиваться, вселяет ужас в каждого сисадмина ![]()
В итоге новый Outlook для Mac, входящий в состав пакета Office 2016, блещет довольно специфическими изменениями. Но их ждали. Ох как их ждали!
Подробная инструкция
Если вам необходимо вставить рисунок в тело письма в Outlook, следуйте следующей инструкции:
| Шаг 1: | Откройте Outlook и создайте новое письмо. Нажмите кнопку «Новое письмо» или используйте команду «Создать новое письмо» из меню. |
| Шаг 2: | Напишите нужный текст в теле письма, где вы хотели бы разместить рисунок. |
| Шаг 3: | Перейдите к закладке «Вставка» в верхнем меню Outlook. |
| Шаг 4: | Нажмите на кнопку «Фотография» в разделе «Включение». |
| Шаг 5: | Выберите нужный рисунок на вашем компьютере и нажмите «Вставить». |
| Шаг 6: | Позиционируйте рисунок в нужном месте в теле письма. |
| Шаг 7: | Проверьте, что рисунок отображается корректно. Если необходимо, отредактируйте его размер или расположение. |
| Шаг 8: | Дополнительно можно добавить подпись или другие элементы в теле письма. |
| Шаг 9: | Проверьте письмо на предмет ошибок и отправьте его получателю. |
Теперь вы знаете, как вставить рисунок в тело письма в Outlook
Следуя этой инструкции, вы сможете создавать красочные и информативные письма, привлекая внимание получателей
























