Включение/отключение технологии AMD Radeon™ Dual Graphics
Используйте страницу AMD Radeon Dual Graphics
для включения или отключения поддержки AMD Radeon Dual Graphics.
При включении поддержки AMD Radeon Dual Graphics дискретная графическая плата используется в сочетании с APU для улучшения качества и повышения производительности графики (когда это возможно).
Прим.:
При включении поддержки AMD Radeon Dual Graphics приложение Control Center автоматически перезапускается.
- Перейти к странице AMD Radeon Dual Graphics
:- Стандартное представление — Производительность
и Игры
> Производительность в играх
. - Расширенное представление — Производительность
и Игры
.
- Стандартное представление — Производительность
- Выберите соответствующий вариант из приведенных ниже:
-
Включить AMD Radeon Dual Graphics
— Позволяет нескольким графическим процессорам осуществлять совместную работу с целью улучшения качества и повышения производительности графики. Дисплеи, подключенные к вспомогательной графической плате, автоматически отключаются.В отношении Windows 8.1, поддержка AMD Radeon Dual Graphics по умолчанию включена только для приложений и игр со стандартным профилем AMD или пользовательским профилем приложения. Чтобы включить AMD Radeon Dual Graphics для всех игр и приложений — даже тех из них, у которых нет профиля приложения — выберите пункт Включить AMD Radeon Dual Graphics для приложений без профиля
. -
Отключить AMD Radeon Dual Graphics
— Позволяет включить дополнительные дисплеи на вспомогательной графической плате (указанное действие не приводит к повышению производительности или улучшению качества графики).
-
Включить AMD Radeon Dual Graphics
- Чтобы разблокировать поддержку для дисплеев, подключенных к вспомогательной графической плате, при необходимости щелкните по ползунку и перетащите его.Не для всех конфигураций AMD Radeon Dual Graphics поддерживается разблокирование дисплеев, подключенных к вспомогательной графической плате.Прим.:
Для достижения оптимальной производительности при запуске 3D-приложений подключите все дисплеи к основному графическому процессору и (в случае необходимости) разблокируйте дисплеи, подключенные к вспомогательному графическому процессору. - Щелкните кнопку Применить
.
Поддержка AMD Radeon Dual Graphics включается или отключается соответствующим образом. При включении AMD Radeon Dual Graphics можно выбрать отображение или скрытие индикатора AMD Radeon Dual Graphics.
Как проверить совместимость видеокарт с Amd dual graphics?
Прежде чем включить Amd Dual Graphics, необходимо убедиться, что ваша видеокарта совместима с данной технологией. Для этого следуйте инструкции ниже:
- Перейдите на официальный веб-сайт AMD.
- На главной странице найдите раздел поддержки или драйверы и выберите свою модель видеокарты.
- На странице с поддержкой выберите операционную систему, которую вы используете.
- В списке драйверов и утилит найдите драйвер, связанный с Amd Dual Graphics, и загрузите его.
- Установите загруженный драйвер и перезагрузите компьютер.
После установки драйвера вы можете проверить совместимость вашей видеокарты с Amd Dual Graphics. Для этого выполните следующие действия:
- Откройте меню «Пуск» и найдите панель управления Amd Catalyst Control Center.
- В Amd Catalyst Control Center найдите вкладку «Performance» или «Производительность» и выберите «AMD Dual Graphics».
- В окне AMD Dual Graphics вы должны увидеть список совместимых видеокарт. Если ваша видеокарта присутствует в этом списке, значит она совместима с Amd Dual Graphics.
Если ваша видеокарта не совместима с Amd Dual Graphics, вы можете рассмотреть другие способы увеличения производительности своей системы, например, обновление драйверов или улучшение аппаратных характеристик компьютера.
Загрузка последней версии драйвера
Для установки AMD Radeon Dual Graphics важно иметь последнюю версию драйвера, чтобы обеспечить оптимальную работу вашей системы. Чтобы загрузить и установить последнюю версию драйвера, следуйте этим шагам:
- Перейдите на официальный веб-сайт AMD.
- На странице загрузки драйверов выберите категорию «Графика» и выберите вашу операционную систему.
- Выберите модель вашей графической карты AMD Radeon Dual Graphics из списка доступных вариантов.
- Нажмите на кнопку «Загрузить», чтобы начать загрузку драйвера.
- После окончания загрузки запустите загруженный файл и следуйте указаниям мастера установки.
При установке драйвера у вас могут быть предложены также другие опции. Перед установкой обязательно прочитайте и подумайте о них. После установки драйвера перезагрузите компьютер для применения изменений.
Помните, что регулярное обновление драйверов — это важная часть поддержки и оптимизации вашей системы. Повторяйте эту процедуру периодически, чтобы оставаться на текущей версии драйвера и получать все новые функции и исправления.
С чего начать? С драйверов!
Версия драйвера, иногда, имеет большое значение на производительность видеокарты. Если у вас не установлены «родные» драйвера от AMD (с » AMD Catalyst Control центром «) , то вы не сможете их настроить под себя.
Такое может произойти, например, если после установки Windows вы не обновили драйвера. Проверить так ли это — очень легко, попробуйте нажать на рабочем столе, в любом месте, правую кнопку мышки — есть ли во всплывшем меню ссылка на настройку драйвера (обычно это: «AMD Catalyst Control Centr», либо «Свойства графики» — см. рис. 1 ниже) .
Поэтому простой совет, прежде чем начинать настраивать видеокарту — обновите драйвера (ссылка приведена выше): возможно появились новые функции и параметры, которые помогут оптимизировать работу вашего железа.
Амд дуал графикс: что это такое?
Дуал-графикс (Dual Graphics) — это технология, разработанная компанией AMD, которая позволяет объединить в работе графические процессоры интегрированной графики и дискретной видеокарты. Таким образом, система может использовать мощности обоих графических процессоров одновременно для повышения производительности и улучшения качества графики.
Основная идея технологии Dual Graphics заключается в том, что интегрированная графика, которая обычно находится на процессоре, может работать совместно с дискретной видеокартой, установленной в систему. Это особенно полезно для владельцев ноутбуков и компьютеров с низким бюджетом, так как позволяет повысить производительность графики без необходимости покупать дополнительную видеокарту.
Установка и настройка Dual Graphics довольно проста и может быть выполнена с помощью программного обеспечения AMD Catalyst Control Center. Существует несколько вариантов режимов работы Dual Graphics, которые можно выбирать в зависимости от ваших потребностей и предпочтений.
Использование технологии Dual Graphics может значительно улучшить производительность вашей графики в играх, программном обеспечении для обработки изображений и видео, а также в других приложениях, которые требуют высокой графической мощности. Однако стоит отметить, что эта технология не является универсальным решением и не всегда приводит к заметному увеличению производительности.
В целом, технология Dual Graphics является интересным решением для тех, кто хочет повысить графическую производительность своего компьютера без особых затрат. Она позволяет объединить мощности двух графических процессоров для достижения лучших результатов в играх и других графических приложениях.
Часто задаваемые вопросы об iGPU
Можно ли одновременно использовать iGPU с дискретным GPU?
И да, и нет.
Как упоминалось ранее в статье, AMD однажды предложила функцию под названием Dual Graphics, которая позволяла их ранним iGPU работать в режиме CrossFire с дискретными видеокартами Radeon, повышая производительность.
Эта функция и сам CrossFire (решение AMD с несколькими графическими процессорами, SLI и NVLink принадлежат Nvidia), к сожалению, больше не поддерживаются, но есть некоторые признаки того, что она может вернуться с грядущими дискретными графическими процессорами Intel «Xe».
На момент написания вы не можете синхронизировать iGPU с дискретным GPU, скажем, в SLI или CrossFire.
Однако, вы все равно можете использовать iGPU при использовании дискретного GPU! Например, Intel QuickSync/AMD Video Core Next позволяет кодировать видео с ускорением iGPU для потоковой передачи и записи.
В профессиональных рабочих нагрузках, когда вы можете выбирать устройства для рендеринга, iGPU удобны как способ снизить нагрузку на остальную часть вашей системы.
Являются ли процессоры со встроенной графикой хорошими с видеокартой?
Конечно! Даже если вы не можете найти применение для iGPU после обновления видеокарты, большинство этих процессоров сами по себе довольно мощные и могут похвастаться архитектурой ЦП текущего поколения.
Во всяком случае, отсутствие зависимости от вашего iGPU позволит вам использовать реальную мощность процессора больше, чем когда-либо, поскольку мощность процессора наряду с мощностью графического процессора ограничивает максимальную частоту кадров.
Однако, важно отметить, что один из основных способов использования iGPU вместе с дискретной картой – в качестве дополнительного устройства рендеринга из-за его кодировщика – несколько вытесняется самой видеокартой. Современные видеокарты от AMD и Nvidia имеют встроенные кодировщики, которые отделены от основного чипа GPU, но при этом обеспечивают качественную прямую запись и стриминг
Современные видеокарты от AMD и Nvidia имеют встроенные кодировщики, которые отделены от основного чипа GPU, но при этом обеспечивают качественную прямую запись и стриминг.
Ваше использование фактического iGPU станет очень ограниченным после обновления до дискретной видеокарты… но в этом-то и суть.
Какую память RAM использовать со встроенной графикой?
Если вы собираетесь использовать встроенную графику, вы должны максимально использовать возможности, сочетая их с большой оперативной памятью.
Для этой цели, особенно если вы собираетесь использовать процессор Ryzen, я настоятельно рекомендую использовать оперативную память, изготовленную по технологии Samsung B-Die.
Оперативная память B-Die отлично подходит для работы на высоких скоростях и с малыми задержками вместе с процессорами AMD и Intel, позволяя максимизировать производительность одноядерного процессора и производительность iGPU.
Источник https://windows-school.ru/blog/processory_so_vstroennoj_grafikoj/2022-05-10-925
Вариант 2: Radeon Software Crimson Edition
В более старой, но всё ещё актуальной версии ПО для видеокарт AMD функция переключения GPU присутствует и не требует работы с системой или BIOS.
- Кликните ПКМ по пустому месту на «Рабочем столе» и воспользуйтесь пунктом «Настройки Radeon».
В окне средства перейдите по пути «Настройки» – «Дополнительные настройки».
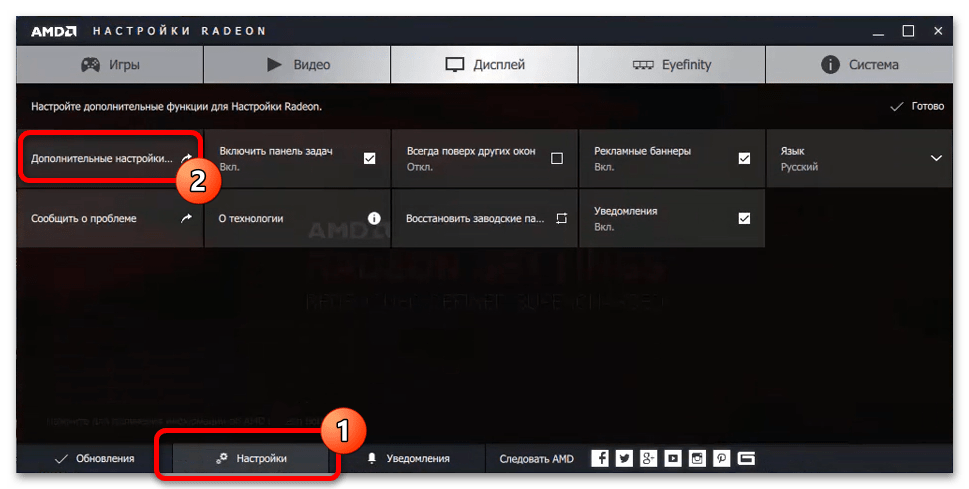
Здесь щёлкните «Параметры приложения переключаемой графики» и нажмите «Добавить приложение».
Посредством окна «Проводника» перейдите в папку установки вашей игры и выберите её исполняемый файл.
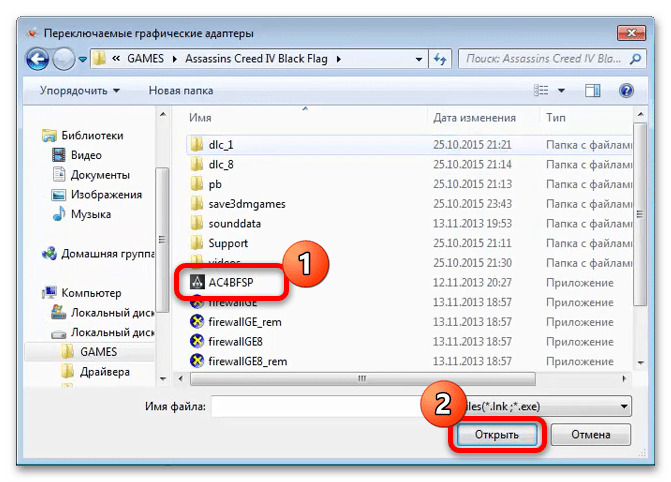
После добавления воспользуйтесь выпадающим меню напротив позиции игры и установите параметр «Высокая производительность».
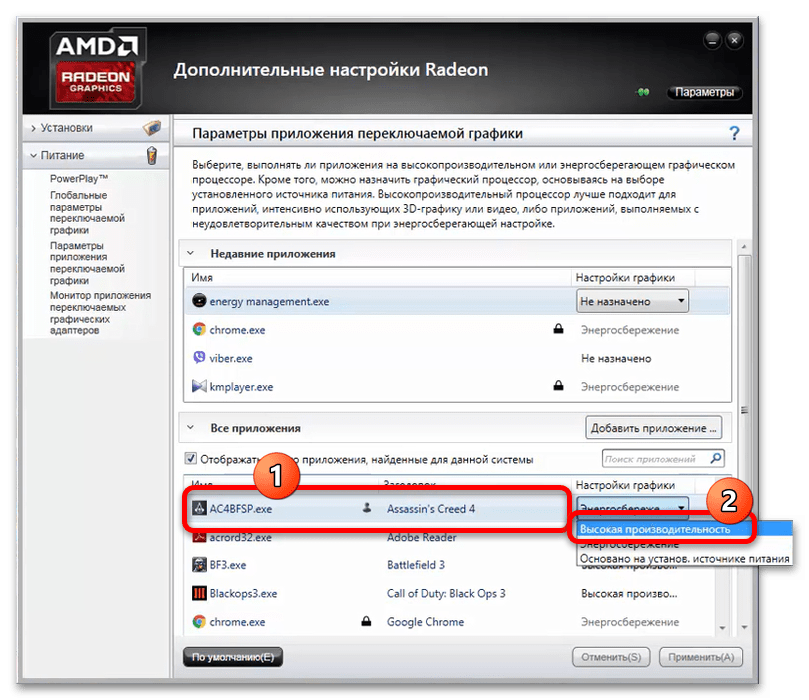
Далее откройте раздел «PowerPlay» и укажите в нём режим «Максимальная производительность», после чего воспользуйтесь кнопкой «Применить».
Дополнительно рекомендуется включить подобную опцию в настройках системы – выполните действия шага 3 предыдущего способа.
Параметры сохраняются автоматически – сразу после закрытия средства управления драйвером попробуйте запустить игру, теперь она должна работать на дискретной видеокарте.
Стоит ли разгонять процессор?

Тема разгона часто всплывает при обсуждении игровых процессоров и видеокарт. Это означает увеличение тактовой частоты процессора по сравнению с заводскими настройками для повышения производительности. Как уже говорилось, высокая частота более важна в играх, чем большое количество нитей. Так какую пользу может принести разгон?
Честно говоря, разгон в первую очередь предназначен для энтузиастов. Чтобы значительно увеличить производительность, вам потребуется процессор высшего класса и относительно дорогой кулер (возможно, жидкостная система охлаждения). Поэтому для большинства геймеров разгон не является приоритетом при выборе процессора, так как прирост производительности составляет максимум несколько кадров в секунду. Кроме того, современные процессоры поддерживают разгон, увеличивая частоту под нагрузкой и уменьшая ее в режиме ожидания. Добавление разгона не приведет к значительному прогрессу.
Конечно, если вы захотите разогнать процессор, никто вам не запретит. Единственное, о чем следует помнить, это достаточно точная материнская плата с подходящим процессором (например, процессор Intel, который может быть перегружен, характеризуется как K) и прочные комплектующие, способные выдержать нагрузку. Разгон мощного процессора на недорогой материнской плате — не самая лучшая идея. Это может привести к материальной дисфункции. Другими словами, если в прошлом он мог рассматриваться как эффективный способ повышения производительности компьютера с минимальными вложениями, то сегодня это развлечение для любителей, готовых потратить на него много денег.
Шаг 3: Найдите опцию «AMD Dual Graphics»
Чтобы отключить функцию AMD Dual Graphics на компьютере с операционной системой Windows 10, вам необходимо найти соответствующую опцию в настройках графического драйвера. Следуйте этому пошаговому руководству:
- Щелкните правой кнопкой мыши на свободном месте на рабочем столе и выберите «Центр управления AMD Radeon» в контекстном меню.
- В открывшемся окне Центра управления AMD Radeon нажмите на вкладку «Графика» или «Видео», в зависимости от версии драйвера.
- Прокрутите страницу вниз и найдите опцию «AMD Dual Graphics». Она может располагаться как на главной странице настроек, так и в дополнительных вкладках.
- Отключите опцию «AMD Dual Graphics», сняв флажок или выбрав значение «Выключено».
- Сохраните изменения, закройте Центр управления AMD Radeon и перезагрузите компьютер, чтобы применить новые настройки.
Теперь функция AMD Dual Graphics будет отключена на вашем компьютере с операционной системой Windows 10.
С чего начать? С драйверов!
Версия драйвера, иногда, имеет большое значение на производительность видеокарты. Если у вас не установлены “родные” драйвера от AMD (с ” AMD Catalyst Control центром “) , то вы не сможете их настроить под себя.
Такое может произойти, например, если после установки Windows вы не обновили драйвера. Проверить так ли это — очень легко, попробуйте нажать на рабочем столе, в любом месте, правую кнопку мышки — есть ли во всплывшем меню ссылка на настройку драйвера (обычно это: “AMD Catalyst Control Centr”, либо “Свойства графики” — см. рис. 1 ниже) .
Статья о программах и утилитах для обновления драйверов — https://ocomp.info/update-drivers.html
Поэтому простой совет, прежде чем начинать настраивать видеокарту — обновите драйвера (ссылка приведена выше): возможно появились новые функции и параметры, которые помогут оптимизировать работу вашего железа.
Заметка о важности “дров”. Кстати, лет 15 назад, была у меня видеокарта ATI Radeon (точную модель сейчас не назову)
Суть в том, что кроме официальных драйверов, были драйвера “не официальные” — Omega Drivers (кстати, отличный пакет драйверов)
Кстати, лет 15 назад, была у меня видеокарта ATI Radeon (точную модель сейчас не назову). Суть в том, что кроме официальных драйверов, были драйвера “не официальные” — Omega Drivers (кстати, отличный пакет драйверов).
Так вот, установив эти драйвера и включив максимальную производительность (в их настройках) — можно было существенно увеличить производительность видеокарты!
Не мог никак пройти один уровень в игре, т.к. он жутко “тормозил” (FPS: 27-30). После установки Omega Drivers и их настройки, FPS поднялся до 36-40. Не много, но уровень пройти это позволило.
Прим. : сейчас устанавливать Omega Drivers — нет смысла (это была не реклама, просто показательный пример).
Что вам нужно знать об интегрированной графике процессора (iGPU)
Что такое встроенная графика процессора
В старых ПК такими вещами, как графика и даже звук, довольно долгое время должна была управлять карта расширения, а не центральный процессор.
Первая интегрированная графика присутствовала в ту эпоху, но только как часть набора микросхем на материнской плате, а не ЦП.
Интегрированной графики ЦП для настольных ПК не существовала до чипа Intel Westmere iGPU в их серии Core 1st Gen.
Вскоре после этого присоединилась компания AMD, которая через пять лет быстро переименовала концепцию в нечто другое в маркетинговых целях. APU, или Accelerated Processing Unit, – это термин AMD для ЦП со встроенной графикой.
Кажется, AMD не так часто использует терминологию APU в наши дни – её не было в списках их продуктов – но она очень заметно использовалась, когда они дебютировали со своей версией технологии.
По сравнению с обычным графическим чипом в дискретной видеокарте, интегрированная графика – это всего лишь мини-графический процессор, интегрированный в другой процессор или плату.
Все ЦП со встроенной графикой – это APU?
AMD так не скажет, но, в значительной степени, да.
Основное значимое различие на момент написания статьи заключается в том, что будущие графические процессоры Intel для настольных ПК могут синхронизироваться со своими iGPU так же, как старые APU AMD могут синхронизироваться с Dual Graphics.

Двойная графика была функцией, которая позволяла старым iGPU AMD работать в тандеме с графическими процессорами AMD, повышая производительность обоих и позволяя объединять их для решения одной задачи через CrossFire.
К сожалению, AMD больше официально не поддерживает CrossFire, так как поддержка нескольких GPU для игр и непрофессиональных задач больше не актуальна.
AMD Dual Graphics: технология объединения графических процессоров
Суть технологии AMD Dual Graphics заключается в том, что интегрированный графический процессор и дискретная видеокарта работают параллельно, совместно распределяя вычислительные задачи по мощности и возможностям каждого из них. В результате, пользователи получают более высокую производительность графической системы и возможность запуска сложных игр и программ, которые требуют мощных графических возможностей.
Технология AMD Dual Graphics применяется в компьютерах и ноутбуках, оснащенных графическими картами и процессорами, поддерживающими данную технологию. Чтобы воспользоваться всеми преимуществами AMD Dual Graphics, необходимо установить и настроить соответствующий драйвер и программное обеспечение.
Основными преимуществами AMD Dual Graphics являются:
- Повышение производительности графики;
- Улучшенное качество отображения изображений;
- Поддержка сложных игр и программ, требующих мощных графических возможностей;
- Возможность увеличить разрешение и детализацию графических объектов;
- Совместимость с операционными системами Windows и Linux.
Однако, помимо преимуществ, стоит отметить, что использование технологии AMD Dual Graphics может потребовать дополнительных усилий по настройке и обновлению драйверов и программного обеспечения. Также, не все игры и программы полностью поддерживают данную технологию.
В целом, технология AMD Dual Graphics предоставляет пользователям возможность получить более высокую производительность графической системы и полноценно насладиться играми и программами, требующими мощных графических возможностей.
Амд дуал графикс: что это такое?
Дуал-графикс (Dual Graphics) — это технология, разработанная компанией AMD, которая позволяет объединить в работе графические процессоры интегрированной графики и дискретной видеокарты. Таким образом, система может использовать мощности обоих графических процессоров одновременно для повышения производительности и улучшения качества графики.
Основная идея технологии Dual Graphics заключается в том, что интегрированная графика, которая обычно находится на процессоре, может работать совместно с дискретной видеокартой, установленной в систему. Это особенно полезно для владельцев ноутбуков и компьютеров с низким бюджетом, так как позволяет повысить производительность графики без необходимости покупать дополнительную видеокарту.
Установка и настройка Dual Graphics довольно проста и может быть выполнена с помощью программного обеспечения AMD Catalyst Control Center. Существует несколько вариантов режимов работы Dual Graphics, которые можно выбирать в зависимости от ваших потребностей и предпочтений.
Использование технологии Dual Graphics может значительно улучшить производительность вашей графики в играх, программном обеспечении для обработки изображений и видео, а также в других приложениях, которые требуют высокой графической мощности. Однако стоит отметить, что эта технология не является универсальным решением и не всегда приводит к заметному увеличению производительности.
В целом, технология Dual Graphics является интересным решением для тех, кто хочет повысить графическую производительность своего компьютера без особых затрат. Она позволяет объединить мощности двух графических процессоров для достижения лучших результатов в играх и других графических приложениях.
Шаг 5: Проверяем работу Amd dual graphics в играх и приложениях
После того, как вы успешно настроили свою систему для работы в режиме Amd dual graphics, важно проверить, как это влияет на работу ваших игр и приложений
В этом разделе мы расскажем вам, как правильно провести тестирование и на что обратить внимание
1. Запустите игру или приложение, которое вы хотите протестировать.
Выберите любую игру или приложение, которое ранее использовали без использования Amd dual graphics. Это может быть любая игра с требовательным графическим движком или приложение, которое требует высокой производительности графической карты.
2. Откройте настройки графики в игре или приложении.
Обычно настройки графики находятся в разделе «Options» или «Settings». Откройте этот раздел и найдите настройки, относящиеся к графической производительности или использованию графической карты. Возможно, вам придется изменить настройки, чтобы использовать графическую карту Amd в режиме dual graphics.
3. Измените настройки графики на использование Amd dual graphics.
В настройках графики найдите параметры, связанные с видом графической карты, и выберите режим Amd dual graphics. Возможно, вам придется перезапустить игру или приложение после внесения изменений.
4. Оцените изменения в работе игры или приложения.
После изменения настроек и перезапуска игры или приложения оцените, как изменилась производительность
Обратите внимание на плавность работы, кадровую частоту (FPS), время отклика и другие параметры, которые могут быть важными для вас
5. Проведите сравнительный анализ с использованием и без использования Amd dual graphics.
Если у вас были предыдущие результаты или кадры для сравнения, сделайте скриншоты или запишите значения параметров для сравнения. Сравните результаты, полученные с использованием Amd dual graphics, и без него. Определите, насколько улучшилась графическая производительность и какие изменения произошли.
Перед тестированием убедитесь, что у вас установлены актуальные драйверы для графической карты Amd и что все необходимые настройки активированы. Если у вас возникают проблемы или ухудшается производительность, попробуйте вернуться к предыдущим настройкам или свяжитесь с технической поддержкой Amd для получения дополнительной помощи.
Как запустить дискретную или мобильную видеокарту nvidia, amd, intel и другие на ноутбуке и пк
Для начала разберемся с тем, что делать, если случайно отключил видеоадаптер на компе. Сперва необходимо разобрать устройство, отключив его от сети и сняв боковую крышку.

Потом сделать следующее:
- Взять видеокарту radeon или любую другую с разъемом PCI-Express или PCI ― в зависимости от того, какой тип подключения поддерживает материнская плата. Эта информация есть в документации.
- Найти на материнской плате длинную полосу контрастного цвета.
- Аккуратно вставить карту промаркированной полосой на одной из сторон в разъем.
- Собрать ПК.
- Запустить его.
Карта должна активироваться автоматически.




























