2 Нарисовать таблицу
Этот метод менее удобен для создания целых таблиц, но полезен для их редактирования и разделения ячеек. Например, рисованием можно нарисовать поля, разделенные по диагонали.
- Чтобы нарисовать таблицу в Word, перейдите в одноименный раздел во вкладке «Таблица».
- Курсор изменится на карандаш. Первый шаг — нарисовать внешние края, а затем разделить внутреннее пространство на строки и столбцы.
- Вы можете редактировать поле с помощью конструктора таблиц, который откроется в новой вкладке в верхнем меню. Здесь вы также найдете инструмент «Ластик» для удаления линий.
Таблицу, созданную в Word, можно редактировать в любой момент, производя различные манипуляции со строками, столбцами и отдельными ячейками с помощью специальных команд.
Добавление строк и столбцов
Есть несколько способов добавить столбцы и строки:
- Щелкните ячейку, рядом с которой вы хотите вставить элемент. Откройте вкладку «Макет» над панелью инструментов. В группе «Строки и столбцы» используйте кнопки «Вставить сверху (снизу, слева, справа)».
- Переместите курсор к левому или верхнему краю таблицы (между строками или столбцами соответственно). Щелкните знак плюса, чтобы добавить элемент.
- Щелкните правой кнопкой мыши одну из ячеек, выберите команду «Вставить» и выберите соответствующий вариант из списка.
Чтобы добавить несколько элементов одновременно, перед выполнением операции выберите желаемое количество строк или столбцов в таблице с помощью левой кнопки мыши.
Удаление строк и столбцов
Чтобы удалить строки и столбцы с планшета на компьютере, вам необходимо:
- Щелкните ячейку, расположенную в столбце или строке, которую нужно удалить.
- Откройте вкладку «Макет». Нажмите «Удалить» и выберите одну из предложенных команд.
Объединение ячеек
Чтобы создать таблицу из нескольких ячеек, вам понадобятся:
- Выделите необходимое количество соседних ячеек, удерживая левую кнопку мыши.
- Щелкните выделение правой кнопкой мыши и выберите из списка «Объединить ячейки». Эта функция также доступна на вкладке «Макет» (группа «Объединить»).
Разбивка ячеек
Разделение необходимо для создания дополнительных строк и столбцов в существующей ячейке. Как это сделать:
- Щелкните ячейку правой кнопкой мыши и выберите «Разделить ячейки».
- Установите количество столбцов и строк в окне параметров. Щелкните «ОК».
Как называется специальный элемент Word, объединяющий текст и изображение?
В редакторе Word такой графический объект с текстовым содержимым называется «рисунок с подписью». Он позволяет вставить изображение в документ и добавить к нему подпись, объясняющую содержание или контекст. Такой элемент очень удобен при создании отчетов, презентаций и других документов, которые требуют визуального представления информации.
Чтобы добавить рисунок с подписью в Word, нужно выбрать вкладку «Вставка» на панели инструментов, затем нажать на кнопку «Рисунок» и выбрать нужное изображение на компьютере. После этого можно добавить подпись к изображению, выбрав соответствующую опцию в контекстном меню рисунка.
О программе Microsoft Word
Word обладает широким набором функций, позволяющих пользователям создавать профессионально оформленные документы. В программе есть возможность изменять форматирование текста, добавлять таблицы, изображения и графики.
Одной из особенностей Word является возможность работы с графическими объектами с текстовым содержимым, такими как фотографии, диаграммы и схемы. Эти объекты могут быть расположены в тексте и обтекаться текстом для более эстетического вида документа.
Word также поддерживает совместную работу над документами, что позволяет пользователям одновременно редактировать документы, а также оставлять комментарии и отслеживать изменения.
В программе Word доступны различные инструменты для проверки орфографии и грамматики, что помогает улучшить качество текста и избежать ошибок.
Microsoft Word — мощный и удобный инструмент для работы с текстовыми документами, который широко применяется как в личных, так и в деловых целях.
Значение графических объектов
Графические объекты в редакторе Word представляют собой элементы, которые могут содержать как графическую информацию, так и текстовое содержимое. Эти объекты могут быть использованы для создания различных видов документов, таких как отчеты, презентации, брошюры и многое другое.
Графические объекты имеют большое значение при создании документов, так как позволяют передавать информацию не только с помощью текста, но и с помощью изображений, диаграмм, графиков и других визуальных элементов. Это способствует лучшему восприятию и пониманию информации, а также обеспечивает более эффективное коммуницирование.
Одним из самых распространенных графических объектов в редакторе Word является фигура. Фигуры могут быть использованы для создания диаграмм, рисунков, схем, а также для выделения и оформления текста. Фигуры могут содержать различные элементы, такие как текстовые блоки, линии, фигуры и изображения, что позволяет создавать красочные и наглядные документы.
Графические объекты также могут включать в себя таблицы. Таблицы представляют собой структурированный графический элемент, который позволяет представлять и организовывать данные в виде строк и столбцов. Таблицы широко используются для создания табличных данных, расчетов, списков и других видов информации, которые требуют структурирования и обработки.
Графические объекты в редакторе Word также могут включать в себя диаграммы. Диаграммы представляют собой графическое изображение данных, которое позволяет визуально отображать связи и зависимости между различными элементами. Диаграммы могут быть использованы для анализа данных, иллюстрации тенденций и показа результатов исследований. Они также могут быть использованы для создания профессиональных и привлекательных презентаций и отчетов.
Все эти графические объекты значительно расширяют возможности редактора Word, позволяя создавать более убедительные и наглядные документы. Использование графических объектов помогает улучшить восприятие информации и делает документы более привлекательными и понятными для читателей.
Название графического объекта в Word
В редакторе Word графический объект с текстовым содержимым называется «Текстовая фигура».
Текстовая фигура представляет собой область на странице, внутри которой может находиться текст. Этот объект позволяет вставлять текст и форматировать его внутри фигуры. Текстовая фигура может быть перемещена и изменена по размеру, как и любой другой объект в Word.
Для вставки текстовой фигуры в документ Word нужно выбрать вкладку «Вставка» в основном меню, затем щелкнуть на кнопку «Текстовая фигура» в группе «Иллюстрации». Далее нужно выбрать нужный стиль фигуры и щелкнуть на месте на странице, где нужно разместить фигуру. После этого появится поле, в котором можно ввести текст, который будет отображаться внутри фигуры.
Текстовая фигура может быть полезна для создания дизайнерских элементов, мемов, аннотаций и других объектов, которые требуют размещения текста внутри графической области.
Таким образом, название графического объекта с текстовым содержимым в редакторе Word — «Текстовая фигура».
Термин графического объекта с текстом
В редакторе Word графический объект с текстовым содержимым называется «текстовым вставкой». Он представляет собой комбинацию графического элемента, такого как изображение или форма, и связанного с ним текста. Текстовая вставка может быть создана для обеспечения более эффективного представления информации или для создания уникального дизайна документа.
Текстовая вставка в Word может содержать как статический текст, так и динамические элементы, такие как ссылки и поля. Она может быть размещена в любом месте документа и настроена с помощью различных параметров, таких как размер, выравнивание, цвет и шрифт текста.
Использование текстовых вставок позволяет пользователям создавать более привлекательные и информативные документы, обогащая их графическими элементами и подчеркивая важность определенных сообщений или данных. Текстовые вставки также могут быть использованы для создания справочного материала, иллюстрирования процессов или предоставления дополнительной информации в документе
Значение названия графического объекта в программе Word
В программе Word графический объект с текстовым содержимым называется «настройки текстовой обертки». Этот объект позволяет вставить текст внутрь изображения или другого графического элемента. Настройки текстовой обертки определяют, каким образом текст будет располагаться относительно графического объекта: поверх, вокруг или внутри.
Использование графических объектов с текстовым содержимым в программе Word позволяет создавать эффектные и информативные документы, которые объединяют текст и графику. Настройки текстовой обертки предоставляют широкие возможности для редактирования и настройки внешнего вида текста внутри графического объекта. Пользователь может выбрать положение текста, его выравнивание, отступы, обтекание и другие параметры, чтобы достичь оптимального визуального эффекта.
Значение названия «настройки текстовой обертки» в программе Word указывает на важность этой функции и на её влияние на оформление документа. Отстутствие или неправильное использование настроек текстовой обертки может привести к некорректному отображению текста внутри графического объекта или его смещению, что может существенно повлиять на восприятие и понимание информации документа
Таким образом, знание значения названия «настройки текстовой обертки» в программе Word позволяет пользователям лучше управлять внешним видом и компоновкой текста в документе, что в свою очередь может повысить его эффективность и информативность.
Стилизация подписей в MS Word
Хотя стили подписей к рисункам и таблицам в MS Word по умолчанию выглядят вполне симпатично, вы, возможно захотите их немного изменить под себя. Что ж, нет ничего проще. Для начала отредактируйте уже добавленный вами стиль «по вкусу» (например, добавьте жирности или измените цвет), а затем воспроизведите на клавиатуре комбинацию клавиш CTRL+ALT+SHIFT+S, после чего на экране появится узкое плавающее окошко «Стили», с выделенной строкой «Название объекта».
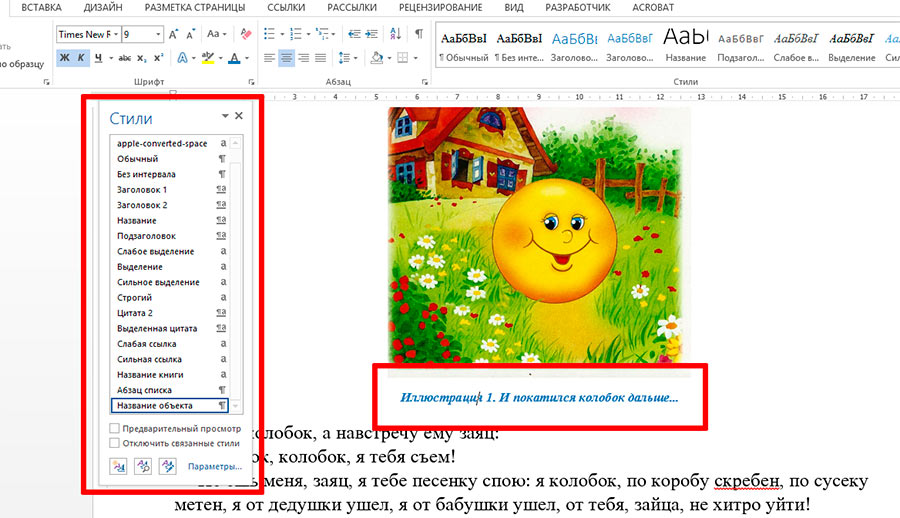
Подписи к рисункам можно легко стилизовать
Наведите курсор на правую часть надписи «Название объекта» и нажмите левую кнопку мыши, чтобы развернуть окно дополнительных настроек. Выбираем самый первый пункт «Обновить «Название объекта» в соответствии с выделенным фрагментом» и закрываем окно «Стили».
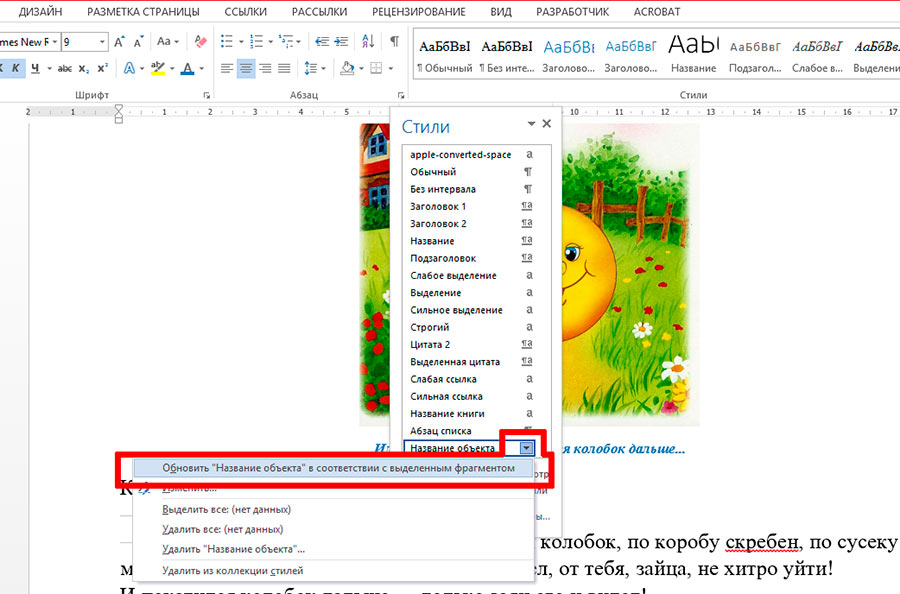
Применяем новые параметры стиля подписи
Попробуем вставить в текст вторую иллюстрацию с подписью? Как видите, надпись автоматически изменила свой стиль на тот, что мы только что задали.
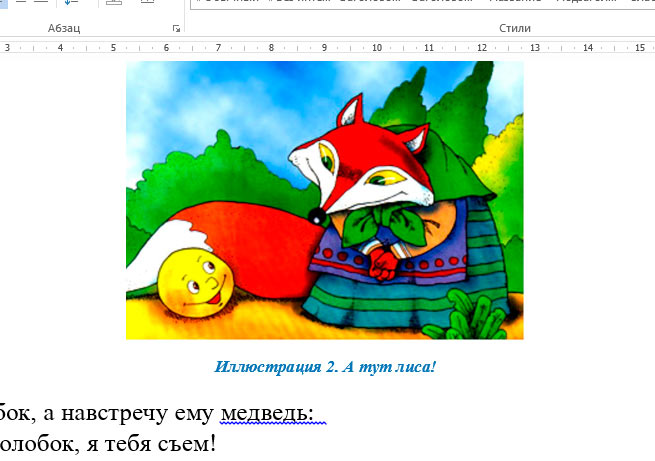
Вторая иллюстрация вставила с уже утановлеными мною ранее параметрами
Обратите внимание: изменяя стиль подписи в одном месте документа, вы автоматически изменяете его на всех других изображениях/таблицах. MS Word знает — основа красивого документа в порядке, а порядок, в том числе, обеспечивается единообразием стилей!
Понимание параметров «Перемещать с текстом» и «Зафиксировать положение на странице»
Различные варианты горизонтального и вертикального выравнивания (и «Разрешить перекрытие») довольно просты, особенно после того, как вы немного поиграли с ними и увидели, как они влияют на позиционирование.
С другой стороны, параметры «Перемещать с текстом» и «Зафиксировать положение на странице» часто приводят к некоторой путанице, поэтому нам потребуется немного больше времени, чтобы объяснить, как они работают.
Перво-наперво: когда вы начнёте экспериментировать с этими двумя вариантами, вы можете заметить, что мало что происходит независимо от того, какой вы выберете. Это потому, что эти параметры влияют только на объекты, которые не имеют фиксированной позиции. Когда вы изменили своё изображение с «В тексте» на другой стиль обтекания текстом, был включён параметр, который вы, вероятно, пропустили, если только вы явно его не искали. Этот параметр называется «Зафиксировать положение на странице», и вы можете найти его в меню Макет (или Формат) → Обтекание текстом.
Когда у вас включена опция «Зафиксировать положение на странице», опции «Перемещать с текстом» и «установить привязку» в окне «Макет» ничего не делают. Эти параметры работают, только если изображение может двигаться. Чтобы использовать их, вы должны включить опцию «Перемещать с текстом».
Итак, в меню «Обтекание текстом» включите опцию «Перемещать с текстом». Этот параметр определяет, будет ли объект перемещаться с абзацем, к которому он привязан. Если этот параметр включён, вы можете добавлять или удалять абзацы выше того, который содержит ваш объект, и объект перемещается вместе со своим собственным абзацем.
Быстрый пример покажет это в действии. Мы начнём с изображения в тексте, установив параметр обтекания текстом «Квадрат» и «Положение сверху в центре».
Когда переключатель «Перемещать с текстом» включён, изображение остаётся с исходным абзацем, когда мы добавляем ещё один абзац выше.
Но когда «Перемещать с текстом» отключён, то когда мы добавляем ещё один абзац выше, изображение остаётся там, где оно находится на странице.
Это подводит нас к тому, как Word помечает объект как принадлежащий определённому абзацу — как он узнаёт, как перемещать объект с помощью абзаца, когда включена функция «Перемещать с текстом»? Word делает это с помощью «якоря». Вы можете увидеть якорь при выборе изображения.
Примечание. Если вы не видите привязку, перейдите в «Файл» → «Параметры» → «Отображение» и убедитесь, что «Привязки объектов» включены.
По умолчанию привязка прикрепляется к абзацу, в который вы вставляете объект, но когда вы перемещаете объект в другой абзац, привязка перемещается вместе с ним. Допустим, у вас есть два абзаца: первый и второй. Если ваш объект находится в первом абзаце и пункт «Перемещать с текстом» включён, ваше изображение будет двигаться вместе с первым абзацем. Если вы перетащите свой объект во второй абзац, привязка будет присоединена ко второму абзацу, и после этого объект начнёт перемещаться вместе со вторым абзацем.
Но что, если вы хотите, чтобы ваш объект оставался в той же позиции на странице, но всегда был на странице с её якорным абзацем?
Вот тут-то и появляется настройка «установить привязку». Когда вы включаете «установить привязку», вы можете переместить ваше изображение в любую позицию на той же странице, что и абзац привязки, и объект останется в этой позиции. Однако если вы переместите якорный абзац на другую страницу, объект также переместится на эту страницу, но останется в той же относительной позиции на странице.
Так, например, если у вас был объект в центре верхней части страницы, и вы переместили абзац привязки на другую страницу, объект также переместился бы на ту же страницу, где вы переместили абзац привязки, но остался в верхней центральной части страницы этой новой страницы.
Вставка диаграммы
Если при установке MS Office установлен
компонент MS Graph, пользователю доступны инструменты
для построения несложных диаграмм. Для вставки диаграмм можно воспользоваться
двумя способами:
¨ Со
первому способу наличие предварительно подготовленной таблицы с исходными
данными не требуется. Необходимо выбрать группу меню Вставка|Рисунок|Диаграмма.
На экране появится макет диаграммы и таблица к ней, изображенные на рис.2.12.
Рис.2.12. Макет диаграммы и исходных данных
Главное пиктографическое меню MS WORD примет
вид, изображенный на рис.2.13.
Рис.2.13. Панель инструментов для оформления диаграммы
¨
Второй способ заключается в построении диаграммы на основе
готовой таблицы. В этом случае необходимо замаркировать фрагмент таблицы, на
основе которого будет построена диаграмма. Затем Вставка|Рисунок|Диаграмма.
На экране появится макет диаграммы, построенный на основе
Вашей таблицы. Пользуясь кнопками панели инструментов можно изменить тип
диаграммы, включить и отключить легенду, включить и отключить оси сетки оси
категорий и оси значений, включить и отключить отображение таблицы данных на
экране.
Примечание:
Значения и текст диаграммы связаны с таблицей, при помощи которой создавалась
диаграмма. При изменении данных в таблице диаграмма обновляется. При изменении
на диаграмме текста подписей оси
категорий, названий рядов данных, легенды и подписей данных они
перестают быть связанными с ячейками соответствующей таблицы. Для изменения
текста без потери связи с ячейками необходимо редактировать текст в самой
таблице.
Если диаграмма уже построена и пользователь хочет её отредактировать, то нужно
щелкнуть правой клавишей «мыши» по полю диаграммы. На экране появится меню,
изображенные на рис.2.14
Рис.2.14.
Вид динамического меню
Из появившегося динамического
меню выбрать Объект|Диаграмма|Изменить.
Как вставить надпись на картинку в Ворде
Итак, после того когда Вы узнали, как вставить картинку в Ворде, её можно так же красиво оформлять в виде, специальной надписи. Как известно, в данном текстовом редакторе этот вариант проделать вполне возможно.
Далее мы с Вами рассмотрим эффективный метод, который поможет создать фигуру из текста на картинке. Для этого нужно открыть вкладку Вставка и выбрать пункт WordArt. Впоследствии, Вы увидите окно, из которого следует подобрать стили для текстового поля. Потом добавляйте её на страницу и напишите что-нибудь.
Для того чтобы этот текст отобразился на картинке, необходимо добавить любое фото и потом перенести надпись на само изображение. Делается это так. Вы нажимаете на вкладку Вставка, добавляйте рисунок. Когда он будет добавлен, удерживайте левой кнопкой мыши, созданный текст, и переносите его на фотографию.
Когда всё будет готово, можете добавлять картинки и соединять их с надписью, которая получилась.
Настройка таблицы и картинки
После вставки таблицы поверх картинки в Word, вы можете настроить их взаимное расположение и оформление при помощи различных инструментов программы.
1. Если таблица и картинка не выровнены по вертикали, вы можете использовать функцию «Выравнивание по вертикали» для их корректировки. Для этого выберите оба объекта (таблицу и картинку), нажмите правую кнопку мыши и выберите пункт «Выравнивание и размер». В открывшемся меню выберите необходимый вариант выравнивания по вертикали.
2. Чтобы изменить размер и формат таблицы, выделите ее. Затем, используя панель инструментов «Разметка страницы» или контекстное меню, измените размеры ячеек, добавьте или удалите строки и столбцы и примените необходимое форматирование.
3. Если вы хотите изменить относительное положение таблицы по отношению к картинке, вы можете использовать функцию «Обтекание» вкладки «Формат» при выделении таблицы. Используя соответствующие опции, определите положение таблицы относительно картинки и примените его.
4. Чтобы изменить размер и расположение картинки, выберите ее и используйте панель инструментов «Форматирование изображения». Здесь вы можете изменить размеры, обрезать или вращать картинку, а также применить другие эффекты или стили, если необходимо.
5. Дополнительные настройки для таблицы и картинки, такие как цвет фона, шрифты или бордюры, можно задать с помощью соответствующих опций в панелях инструментов «Разметка страницы» и «Форматирование изображения».
С помощью этих инструментов вы можете легко настроить таблицу и картинку в Word, чтобы создать желаемый визуальный эффект и удовлетворить свои потребности.
Как использовать функцию «Вставка» в Microsoft Word
Одной из основных возможностей функции «Вставка» является возможность добавления текста. Команда «Вставка текста» позволяет вставить текст из других документов, что позволяет сэкономить время и усилия при создании новых документов. Просто выберите нужный текст, скопируйте его и вставьте в документ с помощью команды «Вставка текста».
Кроме текста, функция «Вставка» позволяет добавлять иллюстрации и таблицы. Вставка иллюстраций делает документы более наглядными и позволяет проиллюстрировать ключевые концепции и идеи. Вы можете добавить изображения с помощью команды «Вставка изображения» и выбрать нужное изображение с вашего компьютера или с веб-сайта.
Вставка таблиц также является полезной функцией, особенно при создании документов, содержащих структурированную информацию, такую как данные или сравнительные таблицы. Просто выберите команду «Вставка таблицы» и выберите нужное количество строк и столбцов.
В завершение, функция «Вставка» в Microsoft Word предоставляет широкий спектр возможностей для добавления графических элементов в ваши документы
С ее помощью вы можете создавать привлекательные и информативные документы, которые будут привлекать внимание читателей и улучшать визуальное восприятие текста
Подписи под и над таблицами и рисунками в MS Word
Что отличает готовый текстовый документ от черновика? Конечно порядок! Форматирование, заголовки, сопроводительные рисунки и таблицы — всё на своих местах, всё красиво и аккуратно. Однако, 98% документов которых я видел, особым порядком не отличались. Вроде бы и номера глав, и оглавление — все на месте. Но как только речь заходит о подписях и нумерации таблиц и рисунков, все идут кто в лес, кто по дрова.
Чаще всего оформители поступают так: сначала добавляют картинку, потом нажимают enter и вводят сопроводительный текст с номером. Ничего плохого в этом конечно нет, но… и хорошего мало. Такой текст независим от объекта который он поясняет, разрушает форматирование основного документа и главное — не имеет автоматической нумерации. Если вы забыли вставить одну из таблиц в начале, то потом придется переделывать нумерацию по всему документу вручную!
К счастью, я могу вам помочь. Сегодня мы научимся делать автоподписи для объектов MS Word, красивые, удобные, а главное — снабженные автонумерацией.

Добавляем подпись к рисунку в MS Word
Способы добавления изображений в тексты редактора Word
Существует три основных способа, как вставить картинку, фотографию или любое другое изображение в Word: методом Copy-Past, посредством переноса рисунка в окно текущего документа, а также с помощью программного меню Word. Рассмотрим все три способа более подробно.
Использование буфера обмена
Это универсальный механизм Windows, чаще всего используемый для переноса фрагментов текстов. Оказывается, он вполне применим для объектов практически любой природы, в том числе для изображений. Метод заключается в помещении объекта копирования в буфер. Это участок оперативной памяти, в котором хранится копируемый объект сколь угодно долго для возможности его последующего использования неограниченное число раз. Буфер можно очистить, если программа, в которой произошло его формирование, при её закрытии умеет отслеживать это. Word, кстати, таким функционалом обладает: если вы скопируете весь текст или значительную его часть и затем попытаетесь выйти из программы, она предупредит, что в буфере обмена содержится фрагмент и спросит, не желаете ли вы его очистить. Помещение в буфер нового объекта автоматически удаляет старый.
Чтобы вставить картинку в текстовый документ Word, используя буфер обмена, необходимо скопировать изображение любым удобным способом и затем вставить его в Word. Допустим, вы искали рисунок в интернете, и нашли его на некоем сайте. Вам нужно, находясь в браузере, поставить курсор на это изображение и нажать правой кнопкой мыши, вызвав контекстное меню. В нём должен содержаться пункт «Копировать картинку». Нажав его, мы поместим изображение в буфер обмена. Теперь достаточно перейти в Word, установить курсор в месте, где нужно вставить картинку, и нажать Ctrl-V или ПКМ и выбрать пункт «Вставить».
Правда, данный метод помещения изображения в буфер работает не всегда. Скажем, если вы открыли картинку в графическом редакторе Photoshop, нажатие правой кнопки мыши здесь обрабатывается особым образом, поэтому для копирования картинки следует её выделить (Ctrl-A) и затем поместить в буфер комбинацией Ctrl-C. Останется только вставить её в текстовом редакторе.
Если нужный рисунок, который требуется вставить в текст в Word, находится у вас на жёстком диске (многие пользователи хранят архивы фотографий на компьютере), достаточно открыть проводник, найти нужную папку, выбрать картинку и скопировать её. Здесь работают оба метода, так что затруднений возникнуть не должно. Единственный момент – при использовании ПКМ название пункта контекстного меню для копирования может немного отличаться, но смысловая нагрузка одинаковая.
Использование программного меню
Классический способ, которым предпочитают пользоваться многие пользователи Word. Вставить изображение с использованием кнопки «Рисунок» не предполагает применения комбинаций клавиш. Функция доступна во вкладке «Вставка», где имеется кнопка «Рисунок» (в новых версиях она называется «Рисунки»). После её нажатия откроется контекстное меню, в котором нужно нажать пункт «Из файла». Дальше – выбираем на диске папку с нужным рисунком и кликаем по выбранному файлу, подтверждаем выбор нажатием «Вставить», и изображение появится в документе Word в месте, где стоял курсор.
Отметим, что в качестве картинки можно использовать объекты из встроенной библиотеки редактора (опция «Картинки»), из раздела «Автофигуры», или непосредственно с цифровой камеры или сканера. В версии редактора, начиная с 2010, в ленте возле кнопки «Рисунки» можно найти пиктограмму «Изображения из Интернета». Нажав на эту кнопку, можно добавлять картинку в Word непосредственно из сети.
Перенос изображения в документ
Кроме вставки рисунка в Word при помощи копирования или кнопки «Вставить», существует ещё один способ добиться желаемого, при условии, что нужная иллюстрация находится в одной из папок жёсткого диска. Для этого открываем Проводник, ищем нужный файл, перемещаем курсор на него и, зажав кнопку мыши, перемещаем его в область документа Word. После позиционирования картинки отпускаем кнопку мыши.
Все перечисленные способы вставить картинку в Word являются одинаково правильными и равноценными, но чтобы добиться нормального, ровного и пропорционального расположения рисунка на листе, одного этого недостаточно.
Таблица слов с фоновым изображением
Вот как сделать таблицу с изображением позади в Word, хотя мы настоятельно рекомендуем метод PowerPoint, который проще в создании и использовании.
Чтобы сделать таблицу Word с фоновым изображением, нужно установить изображение на слой «Под текстом».Эти два элемента не могут быть связаны, поэтому результат будет неуклюжим и, скорее всего, будет неверным при изменении форматирования документа.
Затем переместите изображение так, чтобы оно оказалось «под» столом. При необходимости измените размер изображения и таблицы.
Таблицы Word могут находиться только в текстовом слое и не могут быть сгруппированы с изображением. Перемещение или изменение таблицы также означает настройку фонового изображения.
После того, как изображение находится за столом, его трудно выбрать. Откройте панель выбора (Макет | Упорядочить) и щелкните изображение, чтобы выбрать его.
Если вы хотите преобразовать или сохранить таблицы в виде изображений в документе Word, какой способ вы выберете для этого? Здесь я покажу вам два приема по преобразованию таблиц в изображения.
Экспорт таблиц в виде изображений с помощью Paint в Word
В Microsoft Word вы можете использовать Microsoft Paint для экспорта таблиц в виде изображений. Пожалуйста, сделайте следующее:
Примечание. Если у вас есть много таблиц на страницах документа. Вам нужно повторять вышеуказанную операцию до тех пор, пока все таблицы не будут сохранены как картинки.
Экспортировать таблицы в виде изображений с помощью Kutools for Word
Если вам нужно экспортировать сразу все таблицы в виде изображений из всего документа, первый способ должен занять много времени. В этом случае вы можете попробовать утилиту Kutools for Word для экспорта изображений / таблиц в изображения.
Примечание. Эта утилита не может экспортировать изображения в выделенном фрагменте. Нажмите здесь, чтобы узнать больше об экспорте таблицы в изображения.
Демонстрация: экспорт таблиц в изображения из документа Word
Kutools for Word: с более чем 100 удобными надстройками Word, которые можно бесплатно попробовать без ограничений в течение 60 дней. Загрузите и получите бесплатную пробную версию прямо сейчас!
-
Как пропустить игру в браузере
-
Программное обеспечение для просмотра DVD на компьютере
-
Программа актуальна на android как установить
-
Программное обеспечение для диагностики Reno для Android
- Findstr не является внутренней или внешней командой для исполняемой программы или пакетного файла
Редактирование картинок и фигур
Если вы добавили картинку в документ, то на этом ваша работа не заканчивается, а только начинается, ведь нужно правильно расположить картинку в тексте и, в некоторых случаях, доработать — изменить яркость и контраст и Word позволяет это сделать.
Начнём с самого простого: как изменить размер картинки в Ворд и её пропорции. Сделать это достаточно просто:
- кликните по картинке левой кнопкой мыши, чтобы обозначились границы с точками в уголках;
- нажмите на одну из точек в уголках картинки;
- потяните точку, чтобы растянуть или сжать картинку не отпуская левую кнопку мыши.
В более поздних версиях Ворд появились множество инструментов, которые облегчают редактирование картинок, которые находятся во вкладке «Формат». Основные инструмнты в панелях «Стили рисунков» и «Обрезка».

На панели «Изменение» собраны различные инструменты для обработки картинок.
Конечно, это не Photoshop, но яркость и контраст вы сможете изменить, сделав, например, картинку черно-белой. Тут же вы можете сжать рисунок, чтобы уменьшить его размер.

Панель «Стили рисунков» позволяет вставлять тень к картинке, рамку или границы различной толщины.




























