Процесс установки Windows. Имя пользователя
Напоследок приведём ещё несколько простых советов, призванных упростить вам жизнь при установке системы и в ходе дальнейшей работы с ней.
- В подавляющем большинстве случаев во время установки ОС после первой перезагрузки компьютера или ноутбука носитель с дистрибутивом можно извлекать. Дело в том, что к моменту перезагрузки вся необходимая информация и все нужные файлы уже скопированы на компьютер и обращения к установочному диску или флешке обращения происходить больше не будет. порой даже случается так, что после первой перезагрузки вытащить установочный носитель необходимо, потому что компьютер, видя устройство, начинает загрузку с него, даже не предлагая нажать клавишу на клавиатуре для этого действия.
- Если во время установки Windows на компьютер процесс надолго застопорился на одном месте, ждите! Ждите так долго, на сколько это возможно, пусть и без фанатизма. Бывает так, что во время установки Windows появляется экран с голубоватым фоном и курсором в виде переливающегося кружочка. Так вот, эта картина может наблюдаться до одного-двух часов! После столь долгого ожидания установки продолжится в штатном режиме и на дальнейшей работе компьютера подобная «нештатная» ситуация в начале установки ОС никак не скажется. Так что советуем вам набраться терпения.
- И последний совет, который хотелось бы дать в рамках данной статьи касается завершающего этапа установки Windows. Пишите имя пользователя и имя компьютера латинскими буквами, то есть в английской раскладке. Это даже не требование, а рекомендация.
Может показаться непонятным, зачем это надо. Суть в том, что многие игры и программы хранят свои данные в папке Документы (Мои документы), которая находится в каталоге текущего пользователя. И иногда случается так, что конкретное приложение некорректно работает с путями, в которых есть кириллица. Поэтому, чтобы оградить себя от лишних хлопот, проще сразу писать имя своего пользователя и имя компьютера латинскими буквами.
Удачных вам установок системы и бесперебойной работы ваших машин.
Как активировать windows 7 ключом
В этой статье написано как оптимально активировать windows 7 при помощи ключа активации, где взять ключ windows 7, а также приведены аргументы, почему лучше использовать конкретно ключ активации windows 7. Наиболие лучший способ активировать windows 7 это использовать ключ активации windows 7.
— Когда windows взломана, в ней отключены система активации и система обновления. Обновления выходят часто, не обновленная ОС более уязвима для атак плюс другое программное обеспечение, к примеру, драйвера, . NET Framework устанавливаются через систему обновления. — Если вы желаете постоянно получать обновления и надежно защитить ваш ПК то рекомендуем использовать именно ключи windows 7, а не софт для взлома. Варианты получения ключа. Ключ активации windows 7 достаточно не сложно найти в интернете, но, обычно, публичные ключи имеются у огромного числа человек и уже активированы, эти ключи можете попробовать активировать по телефону. Для удобной и 100% активации ОС через интернет или по телефону вам понадобится свой, уникальный ключ, его можно купить к примеру в этом интернет магазине, стоимость всего 20$, при этом вы забудете о всех проблемах которые были связаны с активацией, навсегда. Как активировать windows 7. Выбор у нас не большой, способов активации всего 2: 1) активация посредством интернет, 2) активация по телефону. Первый наиболее прост и удобен, с него и начнем.
1. Активация windows 7 через интернет.
Нажимаем пуск в поле «Найти программы и файлы» пишем «Активация windows», запускаем 1й вариант. У вас будет окно со способами активации, нажимаете «Активировать windows по сети», вставляете ключ продукта, кнопка далее. На этом все, можете увидеть, активация windows с уникальным ключом очень легка.
2. Активация windows 7 по телефону.
Жмем пуск в поле «Найти программы и файлы» пишем «Активация windows», запускаем 1й предложенный вариант, т.е. Активация windows. У вас будет окно со способами активации, выбираете «Показать другие способы активации», вводите ключ продукта, «Использовать автоматическую телефонную систему» снова вставляете ключ продукта, в окне со списком стран выбираете вашу. У Вас будут доступны бесплатные номера контакт центра Microsoft, звоните по одному из доступных номеров. По телефону вы будите общаться с роботом, надо ввести 9 блоков цифр, после чего вам будет продиктован код подтверждения. На этом активация по телефону завершена.
Если посмотреть на эти 2 способа, то активация windows 7 через интернет весьма легка, но подойдет исключительно для уникальных ключей, которые проще дешево купить в удобном интернет магазине.
3. Самая простая активация, скачать файл, а потом запустить приложение этой программки.
windows 7 Loader 2.1.3 By Daz — самая последняя на сегодняшний день версия активатора для операционной системы windows 7 от небезызвестного Daz. Подходит для всех редакций, как для 32 битных, так и для 64 битных версий.
А что делать если у Вас не чего не получилось с активацией не один из трех вариантов? Не вешайте «нос», есть еще один способ, от совета прохожего, как можно без проблем, а главное бесплатно активировать windows 7 ключом. Автор Delovoy опишет, как правильно надо эту Винду активировать.
А вообще чтобы не заморачиваться с этой активацией, предлагаю сразу скачать windows 7, без всяких заморочек. Система уже давно проверена мной. За три года не каких недоразумений не было. Как установить систему windows 7 Вы можете даже сами, материал до того разжован, поймет даже школьник.
Удачи Вам и вашей бесперебойной операционной системе!
Предлагаю в качестве подарка скачать бесплатную книгу: причины зависаний на ПК, восстановление данных, компьютерная сеть через электропроводку и много других интересных фишек.
Понравилась полезная статья? Подпишитесь на RSS и получайте больше нужной информации!
Основные недостатки Windows 7
Несмотря на множество преимуществ, у операционной системы Windows 7 также есть некоторые недостатки, о которых стоит упомянуть:
1. Ограниченная поддержка аппаратного обеспечения. Windows 7 была выпущена в 2009 году, и со временем производители аппаратного обеспечения перестали выпускать драйверы и программное обеспечение, которое полностью совместимо с данной операционной системой. Это может означать, что вы не сможете использовать новое оборудование или воспользоваться всеми его возможностями.
2. Большая потребление ресурсов компьютера. Windows 7 требует значительного объема оперативной памяти и процессорной мощности для своей работы. Это может оказаться проблемой для старых или слабых компьютеров, которые могут работать медленно или неэффективно с такой операционной системой.
3. Трудности с обновлениями. Обновления для Windows 7 могут быть достаточно сложными в установке, особенно если вы не обновляли операционную систему в течение длительного времени. Кроме того, Microsoft начало ограничивать поддержку и обновления для Windows 7, что может влиять на безопасность и работоспособность системы.
4. Ограниченная функциональность. Windows 7 не обладает всеми новыми функциями и возможностями, которые предоставляют более новые операционные системы, такие как Windows 10. Например, в Windows 7 отсутствуют такие инновации, как виртуальные рабочие столы и Cortana — голосовой помощник.
Несмотря на эти недостатки, Windows 7 до сих пор является популярной операционной системой и используется множеством компьютеров по всему миру. Однако, учитывая постоянное развитие и обновление технологий, временем лучше будет перейти на более современную версию операционной системы, чтобы в полной мере воспользоваться новыми функциями и возможностями.
Как ввести ключ продукта Windows 10?
Если вы используете Windows 10, вы можете расслабиться, зная, что Microsoft сделала все возможное, чтобы упростить процедуру, которую вы готовы выполнить. Существует не менее 6 способов получить доступ к настройкам системы и изменить ключ продукта в Windows 10. Для начала убедитесь, что вы вошли в систему как администратор. Если да, вы можете выбрать любой из следующих методов:
Вариант 1. Измените ключ продукта в Windows 10 через меню системных настроек:
- Одновременно нажмите клавишу с логотипом Windows и клавишу X. Этот ярлык предназначен для вызова меню быстрого доступа в Windows 10.
- Выберите Система из меню.
- В меню левой панели выберите параметр «О программе».
- Перейдите на правую панель.
- Прокрутите вниз, пока не дойдете до ссылки «Изменить ключ продукта или обновить версию Windows». Щелкните эту ссылку, чтобы продолжить.
- Вы попадете на экран активации.
- На правой панели выберите Изменить ключ продукта.
Следуйте инструкциям на экране, чтобы завершить процесс.
Вариант 2. Измените ключ продукта Windows 10 через приложение «Настройки»:
- Нажмите клавишу с логотипом Windows + сочетание клавиш I.
- Выберите Обновление и безопасность.
- Перейдите к опции активации.
- Щелкните Изменить ключ продукта.
Введите ключ продукта и следуйте инструкциям для выполнения задачи.
Вариант 3. Измените ключ продукта Windows 10 через панель управления.
- Щелкните значок с логотипом Windows, который всегда присутствует на панели задач.
- Выберите Панель управления. Затем щелкните Система и безопасность.
- Нажмите «Система», чтобы продолжить.
- Перейдите в раздел активации Windows.
- Найдите и щелкните ссылку Изменить ключ продукта.
Делайте то, что вас просят, чтобы работа была выполнена.
Быстрое решение Чтобы быстро сменить «ключ продукта в Windows 7, 8, 10» , воспользуйтесь безопасным БЕСПЛАТНЫМ инструментом, разработанным командой экспертов Auslogics.
Приложение не содержит вредоносных программ и разработано специально для решения проблемы, описанной в этой статье. Просто скачайте и запустите его на своем ПК. бесплатная загрузка
Разработано Auslogics
Auslogics является сертифицированным разработчиком приложений Microsoft Silver. Microsoft подтверждает высокий опыт Auslogics в разработке качественного программного обеспечения, отвечающего растущим требованиям пользователей ПК.
Вариант 4. Запустите Slui.EXE, чтобы ввести ключ продукта.
- Нажмите клавишу с логотипом Windows + ярлык R, чтобы вызвать приложение «Выполнить».
- После запуска введите slui.exe 3 и нажмите OK или нажмите клавишу Enter.
Введите свой 25-значный ключ продукта и нажмите Enter.
Вариант 6. Измените ключ продукта Win 10 с помощью командной строки.
- Нажмите клавишу с логотипом Windows + ярлык X.
- В меню быстрого доступа выберите Командная строка (администратор).
- Введите slmgr.vbs / ipk и нажмите Enter.
Вы успешно ввели ключ продукта Windows 10.
Ключ для активации ОС windows 7
Для того чтобы ваша операционная система работала максимально эффективно, ее необходимо активировать. Разработчики из компании Майкрософт вшили в windows множество средств защиты, которые создают небольшие проблемы на пиратских версиях, побуждая пользователя ввести лицензионный ключ. Существует несколько способов активации ОС – с помощью кода по интернету или телефону или используя специальную утилиту – активатор. В данной статье описывается, как ввести ключ активации системы windows 7 (а также более поздних версий).
Зачем это необходимо
Если вы не выполните активацию операционной системы windows в течение 30 дней с момента установки, сработает встроенная защита от пиратства. В этом случае обои рабочего стола будут удалены. Вместо них будет отображаться черный фон с надписью «Возможно, вы используете нелицензионное программное обеспечение».
Также раз в несколько часов будет запускаться утилита с требованием выполнить активацию – ввести лицензионный ключ. При этом все активные приложение (в том числе и те, что работают в полноэкранном режиме) будут свернуты в трей. Особенно много проблем данное окно вызывает во время игр, работы с видео или звуком – когда любое прерывание процесса может стать критичным.
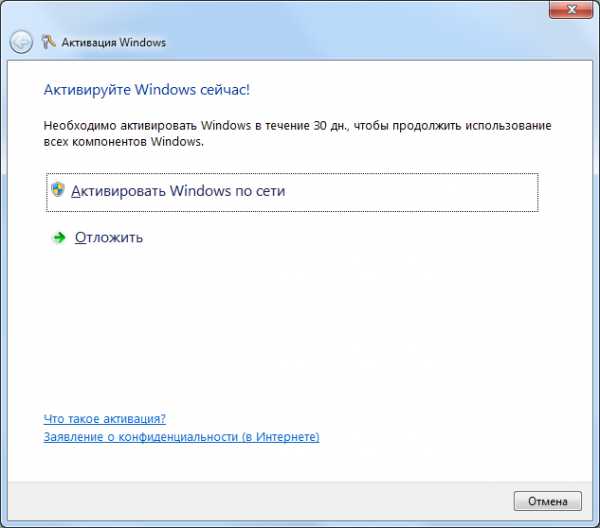
Некоторые компьютеры могут начать перезагружаться по несколько раз в день. Явление достаточно редкое, но всегда есть шанс, что в установленную у вас версию windows встроена подобная функция.
Также пользователи с неактивированной windows лишаются возможности обратиться в официальную техническую поддержку Майкрософт в случае возникновения критических ошибок. Если вы планируете обновиться до windows 10 – ваша текущая версия ОС также должна быть активирована.
Ввод кода или программа-активатор?
Каждый из этих методов активации имеет как положительные стороны, так и недостатки. В случае, если вы готовы заплатить за использование windows, покупка лицензионной версии с ключом – единственно правильный выход.
Так вы гарантированно получите на 100% рабочую операционную систему, техническую поддержку, возможность обновления до Win 10, а в случае с Виндовс 8 и 8.1 – еще и доступ к некоторым облачным технологиям.
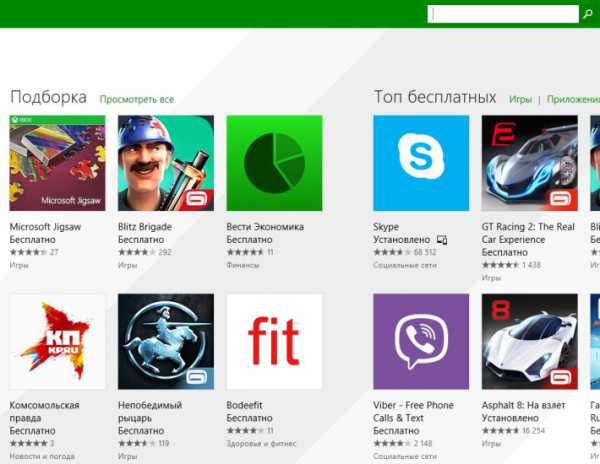
Например, авторизовавшись с помощью учетной записи Майкрософт, пользователи получат немного бесплатного свободного пространства на облачном хранилище OneDrive и возможность загружать приложения из официального магазина Microsoft.
Если вы же вам неохота платить за ОС или компьютерные программы – лучше воспользоваться активатором.
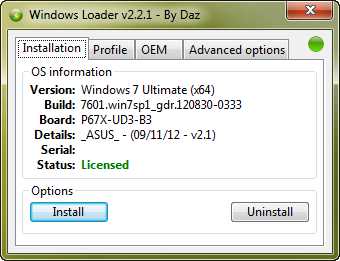
Конечно, всегда есть шанс найти ключ на просторах интернета – некоторые пользователи (например, системные администраторы) могут бесплатно выкладывать в сеть ненужные ключи. Если вы успеет использовать его первым – получите все преимущества лицензионной версии.
Активация с помощью ключа
Если вы получили лицензионный ключ, остается только выполнить несложную процедуру активации. Для этого сделайте следующее:
- Одновременно нажмите клавиши «Win» + «Pause», чтобы открыть свойства системы.
- Пролистайте список в самый низ до раздела «Активация».
- Кликните по гиперссылке «Изменить ключ продукта».
- Введите полученный 25-значный код. Дефисы каждые 5 символов будут устанавливаться автоматически.
- Нажмите «Далее» и выберите способ активации через интернет.
- Подождите, пока сервер Майкрософт проверит валидность введенного ключа.
После этих действий активация будет завершена.
Учтите, что вы можете вводить только код от своего дистрибутива. Если у вас установлена Виндовс Профессиональная, вы не сможете активировать ее с помощью ключа от Домашней.
Необходимость активации
Если вы приобретаете лицензионный дистрибутив операционной системы Виндовс в коробке – то получаете комплект из DVD диска и ключа. Диск необходим для установки ОС на свой персональный компьютер. С помощью ключа производится сама активация, то есть подтверждение того, что именно вы приобрели этот диск, и что система с него установлена только на 1 ПК.
Если вы покупаете систему через интернет – скорее всего, получите только ключ. Инсталлятор же потребуется скачать в сети в как ISO образ, который нужно разместить на загрузочной флешке для последующей установки.
В обоих случаях сначала пользователи устанавливают систему, а затем подтверждают свои права с помощью активационного кода. Если же просто скачали неофициальный пиратский релиз – вам потребуется взломать систему защиты с помощью специальных программ . В противном случае, компьютер будет активно мешать вам работать.
Вот примерный список того, что будет, если не активировать свою OS:
- Обои рабочего стола постоянно будут заменяться на черный фон с предупреждающей надписью: «Возможно, вы используете нелицензионное ПО».
- Каждые 20-30 минут активная программа будет сворачиваться. После этого пользователи увидят предупреждение о том, что необходимо подтвердить свои права на пользование системой.
- Иногда компьютер будет самопроизвольно перезагружаться.
- Если вы не активировали Виндовс – вам будет недоступна техническая поддержка от Microsoft.
- Вы не сможете обновиться до Windows 10.
Далее в статье описывается, как правильно активировать Windows 7 официальными методами.
Инструкция по активации
Наводим стрелку мыши на ярлык «Мой компьютер» и щелкаем на правую кнопку мыши, далее на появившемся меню на самом низу находим пункт «Свойства», нажимаем на него левой кнопкой мыши и видим вот такое окно:
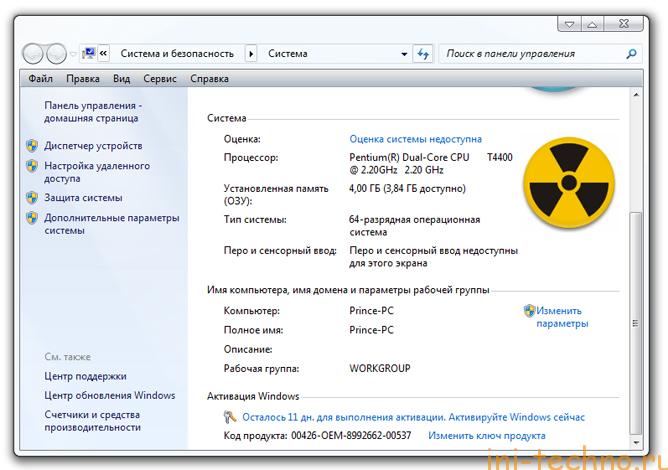
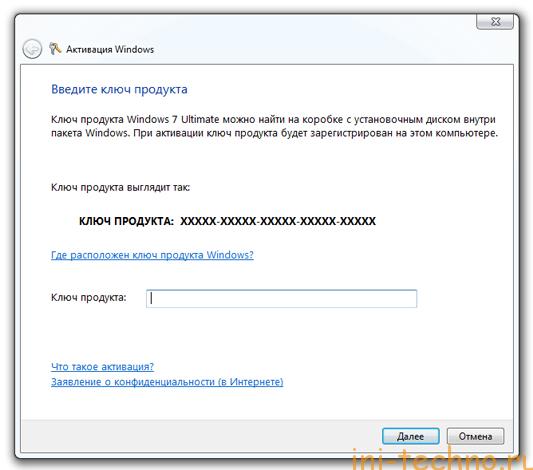
Там где написано «Ключ продукта» вам необходимо ввести ключ, который указан у вас внутри коробки от лицензионного диска Windows 7. После того как ввели ключ нажимаем далее и ожидаем ответа сервера Microsoft…
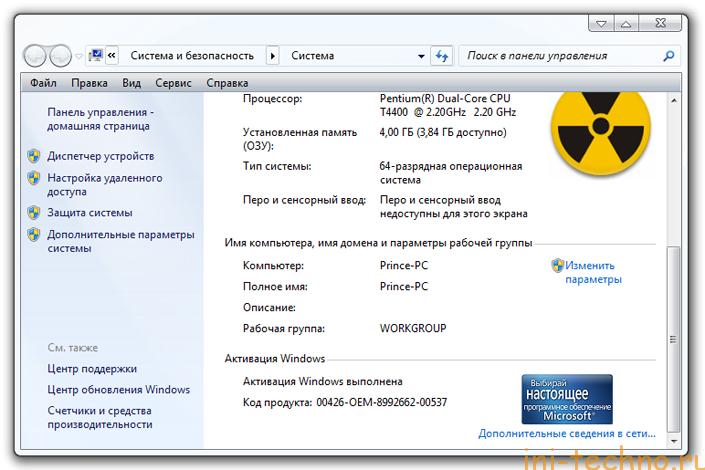
Если у вас появилось такое окошко, то это значит вы смогли активировать Windows 7.
Привет, в общем, так случилось что при закупке компьютеров в организации, где я подрабатываю, компьютеры купили без ОС. Дело в том, что горе-бухгалтерия не включила в счёт операционные системы, ну, как говорится, хозяин барин. По поводу этого от меня прозвучало предложение об установке ос Linux на все новые компьютеры. Так как лицензий Microsoft никто не приобрел, идею встретили очень негативно, после продолжительных споров было решено, что с системного администратора снимутся все возможные последствия, для этого местный юрист сочинил некое заявление, в котором системный администратор уведомляет начальство, что на новых компьютерах установлено контрафактное программное обеспечение. Тем самым, это должно было спасти мою пятую точку в случае проверки. Но, слава богу, до этого не дошло, и через полгода был куплен пакет программного обеспечения, среди которых Microsoft Windows 7 и Microsoft Office 2010 Plus.
Как поменять ключ в Windows 7
Ну вот, ключи получены, но, как вы, наверное, уже догадались, на всех компьютерах установлены пиратские ОС и, соответственно, такой же пакет офиса. Как же нам легализовать все установленные на тот момент продукты? Переустанавливать все операционные системы не очень привлекает. Да и не наш метод, собственно, именно поэтому я и пишу данный пост в своем компьютерном блоге. Итак, как же поменять ключ у виндовс 7? Делаем следующее:
- Переходим в меню Пуск и запускаем интерпретатор командной строки, то есть cmd.exe.
- Хочу дополнительно заметить, что командную строку лучше всего запускать с правами администратора. В противном случае вы не сможете зарегистрировать новый ключ виндовс.
- Когда вы выполните все вышеперечисленные действия введите команду slmgr.vbs /upk. Для того, чтобы удалить ключ, установленный в системе.
- Также, если вы правильно набрали команду, спустя примерно 30 секунд вы увидите сообщение о том, что ключ успешно удален. После того, как вы проделаете вышеописанные операции, можно открыть свойства системы, тем самым проверив выполнение операции. Теперь давайте поставим действующий ключ, который мы купили. Делается это похожей командой, только в место upk впишите:
- ipk пробел ключ продукта Другими словами, команда будет выглядеть вот так: slmgr.vbs /ipk 454654-ключ-вашего-продукта-blablabla, где «454654-ключ-вашего-продукта-blablabla» это и есть ключ операционной системы . Опять же, после введенных данных система должна отрапортовать об успешной установке ключа.
Как поменять ключ у Microsoft Office 2010 Plus?
- Запустить редактор реестра можно следующим способом: Пуск > Выполнить, когда вы увидите окно с полем для ввода.
- Впишите туда команду regedit для того, чтобы запустить редактор реестра.
- После того как вы запустили редактор реестра, переходим по следующему пути:
- KEY_LOCAL_MACHINE/SOFTWARE/MicrosoftOffice/«номер версии»/Registration/«номер версии». Под номером версии понимается именно номер версии например для Office 2010 он будет 14.0.
- Я написал именно так, потому что данный способ подходит Microsoft Office XP/2003/2007/2010.
- В ветке Registration ищем два параметра DigitalProductID и ProductID.
- После того, как вы их нашли, выделяем и удаляем оба. Закрываем редактор реестра и запускаем любое из приложений Microsoft Office, например Word. И заново вводим ключ продукта.
Вот такими нехитрыми способами можно легализовать продукты Microsoft? Без переустановки оных.
Ну, как обычно, комментируйте, подписываетесь, читайте меня в твиттере, чаще посещайте мой блог, любите маму и папу, слушайте музыку, удаляйтесь с одноклассников, поставьте будильник на первое мая, не просыпайте работу, пошлите шефа на три буквы. Всем удачи!
Шаг 6: Обновление драйверов
1. Поиск и загрузка драйверов
После установки Windows 7 необходимо убедиться, что все устройства компьютера работают корректно. Для этого необходимо установить драйвера на все устройства. Драйвера можно найти на официальном сайте производителя устройства или на диске, который был прилагается к устройству при покупке.
В большинстве случаев на сайте производителя устройства есть раздел поддержки, где можно найти драйверы для нужной модели устройства. Если же диск с драйверами утерян, то можно воспользоваться программой DriverPack Solution, которая автоматически ищет и устанавливает драйверы для всех устройств компьютера.
2. Установка драйверов
Для установки драйверов необходимо открыть загруженный файл и следовать инструкциям установки, которые обычно появляются на экране. В большинстве случаев необходимо только нажимать кнопку «Далее», пока установка не завершится. Если в процессе установки появятся сообщения о каких-либо проблемах, можно попробовать найти более новую версию драйвера на сайте производителя устройства.
3. Проверка работоспособности устройств
По завершению установки всех драйверов необходимо проверить работоспособность всех устройств компьютера. Для этого можно открыть диспетчер устройств и проверить, нет ли устройств с восклицательным знаком или красным крестиком, что говорит о возможной проблеме с установкой драйверов.
Также рекомендуется проверить работу звуковой карты, сетевой карты, видеокарты и других устройств, чтобы убедиться в их работоспособности.
ОС «Домашняя»
Любая операционная система от корпорации «Майкрософт», которая обладает списком редакций, имеет версию «Домашняя». Чаще всего, это не самостоятельное название, и «Домашняя» может подразделяться на «Базовую» и «Расширенную». О них будет рассказано далее. Сама по себе, редакция для дома – это простая версия ОС с практически тем же набором функций, что и «Профессиональная» и «Корпоративная», но с некоторыми нюансами и ограничениями в специфическом функционале. Это настолько незаметно для рядового и даже более-менее профессионального пользователя, что они не заметят разницы, начав работать на компьютерах или ноутбуках под другой редакцией Виндовс 7.
Редакции Виндовс 7 бывают разными
Важно! «Домашняя» является базовым релизом вне зависимости от ее внутренней версии. Практически все пользователи используют именно ее для решения повседневных задач, работы или учебы
«Ультимативная» версия ничем внешне не отличается от других
Находим ключ продукта Windows 7
Ключи имеют свойство теряться, и при переустановке системы вы не сможете ввести эти данные, а также утратите возможность активации после инсталляции. В такой ситуации не стоит отчаиваться, так как существуют программные способы определения того, с каким кодом была установлена Виндовс.
Способ 1: Софт от сторонних разработчиков
Найти ключи Windows можно, скачав одну из программ – ProduKey, Speccy или AIDA64. Далее мы покажем, как с их помощью решить поставленную задачу.
ProduKey
Наиболее простым вариантом является использование небольшой программки ProduKey, которая предназначена исключительно для определения ключей установленных продуктов Microsoft.
- Извлекаем файлы из скачанного архива ZIP в отдельную папку и запускаем файл ProduKey.exe от имени администратора.
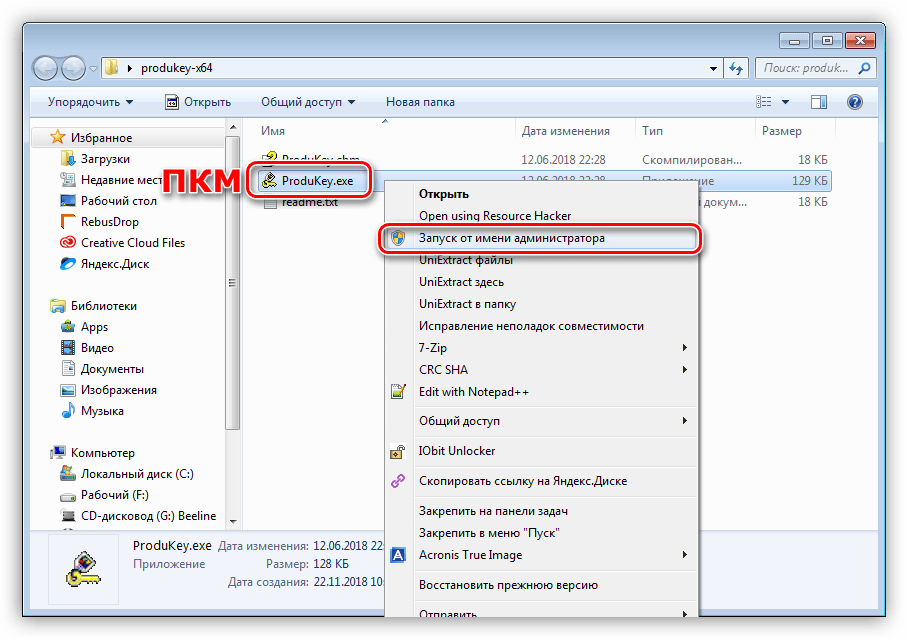
Подробнее: Открываем архив ZIP Утилита выдаст информацию обо всех продуктах Майкрософт, имеющихся на ПК. В контексте сегодняшней статьи нас интересует строчка с указанием версии Windows и колонка «Product Key». Это и будет лицензионный ключ.
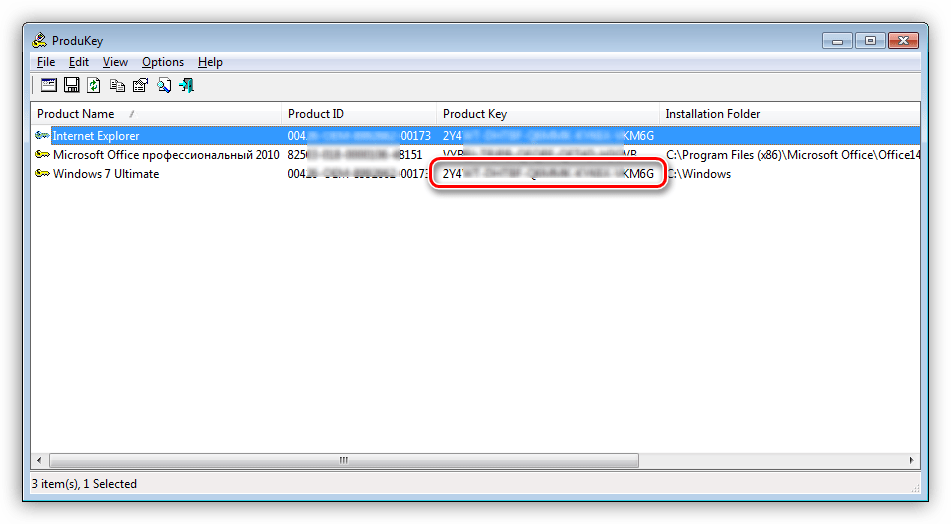
Speccy
Этот софт предназначен для получения подробной информации о компьютере – установленном оборудовании и программном обеспечении.
Скачиваем, устанавливаем и запускаем программу. Идем на вкладку «Операционная система» или «Operating System» в англоязычной версии. Нужная нам информация находится в самом начале списка свойств.
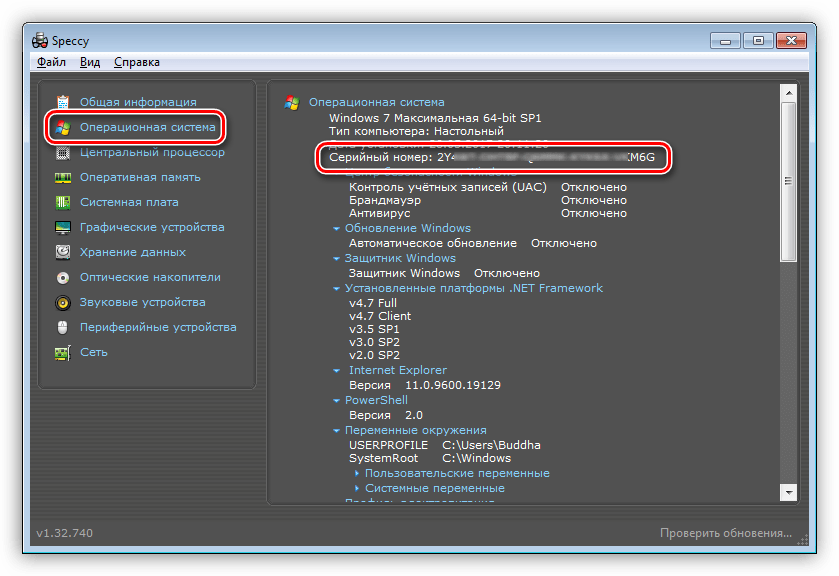
AIDA64
AIDA64 – это еще одна мощная программа для просмотра сведений о системе. Отличается от Speccy большим набором функций и тем, что распространяется на платной основе.
Необходимые данные можно получить на вкладке «Операционная система» в одноименном разделе.
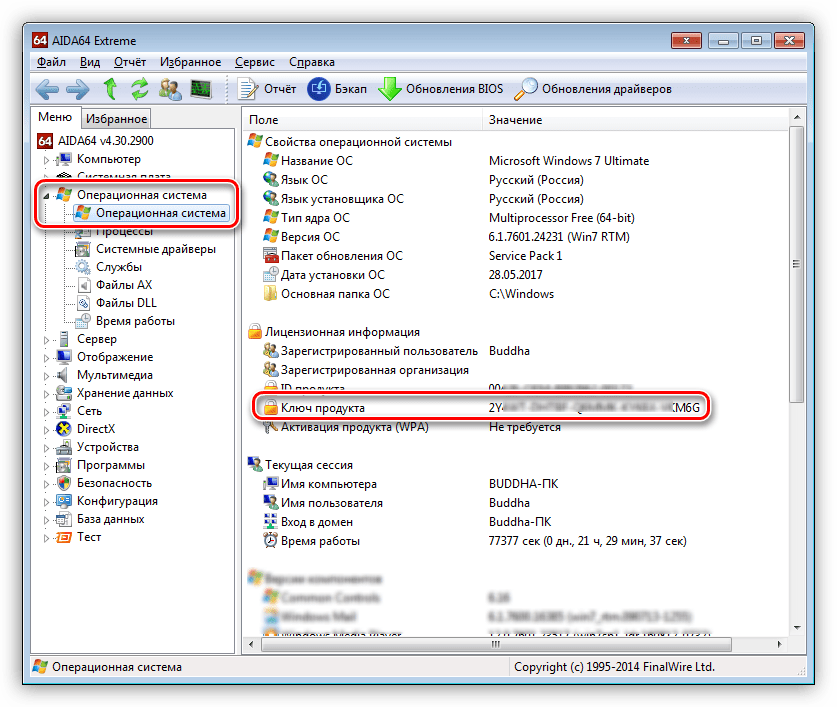
Способ 2: Использование скрипта
Если нет желания устанавливать на свой ПК дополнительный софт, то можно воспользоваться специальным скриптом, написанным на Visual Basic (VBS). Он конвертирует бинарный параметр реестра, содержащий информацию о лицензионном ключе, в понятную форму. Неоспоримым плюсом данного способа является скорость выполнения операции. Созданный скрипт можно сохранить на съемный носитель и использовать по мере надобности.
- Копируем приведенный ниже код и вставляем в обычный текстовый файл (блокнот). Не обращайте внимания на строки, содержащие версию «Win8». На «семерке» все работает отлично.
Set WshShell = CreateObject(«WScript.Shell»)
regKey = «HKLMSOFTWAREMicrosoftWindows NTCurrentVersion»
Win8ProductName = «Windows Product Name: » & WshShell.RegRead(regKey & «ProductName») & vbNewLine
strProductKey =»Windows Key: » & Win8ProductKey
Const KeyOffset = 52
isWin8 = (regKey(66) 6) And 1
regKey(66) = (regKey(66) And &HF7) Or ((isWin8 And 2) * 4)
Cur = regKey(y + KeyOffset) + Cur
regKey(y + KeyOffset) = (Cur 24)
Cur = Cur Mod 24
Loop While y >= 0
winKeyOutput = Mid(Chars, Cur + 1, 1) & winKeyOutput
Loop While j >= 0
If (isWin8 = 1) Then
keypart1 = Mid(winKeyOutput, 2, Last)
winKeyOutput = Replace(winKeyOutput, keypart1, keypart1 & insert, 2, 1, 0)
If Last = 0 Then winKeyOutput = insert & winKeyOutput
a = Mid(winKeyOutput, 1, 5)
b = Mid(winKeyOutput, 6, 5)
c = Mid(winKeyOutput, 11, 5)
d = Mid(winKeyOutput, 16, 5)
e = Mid(winKeyOutput, 21, 5)
ConvertToKey = a & «-» & b & «-» & c & «-» & d & «-» & e
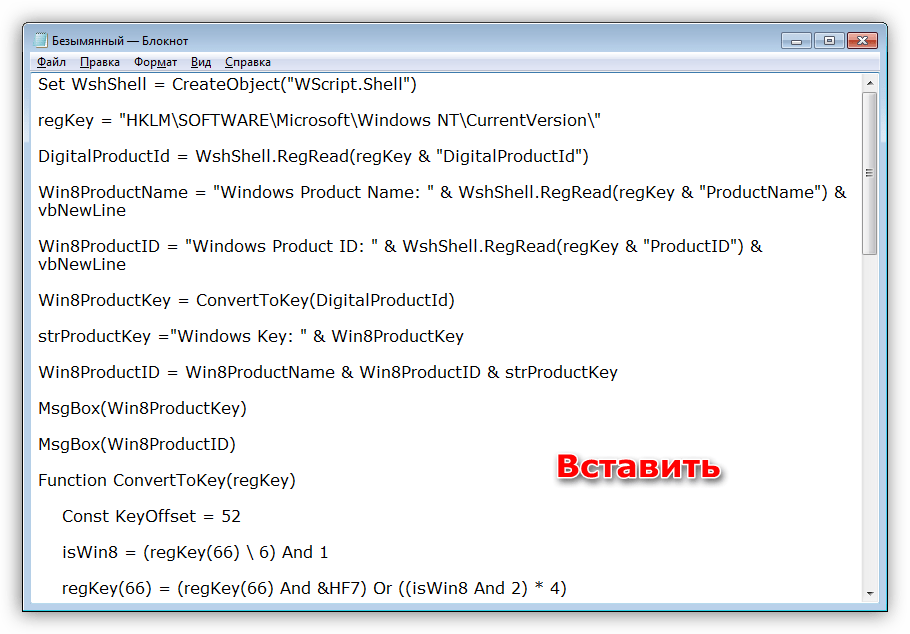
CTRL+S«Тип файла»«Все файлы»«.vbs»«Сохранить»
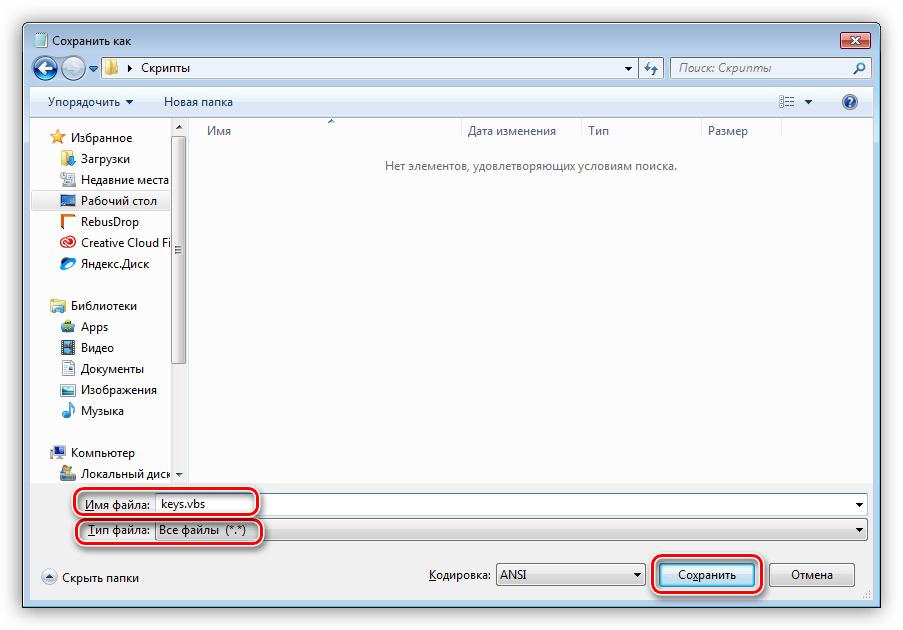
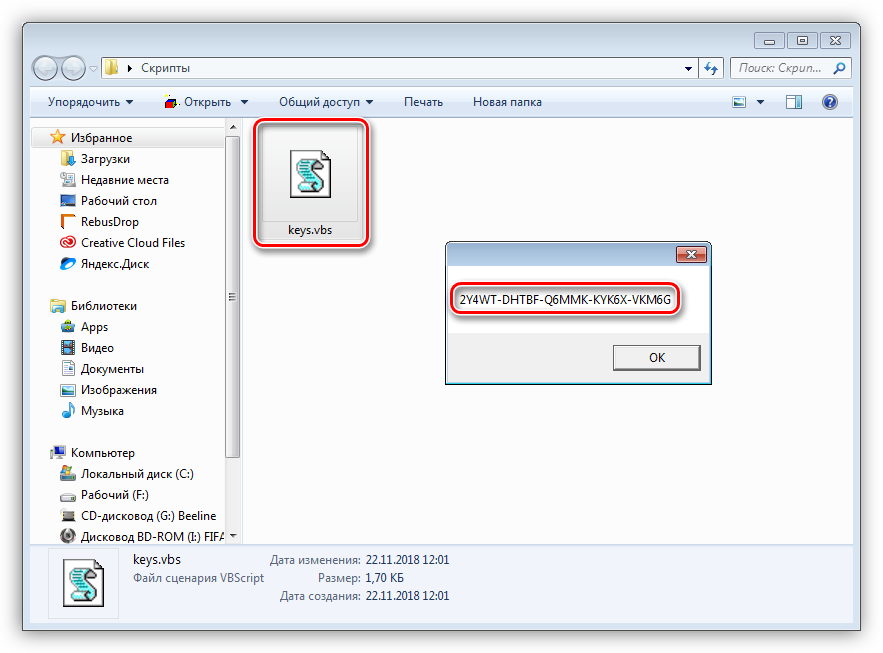
ОК
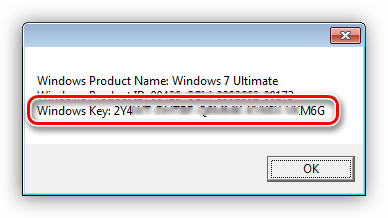
Проблемы с получением ключей
Если все приведенные выше способы выдают результат в виде набора одинаковых символов, это значит, что лицензия была выдана организации для установки одной копии Windows на несколько ПК. В этом случае получить необходимые данные можно, только обратившись к системному администратору или непосредственно в службу поддержки Майкрософт.
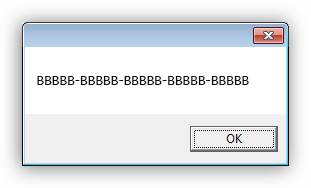
Заключение
Как видите, найти потерянный ключ продукта Windows 7 довольно несложно, если, конечно, вы не пользуетесь корпоративной лицензией. Наиболее быстрым способом является использование скрипта, а самым простым – программы ProduKey. Speccy и A >
Обновление с Windows 7 до Windows 10
В случае, покупки лицензии копии операционной системы Windows 10, пользователь может переустановить операционную систему на своем компьютере. Скачайте с официального сайта Microsoft средство Media Creation Tool, с помощью которого можно скачать и записать образ Windows 10 на флешку или DVD диск, или обновить систему в приложении.
Майкрософт предоставила лазейку для бесплатного обновления до Windows 10, которое работает для лицензионных версий Windows 7. Необходимо скачать и запустить «Помощник по обновлению до Windows 10».
Операционная система будет обновлена до версии Windows 10 1709. Активация системы, при подключенном интернете, произойдет автоматически, ключом продукта от Windows 7.
Заранее создайте резервные копии важных данных, чтобы обезопасить себя от потери, если что-то пошло не так. Сохраните данные в облачном хранилище, на флешке, на внешнем жестком диске и т. д.
Перед обновлением ознакомьтесь с параметрами оборудования своего компьютера. Попробуйте новую операционную систему в работе, чтобы убедиться, что на вашем ПК можно без проблем использовать Windows 10.
Дело в том, что в Windows 10 более высокие системные требования, чем в Windows 7, поэтому нет смысла в установке «десятки» на слабом компьютере. На компьютере станет некомфортно работать, операционная система и приложения будут тормозить. Особенно, это относится к ноутбукам, выпущенным много лет назад.
В течении непродолжительного времени, у пользователя есть возможность для отката системы к предыдущей версии Windows, если система была установлена в режиме обновления. Перейдите на соответствующую статью из блока ссылок ниже.
Новые возможности мультимедиа в Windows 7
Windows 7 предоставляет ряд новых возможностей в области мультимедиа, что делает использование операционной системы более комфортным и удобным для пользователей.
- Windows Media Player 12: В Windows 7 встроен новый проигрыватель Windows Media Player 12, который обеспечивает улучшенное качество звука и видео. Благодаря новым функциям, таким как библиотека мультимедиа и возможность воспроизведения DVD-дисков, пользователи получают больше возможностей для работы и развлечений.
- Windows Media Center: Одной из главных особенностей Windows 7 является Windows Media Center — центр управления мультимедиа. Windows Media Center позволяет просматривать и записывать телевизионные программы, просматривать фильмы, слушать музыку и просматривать фотографии на компьютере. С помощью Windows Media Center пользователи могут создавать собственную медиатеку и легко организовывать и находить все свои мультимедийные файлы.
- Windows DVD Maker: Windows 7 включает в себя удобный инструмент для создания и записи дисков DVD — Windows DVD Maker. С его помощью можно создать качественные DVD-диски с различными видеофайлами, фотографиями и музыкой. Windows DVD Maker предоставляет различные шаблоны оформления и настраиваемые параметры, позволяя пользователям создавать профессионально выглядящие диски.
- DirectX 11: В Windows 7 встроена последняя версия платформы DirectX — DirectX 11. DirectX 11 предоставляет разработчикам и пользователям возможности для создания и воспроизведения более реалистичных и увлекательных игр, а также поддержку новейших технологий в области графики и звука.
В целом, новые возможности мультимедиа в Windows 7 позволяют пользователям создавать, организовывать и наслаждаться разнообразными мультимедийными контентом, делая работу и развлечения с операционной системой столь же приятными, сколь и эффективными.
Заключение.
Итак, что делать пользователям Windows 7 после прекращения поддержки?
Что ж, с одной стороны, вот такие возможные перспективы ожидают всех пользователей Windows 7. Однако, с другой стороны, как я уже намекал вам ранее, можно без проблем преодолеть большинство препятствий, которые чинит Microsoft всем фанатам и поклонникам Windows 7.
С помощью парочки приемов «семерка» встанет даже на современные аппаратные платформы, такие как Skylake, Kaby Lake и Ryzen – не говоря уже о старых компьютерах с древними (устарелыми) комплектующими!
Систему можно будет держать в актуальном состоянии, даже когда соответствующая функция перестает работать должным образом.
Кроме того, я предоставлю вам дополнительные советы и рекомендации, в том числе и по созданию резервной копии системы. Такой бэкап с Windows 7 всегда необходимо держать наготове на случай, если возникнет какая-нибудь внештатная ситуация и приведет к непредвиденным проблемам.
Всё это я вам подробно расскажу в своей новой книге «Как остаться верным Windows 7?». Она поможет пользователям обойти ограничения Microsoft, связанные с окончанием поддержки Windows 7.
Эта книга посвящается всем фанатам и поклонникам ОС Windows 7!
Кстати, рекомендую почитать вам дополнительно полезные статьи:
Если вам интересно знать, как обойти ограничения Microsoft, связанные с окончанием поддержки Windows 7, как остаться и продолжать пользоваться Windows 7, то я рекомендую прочитать вам книгу «Как остаться верным Windows 7?»
На этом пока все! Надеюсь, что вы нашли в этой заметке что-то полезное и интересное для себя. Если у вас имеются какие-то мысли или соображения по этому поводу, то, пожалуйста, высказывайте их в своих комментариях. До встречи в следующих заметках! Удачи!
Заключение
В заключении сделаю основные выводы темы моей курсовой работы.
Операционная система Windows 7 унаследовала все лучшее от своих предшественников: удобный интерфейс, быстрота работы и настройка всех параметров на свой лад. Так, интерфейс операционной системы Windows 7 построен таким образом, чтобы пользователи могли выполнять свои повседневные задачи максимально эффективно. Файловая система Windows 7 достаточно удобна для пользователей и при этом обеспечивает необходимый уровень защиты данных пользователей от несанкционированного доступа других пользователей этого же компьютера или локальной сети.
Рутинные операции стали доступны для выполнения привычным для пользователя образом независимо от того, для решения каких задач предназначена программа. Использовать различное периферийное оборудование стало существенно легче с модернизированной системой распознавания и подключения новых устройств, благодаря которой при установке нового устройства почти не возникает проблем.
В целом можно сказать, что Windows 7 – стабильная операционная система, отлично зарекомендовавшая себя за прошедшее время. Набранный за десятилетие багаж программ и драйверов, а также ее нетребовательность к характеристикам оборудования еще какое-то время позволит Windows 7 занимать достойное место на компьютерах пользователей.
Вместе с тем, Windows 7 постепенно уходит в прошлое, и с ней в прошлое уходит целая эпоха. Эпоха стабильности и надежности операционных систем, разрабатываемых лицом к пользователю и его ожиданиям. Эпоха, когда пользователь, а не операционная система или корпорация, был полным владельцем своего компьютера и своей приватности. На смену ей приходит эпоха бесконечного бета-теста, неоднозначных экспериментов с дизайном, навязывания массы бесполезного софта, рекламы и телеметрии, которая совершенно не помогает сделать Windows более стабильной и надежной. И судя по растущей доле Windows 10, эта эпоха пришла надолго.




























