Настройка старта со съемных носителей и требования, предъявляемые к флешкам
Еще один важный параметр – настройка порядка осуществления загрузки. По всей видимости, многие помнят, что в BIOS это были опции вроде Boot Sequence или Boot Device Priority, в которых нужный носитель устанавливался первым в очереди (1 st Boot Device).
Настройка BIOS/UEFI в этом плане особо не отличается, а основной раздел обычно называется просто Boot или Boot Order. Однако если на той же флешке имеется два дистрибутива (для 32- и 64-битных модификаций одной и той же системы), то среди загрузочных устройств может быть показано два носителя, один из которых помечен префиксом EFI.
Как установить Windows 7? UEFI/BIOS, как уже понятно, дает подсказку по выбору загрузочного девайса. В случае с 32-битной системой выбирается накопитель, имеющий обычное название, а для 64-битных ОС используется носитель, помеченный вышеуказанным префиксом. Но современные первичные системы последних поколений обычно распознают нужное устройство самостоятельно, так что пользователю об этом можно особо не беспокоиться.
А вот о правильном создании загрузочной флешки с нужным дистрибутивом лучше позаботиться заранее. Чтобы не заниматься установкой нужных опций при записи на носитель образа будущей ОС, рекомендуется применять автоматизированные приложения вроде Rufus. В этой программе достаточно просто выбрать нужный файл образа и подключенный носитель, после чего необходимые параметры (в том числе и касающиеся файловой системы, используемой при форматировании) будут установлены автоматически
Пользователю нужно обратить внимание только на объем флешки (для Windows 7 емкость должна составлять порядка 4 Гб, для систем рангом выше – минимум 8 Гб)
Примечание! Имейте в виду, что в случае установки Windows из-под UEFI, файловая система на флешке должна быть FAT32 (с NTFS UEFI не работает вообще).
Настройка BIOS материнских плат Asus
Чтобы войти в BIOS системной платы производителя Asus, следует нажать на Del или F2. Здесь доступны два режима – EZ Mode и Advanced Mode. По умолчанию загружается EZ Mode. Для перехода во второе состояние необходимо внизу найти соответствующую ссылку или использовать клавишу F7. Рассмотрим более подробно Advanced Mode.
Опции, отвечающие за работу кулеров в системе, находятся в QFan Control (F6). Здесь имеются предустановленные и ручной профили для процессорного и корпусных вентиляторов: Standard, Silent, Turbo, Full Speed, Manual. В ручном режиме можно построить зависимость степени вращения каждого кулера от температуры.
Отключить функцию управления охладителями можно в меню MonitorQ-Fan Configuration. Доступно регулирование и 3-х пиновых вентиляторов, выбрав режим DC Mode.
Утилита EZ Tuning Wizard (F11) позволяет разогнать процессор c учетом типа его охлаждения. Это актуально для обладателей процессоров Intel с индексом К. В подменю ОС выбираем сценарий для компьютера повседневного использования (Daily Computing) или игрового ПК (Gaming/Media Editing). Потом кликаем на пиктограмму с боксовым, башенным или жидкостным куллером и запускаем процесс тюнинга.
Активация профиля XMP для оперативной памяти происходит в подменю Ai Overclock Tuner.
Для встроенной в CPU графики необходимо в разделе AdvancedSystem Agent (SA) ConfigurationGraphics ConfigurationPrimary Display выставить значение IGFX, а для дискретного видео адаптера — PEG.
Режим работы накопителей с интерфейсом SATA настраивается в AdvancedPCH Storage ConfigurationSATA Mode Selection. Выбираем AHCI. Здесь же пункт S.M.A.R.T. Status Check обеспечивает мониторинг состояния жестких дисков и оповещает об ошибках в их работе.
Скорость SSD устройств снижается с течением времени по мере заполнения свободного пространства. Утилита Secure Erase в меню Tool оптимизирует работу твердотельных накопителей, возвращая тем самым им изначальную производительность.
Информацию о всех подключенных носителей информации можно посмотреть в AdvancedHDD/SSD Smart Information.
Включение/отключение встроенного в материнскую плату аудио контроллера осуществляется в подменю AdvancedHD Audio Controller.
Приоритет в загрузке устройств задается в меню BootBoot Option Priorities.
Сохранение и отмена внесенных изменений в BIOS, загрузка оптимальных заводских параметров доступно в главном меню Exit.
Настройка BIOS важна для тех, кто стремится получить от сборки конфигурации компьютера максимальную отдачу. Поэтому перед установкой операционной системы нужно детально изучить эту процедуру, которая описана в инструкции, поставляемой в коробке с материнской платой.
голоса
Рейтинг статьи
Что такое ASUS EZ Mode?
Попробуйте при загрузке ноутбука нажать F2 — так зайдёте в биос. Выберите вкладку boot, там есть строка самая первая boot mode, переключите с UEFI на Legaсy. После этих махинаций выберите пункт Exit и далее пункт Exit saving changes.
Как отключить ASUS UEFI BIOS Utility EZ Mode?
При загрузке ноутбука нажмите клавишу F2 и войдите в UEFI-BIOS. Зайдите в раздел «Security» и, найдите параметр «Secure Boot», переключите его в положение «Disabled». Таким нехитрым способом мы смогли отключить Secure Boot в UEFI-BIOS.
Что такое режим EZ?
Информация о версии BIOS, процессоре (его частоте, температуре, рабочем напряжении ядер), температуры с датчика материнской платы и оперативной памяти Информация о том, в каких слотах установлена память, кто является производителем и частота. Предоставляется возможность выбора X.M.P. профиля памяти.
Как включить EZ Mode?
- Выключите устройство.
- Нажмите кнопку питания. .
- Убедитесь, что под пунктом USB Port отображается флешка.
- Справа, практически в углу располагается надпись Boot Priority. .
- Выберите из всего списка вставленную флешку.
- Нажмите F10, чтобы сохранить изменения и выйти из BIOS.
Как выйти из UEFI BIOS Utility EZ Mode?
Попробуйте при загрузке ноутбука нажать F2 — так зайдёте в биос. Выберите вкладку boot, там есть строка самая первая boot mode, переключите с UEFI на Legaсy. После этих махинаций выберите пункт Exit и далее пункт Exit saving changes.
Как выйти из BIOS ASUS?
Выключаете ноутбук; Часто нажимаете кнопку F2; Включаете устройство и продолжаете часто нажимать F2; Не перестаёте до тех пор, пока не появиться главная страничка BIOS/UEFI.
Как поменять UEFI на Legacy ASUS?
При загрузке PC нажмите клавишу DELETE и зайдите в UEFI-BIOS. Здесь заходим в раздел «SETTINGS», переходим в подраздел «Boot», и найдя параметр «Boot Mode Select», переключаем его в положение «Legacy+UEFI». Чтобы изменения вступили в силу, нажимайте клавишу F10 и подтвердите сохранение изменений, выбрав «Yes».
Как отключить UEFI Secure Boot на ASUS?
Для того, чтобы отключить Secure Boot на оборудовании Asus (современных его вариантах), в настройках UEFI зайдите на вкладку Boot (Загрузка) — Secure Boot (Безопасная загрузка) и в пункте OS Type (Тип операционной системы) установите «Other OS» (Другая ОС), после чего сохраните настройки (клавиша F10).
Как отключить Secure Boot State ASUS?
Для того, чтобы отключить «Secure Boot» на оборудовании Asus (современных его вариантах), в настройках UEFI зайдите на вкладку «Boot» («Загрузка») — «Secure Boot» («Безопасная загрузка») и в пункте «OS Type» («Тип операционной системы») установите «Other OS» («Другая ОС»), после чего сохраните настройки (клавиша F10).
Как установить Windows 10 через UEFI BIOS Utility?
- Зайдите в Boot Menu.
- Переместите загрузочный DVD-R / флешку на первое место.
- Или выберите в 1st Boot Device какое из устройств система должна загрузить первым.
- Нажмите F10 и Yes и после перезагрузки начнется установка Windows.
Что такое соответствие ErP?
ErP/EuP расшифровывается, как Energy Using Product (устройство, использующее энергию). Стандарт был разработан Европейским Союзом для определения энергопотребления готовых систем. . Для соответствия стандарту ErP/EuP нужны соответствующие материнская плата и блок питания.
Как включить UEFI на ASUS?
- Сначала выключаете ноутбук;
- Затем зажимаете кнопку F2;
- Не отпуская кнопку F2, включаете устройство;
- Кнопку F2 не отпускаете до тех пор, пока не появиться главная страничка BIOS/UEFI.
Как включить Advanced Mode?
Вся вышеуказанная информация предоставляется в целях мониторинга работы компьютера, для того что бы войти в меню настроек биос нам необходимо нажать кнопку, которая находится вверху справа “Exit/AdvancedMode”. Нажимаем её и далее переходим в “Advanced mode”.
Как установить виндовс с флешки BIOS Utility EZ Mode?
Настройка графического UEFI BIOS – BIOS Utility – EZ Mode
Вставляем загрузочную флешку, зажимаем F2 и включаем ноутбук. В нем вам нужно нажать кнопку F8 и из открывшегося списка выбрать свою флешку нажатием кнопки Enter. В этом списке флешка может отображаться дважды: с приставкой UEFI и без нее. Это нормально.
Как запустить UEFI BIOS Utility?
Есть и традиционный, всем известный метод войти в БИОС (подходит и для UEFI) — нажать клавишу Delete (для большинства ПК) или F2 (для большинства ноутбуков) сразу при включении компьютера, еще до начала загрузки ОС. Как правило, на экране загрузки внизу отображается надпись: Press Название_Клавиши to enter setup.
Как настроить параметры BIOS ASUS UEFI BIOS Utility EZ Mode для оптимальной производительности?
BIOS ASUS UEFI BIOS Utility EZ Mode предоставляет широкие возможности для настройки параметров компьютера с целью достижения максимальной производительности. В этой инструкции мы рассмотрим основные этапы настройки BIOS ASUS UEFI BIOS Utility EZ Mode для оптимальной работы вашей системы.
1. Обновление BIOS:
Перед началом настройки рекомендуется проверить версию вашего BIOS и, если необходимо, обновить его до последней доступной версии. Обновление BIOS позволяет исправить ошибки, улучшить совместимость с новым оборудованием и повысить производительность компьютера.
2. Включение XMP профиля:
Если у вас установлена оперативная память с поддержкой XMP (Extreme Memory Profile), включение XMP профиля позволит автоматически настроить оптимальные параметры работы памяти, обеспечивая максимальную производительность.
3. Настройка процессора:
Установите оптимальное значение таких параметров, как частота процессора, напряжение CPU и режим работы процессора. Рекомендуется ознакомиться с руководством к вашему процессору для определения оптимальных значений этих параметров.
4. Настройка графического адаптера:
В разделе BIOS ASUS UEFI BIOS Utility EZ Mode вы можете настроить различные параметры графического адаптера, такие как режим работы видеокарты, разрешение экрана и количество цветов. Рекомендуется выбирать настройки, которые соответствуют спецификациям вашей видеокарты и монитора для достижения наибольшей производительности и качества изображения.
5. Включение режима Turbo Boost:
Если ваш процессор поддерживает технологию Turbo Boost, вы можете включить этот режим для автоматического повышения тактовой частоты процессора в зависимости от его нагрузки. Это позволит увеличить производительность вашего компьютера во время выполнения требовательных задач и игр.
6. Отключение ненужных функций и устройств:
Для оптимизации производительности вы можете отключить ненужные функции и устройства, которые не используются. Например, если вы не планируете использовать встроенную звуковую карту или вай-фай модуль, отключите их в разделе BIOS ASUS UEFI BIOS Utility EZ Mode.
7. Сохранение изменений:
После завершения настройки всех параметров, не забудьте сохранить изменения, нажав сочетание клавиш или кнопку «Save Changes and Exit» в BIOS ASUS UEFI BIOS Utility EZ Mode. Это позволит применить вашу конфигурацию и начать работу с оптимизированными настройками.
Следуя этой подробной инструкции, вы сможете настроить параметры BIOS ASUS UEFI BIOS Utility EZ Mode для достижения максимальной производительности вашего компьютера.
Сохранение настроек в UEFI BIOS Utility EZ Mode
После внесения всех необходимых изменений в настройки UEFI BIOS Utility EZ Mode на вашем устройстве Asus, вы не забудьте сохранить изменения для их дальнейшего применения.
Для сохранения настроек следуйте указаниям ниже:
- Убедитесь, что все желаемые изменения были сделаны и проверены.
- Перейдите к разделу «Exit» или «Выйти» в верхней части окна UEFI BIOS Utility.
- Выберите опцию «Save Changes & Exit» или «Сохранить изменения и выйти».
- Нажмите клавишу «Enter» или кликните по данной опции с помощью мыши.
- Подтвердите сохранение изменений, если система просит вас сделать это. Обычно вам будет предложено нажать клавишу «Y» или выбрать опцию «Yes» или «Да».
- Устройство Asus будет перезагружено с сохраненными настройками.
После перезагрузки ваше устройство должно работать с новыми настройками, которые вы внесли в UEFI BIOS Utility EZ Mode. Если у вас возникли проблемы или вы хотите отменить изменения, вы всегда можете вернуться в UEFI BIOS Utility EZ Mode и откатить изменения или сбросить настройки до значений по умолчанию.
Настройка UEFI BIOS Utility
Конфигурирование ПО платы через рассматриваемую оболочку состоит из нескольких этапов: входа в BIOS, настройки параметров загрузки, разгона и поведения системы охлаждения, а также сохранения внесённых изменений. Начнём по порядку.
Этап 2: Изменение параметров микропрограммы
Непосредственно настройка UEFI BIOS Utility касается установки приоритета загрузки, тонкой настройки работы материнской платы, CPU и оперативной памяти и конфигурации режимов охлаждения.
Прежде чем мы приступим к описанию параметров, утилиту настройки BIOS следует переключить в продвинутый режим отображения. Для этого на главном окне оболочки кликните по кнопке «Exit/Advanced Mode» и воспользуйтесь вариантом «Advanced Mode». На некоторых версиях UEFI нужный пункт представлен отдельной кнопкой внизу экрана.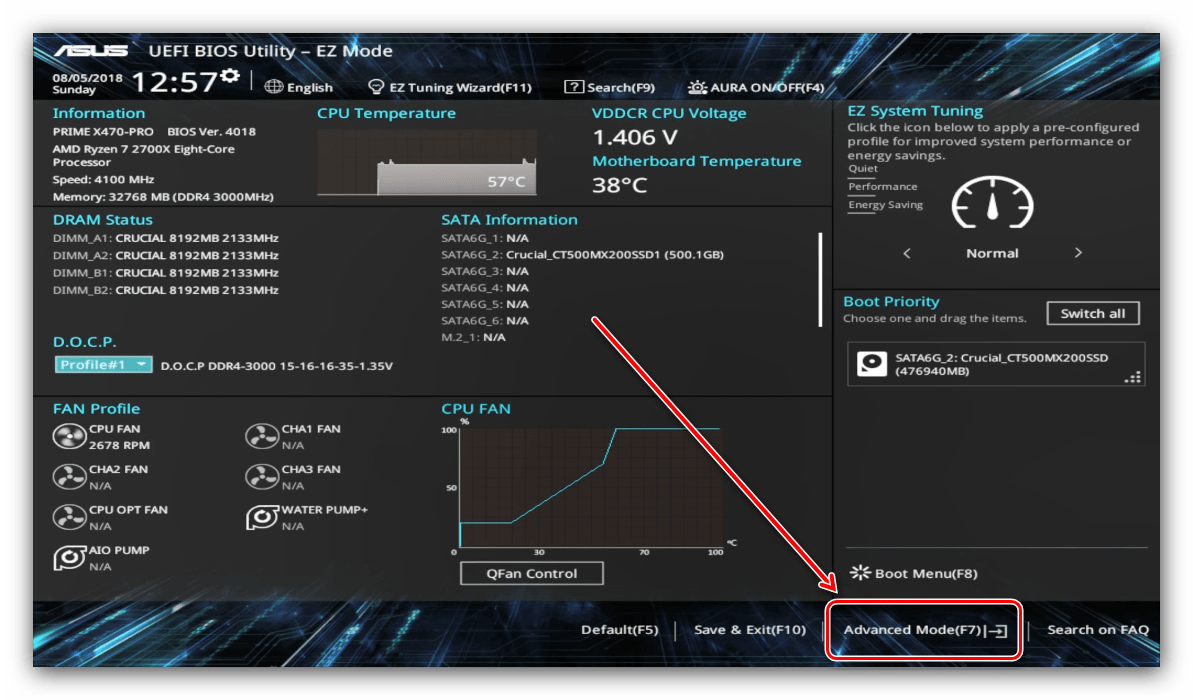
Приоритет загрузки
- Для настройки загрузки перейдите на вкладку «Boot».
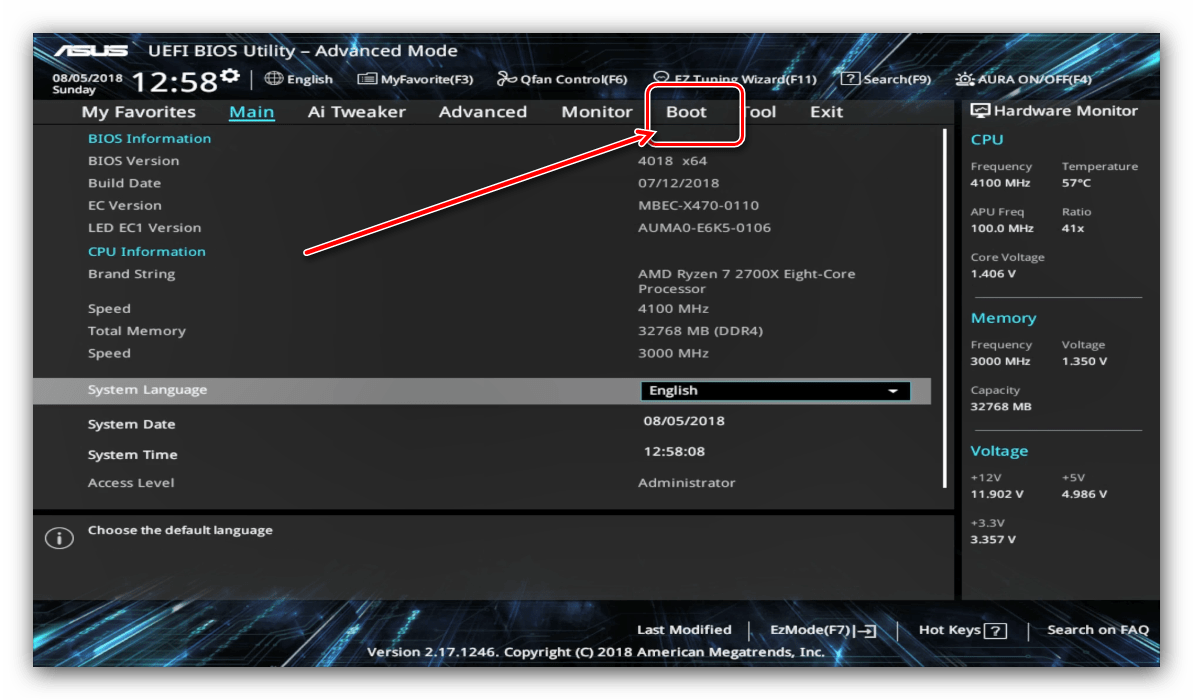
Найдите блок под названием «Boot Option Priorities». В нём расположены все распознанные БИОСом накопители, с которых поддерживается загрузка. Пункт с названием «Boot Option #1» обозначает первичный накопитель – как правило, это должен быть HDD или SSD.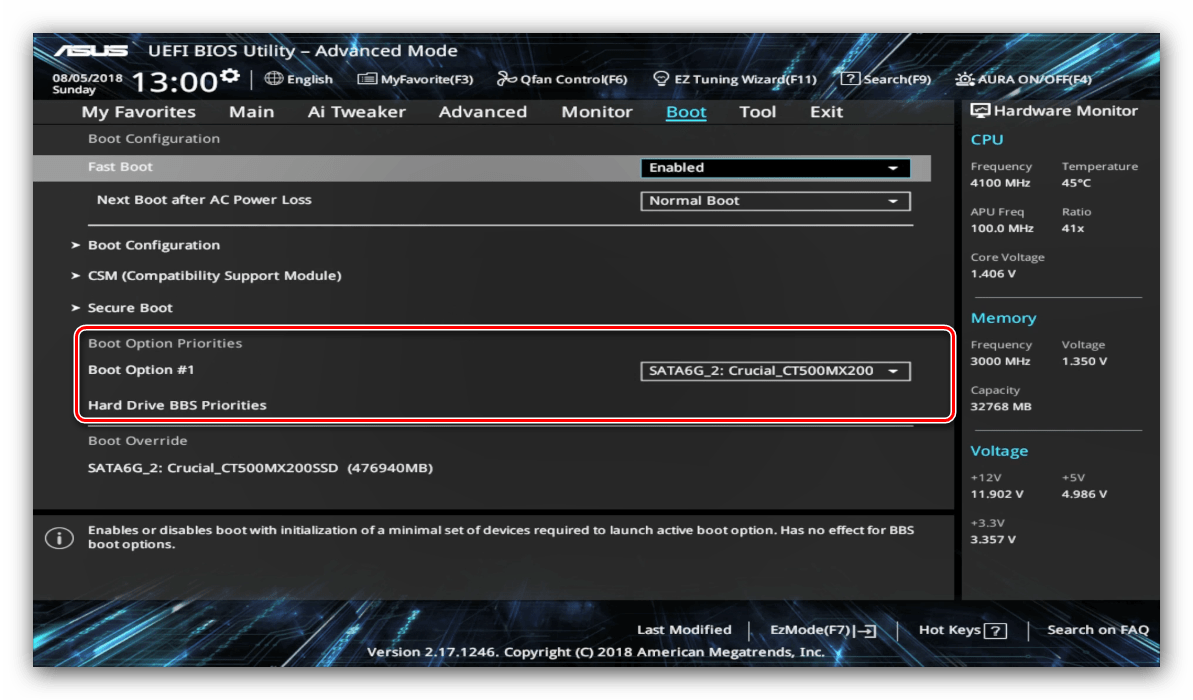
Если требуется загрузиться с флешки, в выпадающем меню пункта можно установить именно её. Точно так же обстоят дела и с другими типами загрузочных накопителей.
Также можно включить или отключить специфические опции вроде включения клавиши NumLock или переключения загрузки в режим Legacy, который требуется для установки Windows 7 и старше. Учтите, что последняя опция также может находиться на вкладке «Advanced».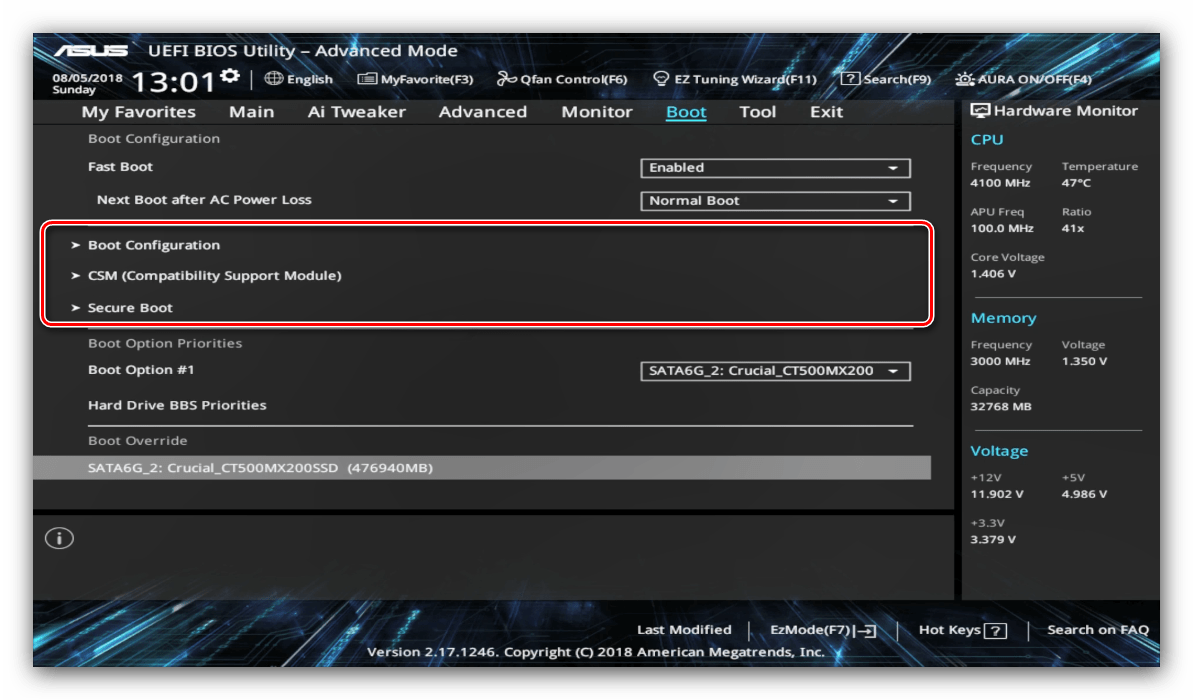
Параметры разгона
Многие компьютерные энтузиасты используют разгон для улучшения производительности своих машин. Компания ASUS в своём UEFI предоставляет такие возможности, причём даже на платах, рассчитанных на среднего потребителя.
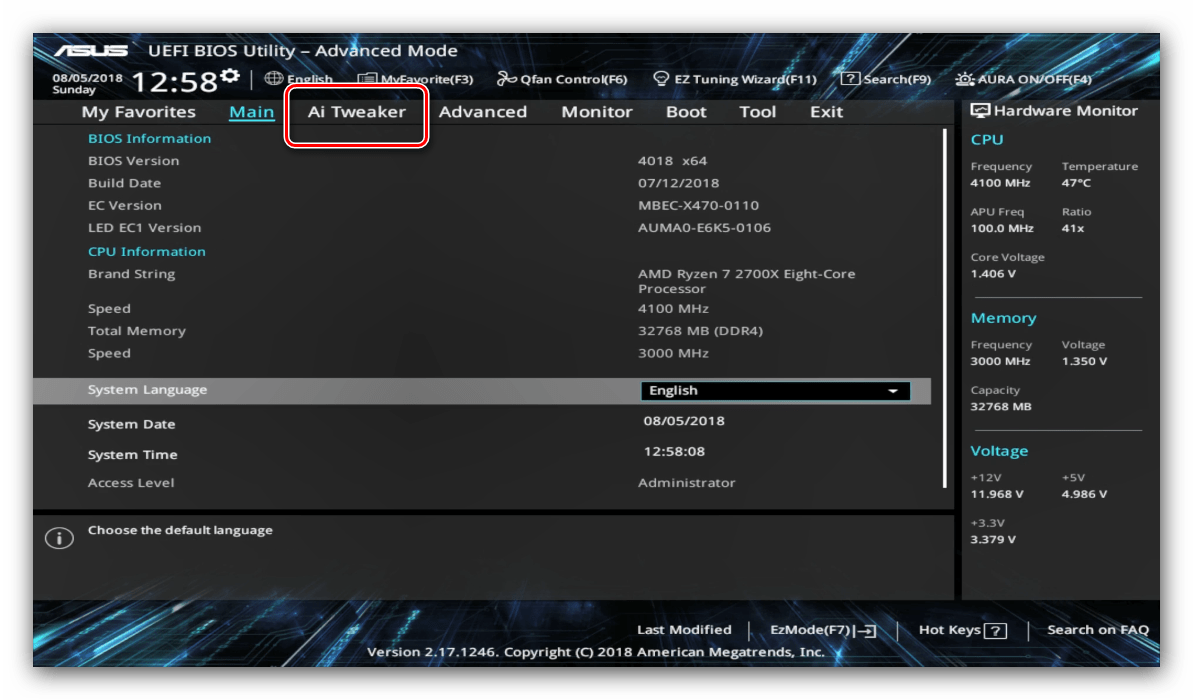
Опция «AI Overclock Tuner» переключает режимы интеллектуального разгона, при котором ПО платы само определяет подходящие частоту и вольтаж.
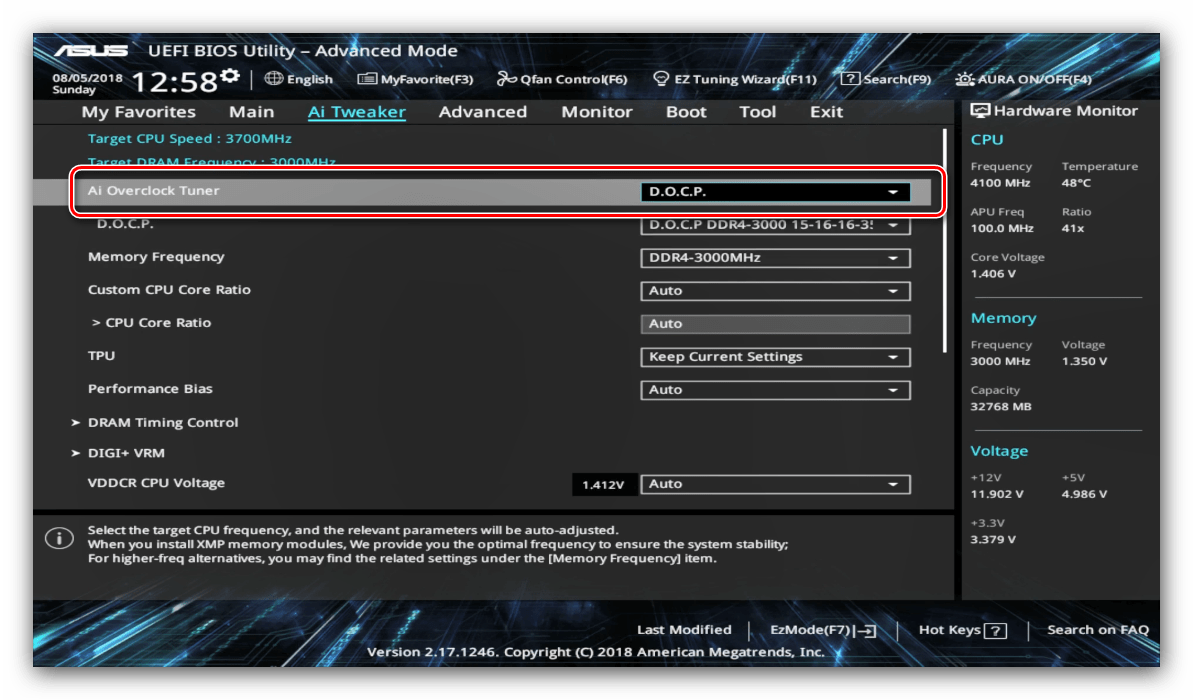
Режим работы оперативной памяти можно изменить, воспользовавшись опцией «Memory Frequency».
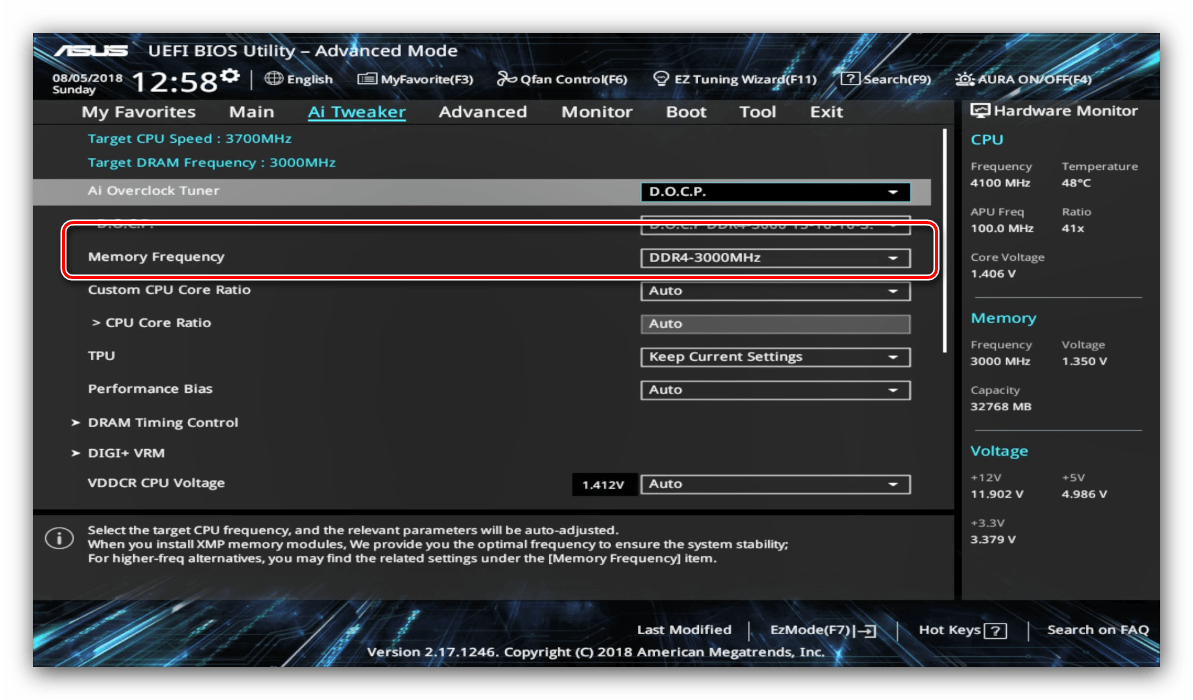
Для улучшения производительности рекомендуется установить параметр «Performance Bias» в положение «Auto».
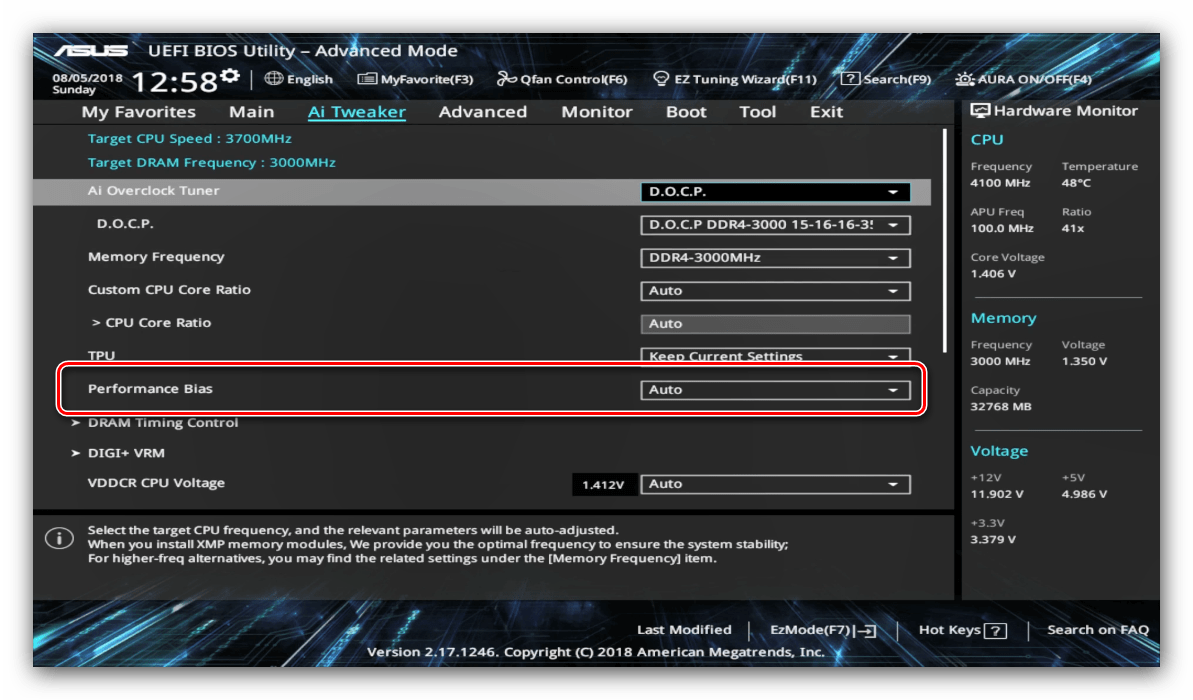
Раздел «DRAM Timing Control» позволяет вручную прописать тайминги оперативной памяти.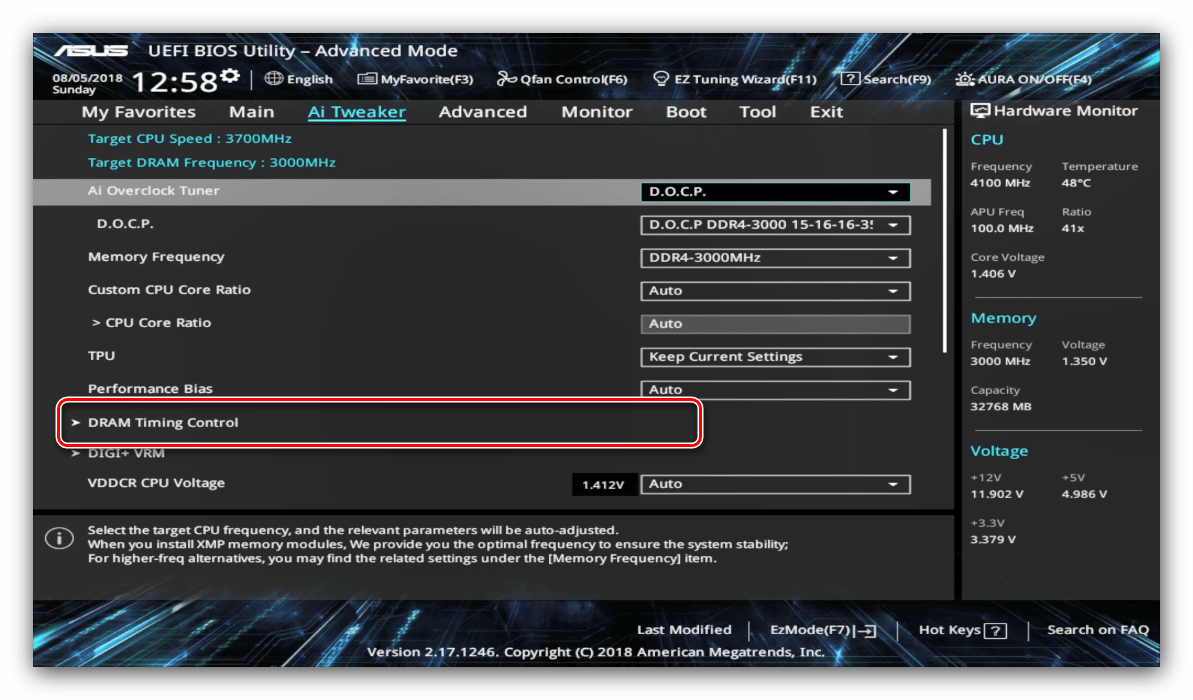
Опция «VDDCR CPU Voltage» позволяет установить пользовательский вольтаж процессора. Рекомендуем быть осторожными с изменениями значения вольтажа, поскольку слишком высокое может привести к выходу CPU из строя, а слишком низкое – значительно ухудшить производительность.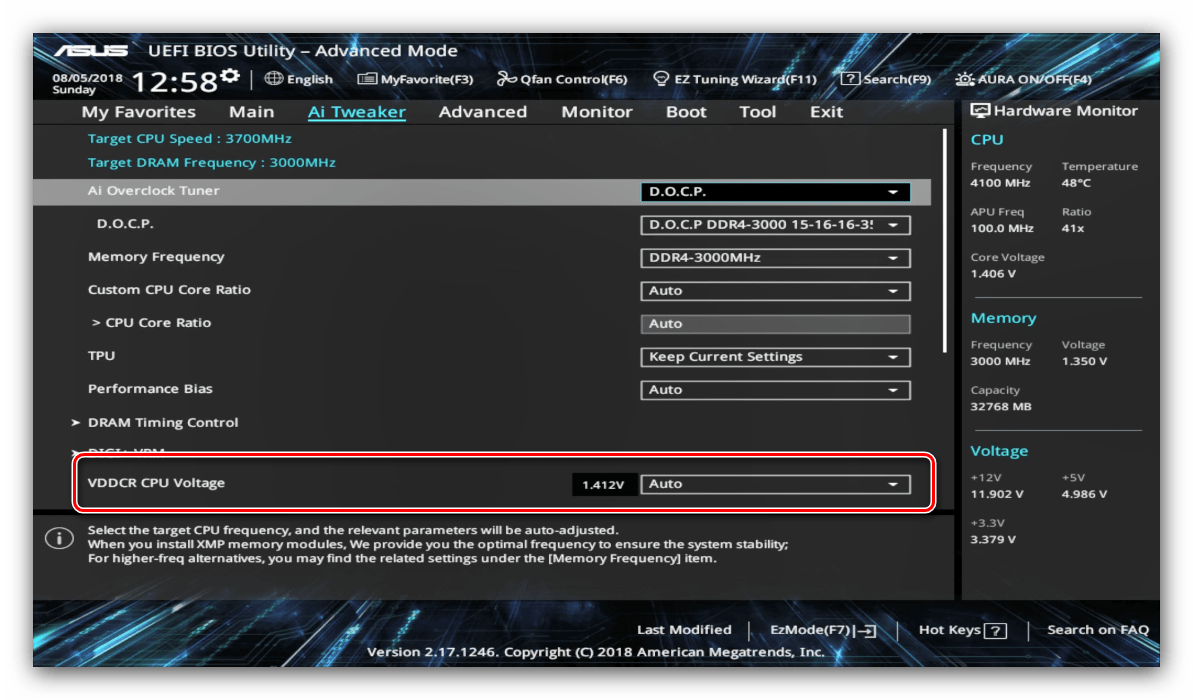
Параметры охлаждения
После установки более мощного кулера, охлаждающей башни или водяной системы специалисты рекомендуют перенастроить параметры работы системы устранения перегревов. В BIOS UEFI Utility проделать это можно на вкладке «Monitor».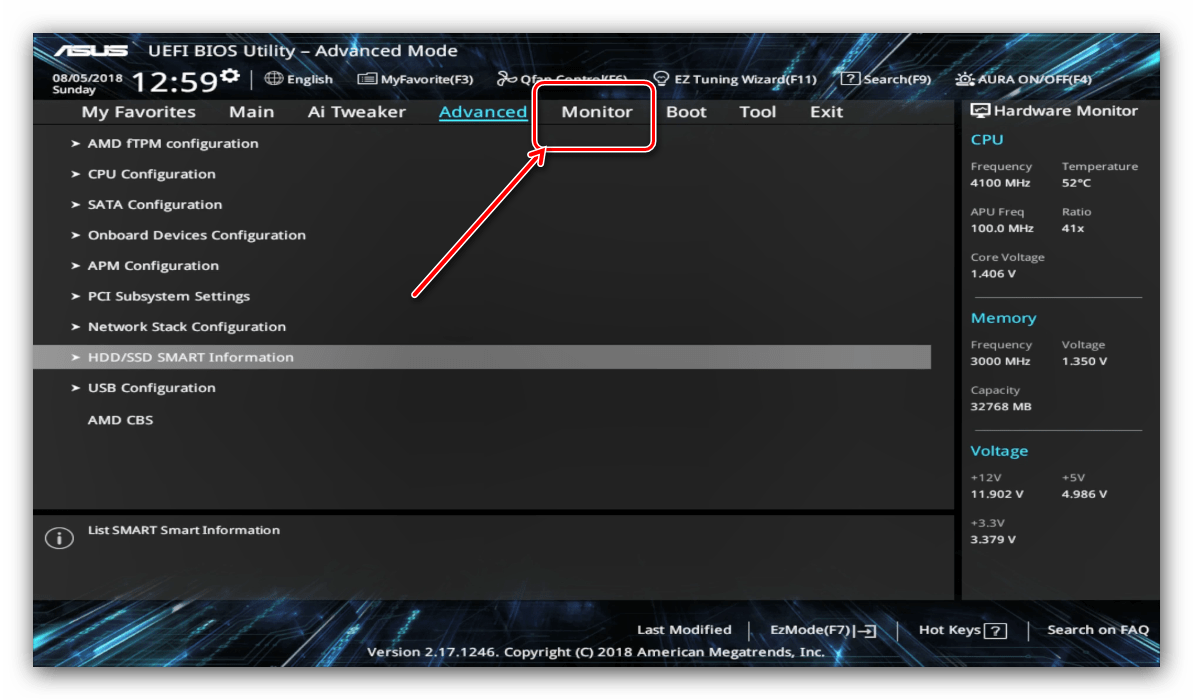
Здесь расположены данные по текущей температуре процессора и основных компонентов компьютера, а также опции управления системой вентиляторов в разделе «Q-Fan Configuration».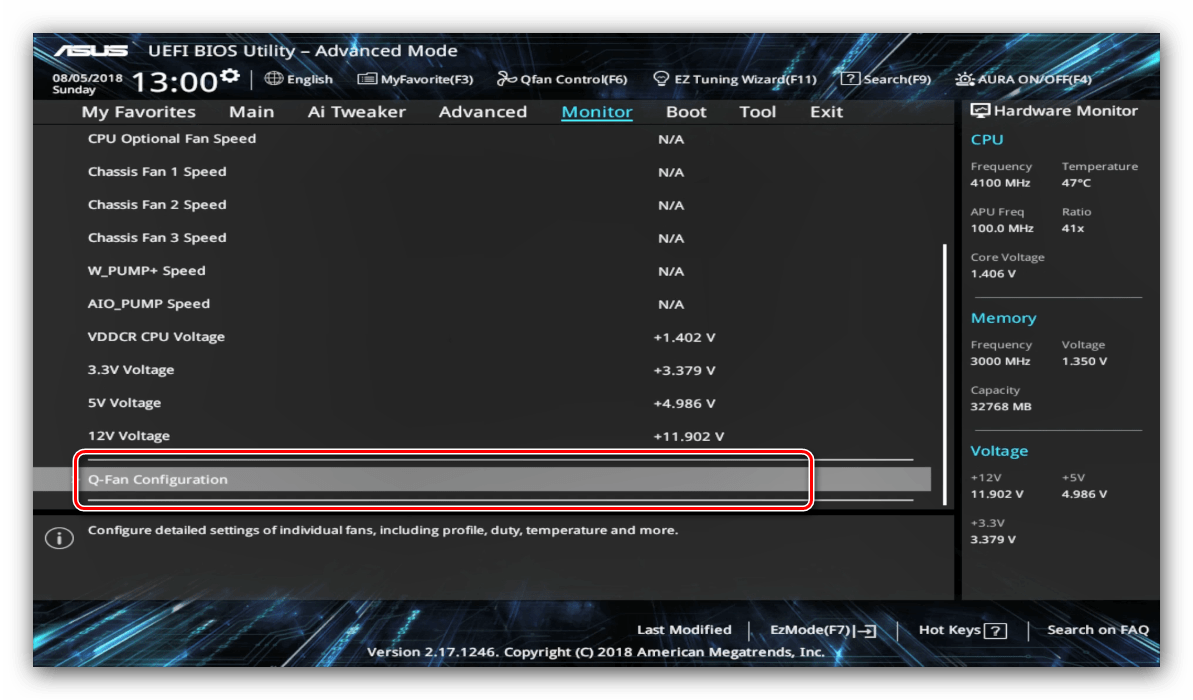
Этап 3: Сохранение введённых настроек
Для сохранения изменений в UEFI BIOS Utility требуется нажатие клавиши F10 на клавиатуре. В более новых вариантах UEFI следует воспользоваться вкладкой «Exit», на которой выбрать вариант «Save Changes & Reset».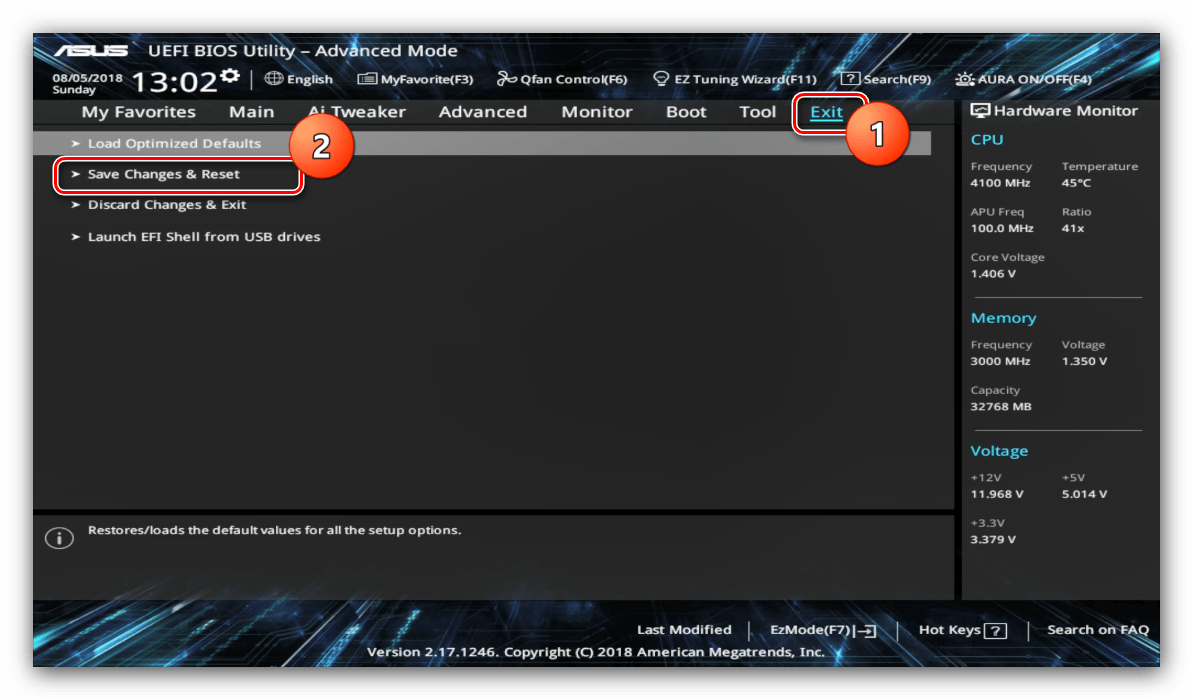
Заключение
Как видим, настройка UEFI BIOS Utility занятие несложное: доступных опций достаточно как обычным пользователям, так и продвинутым энтузиастам.
Практически любой современный пользователь ПК знает, что иногда вместо операционной системы для настройки компьютера бывает крайне необходимо изменять некоторые параметры первичных систем ввода/вывода BIOS/UEFI. К сожалению, далеко не всегда опции, установленные по умолчанию, отвечают всем требованиям в плане корректной работы оборудования, а очень часто, например, при установке новой операционной системы со съемного накопителя, без вмешательства пользователя не обойти и вовсе.
Но вот тонкая настройка BIOS/UEFI многим рядовым пользователям может показаться несколько сложной, поэтому стоит рассмотреть некоторые важные моменты, связанные с установкой требуемых опций. Абсолютно все параметры, которые можно найти в первичных системах, рассматривать не будем (да это и не нужно), а остановимся только на наиболее важных моментах, знание и понимание которых позволит оптимизировать пользовательский компьютер или ноутбук в наиболее полной мере.
Подготовка к установке
Перед установкой Windows на компьютер Asus с использованием UEFI BIOS Utility EZ Mode необходимо выполнить несколько шагов подготовки. Эти шаги помогут вам убедиться в том, что установка произойдет без проблем и ваш компьютер будет готов к использованию новой операционной системы. Вот что вам нужно сделать:
- Создайте резервную копию данных: Перед началом установки рекомендуется создать резервную копию всех важных данных, хранящихся на вашем компьютере. Это поможет вам предотвратить потерю данных в случае каких-либо проблем или ошибок во время установки.
- Убедитесь в наличии установочного носителя: Перед установкой Windows убедитесь, что у вас есть подходящий установочный носитель, такой как USB-флешка или DVD-диск с файлами установки Windows. Это позволит вам загрузиться с него и начать процесс установки.
- Загрузите компьютер в режиме UEFI: Установка Windows на Asus с помощью UEFI BIOS Utility EZ Mode требует загрузки компьютера в режиме UEFI. Убедитесь, что в настройках BIOS вашего компьютера выбран режим загрузки UEFI. Это позволит вам использовать все возможности UEFI BIOS Utility EZ Mode для установки операционной системы.
- Подготовьте жесткий диск или том: Прежде чем начать установку, вам может потребоваться подготовить жесткий диск или том на вашем компьютере. Вы можете создать разделы, отформатировать диск и установить необходимые драйверы для его распознавания системой.
После выполнения всех этих шагов вы будете готовы к установке Windows на ваш компьютер Asus с помощью UEFI BIOS Utility EZ Mode. Учтите, что процесс установки может немного отличаться в зависимости от версии UEFI BIOS Utility EZ Mode и выбранной операционной системы. Следуйте инструкциям на экране и обращайтесь к руководству пользователя для получения дополнительной информации.
Как выйти из BIOS Utility EZ-Mode
Если ваш ноутбук Asus застрял в режиме BIOS Utility EZ-Mode, есть несколько вариантов выхода из этого состояния. Во-первых, вы можете попробовать нажать клавишу Esc повторно после сохранения и выхода. Во-вторых, вы можете проверить наличие обновлений BIOS и установить их, чтобы возможно исправить проблему. Если ничего из этого не работает, вы можете обратиться в службу поддержки Asus для получения дополнительной помощи.
nnbsp;
Использование клавиши F9
Для выхода из BIOS Utility EZ-Mode вы можете использовать клавишу F9. Попробуйте нажать клавишу F9 после сохранения и выхода из режима BIOS Utility EZ-Mode. Это может помочь вернуться в нормальный режим работы и запустить операционную систему. Если это не работает٫ попробуйте другие методы٫ такие как проверка наличия обновлений BIOS или обратитесь в службу поддержки Asus для получения более подробной помощи.
nnbsp;
Проверка наличия обновлений BIOS
Для проверки наличия обновлений BIOS в ASUS можно воспользоваться программой ASUS EZ Update. Для этого необходимо следовать следующим шагам⁚
Посетите сайт ASUS Download Center и найдите страницу поддержки для вашей модели материнской платы.
В разделе Drivers and Tools выберите вашу операционную систему и найдите раздел BIOS n Firmware.
Скачайте последнюю доступную версию BIOS (рекомендуется загружать самую последнюю версию).
Распакуйте скачанный файл BIOS.
Запустите программу ASUS EZ Update.
В программе можно проверить наличие обновлений BIOS через сеть Интернет.
Если доступно обновление BIOS, нажмите кнопку Update для установки обновления.
После завершения обновления, перезагрузите компьютер.
Проверка и установка новой версии BIOS может повысить стабильность и производительность системы.
nnbsp;
Подготовка к установке Windows
Перед установкой Windows на ASUS с UEFI BIOS Utility EZ Mode необходимо выполнить ряд подготовительных действий.
1. Проверьте, что у вас есть установочный диск или USB-накопитель с Windows. Убедитесь, что он содержит актуальную версию операционной системы и подходит для вашей модели компьютера.
2. Проверьте, что ваш компьютер имеет достаточно места на жестком диске для установки Windows. Если требуется освободить дополнительное место, вы можете выполнить очистку диска или удалить ненужные файлы.
3. Сохраните все важные данные на другом накопителе или создайте их резервные копии
Во время установки Windows возможна потеря данных, поэтому важно сохранить все необходимые файлы
4. Проверьте настройки BIOS на своем компьютере. Убедитесь, что режим загрузки установлен в «UEFI» и отключена опция «Secure Boot». Это необходимо для успешной установки Windows. Если необходимо, выполните соответствующие изменения.
5. Проверьте подключение к интернету. Чтобы установить последние обновления и драйверы, подключение к интернету будет необходимо во время процесса установки Windows.
6. Поставьте компьютер на зарядку, если это необходимо. Установка Windows может занять некоторое время, и низкий заряд батареи может привести к прерыванию процесса и потере данных.
Проведение подготовительных действий перед установкой Windows поможет обеспечить успешный и безопасный процесс установки операционной системы на ваш компьютер ASUS с UEFI BIOS Utility EZ Mode.
Ответы (1)
Привет, Асмаа. Я Грег, специалист по установке, обладатель 10-летнего опыта работы с Windows MVP и модератор-добровольец, и я здесь, чтобы помочь вам.
Одним из них должно быть исправлено, скорее всего, восстановлено правильное устройство с первым приоритетом загрузки — либо жесткий диск WIndows при устаревшей установке, либо диспетчер загрузки Windows при установке UEFI, либо настройка BIOS/UEFI для UEFI, CSM. или Legacy нуждается в корректировке.
Возможно также, что он завис в режиме BIOS, потому что жесткий диск вышел из строя или умирает, поэтому найдите его в настройках BIOS в разделе «Устройства хранения», чтобы убедиться, что он все еще работает. В противном случае вам потребуется переустановить его, отрегулировать или заменить кабель и т. д., чтобы он распознался, или заменить жесткий диск и переустановить WIndows.
Надеюсь, это поможет. Не стесняйтесь задавать любые вопросы и держать меня в курсе. Я буду продолжать работать с вами, пока проблема не будет решена.
Стандартный отказ от ответственности: имеются ссылки на веб-сайты, не принадлежащие Microsoft. Страницы, кажется, предоставляют точную и безопасную информацию. Следите за рекламой на сайтах, которые могут рекламировать продукты, часто классифицируемые как ПНП (потенциально нежелательные продукты).Тщательно изучите любой продукт, рекламируемый на сайтах, прежде чем вы решите загрузить и установить его.
Windows MVP 2010-20
Миллионы людей помогли через мои уроки и лично на форумах в течение 12 лет. Теперь независимый советник.
Я не ухожу из-за вежливых и готовых к сотрудничеству.
Сообщить о нарушении
Домогательство – это любое поведение, направленное на то, чтобы побеспокоить или расстроить человека или группу людей. К угрозам относятся любые угрозы самоубийства, насилия или причинения вреда другому человеку. Любой контент на тему для взрослых или неуместный для веб-сайта сообщества. Любое изображение, ссылка или обсуждение наготы. Любое поведение, которое является оскорбительным, грубым, вульгарным, оскверняет или демонстрирует неуважение. Любое поведение, которое может нарушать лицензионные соглашения с конечными пользователями, включая предоставление ключей продукта или ссылок на пиратское программное обеспечение. Незапрашиваемая массовая рассылка или массовая реклама. Любые ссылки на вирусы, шпионское ПО, вредоносное ПО или фишинговые сайты или их пропаганда. Любой другой неприемлемый контент или поведение, как это определено Условиями использования или Кодексом поведения. Любое изображение, ссылка или обсуждение, связанные с детской порнографией, детской наготой или другим жестоким обращением с детьми или их эксплуатацией.
-
Как вернуть курсор в фотошоп
-
Программное обеспечение для прослушивания телефонных звонков
-
Serenum sys какой драйвер
-
ПО для сканирования Samsung clx 3305
- Найти дубликаты в Excel и выделить
Что такое BIOS и UEFI?
Прежде чем приступать к рассмотрению основных настраиваемых опций, следует определиться с тем, что собой представляют эти первичные системы. Отличий между BIOS и UEFI в плане организации работы достаточно много.
BIOS представляет собой специальный чип, вмонтированный в материнскую плату и оснащенный собственной программной средой (прошивкой), выполненной в виде текстового DOS-подобного интерфейса, управление которым осуществляется исключительно с компьютерной клавиатуры. Для передвижения по разделам и пунктам меню используются клавиши со стрелками, для входа в нужные опции или выбора какого-то значения параметра – клавиша ввода, для некоторых других операций – функциональные клавиши или клавиши с литерами, что чаще всего применяется для выхода из BIOS с подтверждением сохранения установленных опций (F10 + Y).
Напротив, UEFI (Unified Extensible Firmware Interface) является своеобразной операционной системой с графическим интерфейсом, в которой можно осуществить более тонкую настройку нужных пользователю опций. Многие такие системы русифицированы, а управление в них производится даже при помощи компьютерной мыши. Но в плане именно настраиваемых параметров UEFI выгодно отличается тем, что настройка здесь выглядит более утонченной, не говоря уже о том, что именно в UEFI добавлено несколько важных параметров, которые отсутствуют в BIOS. В частности, это касается обеспечения защиты от вредоносных программ, которые теоретически могли бы стартовать при включении компьютера.
Параметры BIOS в MSI
Первым делом считаем нужным отметить, что в подавляющем большинстве современных продуктов рассматриваемой компании используется графический UEFI-интерфейс. Привычные бывалым пользователям текстовые БИОС остались только в самых бюджетных или устаревших решениях. Поэтому настройку микропрограммы будем приводить на примере именно графического меню, которые чаще всего выглядит так:
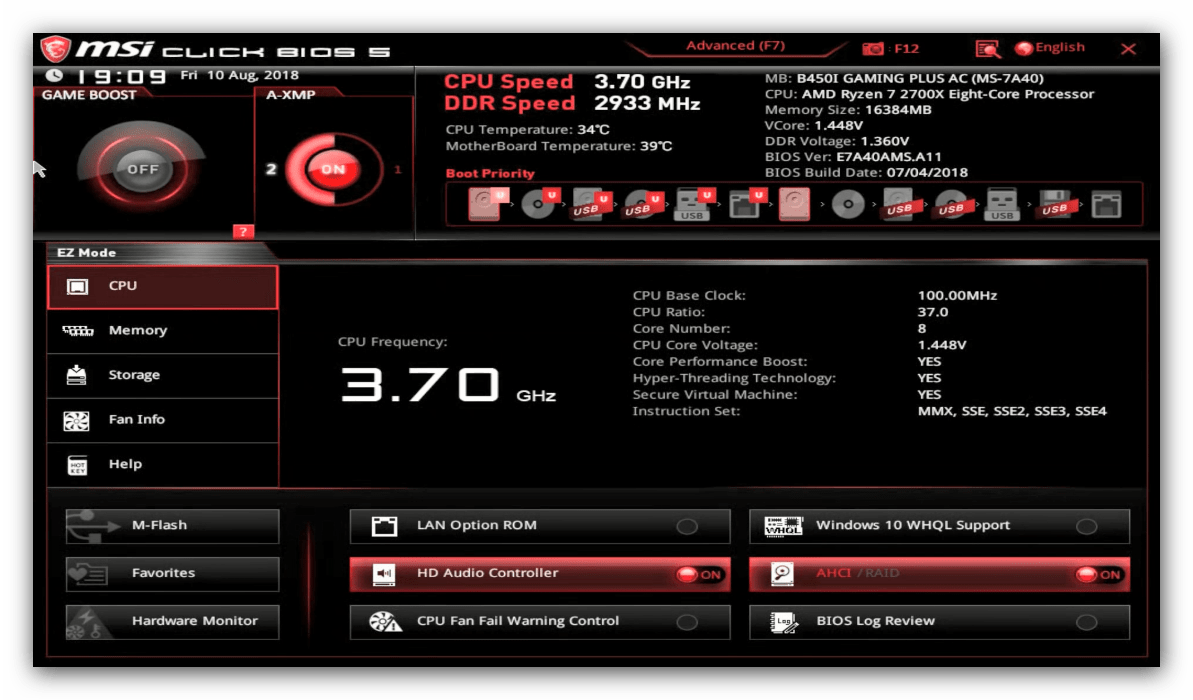
В целом интерфейс похож на решения от других производителей, особенно, двумя режимами отображения: упрощенным «EZ Mode» и продвинутым «Advanced». Для начала рассмотрим настройки, которые предлагает упрощенный режим.
Параметры EZ Mode
Этот режим предлагает базовые параметры, рассчитанные на начинающих пользователей. Тем не менее для совсем уж новичков даже такой интерфейс может показаться сложным и непонятным. Разберём наиболее часто используемые настройки.
В верхней левой части экрана на продвинутых решениях от MSI расположены переключатели режимов «Game Boost» и «A-XMP».
Первый позволяет вывести быстродействие платы и комплектующих на оптимальную производительность в видеоиграх, тогда как второй по сути включает разгон оперативной памяти
Обратите внимание, что рассчитан этот параметр на взаимодействие с процессорами AMD Ryzen.
В левой части интерфейса расположено информационное меню, пункты которого предоставляют сведения о состоянии основных систем компьютера. Эти сведения отображаются в центральной части окна.
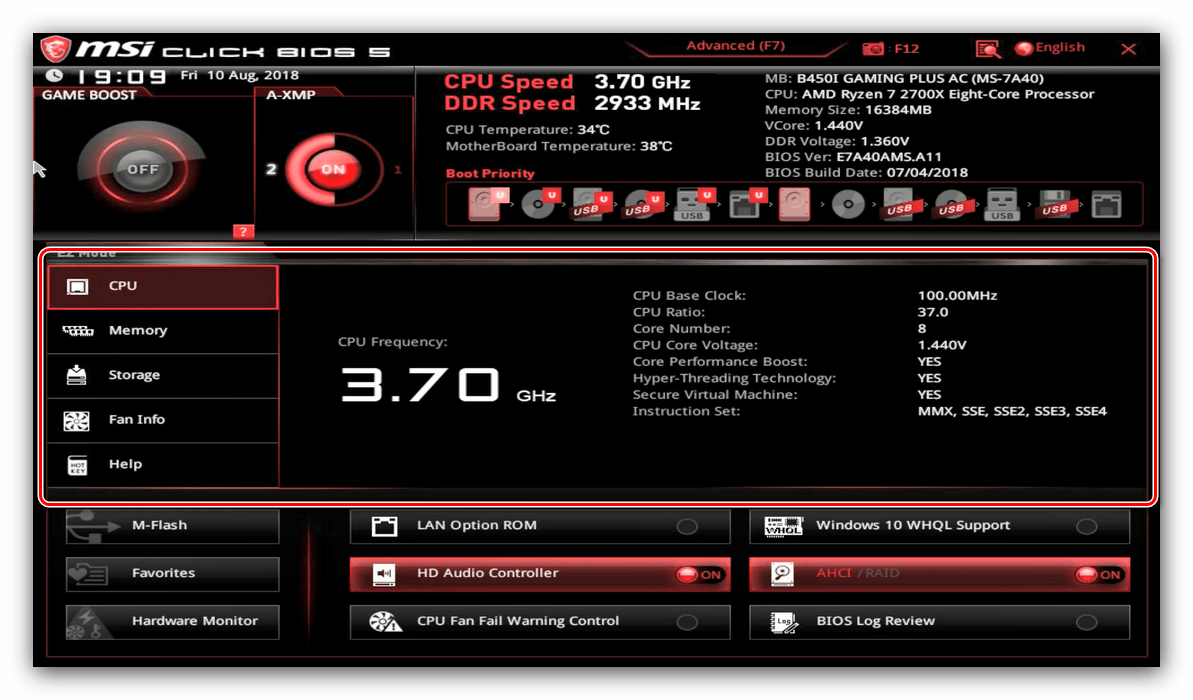
Вверху в центре и справа расположен ещё один информационный раздел: в левой его части указаны текущие частота и температура процессора и модулей ОЗУ, а в правой – краткие сведения о комплектующих компьютера.
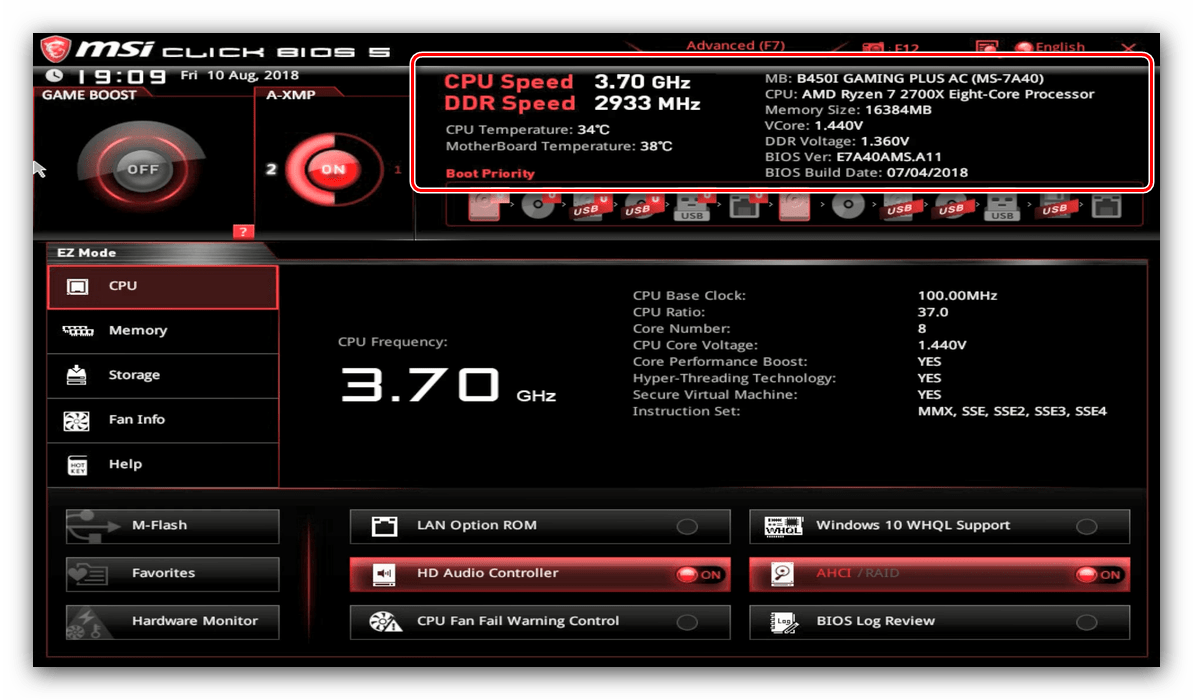
Ниже информационного блока расположен список загрузочных устройств. Отсюда можно менять их приоритет – например, если первым загрузочным устройством нужно выбрать флешку, просто найдите в списке соответствующую позицию, и перетяните её мышью в начало перечня.
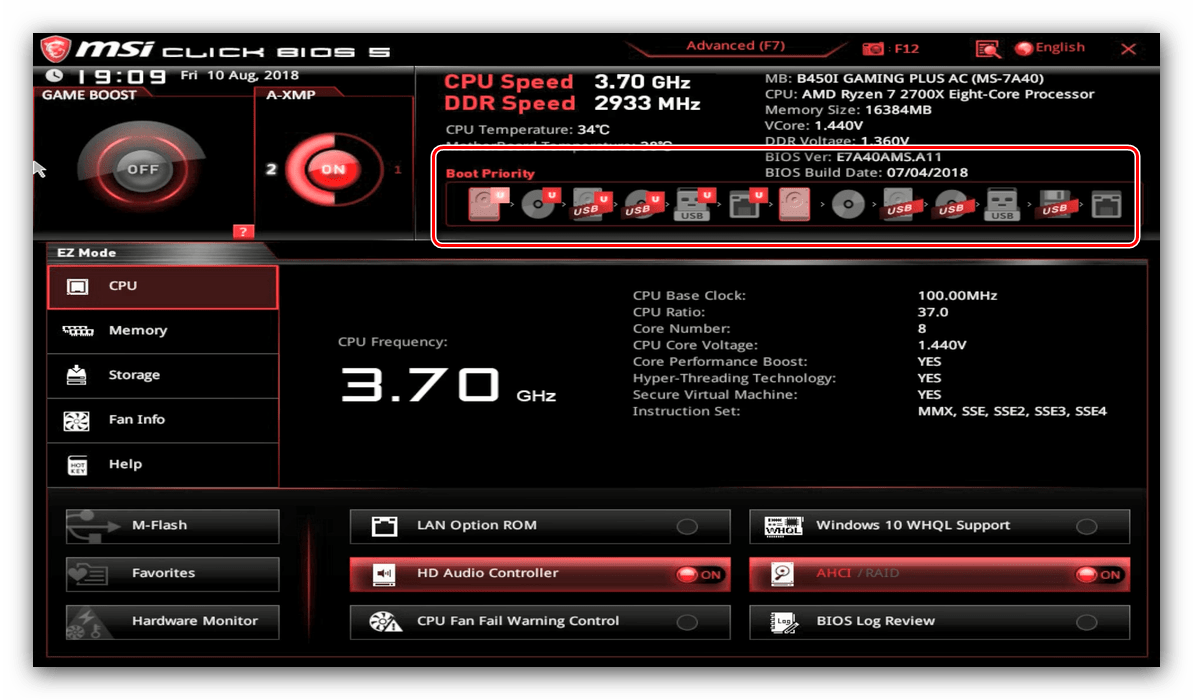
Внизу слева находится меню доступа к служебным утилитам: фирменному прошивальщику BIOS от MSI под названием M-Flash, утилите переключения рабочих профилей (пункт «Favorites») и средству мониторинга работы платы и комплектующих.
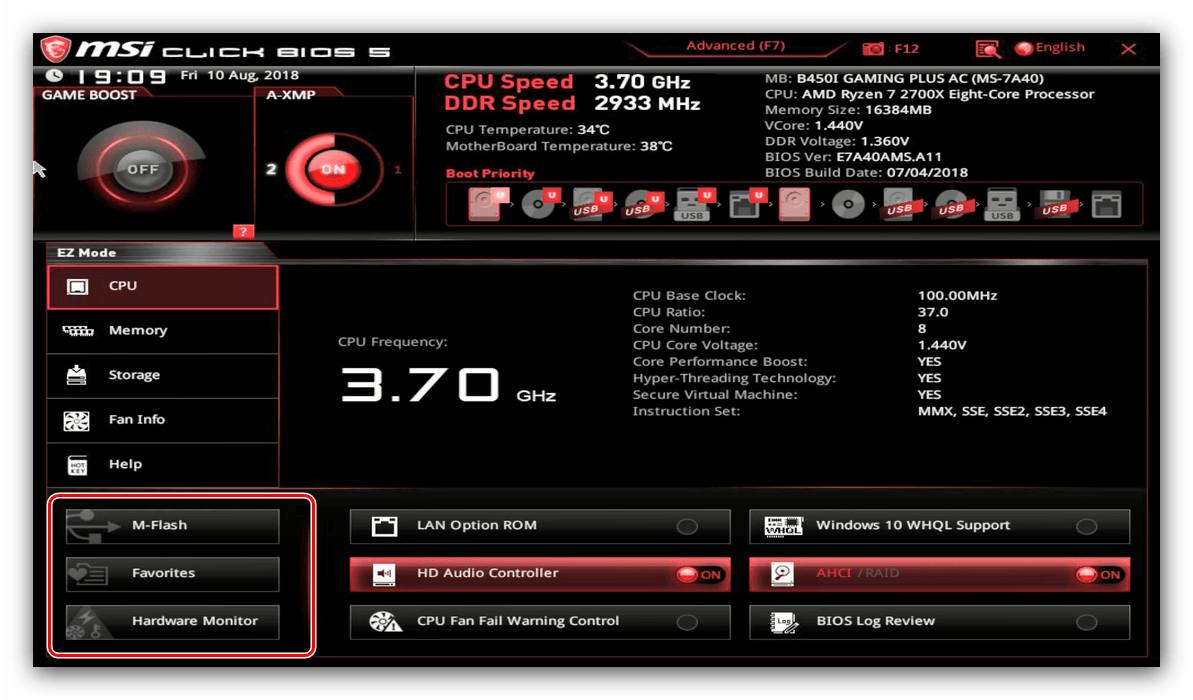
Наконец, внизу в центре и справа есть доступ к быстрым настройкам некоторых важных параметров: включение или отключение AHCI-режима или встроенной звуковой карты, отображение ошибки при проблемах с основным кулером и т. д. Также отсюда можно открыть журнал БИОС.
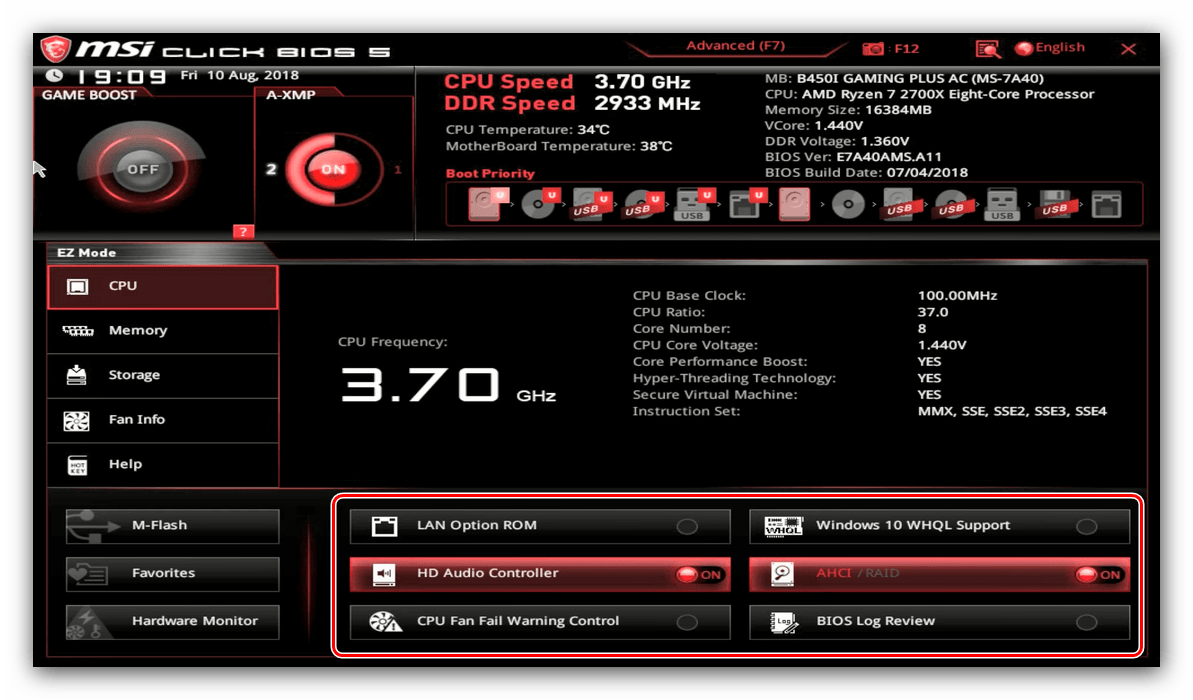
Как видим, этот режим действительно рассчитан на начинающего юзера.
Настройки Advanced-режима
Вариант EZ Mode не слишком подходит для продвинутых пользователей, которые привыкли тонко настраивать работу материнской платы под свои нужды. К счастью, производитель учёл это, и для опытных юзеров доступен режим Advanced. Включить его можно нажатием на клавишу F7 или через кнопку вверху меню.
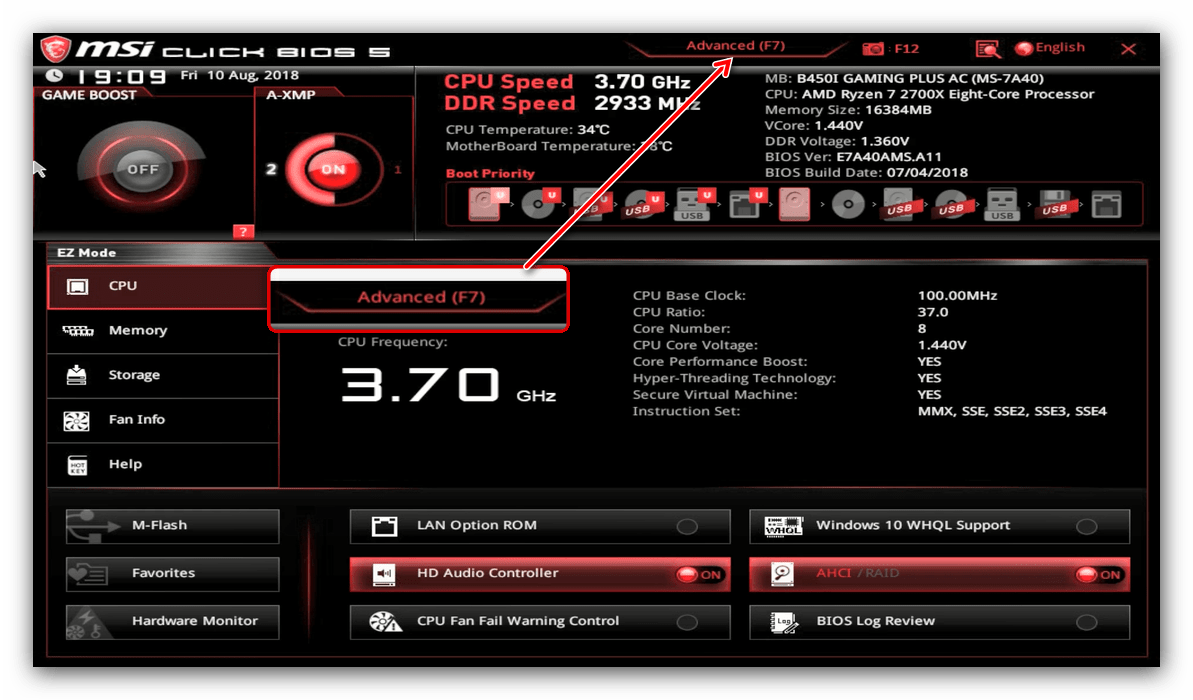
Теперь подробнее рассмотрим настройки расширенного режима. При переключении в Advanced Mode в правой и левой части интерфейса появляются разделы с конфигурируемыми параметрами.
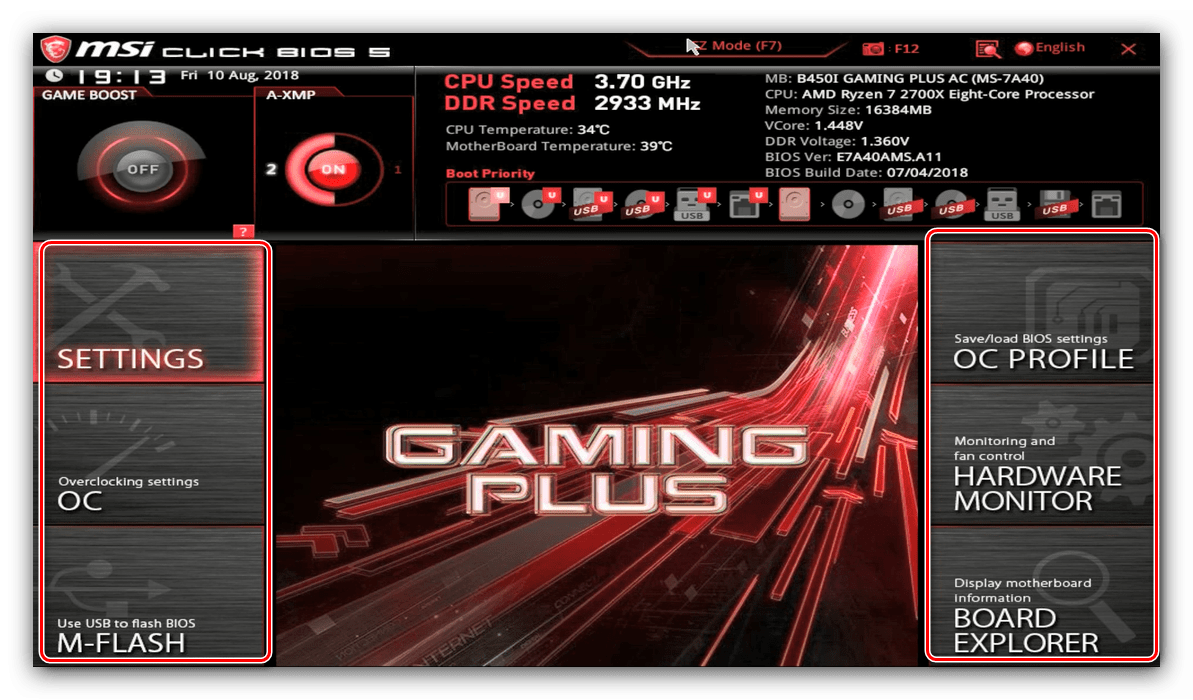
«Settings»
В разделе расположены основные настройки материнской платы, которые можно найти также в любом другом БИОС.
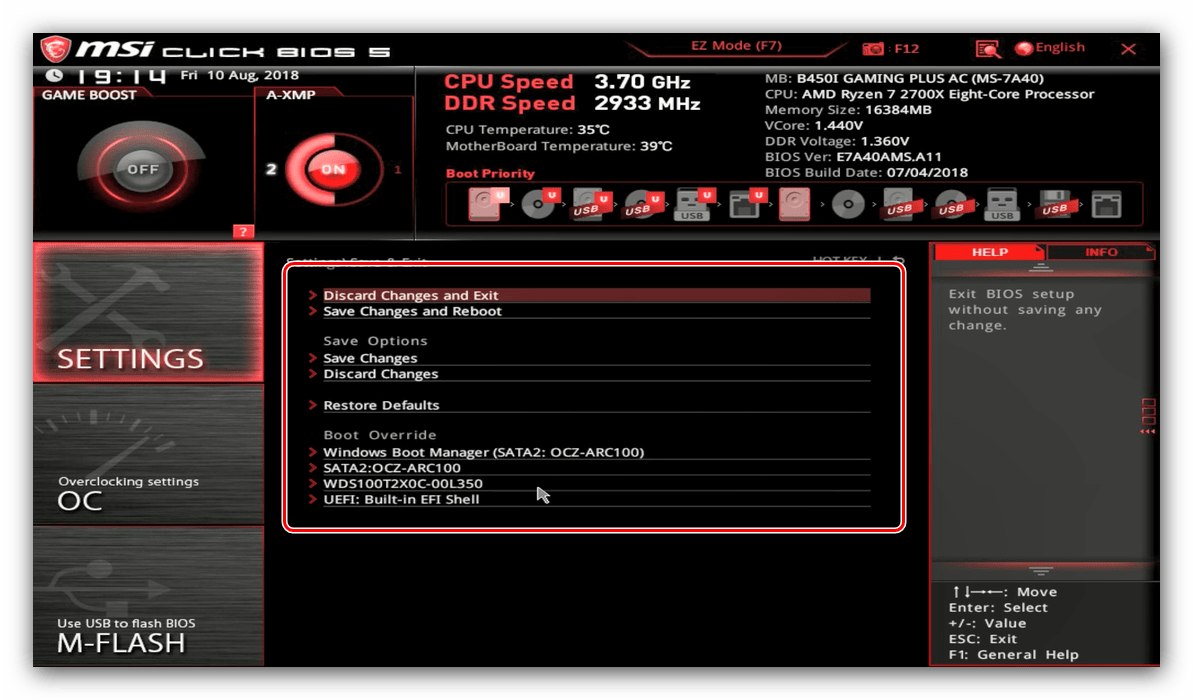
«OC»
Следующий блок параметров называется «OC» – это сокращение слова overclocking, то есть разгон. Из названия понятно, что опции в этом разделе касаются разгона процессора, материнской платы и оперативной памяти компьютера.
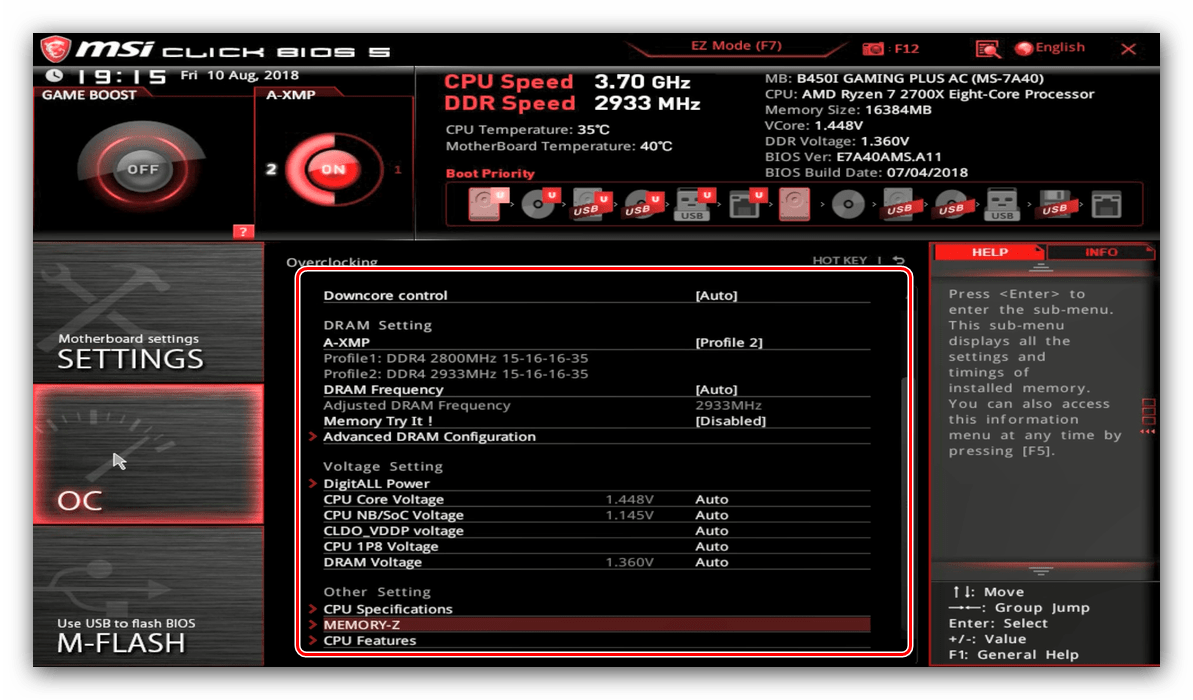
Обратите внимание, что этот блок присутствует далеко не на всех моделях материнских плат: бюджетные решения могут не поддерживать возможности оверклокинга, отчего соответствующий пункт оболочки будет недоступен. «M Flash»
Этот блок предоставляет доступ к утилите прошивки БИОС
«M Flash»
Этот блок предоставляет доступ к утилите прошивки БИОС.
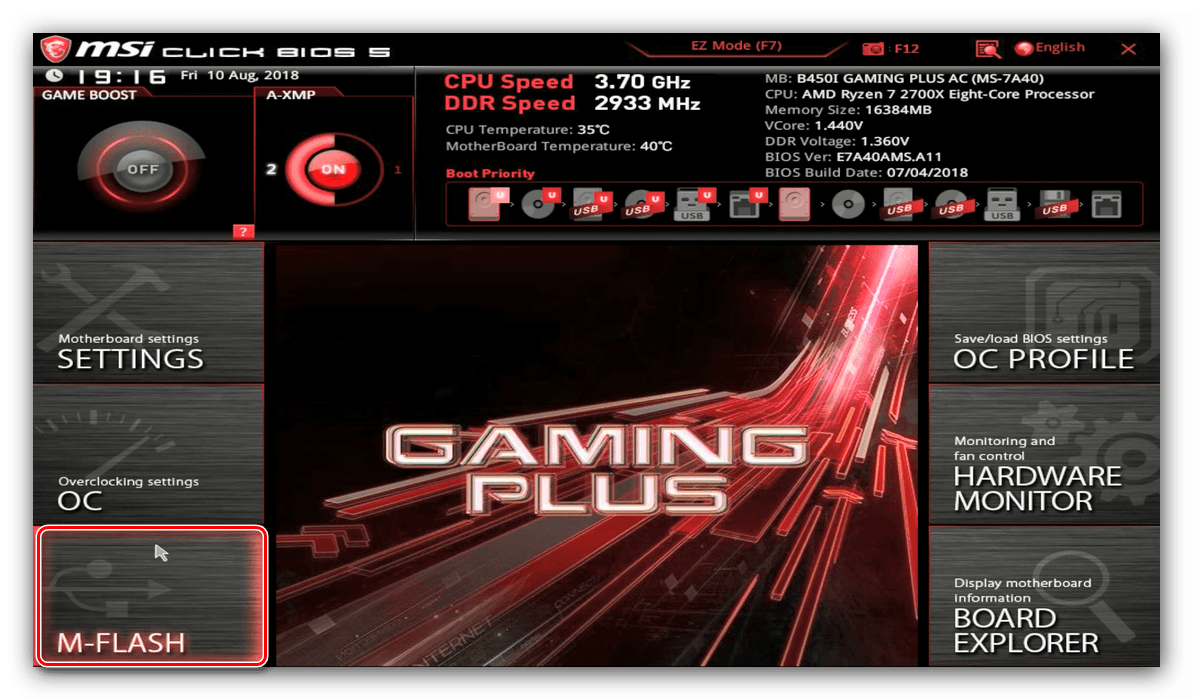
«OC Profile»
Здесь можно сохранять настройки профиля разгона BIOS (в специальный раздел памяти или на USB-носитель) и загружать их, если потребуется.
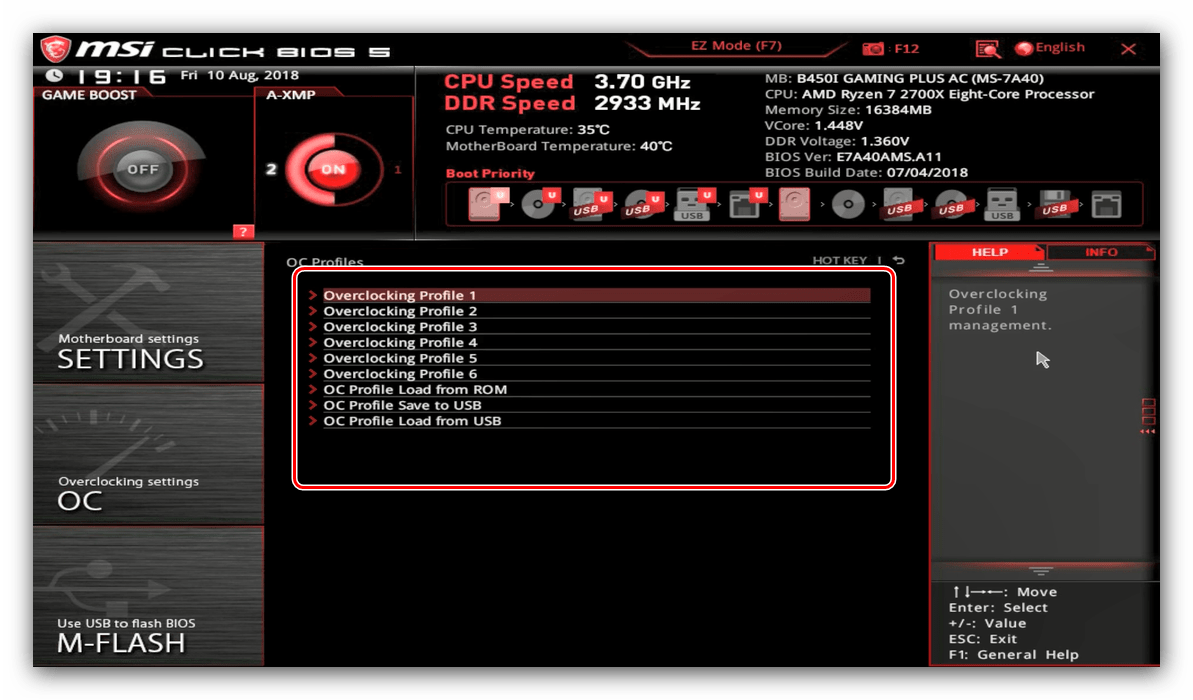
«Hardware Monitor»
Название говорит само за себя – переход к этому разделу открывает средство мониторинга аппаратных составляющих ПК или ноутбука.
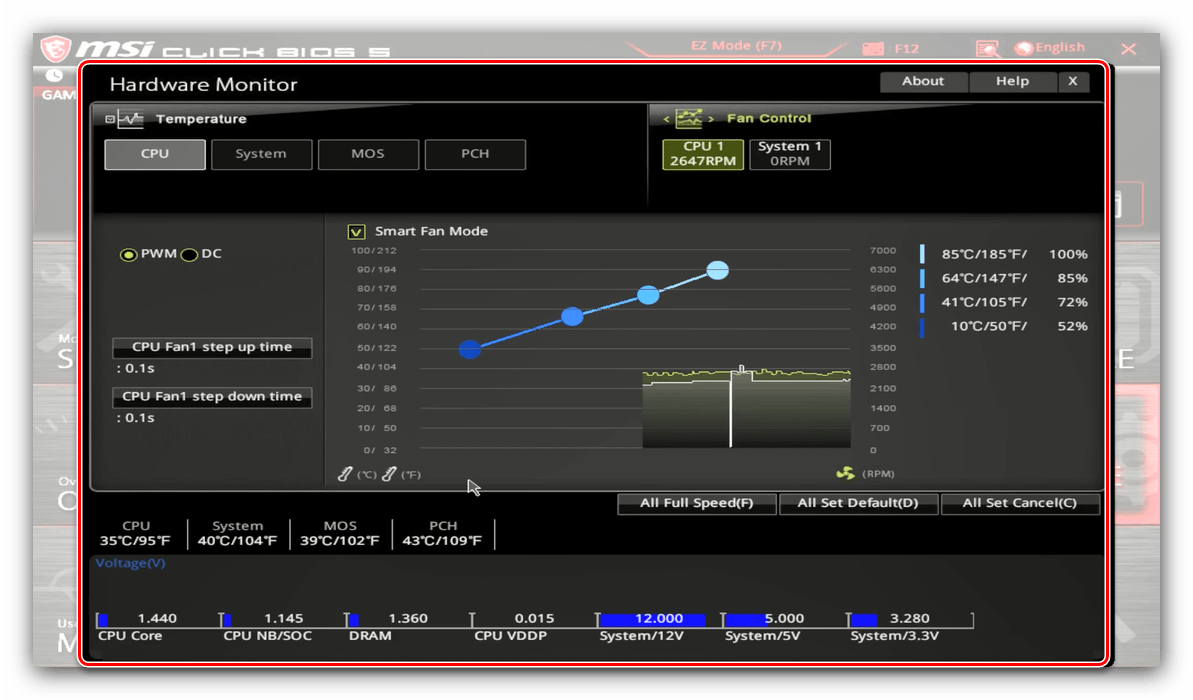
«Board Explorer»
В этом разделе открывается доступ к уникальному для плат MSI средству визуального контроля за комплектующими: отображается материнская плата с отмеченными областями, которые соответствуют процессорному сокету, разъёмам ОЗУ, PCI-слотам и т. д. При наведении на них отображается название компонента и некоторые сведения о нём.

Заключение
Как видим, параметров BIOS у плат MSI довольно много, и предоставляют они обширные возможности для тонкой настройки устройства под свои задачи.
Подготовка к установке Windows 10 с флешки через UEFI BIOS Utility EZ Mode
Перед началом установки Windows 10 с флешки через UEFI BIOS Utility EZ Mode важно выполнить несколько шагов для правильной подготовки вашего компьютера. В этом разделе я расскажу вам о необходимых действиях для успешной установки операционной системы
1. Проверьте совместимость компьютера с UEFI и наличие актуальной версии BIOS.
Для установки Windows 10 с использованием UEFI необходимо, чтобы ваш компьютер поддерживал эту технологию. Убедитесь, что ваша материнская плата имеет UEFI BIOS, а также проверьте, что у вас установлена последняя версия BIOS. Если ваша система не имеет UEFI BIOS или у вас установлена устаревшая версия, вам придется обновить BIOS.
2. Создайте загрузочную флешку с установочным образом Windows 10.
Перед установкой Windows 10 вам необходимо создать загрузочную флешку с установочным образом операционной системы. Загрузите официальный образ Windows 10 с официального сайта Microsoft и используйте специальное программное обеспечение, такое как Rufus, для создания загрузочной флешки. Убедитесь, что вы выбрали опцию UEFI при создании загрузочной флешки.
3. Подключите флешку к компьютеру и войдите в UEFI BIOS Utility EZ Mode.
Подключите загрузочную флешку к одному из портов USB компьютера. Затем перезагрузите компьютер и в момент загрузки нажмите ключ, указанный на экране, чтобы войти в UEFI BIOS Utility EZ Mode (обычно это клавиша Delete, F2 или F12).
4. Настройте UEFI BIOS для загрузки с флешки.
В меню UEFI BIOS Utility EZ Mode найдите раздел, отвечающий за настройку загрузки. Обычно этот раздел называется «Boot» или «Boot Device Priority». Вам нужно выбрать флешку, подключенную к компьютеру, в качестве первого устройства загрузки. Сохраните изменения и выйдите из BIOS.
5. Перезагрузите компьютер и запустите установку Windows 10.
После сохранения настроек BIOS перезагрузите компьютер. Теперь компьютер должен загрузиться с флешки и запустить процесс установки Windows 10. Следуйте инструкциям на экране, чтобы выполнить настройки установки и установить операционную систему.
Следуя этим шагам, вы должны успешно подготовить компьютер к установке Windows 10 с флешки через UEFI BIOS Utility EZ Mode. Убедитесь, что вы следуете инструкциям внимательно и не пропускаете никакие важные этапы для получения наилучших результатов.
Советы по использованию UEFI BIOS Utility EZ Mode
Вот несколько советов по использованию UEFI BIOS Utility EZ Mode⁚
- Пользуйтесь горячими клавишами, такими как F10 и F7, чтобы сохранять изменения и быстро переключаться между режимами.
- Изучите функциональность каждого раздела меню EZ Mode, чтобы полностью использовать возможности настройки системы.
- Периодически обновляйте версию BIOS с помощью инструментов, таких как EZ Update или EZ Flash, чтобы получить новые функции и исправления.
- Будьте осторожны при изменении настроек, особенно связанных с процессором и памятью, чтобы избежать нежелательных последствий.
- Не забывайте делать резервные копии настроек BIOS, чтобы в случае необходимости можно было быстро восстановить предыдущую конфигурацию.
Соблюдение этих советов поможет вам эффективно использовать UEFI BIOS Utility EZ Mode и настроить вашу систему в соответствии с вашими потребностями.
Что такое режим EZ?
Режим EZ: Smartconfig означает, что мобильное приложение отправляет широковещательный пакет UDP или многоадресный пакет, содержащий имя пользователя WIFI, пароль WIFI. … Режим AP: APP настраивает мобильный телефон для подключения к интеллектуальному оборудованию (AP чипа WIFI).
Возможно, после перепрошивки вам также потребуется сбросить материнскую плату до настроек по умолчанию.
Это можно сделать, удерживая кнопку сброса BIOS на материнской плате в течение 15–30 секунд или извлекая серебряную батарею из материнской платы и оставив систему отключенной от сети примерно на 5–10 минут.



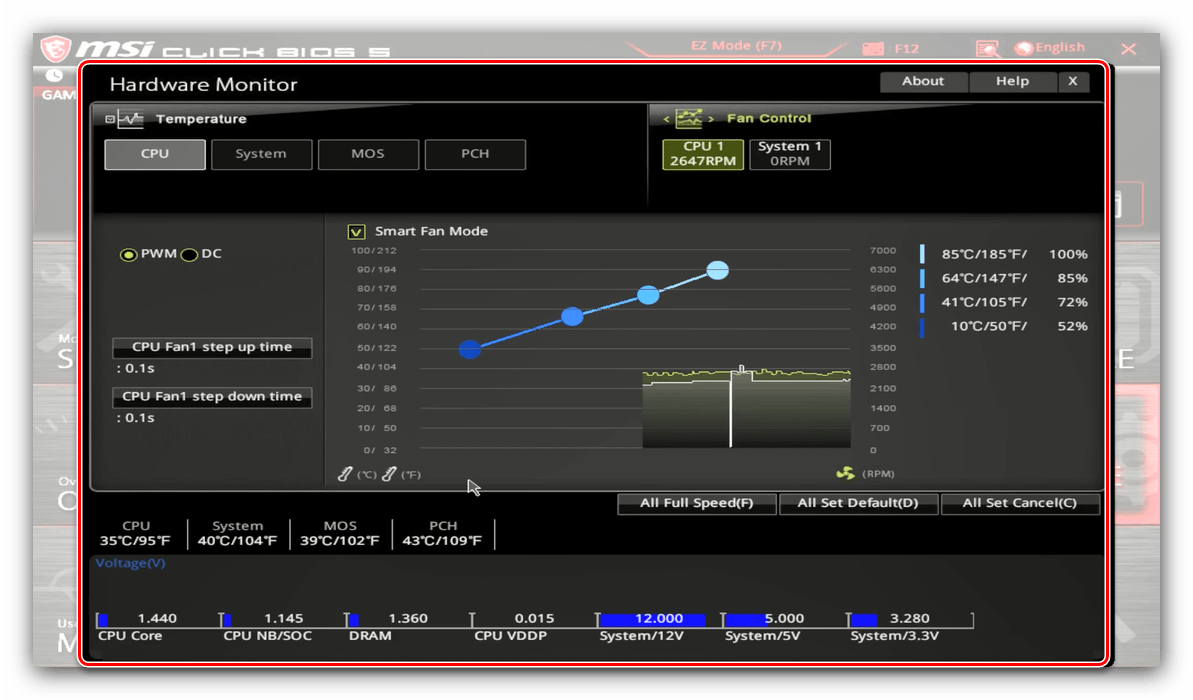















![Pc stuck in bios utility ez mode [guide to fix]](http://mtrufa.ru/wp-content/uploads/b/5/b/b5b1e29ea1a20bb09aa0d34b89e6bc37.jpeg)




![Pc stuck in bios utility ez mode [guide to fix]](http://mtrufa.ru/wp-content/uploads/b/5/5/b555fd84a0a885df0d6f7dfb7f876696.jpeg)
