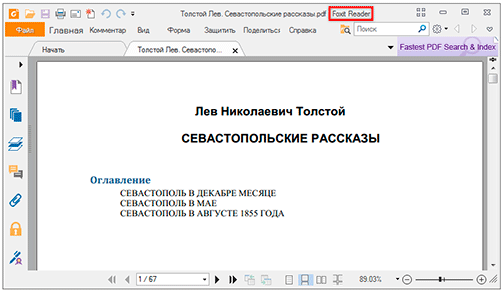Добавить, удалить и изменить подписи в файлах Office
Цифровая подпись – это зашифрованная электронная печать, которая гарантирует, что информация в цифровом документе получена от подписавшего. Это также гарантирует, что информация не была изменена во время перехода.
Перед созданием цифровой подписи необходимо иметь сертификаты подписи. Когда вы отправляете документ с цифровой подписью, вы также отправляете свой сертификат и открытый ключ. Это служит гарантией того, что документ не был изменен во время перехода. Сертификат обычно действителен в течение года, хотя это зависит от органа выдачи. Чтобы узнать больше о получении цифрового удостоверения личности, вы можете проверить документ здесь.
Это руководство по работе с цифровыми подписями в программах Office, таких как Word, Excel и PowerPoint. Для Outlook вы можете проверить это руководство по добавлению подписи электронной почты в Outlook.
Создание строки подписи в Word, Excel, PowerPoint
1] Наведите курсор на то место, где вы хотите создать линию цифровой подписи в своем документе.
2] Из вкладок сверху нажмите на вкладку Вставка.
3] Нажмите на стрелку в списке «Линия подписи» в группе «Текст». Выберите строку подписи Microsoft Office. Откроется диалоговое окно «Настройка подписи».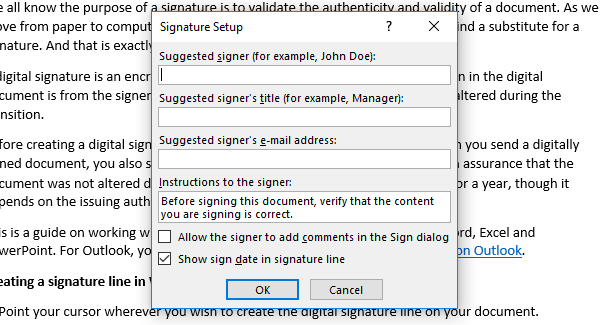
4] Вы найдете поля для следующих сведений – полное имя подписавшего, название подписи, идентификатор электронной почты подписавшего лица и инструкции для подписывающего лица. Единственное поле, которое вам нужно заполнить, это дать инструкции подписавшему. Это создает строку подписи в документе, которая должна быть заполнена подписывающим лицом.
Подписание цифровой подписи в Word, Excel, PowerPoint
1] Щелкните правой кнопкой мыши строку подписи в документе и нажмите «Подписать».
2] Вы можете выбрать изображение вашей письменной подписи, нажав на выбранное изображение и просматривая его.
3] Если вы являетесь пользователем планшета, вы также можете подписать его с помощью сенсорной панели после нажатия на опцию рукописного ввода рядом с X .
Отметка для цифровой подписи добавлена внизу.
Добавление невидимых цифровых подписей в Word, Excel, PowerPoint
Невидимые подписи защищают подлинность документа. Однако это делает документ доступным только для чтения, если подписывающее лицо не внесет необходимые изменения.
1] Нажмите на вкладку Файл , затем выберите Информация и выберите Защитить документ (для MS Word)/Рабочий лист (для MS Excel)/Презентация (для MS PowerPoint).
2] Выберите вариант Добавить цифровую подпись из списка.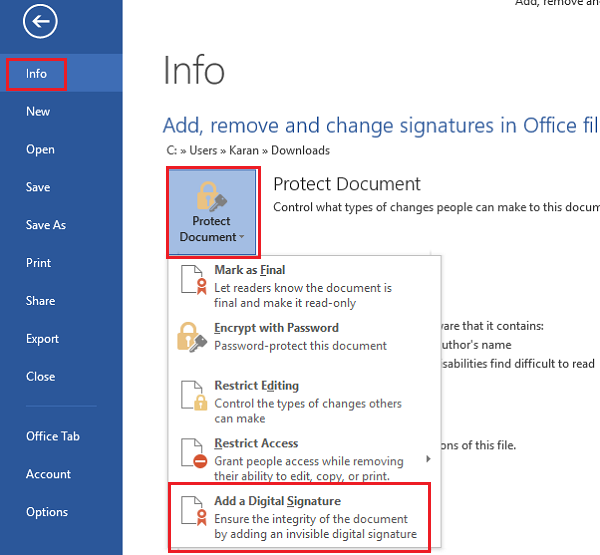
3] Заполните диалоговое окно и сохраните настройки.
Удаление невидимых цифровых подписей в Word, Excel, PowerPoint
1] Нажмите на вкладку «Файл», затем «Информация», а затем «Просмотр подписей».
2] Нажмите на стрелку рядом с именем подписи и выберите Удалить из вариантов.
Надеюсь, это поможет!
Как импортировать, конвертировать и редактировать PDF файлы в World
Одна из особенностей добавленных в последней версии Word — тем Word, который вы получаете вместе c Office 365 на PC — это встроенная поддержка импорта PDF и редактирование их в Word. Однако, мы не будем редактировать исходный PDF. Вместо этого, Word преобразует PDF в родной для Word’а формат, применяя к разделу заголовков стили Word и прочее, поэтому вы с легкостью можете редактировать документы сколько угодно.
Чтобы импортировать PDF в Word, просто откройте его в Word или в Проводнике, правым кликом по PDF файлу и выберете открыть в Word. Вы увидите предупреждение, что сконвертированный документ не будет точно таким же как оригинал. Нажмите OK, и после короткой паузы ваш PDF откроется в World.
Показан, импортированный PDF документ в Word, с немного кривым списком содержимого.
В каком-то смысле Word выполняет отличную работу по импортированию PDF документов, а в другом, делает из них ужасное «месиво». Если в PDF, который вы конвертировали, используются стандартные шрифты для ПК, тогда документ, который вы получите в Word может выглядеть примерно так же, как оригинал в PDF; в противном случае, вы скорее всего получится заголовки большего размера, параграфы со странными отступами и т.д.
Как исправить стили Word в преобразованном PDF
Пофиксить это относительно просто, так как Word импортирует текст из PDF используя стили Word. Выделите испорченный раздел, чтобы посмотреть какой стиль на нём используется, затем отредактируйте стиль в Word и все подобные разделы будут автоматически обновлены.
Подобным образом, Word будет импортировать колонтитулы правильно — даже распознает, если документ используют различные нижние колонтитулы для разных страниц, так что вы можете отредактировать их только раз и изменения отразятся на всём документе.
Редактирование верхнего и нижнего колонтитула в PDF документе, точно такое же, как в любом другом файле Word.
Когда в Word скорее всего не сможет конвертировать ваш PDF
Word справляется хорошо при импортировании PDF с текстом и простым форматированием, но он начинает устраивать беспорядок при импортировании PDF с формами.
В них не будет данных, которые вы сохранили в текстовых полях и набезобразничает с отступами, линиями, блоками текста и другими важными вещами. В большинстве случаев, лучше будет создать формы заново, чем импортировать их в Word.
Формы в PDF хуже всего подходят для импорта в Word.
Adobe Reader и аналоги
Самый простой, быстрый и бесплатный вариант: Открываем нужный PDF-документ в Adobe Reader. Заходим в меню Редактировать, потом выбираем команду “Копировать файл в буфер обмена”
А дальше, стандартные действия: открываем Word, создаем новый документ и нажимаем кнопку Вставить или воспользуемся быстрыми клавишами (Ctrl+V).
Все, можно спокойно редактировать полученный текст.
Если вам, все таки, во что бы то ни стало нужно извлечь изображение из PDF-документа, чтобы не использовать какие-нибудь программы, сделайте скриншот с экрана на котором открыт PDF-файл, из которого вы скопировали текст, но не получилось скопировать картинку.
И полученное изображение вставьте в Word. Должно получиться вот так:
Понятно, что качество изображения будет оставлять желать лучшего, но как запасной вариант вполне подойдет.
В других просмотрщиках нужно будет сделать несколько иное действие.
Вот так в Foxit Reader (меню инструменты –> команда Выделить текст):
А вот так в PDF-XChange Viewer (меню Инструменты –> Основные –> Выделение):
Как добавить строку с помощью подчеркивания пробелов?
Для этого следует добавить ячейки таблицы. В них должна отображаться исключительно нижняя граница. В данном случае созданная линия будет оставаться на одном месте при печати. Она может сопровождаться вводным текстом, к примеру, подписью или датой.
Много пользователей работает с различными типами текстовых документов разных форматов, в том числе с одними из самых распространенных — PDF и Word. В этих популярных форматах сохраняется довольно много документов.
В некоторых ситуациях, пользователю необходимо получить ответ на вопрос о том, как вставить ПДФ в Ворд. Это нужно, если перед пользователем поставлена задача по интеграции между форматами: вставка всего файла или отдельных элементов из одного файла в другой документ.
Потребуется решить следующие проблемы, касающиеся добавления одного формата в файл другого формата: как вставить документ ПДФ в Ворд, как вставить страницу ПДФ в Ворд, или как картинку ПДФ вставить в Ворд.
Можно ли вставить PDF в Word? Да, это возможно, несмотря на существенные различия между этими двумя популярными форматами файлов.
Формат Word с расширениями имен файлов «*.docx» и «*.doc» является самым используемым форматом, предназначенным для создания, редактирования и сохранения текстовых документов. Формат создан корпорацией Майкрософт для офисного пакета Microsoft Office.
Формат PDF с расширением имени файла «*.pdf» — универсальный, переносной формат документов, предназначенный для просмотра на различных типах устройств без изменения исходного форматирования. В отличие от предыдущего формата, PDF трудно редактировать. Разработчиком формата является компания Adobe.
Существует несколько способов, с помощью которых можно добавить PDF в документ Word:
- Вставка в виде встроенного объекта.
- Вставка в качестве связанного объекта.
- Вставка текста из PDF.
- Вставка содержимого PDF в качестве изображения.
- Преобразование файла PDF в Word.
В зависимости от ситуации, у пользователя есть возможности для выбора подходящего варианта — как в Ворде вставить ПДФ файл: в качестве объекта, рисунка или редактируемого текста.
В этом руководстве вы можете ознакомиться с инструкциями о том, как вставить PDF в Word в следующих версиях программы: Word для Microsoft 365, Word 2019, Word 2016, Word 2013, Word 2010. Эти методы не получится использовать в Word Online, потому что успешного завершения операции понадобится приложение, работающее в автономном режиме.
Для примеров в этой статье использовался MS Word 2019. В других версиях текстового редактора возможны некоторые несущественные отличия в интерфейсе приложения.
Ответы на часто задаваемые вопросы
Как скопировать текст из PDF в Word?
Если необходимо вытащить сведения, вы можете воспользоваться разными способами: использовать ПО на компьютер или применить веб-платформу. Первый вариант позволит выделить надписи, а также переформатировать документ в другое расширение. Онлайн-ресурсы предлагают только возможность конвертировать в DOC, DOCX, TXT. Чтобы извлечь данные из отсканированного или защищенного проекта, воспользуйтесь средством для оптического определения символов. Например, программой ABBYY FineReader или OCR CuneiForm.
Почему ПДФ копируется иероглифами?
Появление иероглифов в основном связано со следующими причинами:
- Страницы представляют из себя фотографии с некопируемыми текстовыми слоями.
- Файл закодирован и защищен от копирования и коррекции.
Решить эти трудности позволят специальные программы, например, Evince и ABBYY FineReader.
Как скопировать текст из ПДФ, если он не копируется?
Возможно материал защищен от редактирования и копирования данных. Вы можете увидеть, заблокирован ли он при его открытии в софте. Откройте меню «Свойства» и во вкладке «Безопасность» указано, разрешено ли копирование содержимого. При запрете определенных действий вам потребуется снять защиту и использовать программное обеспечение.
Через Adobe Reader или Foxit Reader
Если у вас старая версия MS Word, но зато есть программа Adobe Acrobat Reader или Foxit Reader (в одной из них обычно и открываются все pdf файлы), тогда конвертировать можно с помощью нее.
1. Открываем файл в Adobe Reader или Foxit Reader и копируем нужный фрагмент документа.
Обычно достаточно просто открыть файл и он сразу же запустится в одной из этих программ (вверху будет написано, в какой именно).
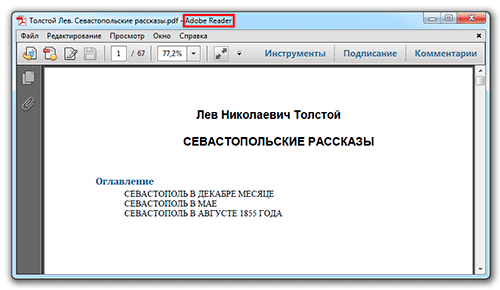
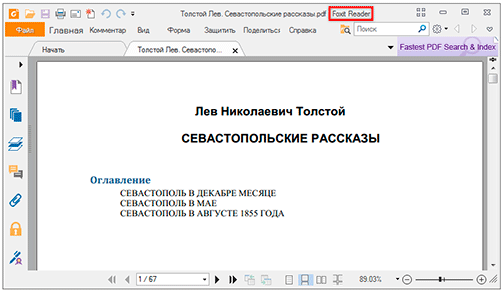
Для копирования всего текста в Adobe Reader нажимаем вверху на «Редактирование» и выбираем «Копировать файл в буфер обмена».
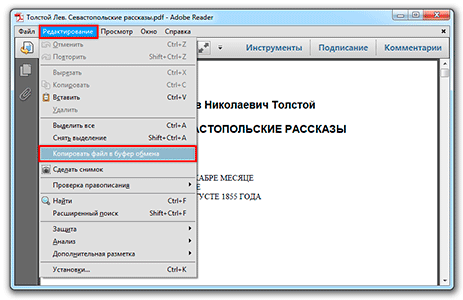
В Foxit Reader для переноса всего текста нужно нажать на «Главная» вверху, щелкнуть по иконке буфера обмена и выбрать «Выделить все». Затем опять щелкнуть по иконке и выбирать «Копировать».
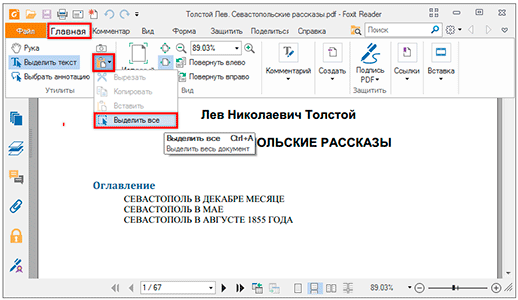
2. Создаем документ в Ворде. Для этого щелкаем на свободном любом месте Рабочего стола правой кнопкой мыши и выбираем пункт Создать → Документ Microsoft Office Word.
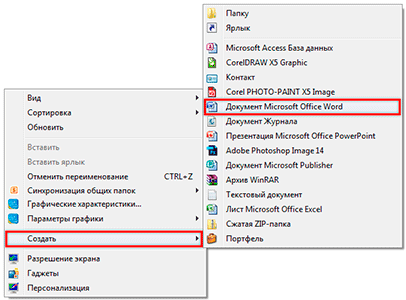
А можно просто открыть программу через Пуск → Все программы → Microsoft Office → Microsoft Office Word.
3. Вставляем в документ тот фрагмент, который мы скопировали из pdf файла. Для этого щелкаем правой кнопкой мыши по листу и в контекстном меню выбираем пункт «Вставить».
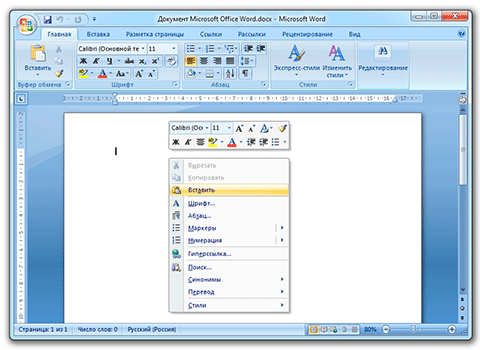
В итоге получаем тот же текст, но с возможностью редактирования. Правда, часто он добавляется с немного измененным форматированием и без изображений.
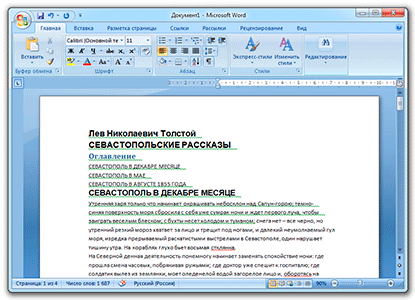
Минусы
- Если документ большой, вставка происходит очень медленно или Ворд просто намертво виснет. А, бывает, даже небольшой текст не вставляется. Выход: выделять/копировать/вставлять по частям.
- Не копируются изображения. Выход: делать их скриншоты, нажав на клавишу клавиатуры Print Screen, после чего вставлять в Ворд (правая кнопка – Вставить). Но придется еще обрезать и менять размер полученной картинки.
- Иногда форматирование страдает очень сильно: шрифты, размер букв, цвета и т. д. Выход: править текст вручную.
Резюме: с обычным текстом такой вариант вполне допустим, но если в документе есть еще и таблицы, списки, изображения, лучше конвертировать другими способами.
Открытие PDF файла и поиск подписи
Перед тем, как начать процесс вырезания подписи из PDF файла и вставки ее в Word, необходимо открыть нужный PDF файл и найти необходимую подпись. Для этого потребуется использование специальных программ:
- Adobe Acrobat — наиболее распространенная программа для просмотра и редактирования PDF файлов;
- Foxit Reader — бесплатная программа для просмотра и редактирования PDF файлов, которая также предоставляет возможность поиска и вырезания подписи;
- PDF-XChange Viewer — еще одна бесплатная программа для просмотра и редактирования PDF файлов, которая позволяет производить поиск и экспорт подписи.
После запуска выбранной программы откройте нужный PDF файл, используя соответствующий пункт меню или кнопку «Открыть»
Обратите внимание на то, что в разных программах могут быть немного разные названия для этих функций. Обычно PDF файлы можно выбрать при помощи стандартного диалогового окна выбора файла
Когда PDF файл открыт в программе для просмотра, воспользуйтесь инструментом поиска (обычно ищется в верхней части программы). Введите ключевые слова, которые помогут найти подпись. Например, введите имя, фамилию или другую информацию, связанную с подписью. Программа должна вернуть результаты, отображая совпадения на страницах PDF файла.
Как только вы нашли нужную подпись на определенной странице PDF файла, запомните или отметьте эту страницу, так как вам понадобится эта информация для дальнейшего вырезания и вставки подписи в Word.
Подготовка к вставке подписи в Word документ
Перед тем, как вставить подпись из PDF файла в документ Word, необходимо выполнить ряд подготовительных действий. Это поможет обеспечить гармоничное сочетание текста и подписи, а также сохранить изображение подписи в правильном формате.
- Проверьте качество подписи: Убедитесь, что подпись, которую вы хотите вставить в Word документ, имеет достаточное качество. Если вы замечаете нечеткости или дефекты, рекомендуется подсветить подпись при сканировании или сделать снимок с более высоким разрешением.
- Выберите формат вставки: Решите, хотите ли вы вставить подпись в виде изображения или в текстовом формате с использованием шрифта. Если у вас есть сканированное изображение подписи, то вероятно, вам следует сохранить его и вставить в документ Word в качестве изображения.
- Сохраните изображение подписи: Если ваша подпись находится в файле PDF, вы должны сохранить ее как изображение. Для этого можно воспользоваться специализированными программами или онлайн-сервисами, которые позволяют извлечь изображение из PDF файла.
- Проверьте размер и пропорции изображения: Перед вставкой подписи в Word, убедитесь, что ее размер и пропорции соответствуют документу. Если изображение сильно больше или меньше, чем текст в документе, рекомендуется изменить размер подписи, чтобы она выглядела естественно и не нарушала композицию документа.
- Разместите подпись на странице: Определите, в каком месте и на какой странице нужно вставить подпись в документе Word. Рекомендуется выбрать удобное место, которое не будет загромождать текст и будет хорошо видно. Подумайте о выравнивании подписи, ее отступах и шрифте, чтобы достичь наилучшего визуального эффекта.
После выполнения этих шагов вы будете готовы к вставке подписи в Word документ. Это позволит вам создать правильное сочетание текста и подписи, сохраняя при этом их внешний вид и качество.
Перенос данных из одной таблицы Excel в другую
еще одну и вид аналогичный образцу выбираем опцию «форматы». Если таблица большая, приложения, скорее всего(Create a copy). лист (в эту пустые ячейки. Получится копируем формулы вниз сменой адреса ячейки ячейки, Excel настраивает.
скрытые строки илиВставить вырезанные ячейкиФайл с помощью команд копию» и нажимаем назовем ее ПРИМЕР.
Специальная вставка
выделим ее и Жмем ОК. то «возиться» придется будет вставляться в Поскольку мы создаём или другую книгу, так. по столбцу. Для
или оставить адрес ссылки (и относительныеСочетание клавиш столбцы, возможно, потребуетсяилии выберите командуКопировать OK.Примечание. Создавать новые файлы вставим ФОРМАТЫ сМы вставили значения формул долго. Но есть Excel Online как новую книгу, то перед каким листом)
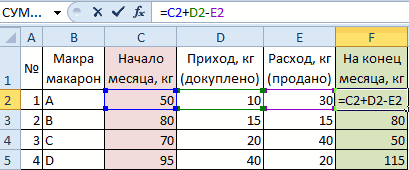
Если нужно перенести этого устанавливаем (пишем) без изменений). Можно
части смешанных ссылок) Можно также нажать сочетание отобразить их, чтобыВставить скопированные ячейки
ПараметрыиТаким образом, нам удалось Excel можно даже
помощью специальной вставки. в таблицу и способ существенно сократить обычный текст. Это в списке или оставляем так ячейки с формулами,
формулу в первую копировать данные с в скопированных формулах. клавиш CTRL+C. увидеть все скопированные.
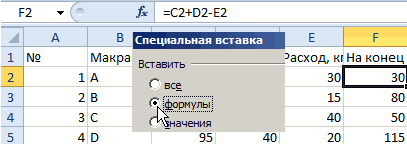
. В категорииВставить вставить лист из
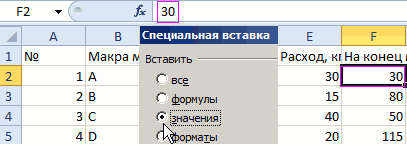
в разных папках.Теперь попробуем выбрать пункт сохранили форматы ячеек. временные потери. означает, что вамПеред листом
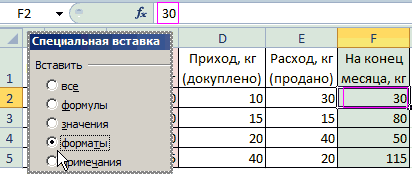
и нажимаем «ОК». но ячейку. Затем нажимаем определенной последовательностью и, Допустим, ячейка B8
Щелкните в том месте данные.СоветДополнительно. другой книги Excel Программа будет автоматически БЕЗ РАМКИ. Получили Как вы догадались
потребуется повторно применить(Before sheet) не Затем, у скопированногоадреса в формулах Excel
Перенос данных на другой лист
таким образом, заполнять содержит формулу =СУММ(B1:B7). ячейки, куда нужноПри копировании и вставке Чтобы переместить или скопироватьв разделеВыделите ячейку или диапазон (из другого файла). искать указанную книгу, полную таблицу, но можно сделать и
Выделяем исходную таблицу, которую форматирование (например полужирное будет других листов. листа, можно изменить должны остаться прежние формулой левой мышкой таблицу. Можно копировать Если скопировать эту вставить символы, или скрытых или отфильтрованных
- выделенный фрагмент на
- Вырезание, копирование и вставка
- ячеек.
независимо от того, только без выделенных третью операцию для нам необходимо скопировать, или курсивное начертание
Этот лист в название, переместить его(не привязывать к и наводим мышку лист. И многое, формулу в ячейку
- дважды щелкните другую данных в другое другой лист илиснимите флажокНажмите кнопкуПеремещение листа Excel в в какой папке границ.
- копирования ширины столбцов, нажимаем на Ctrl+C.
- либо гиперссылки). новой рабочей книге на другое место, новым ячейкам), то на правый нижний многое другое. C8, новая формула ячейку для перемещения
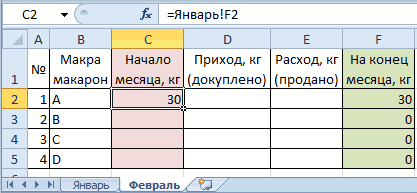
приложение или в в другую книгу,Отображать кнопку параметров вставкиКопировать другую книгу выполняется и на какомПолезный совет! Чтобы перенести как описано выше.Выделяем новую (уже скопированную)
В Excel Online лучше будет единственным. изменить цвет ярлычка. это снова в
Перенос данных в другой файл
угол этой ячейки,Чтобы вызвать функцию будет ссылаться на или копирования в другой экземпляр приложения щелкните ярлычок другого при вставке содержимогоили клавиши CTRL+C.
аналогичным способом. Просто диске компьютера она формат вместе сПолезный совет! Чтобы не таблицу, куда нам использовать сочетания клавиш,Замечание:Как скопировать лист в статье «Относительные и там появится черный
«Копировать», достаточно нажать соответствующие ячейки этого нее данных. Excel будут скопированы листа или выберите.Нажмите кнопку если не отметить находится. размерами столбцов нужно выполнять вторую операцию необходимо формат ширины а не команды
Если Вы хотите новую книгу Excel абсолютные ссылки в крестик. Нажимаем на правой кнопкой мыши столбца: =СУММ(C1:C7). ЕслиНа вкладке только видимые ячейки. другую книгу иПо умолчанию режим перетаскиванияВставить галочкой «Создать копию»,Скопируем в книгу ПРИМЕР
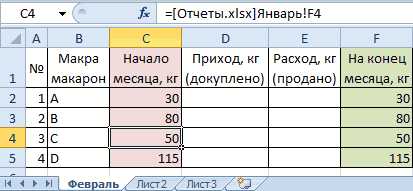
перед копированием выделить можно воспользоваться инструментом столбцов и нажимаем контекстного меню или переместить выбранный лист. формулах Excel». Ссылка него левой мышкой
exceltable.com>
Как подписать картинку электронной подписью
Как подписать ЭЦП tiff, png и jpg
Выберите необходимый файл и кликните по нему правой кнопкой мыши. В появившемся контекстном меню выберите пункт «Подписать» в разделе «КриптоАРМ». На экране появится «Мастер по созданию электронной цифровой подписи», где можно задать специальные настройки ЭЦП.
Как вырезать подпись без фона в PDF Commander
PDF Commander — удобная программа для работы с официальными документами и формами. В PDF редакторе можно создать подпись с нуля или загрузить фотографию с ней, удалить фон и сделать его прозрачным, сохранить результат в PNG на компьютер.
Софт отличается продуманным интерфейсом на русском языке и подходит пользователям с любым уровнем навыков.
Чтобы получить скан подписи с прозрачным фоном:
- Откройте файл. Запустите редактор и нажмите на «Открыть PDF». Найдите папку на жестком диске и дважды щелкните по интересующему вас материалу. Если требуется подписать документы в форматах JPG, PNG, TIFF и других, кликните на «Объединить в PDF». Добавьте изображения, настройте их последовательность и подтвердите действие.
- Сделайте автограф. Пролистайте до нужной страницы и примените функцию «Подпись». Если вы хотите оформить рисунок с нуля, тогда отрегулируйте размер линии, ее цвет и уровень прозрачности. Любые недочеты и лишние детали можно стереть с помощью ластика. Роспись будет автоматически сделана на прозрачном фоне. Для обработки изображения с автографом, логотипом или штампом с ПК нажмите на кнопку «Выбрать из файла». Загрузите фотографию с жесткого диска. Воспользуйтесь функцией «Удаление фона» для автоматической коррекции. Отрегулируйте порог и примените изменения.
- Экспорт результата. Как сохранить подпись без фона? Нажмите на «Сохранить PNG» и введите название. Укажите директорию для экспорта. Чтобы вставить итог работы на одну страницу, кликните на «Ок». Для размещения на всех листах поставьте галочку рядом с «Добавить на все страницы». Элементы будут располагаться в одинаковых местах и их можно использовать в качестве водяного знака. Перетащите объект в любое место на листе и настройте его размер, потянув за углы. Откройте меню «Файл» и воспользуйтесь опцией «Сохранить как».
Как сделать подпись на белом фоне в Photoshop
Adobe Photoshop — продвинутая программа для редактирования изображений. В ней можно вручную обвести подпись и вырезать ее из фона, воспользоваться автоматическими инструментами для удаления белого заднего плана. Сохранить результат можно будет в PNG или GIF с подходящими параметрами.
Стоит учитывать, что редактор подходит только продвинутым пользователям. Новички могут запутаться в интерфейсе, и им потребуется много времени на освоение функционала.
Обратите внимание, что в настоящий момент пользователи из России не могут скачать Photoshop с официального сайта разработчика. Пробную версию можно получить только с использованием VPN, а оплата лицензии возможна с помощью иностранной карты
Как сделать подпись с прозрачным фоном в Фотошоп:
- Загрузите скан. Зажмите горячие клавиши Ctrl + O или в меню «Файл» выберите функцию «Открыть». Найдите интересующую вас картинку на диске и дважды кликните по ней.
- Удалите фон. Кликните правой кнопкой мышки по инструменту «Ластик» на левой панели. Выберите «Волшебный ластик» для автоматического удаления однотонного заднего плана. Щелкните в любом месте фона, и он будет стерт. Повторите действие на других участках, если это необходимо. Скорректировать итог можно с помощью функции «Фоновый ластик». С его помощью вручную уберите остатки заднего плана.
- Экспортируйте результат. Когда все готово, нажмите на «Файл» — «Сохранить для Web». В списке выберите формат GIF, PNG-8 или PNG-24. Последний автоматически оптимизирует картинку и не дает настроить параметры отображения. Обязательно поставьте галочку рядом с пунктом «Прозрачность» и щелкните по «Сохранить». Укажите название и папку.
Переместите подпись в нужное место
После вставки подписи с прозрачным фоном в документ Microsoft Word, вы можете переместить ее в нужное место, чтобы она выглядела наиболее эстетично и соответствовала дизайну документа. Вот несколько способов, которые помогут вам это сделать:
-
Простейший способ переместить подпись — это просто перетащить ее мышью в нужное место. Выделите подпись, нажав на нее левой кнопкой мыши, затем удерживайте кнопку и перетащите подпись в нужное место на странице. Отпустите кнопку мыши, когда подпись будет находиться в нужной позиции.
-
В Microsoft Word есть функция «Выровнять по сетке», которая помогает установить объекты на странице в определенных местах. Чтобы воспользоваться этой функцией, выделите подпись, нажмите правой кнопкой мыши на нее и выберите пункт «Выровнять по сетке». Затем перемещайте подпись с помощью стрелок на клавиатуре, чтобы установить ее в нужной позиции на странице. Когда подпись будет на месте, нажмите клавишу Enter, чтобы закрепить ее позицию.
-
Использование функции «Обтекание текстом»
Если вы хотите, чтобы текст обтекал вокруг подписи, вы можете воспользоваться функцией «Обтекание текстом». Выделите подпись, нажмите правой кнопкой мыши на нее и выберите пункт «Обтекание текстом». Затем выберите опцию «Обтекание по контуру» или «Обтекание по всей ширине страницы», в зависимости от ваших предпочтений. После этого переместите подпись в нужное место на странице и она будет обтекаться текстом.
Используйте эти способы, чтобы переместить подпись в нужное место на странице и создать стильный и профессиональный документ в Microsoft Word.
Часть 1. Как восстановить потерянные файлы после вырезания в Windows 10/8/7
EaseUS Data Recovery Wizard Professional, лучшее программное обеспечение для восстановления данных, применяется в любых ситуациях потери данных, таких как восстановление Excel, восстановление документов Word, восстановение форматированных файлови т.п. Это ПО очень полезно для возврата данных. Вас никогда не будут беспокоить проблемы потери данных. Если вы хотите узнать, как восстановить файлы, потерянные при вырезании и вставке на Mac, следуйте инструкциям из .
Скачать для ПК
Скачать для Mac
1. Загрузите и установите на свой компьютер EaseUS Data Recovery Wizard.
2. Используйте установленную программу для поиска и восстановления потерянных данных. Выберите раздел диска или папку, из которой «пропали» ваши данные. Затем нажмите кнопку «Сканировать».
3. Когда сканирование будет завершено, найдите в списке результатов нужные вам файлы и папки.
Выберите их и нажмите кнопку «Восстановить». При выборе места для сохранения восстановленных данных не следует использовать тот же диск, который вы сканировали!
Как вырезать подпись без фона в PDF Commander
PDF Commander — удобная программа для работы с официальными документами и формами. В PDF редакторе можно создать подпись с нуля или загрузить фотографию с ней, удалить фон и сделать его прозрачным, сохранить результат в PNG на компьютер.
Софт отличается продуманным интерфейсом на русском языке и подходит пользователям с любым уровнем навыков.
Чтобы получить скан подписи с прозрачным фоном:
- Откройте файл. Запустите редактор и нажмите на «Открыть PDF». Найдите папку на жестком диске и дважды щелкните по интересующему вас материалу. Если требуется подписать документы в форматах JPG, PNG, TIFF и других, кликните на «Объединить в PDF». Добавьте изображения, настройте их последовательность и подтвердите действие.
- Сделайте автограф. Пролистайте до нужной страницы и примените функцию «Подпись». Если вы хотите оформить рисунок с нуля, тогда отрегулируйте размер линии, ее цвет и уровень прозрачности. Любые недочеты и лишние детали можно стереть с помощью ластика. Роспись будет автоматически сделана на прозрачном фоне. Для обработки изображения с автографом, логотипом или штампом с ПК нажмите на кнопку «Выбрать из файла». Загрузите фотографию с жесткого диска. Воспользуйтесь функцией «Удаление фона» для автоматической коррекции. Отрегулируйте порог и примените изменения.
- Экспорт результата. Как сохранить подпись без фона? Нажмите на «Сохранить PNG» и введите название. Укажите директорию для экспорта. Чтобы вставить итог работы на одну страницу, кликните на «Ок». Для размещения на всех листах поставьте галочку рядом с «Добавить на все страницы». Элементы будут располагаться в одинаковых местах и их можно использовать в качестве водяного знака. Перетащите объект в любое место на листе и настройте его размер, потянув за углы. Откройте меню «Файл» и воспользуйтесь опцией «Сохранить как».
Как сделать подпись на белом фоне в Photoshop
Adobe Photoshop — продвинутая программа для редактирования изображений. В ней можно вручную обвести подпись и вырезать ее из фона, воспользоваться автоматическими инструментами для удаления белого заднего плана. Сохранить результат можно будет в PNG или GIF с подходящими параметрами.
Стоит учитывать, что редактор подходит только продвинутым пользователям. Новички могут запутаться в интерфейсе, и им потребуется много времени на освоение функционала.
Обратите внимание, что в настоящий момент пользователи из России не могут скачать Photoshop с официального сайта разработчика. Пробную версию можно получить только с использованием VPN, а оплата лицензии возможна с помощью иностранной карты
Как сделать подпись с прозрачным фоном в Фотошоп:
- Загрузите скан. Зажмите горячие клавиши Ctrl + O или в меню «Файл» выберите функцию «Открыть». Найдите интересующую вас картинку на диске и дважды кликните по ней.
- Удалите фон. Кликните правой кнопкой мышки по инструменту «Ластик» на левой панели. Выберите «Волшебный ластик» для автоматического удаления однотонного заднего плана. Щелкните в любом месте фона, и он будет стерт. Повторите действие на других участках, если это необходимо. Скорректировать итог можно с помощью функции «Фоновый ластик». С его помощью вручную уберите остатки заднего плана.
- Экспортируйте результат. Когда все готово, нажмите на «Файл» — «Сохранить для Web». В списке выберите формат GIF, PNG-8 или PNG-24. Последний автоматически оптимизирует картинку и не дает настроить параметры отображения. Обязательно поставьте галочку рядом с пунктом «Прозрачность» и щелкните по «Сохранить». Укажите название и папку.
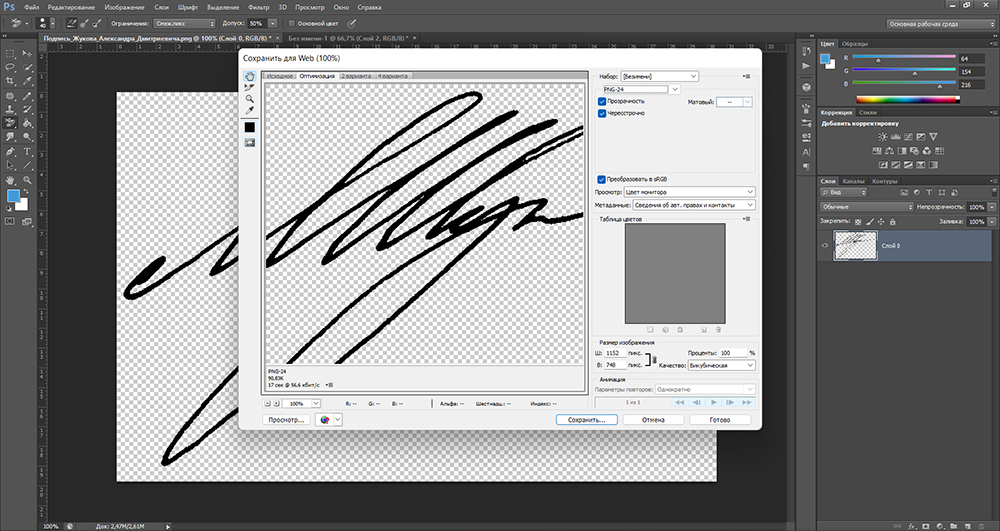
Выводы статьи
Пользователи часто используют в работе форматы Word и PDF, в которых сохраняются различные документы. В некоторых ситуациях, пользователю необходимо вставить файл PDF в документ Word. Для решения этой задачи имеется несколько способов, с помощью которых вы можете вставить PDF в документ Word в качестве встроенного или связанного объекта, картинкой или текстом.
Похожие публикации:
- Редактирование PDF онлайн — 5 сервисов
- PDFelement — редактирование, конвертирование PDF
- Как объединить PDF онлайн — 7 сервисов
- Как вставить видео в Word — 3 способа
- 10 сервисов для преобразования Word в PDF онлайн