Введение
Современные персональные компьютерные устройства полноценно вошли в ежедневный обиход пользователей, и задействуются регулярно в самых разнообразных областях деятельности. Широкое многообразие вариативного исполнения и конструктивного наполнения устройств, основными представителями востребованного ряда которых являются персональные компьютеры и ноутбуки, позволяет конечным потребителям максимально полно и всеобъемлюще применять возможности компьютерных устройств, изначально заложенные производителями, для запуска различных трудоемких операций и высоко затратных процедур.
Огромную помощь компьютеры оказывают пользователям как для личного применения в домашних условиях, так и в деловых профессиональных сферах. И наиболее востребованы персональные устройства для учета и организации офисного документооборота, позволяя пользователям вести деловую активность на высоком уровне.
Контроль и управление всеми офисными документальными ресурсами возложен на специализированные программы, лидирующее положение по востребованности, популярности и массовости представленности на устройствах пользователей, среди похожих образцов приложений различных производителей, безусловно занимает пакет офисных программ «Microsoft Office»
Пакет включает набор разнообразных редакторов, каждый из которых отвечает за исполнение определенных операций, таких как, работа с текстами, таблицами, базами данных, презентациями и т.д. Особо востребовано, из пакетного набора программ, приложение «Microsoft Word»
, позволяющее создавать любые текстовые документы (письма, договора, соглашения, запросы, отчеты и т.д.) и, в свою очередь, оснащенное многими удобными функциями.
Одно из преимуществ программы выражено в возможности добавлять к документам «Microsoft Word»
пользовательскую подпись, что позволяет наилучшим образом персонализировать итоговый текстовый файл.
Есть несколько способов выполнить указанную операцию. Пользователи могут добавить строку подписи, применить цифровую подпись или вставить собственную роспись, представленную в виде картинки. И далее мы подробнее остановимся на описании возможных доступных методов.
Как осуществляется сканирование и вставка подписи?
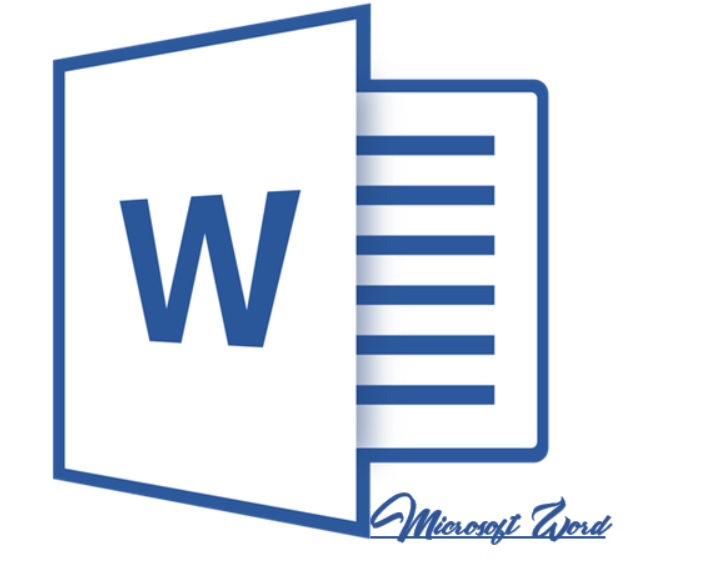
В Microsoft Word имеется весь необходимый функционал для проведения таких операций. При этом, работать можно как с печатными, так и рукописными подписями. Далее все узнаете, как осуществить все действия, сможете подготовить место.
Вставка подписи
- Возьмите лист и распишитесь на нем.
- Отсканируйте подпись и сохраните ее в одном из ранее упомянутых форматов. Если у вас нет сканера, то воспользуйтесь цифровой камерой. Она есть в любом смартфоне.
- Теперь добавьте файл в документ.
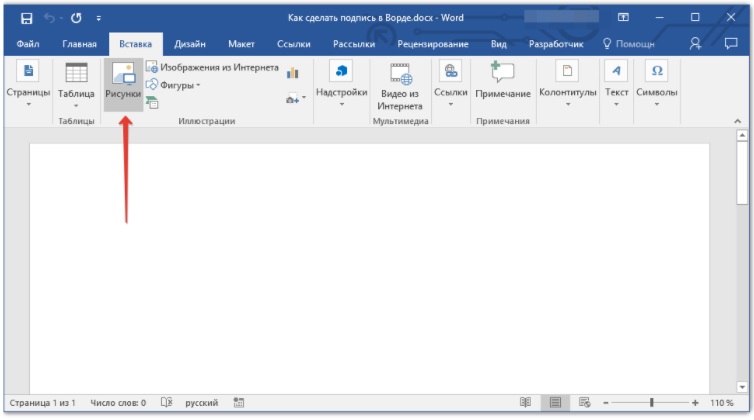
Вполне возможно, что вставленное изображение придется обрезать, менять размер.
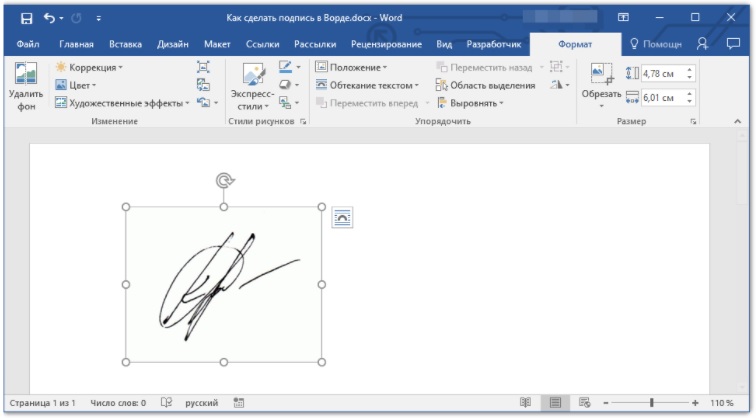
Вы можете легко разместить подпись в необходимом месте. Необходимо лишь переставить ее мышью.
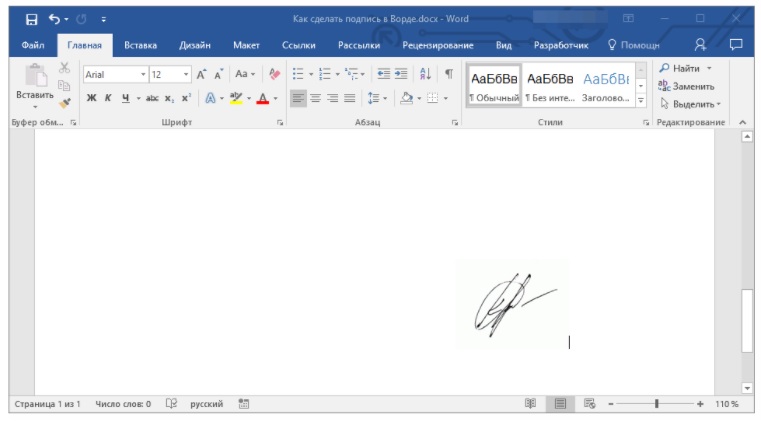
Советы по созданию хороших подписей

Теперь, когда вы знаете, как поместить подпись в документ Word, пришло время рассмотреть некоторые приемы создания подписей, отвечающие целям, которые мы видели ранее.
Лаконичность
Подпись не должна быть длиннее одной строки. ты должен уметь объясните картинку в нескольких словах. Если вы зайдете слишком далеко, вы в конечном итоге утомите читателя и получите эффект, обратный желаемому.
ясность
использует простой язык с постоянным тоном тот, который вы использовали в остальной части документа. Помните, что ваша цель состоит в том, чтобы читатель понял содержание и контекст изображения.
Соответствующая информация
У вас мало места, поэтому не включайте слишком очевидные или избыточные данные. Убедитесь, что предоставленная вами информация имеет ценность.
приписывание
Если изображение не ваше и на него не распространяются права, в подписи в Word нельзя пропустить авторская атрибуция.
прецизионный
Проверьте как грамматику, так и орфографию из подписи к изображению. Этот контент должен быть написан так же хорошо, как и остальная часть документа.
Ensayo y ошибка
Написать четкое и лаконичное предложение, передающее ценную информацию, может быть сложнее, чем написать более длинный текст. Потому что в подписи нет места лишнему контенту.
Ваше первое письмо может быть не самым подходящим. Если да, то не переживайте, сделайте три-четыре версии и я уверен отладив их можно получить идеальную подпись.
Какие основные типы подписей я могу ставить в документы Word?
Помимо преимуществ возможности подписывать цифровые документы в Word, также очень интересно различать что есть два типа подписей, которые вы можете разместить в основном .
Поэтому ниже мы указываем каждый:
Видимая цифровая подпись
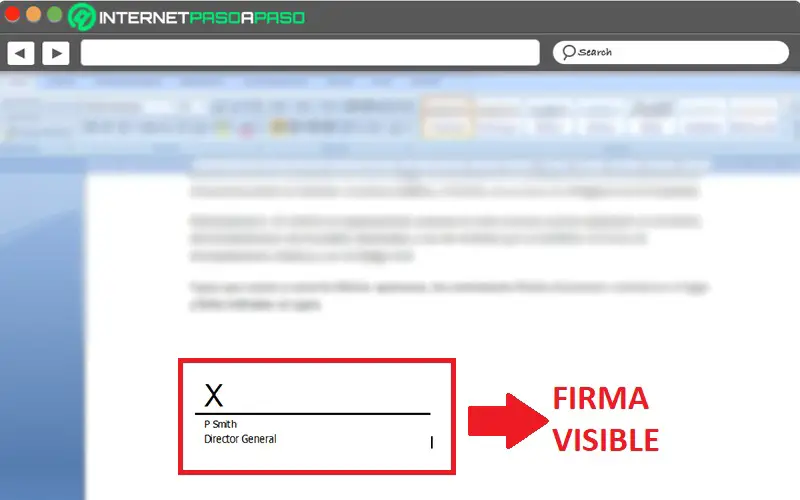
По сути, именно такая подпись отображается в виде строки в тексте , то есть очень похоже на физический документ. Это означает, что при вводе одной или нескольких цифровых подписей этого типа вы сможете определить, кто должен подписать указанный документ .
Таким образом, как правило, подписывающая сторона наносит свой собственный цифровой автограф на соответствующую строку подписи и / или создается с помощью текстового процессора. Même таким образом, он предлагает возможность добавления изображения вашей подписи на физический .
Невидимая цифровая подпись
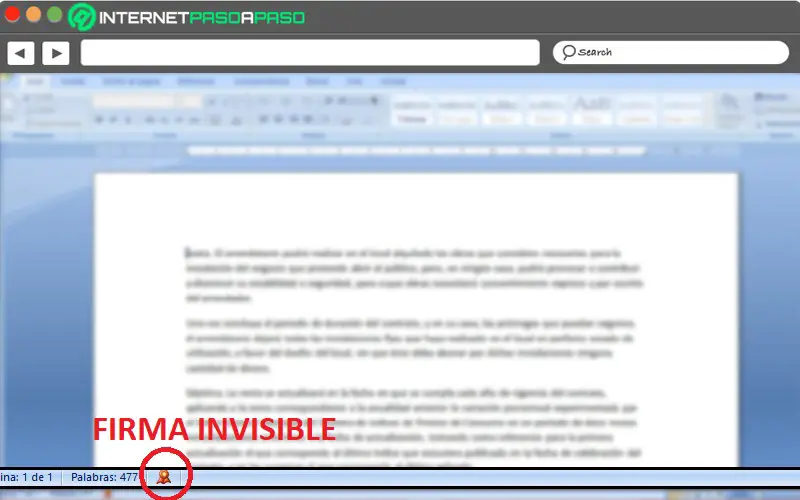
Как следует из названия, это подпись, нельзя просматривать в содержимом документа , как и в предыдущем случае. Но даже в этом случае каждый, кто получит это цифровое письмо, сможет определить, был ли текст подписан цифровой подписью для защиты своих авторских прав.
В этом смысле невидимая цифровая подпись характеризуется тем, что предотвращает редактирование рассматриваемого документа. Таким образом, после того, как каждый получатель обращается к нему через программу Microsoft, он увидит красную ленту, расположенную в строке состояния документа (т.е. внизу главного окна) и увидит там панель подписи. . Так он предлагает полную целостность, надежность и подлинность без необходимости маркировать собственную видимую печать.
Как сделать подпись в ворде
Для создания уникального документа можно использовать подпись. В этой статье рассмотрим вопрос, как сделать подпись в ворде. Эта функция важна в деловой переписке или юридических вопросах и она, конечно же, присутствует в текстовом редакторе от майкрософт.
Подпись от руки
Чтобы сделать такой автограф нужно провести подготовительную работу:
- Расписаться на листе белой бумаги.
- Сфотографировать лист на мобильный телефон или планшет и передать на компьютер.
Конечно, для выполнения пункта 2, можно воспользоваться сканером, но не у каждого дома или на работе есть такая оргтехника. Поэтому предпочтение отдано смартфонам, ведь эти устройства всегда под рукой.
- Вставляете фотографию в документ (раздел Вставка) и обрезаете рисунок до нужных размеров (выделяете картинку и открываете вкладку Формат)
После всех операций получается примерно следующее:
Электронная цифровая подпись (ЭЦП)
Чтобы сделать электронную подпись внизу текста в word существует два пути:
Первый:
- Во вкладке Вставка в блоке Текст ищете Строка подписи и нажимаете

- Соглашаетесь с информацией в диалоговом окне.

- Вписываете необходимые сведения и нажимаете ОК.
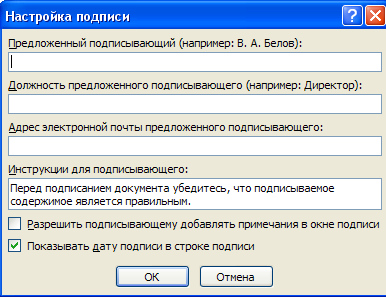
- В итоге получаете вот такое место для автографа, где можно подписывать документ:
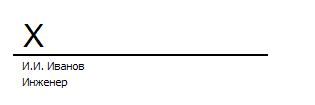
Соответственно ставите подпись над чертой. Можно добавить картинку из Способа №1, предварительно сохранив её на компьютере, при помощи настроек. И тогда получится вот так:
Второй путь:
- В левом верхнем углу нажимаете на характерную кнопку, ищете строку Подготовить и в выпадающем списке выбираете Добавить цифровую подпись
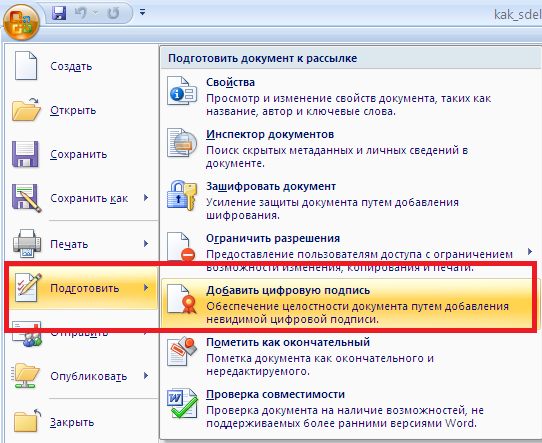
- Соглашаетесь с информацией в диалоговом окне.
- В следующем окне выбираете второй пункт и подтверждаете
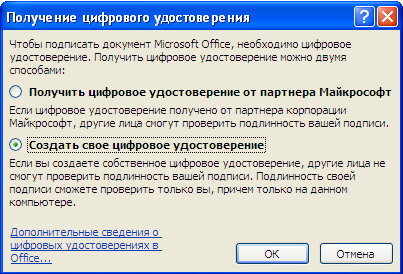
- Далее нажимаете Подписать
- Если все сделано верно, то справа появится окно, в котором отображается информация о подписях документа.
Создания места для подписи
Метод №1. При помощи таблицы
- Вставляете таблицу с одной ячейкой.
- В меню Границы и заливка убираете все границы, кроме нижней
- И получаете такую линию: ____________
- Убрав верхнюю или нижнюю границу можно поставить подпись под чертой или над чертой. Если нужно добавить текст, то создаете таблицу с нужным количеством ячеек и удаляете ненужные границы известным способом.
Метод №2. При помощи клавиатуры
Также можно добавить черту для подписи при помощи клавиатуры и знаков табуляции. На клавиатуре одновременно зажимаете Shift и знак минус в цифровом блоке и получаете следующее: ____________
При помощи клавиши Tab добавляете знаки табуляции и перемещаете черту в нужное место.
Метод №3. Настройки шрифта
Добавляете знаки табуляции, нажимаете кнопку «p» в блоке абзац, выделяете нужное место, нажимаете сочетание клавиш Ctrl+U и убираете видимость скрытых символов.
Как видите, майкрософт ворд позволяет делать как цифровые, так и рукописные подписи документов. Функция ЭЦП позволяет обеспечить электронный документооборот и ускоряет согласование важных документов. А место для таких целей можно сделать несколькими способами без каких-либо затруднений.
Вставка линии с сопровождающим текстом для строки подписи
Ещё один полезный метод, при котором есть возможность добавить не только строчку с автографом, но и рядом приобщить сопроводительную текстовую информацию. Обычно это может быть дата, или должность вместе с ФИО, или другие варианты. Если воспользоваться линией, то вся эта информация будет на одном уровне с подписью.
Итак, выполняем следующие действия:
- Ищем место, где будут вноситься коррективы и кликаем на нём мышью.
- Ищем на панели вкладку «Вставка», а внутри неё кнопку «Таблица».
- Теперь можно добавить таблицу, в которой должна быть 1 строка, но 2 столбца.
- Если требуется, можно поменять ее расположение, а также размеры всей таблицы и каждой из её строк.
- Из контекстного меню, что вызывается правым кликом, выбираем пункт «Границы и заливка».
- Переходим на вкладку, обозначенную, как «Границы». Находим раздел «тип», в нём выставляем галочку напротив варианта «нет».
- Теперь нужно перейти в раздел «Применить к», а в нём указать вариант «Таблица».
- Осталось подтвердить действие нажатием клавиши «Ок».
Создание печати в графическом редакторе
Графический редактор представляет собой мощный инструмент для создания и редактирования графических изображений. В нем есть возможность создать печать с прозрачным фоном, что позволяет вставить ее в документ Word без видимых границ и фона.
Шаг 1: Создание нового документа в графическом редакторе
Откройте выбранный вами графический редактор и создайте новый документ. Выберите размер и разрешение, соответствующие вашим потребностям.
Шаг 2: Создание печати с прозрачным фоном
Используя инструменты редактора, создайте желаемое изображение для печати
Обратите внимание на то, чтобы фон изображения был прозрачным. Для этого можно использовать инструмент «Магическая палочка» или маскуровку
Если в вашем редакторе отсутствует возможность работы с прозрачными фонами, можете воспользоваться инструментами «Волшебная палитра» или «Ластик», чтобы удалить ненужные части фона и сделать его прозрачным.
Шаг 3: Сохранение печати в нужном формате
После завершения работы с печатью, сохраните ее в формате, поддерживающем прозрачность фона. Чаще всего это форматы PNG или GIF. Выберите опцию сохранения с прозрачностью, чтобы не потерять прозрачные пиксели в итоговом файле.
Теперь ваша печать готова к вставке в документ Word. Откройте нужный документ и вставьте печать в нужное место, используя функцию «Вставить изображение».
Теперь вы знаете, как создать печать с прозрачным фоном в графическом редакторе и вставить ее в документ Word. Этот метод позволяет создать эффектный дизайн документа, придавая ему профессиональный вид.
Как сделать линию под подписью?
Когда я сдал свой документ с подписью, бухгалтера потребовали от меня сделать линию под ней. Я решил эту проблему просто. Удалил ЭЦП, разместил курсор в нужном месте. Выбрал вкладку «Главная», там нашел функцию «Абзац» и отметил тип абзаца «с нижней границей». Далее, по описанной выше схеме, вставил подпись.
Как поставить подпись в Ворд? Электронные документы в наше время обретают все большую популярность. Большой процент этих документов имеют государственный вид. К таким документам применяют свое особое оформление. Одним из требований, в этом оформлении, является наличие подписи. В этой статье мы рассмотрим процесс создания подписи в документах формата Microsoft Word. Будут описаны процессы создания как рукописной подписи, так и простое создание строки для подписи в документе.
Для создания рукописной подписи можно воспользоваться графическим планшетом и любым графическим редактором. Открываете редактор, расписываетесь на графическом планшете и сохраняете изображение. Если же у вас нет планшета, используйте сканер. Возьмите лист бумаги и хорошую черную или синюю ручку. Желательно с насыщенным цветом. Распишитесь на листе и при помощи сканера отсканируйте данный лист. Откройте изображение и просмотрите результат, желательно что бы цвет был насыщенным. Это способствует хорошему результату при печати:
Вот пример хорошей подписи, с использованием хороших чернил. Теперь вам потребуется открыть ваш документ. В примере я буду использовать шаблон приглашения:
Для его скачивания откройте Word затем «Файл» → «Создать» → «Домой» → «Приглашения». После скачивания. Уберем пару строк, чтобы освободить место для подписи. Теперь перейдите на вкладу «Вставка» и выберите «Рисунок». В открывшемся окне выберите свой рисунок с подписью:
Из примера видно, что результат расходится с ожиданиями. Половина подписи скрыта, так как выступает за рамки блока текста. Сама подпись находится в рамке. Для исправления этой ситуации, нажмите на рисунок и перейдите во вкладку «Формат». Удалите границы рисунка, выбрав «Границы рисунка» → «Нет контура». Также обрежьте рисунок, если у вас размер изображения больше размера подписи. Совет: вынесите рисунок за границы текстового блока и рамки. Так вы сможете иметь полный доступ к его редактированию. Для этого перетяните его за границы внешней графической рамки:
Отредактировав рисунок, я для примера, добавил поле текущей даты. Однако в документе такого вида его не должно быть:
Конечный результат выглядит не плохо. Теперь переходим к созданию строки для подписи.
Для начала, уберем с нашего предыдущего документа изображение с подписью. Просто выберите изображение и нажмите кнопку «Delete».
Поставьте курсор в месте где был рисунок и перейдите во вкладку «Вставка» и в разделе «Текст» выберите «Строка подписи». В выпадающем списке выберите «Строка подписи Microsoft Office». Далее откроется окно «Настройка подписи» в котором вы должны заполнить нужные вам поля. Если вы знаете кто будет подписываться в этом документе, можете указать его ФИО (фамилия имя отчество) в первом поле. Далее можете указать его должно и адрес электронной почты. В поле «Инструкции для подписывающего» можно удалить предложенный вариант и написать свою инструкцию. Отметьте нужные параметры галочками и жмите кнопку «ОК».
После чего, на странице отобразиться специальная строка для подписи с крестиком. Что бы можно было нормально перемещать это окно, поставьте ему обтекаемость текстом «Вокруг рамки» и переместите в нужное место:
Получившийся результат выглядит довольно не плохо. Но опять-таки добавлю, что поле даты и подписи в данном типе документа не уместно. В заключение хотелось бы добавить, что использование такого вида подписей документов, не является надежным и законодательство в некоторых странах запрещает использование цифровых подписей.
Как решить проблему с копированием текста в Microsoft Word
Конечно, можно откорректировать вставленный текст с помощью стандартных функций форматирования: выставить размер шрифта, установить фон и курсив, убрать гиперссылки. Но, это все долго и нудно. Так что пусть этим занимаются компьютерные чайники, мы же сделаем все правильно и воспользуемся стандартной функцией вставки текста, уже предусмотренной в Microsoft Word.
Инструкция по вставке текста в документ микрософт ворд.
- Выделяем и копируем нужный нам текст.
- Переходим в Microsoft Word, устанавливаем курсор в нужное нам место и нажимаем маленькую стрелочку, которая скрывается под стандартной кнопкой с функцией вставки текста.
Выбираем меню «специальная вставка». Перед нами появится примерно такое окно:
Выбираем «Неформатированный текст» и нажимаем кнопку «ОК».
После вставки текста шрифт, его размер и цвет соответствуют форматированию остального документа. Вот и все. Удачи!
Установка личного сертификата вручную
- Открыть программу КриптоПро СSР и выбрать Установить личный сертификат»;
- В окне «Мастер установки личного сертификата» указать (выбрать) файл установленного сертификата;
- Указать и открыть файл с сертификатом;
- Продолжить установку, нажав «Далее».
- Затем следует действовать по аналогии с первым вариантом: выбрать контейнер сертификата, установить, а затем выбрать хранилище для него — папку «Личное». Завершить установку следует кнопкой «Готово».
Изучите видео по установке личного сертификата на ПК:
Подробная инструкция по подготовке и подписанию
Подписывать следует документ, который уже создан и отредактирован. Подписанный документ редактуре не подлежит. Он будет открываться только для прочтения, печати и копирования в буфер обмена.
Порядок проставления видимой подписи в документе Word при помощи КриптоПро Office Signature:
- Во вкладке «Вставка» открыть «Строку подписи» и выбрать «Строку подписи КриптоПро»:
- После того как откроется окно «Настройка подписи», заполнить предложенную форму, указав сведения о том, кто будет подписывать:
- Так добавляют, получают строку подписи, которую можно переместить в любое место:
- Щелкнуть два раза по этой строке. Откроется окно, где следует записать ФИО того, кто подписывает, либо выбрать вместо этого рисунок (можно свой), который используется как подпись.
При необходимости здесь же можно выбрать, заменить сертификат через кнопку «Изменить» либо применить установленный сертификат по умолчанию. В заключение — в окне «Подписание» подписать документ: Образец результата:
Открытие документа
- Запустите программу Word. Если у вас установлена последняя версия Word, вы можете найти ярлык на рабочем столе или в меню «Пуск». Если у вас установлена предыдущая версия, вам может потребоваться найти приложение в меню «Пуск» или в папке «Office».
- Выберите опцию «Открыть». После запуска Word у вас будет возможность открыть новый документ или выбрать существующий. Для открытия существующего документа вы должны нажать на кнопку «Открыть» или выбрать соответствующий пункт в меню «Файл».
- Найдите и выберите нужный документ. В открывшемся диалоговом окне вы можете найти и выбрать нужный документ. Для удобства вы можете использовать поиск или перейти в нужную папку. Когда вы найдете нужный документ, выделите его и нажмите на кнопку «Открыть».
После выполнения этих действий выбранный документ откроется в программе Word и вы сможете начать его редактирование.
Создание рукописной подписи
Последовательность действий следующая:
Откройте Microsoft Word и выберите документ, в котором вы хотите создать рукописную подпись. Если у вас еще нет документа, вы можете создать новый, нажав на «Файл» (или значок Office) и выбрав «Создать новый документ«.
В верхней панели меню найдите и выберите вкладку «Вставка«. Там вы найдете различные инструменты для вставки разных элементов в документ.
Внутри вкладки «Вставка» найдите группу инструментов «Рисунки» и выберите в ней опцию «Линия«. Этот инструмент позволяет вам создавать рисунки, в том числе и рукописные подписи.
После выбора инструмента «Линия» вам будет предоставлена возможность настроить его параметры. Вы можете выбрать тип линии (например, прямую или кривую), цвет, толщину и стиль
Также важно установить «Прозрачность» в 100%, чтобы ваша подпись выглядела более естественно.
Определите место, где вы хотите разместить рукописную подпись в документе. Нажмите и удерживайте левую кнопку мыши, затем проведите линию, рисуя подпись на экране
Если вы не удовлетворены своим результатом, вы всегда можете удалить линию и начать с начала.
Когда вы довольны своей рукописной подписью, можно добавить дополнительные элементы, такие как имя или должность, чтобы подпись выглядела более официально. Для этого вы можете использовать инструмент «Текст» в группе «Вставка«.
После вставки рукописной подписи в документ, рекомендуется сохранить его. Нажмите на «Файл» (или значок Office) и выберите «Сохранить как«. Укажите имя файла и выберите место сохранения. Нажмите «Сохранить» для завершения процесса.
Создание рукописной подписи в Word
Теперь у вас есть рукописная подпись в Ворде. Вы можете использовать эту подпись для подтверждения и авторства документов. Не забывайте сохранять свои изменения и делать резервные копии документов для безопасности.
Добавление и удаление страницы в word
Документ мы создали, набрали текста, а теперь вдруг нам захотелось набирать другой текст, но уже со следующей страницы.
Первый самый простой вариант это абзац — мы печатаем текст и по завершении свободного места на странице ворд автоматически создаст новый лист и продолжит печатать на нем.
Если же текст не дошел до конца, то можно “отработать” свободное место пробелами )), абзацами (нажимая энтер или пробел много раз, до перехода на следующую страницу), или же выбрать пункт меню “разрыв страницы”. Тогда по нажатию сразу произойдет переход на новую страницу. Подробно про разрывы я писал в статье про ориентацию листов в ворде.
Естественно существуют и быстрые клавиши для быстрого перехода на новую страницу и это “ctrl”+”enter”. Думаю, в данной постановке вопроса — это самый простой вариант.
Также можно в 2007 ворде можно выбрать “вставка” — “пустая страница”. И в месте, где находился курсор, появится пустой лист.
Теперь, что касается удаления страниц
Допустим идут у нас страницы: первая, вторая, третья, четвертая. И надо нам удалить третью, и чтобы ничего не съехало со своих мест. Как поступить в данном случае? Первый самый допотопный вариант: выделить текст страницы и нажать “энтер” или “пробел” или “бэкспейс” или “дел” — в этом случае всё выделенное удалится и останется внести мелкие правки.
А можно ли как то щелкнуть и нажать удалить лист? Есть ли такая возможность… Надо подумать… Вероятно нет такой возможности, хотя, если ваши знания рвутся в бой и хотят доказать мне обратное, милости прошу в общение по электронной почте.
В Microsoft Paint 3D
Microsoft Paint — это обновление старой версии Microsoft Paint, которое бесплатно входит в состав Windows 10. Вы можете использовать Paint 3D для простых задач рисования, в том числе для создания прозрачного изображения.
Примечание: Если вам не нравится результат изображения, вы можете используйте Adobe Photoshop для создания прозрачного фона и накладывайте изображения на слои для большего эффекта.
- Запустите Paint 3D и выберите Меню.
- Затем выберите «Открыть»> «Обзор файлов», чтобы открыть изображение.
- Выберите Кисти, чтобы открыть боковую панель.
- Затем перейдите к параметру «Непрозрачность» на боковой панели и перетащите ползунок, чтобы настроить желаемый уровень прозрачности.
Как добавить рукописную подпись в документ Office Word
Здесь есть два простых шага.
- Создайте подпись, отсканировав реальную подпись или используя инструмент «Рисование».
- Вставка с использованием линии подписи.
Создайте подпись, отсканировав ее или используя инструмент «Рисование».
Перед тем как подписать документ цифровой подписью, необходимо подготовить файл подписи. Вы можете отсканировать ее и сохранить в формате PNG. Этот формат гарантирует, что фон будет прозрачным. Когда вы вставляете PNG-файл в документ, создается впечатление, что вы действительно его подписали. Вы также можете использовать инструмент «Обрезать изображение» в Word, чтобы вырезать часть подписи из уже существующего документа.
Добавьте рукописную подпись с помощью Линии подписи.
Выделите область, в которой должно появиться поле для подписи. В ленточном меню > Вставка > Подпись. Нажмите OK, чтобы продолжить.
Вы увидите экран, который можно назвать Создание подписи и l. Этот инструмент попросит вас ввести имена иположение лица, которое будет подписывать.
После этого вы увидите, что область для подписи готова. Чтобы поставить подпись, дважды щелкните по ней и выберите изображение подписи, которое вы отсканировали
Также обратите внимание, что при подписании записывается дата, которая отображается в правом верхнем углу поля.
Также можно подписать документ, набрав текст. Поскольку это цифровая запись, ее все равно можно использовать
Процесс подписания делает запись об имени пользователя, подписавшего документ. Поэтому убедитесь, что вы используете свою учетную запись, прежде чем подписать документ.
Как только вы выполните эти действия, вы увидите, что Word Document завершит работу над документом. Это сделано для того, чтобы убедиться, что после этого в документ не будет вноситься никаких изменений. Однако если вы все же отредактируете документ, подпись будет удалена.
Создав подпись, вы сможете быстро использовать ее для подписания документов.
Сопутствующее: Создайте шрифт True Type Fonts из своего почерка
Нижний колонтитул изображения с подписью
Это что-то вроде скручивания петли, когда дело доходит до того, чтобы быть экспертом в редактировании в Word для создания очень профессиональных документов.
Если вы решили, что ваш текст должен заканчиваться нижним колонтитулом, и что вы собираетесь вставить в него фотографию, вам будет интересно узнать, что это изображение также может иметь свой собственный нижний колонтитул.
Сделать это намного проще, чем кажется. следовать маршруту «Вставка — Верхний или нижний колонтитул — Пусто». Теперь нажмите на «Изображений», выберите нужный, добавьте текст (вашу подпись) и нажмите «Закрыть верхний и нижний колонтитулы».
Как подписать документ Word
Я просматриваю очень много продуктов. И из этого множества-многих продуктов многие (хотя и не многие, многие) требуют, чтобы я подписал какой-то документ, в котором говорится, что я не украду, не повредлю или не забуду вернуть указанный продукт.
Когда я получаю одну из этих форм от сотрудника по связям с общественностью, это почти всегда документ Word, и меня почти всегда просят распечатать его, подписать и отправить по факсу.
Да, отправьте по факсу.Отправьте форму по факсу. Отправьте форму по факсу. Мы проиграли войну ?!
Ирония в возврате формы по электронной почте по факсу – это одно. То, что у меня нет факсимильного аппарата, – другое, более серьезное дело. Наступает 2000 год для треснувшего льда! У меня есть доступ к некоторым из этих сервисов отправки факсов по электронной почте, но … да ладно, это все еще факс. Тупой, наоборот, старый факс.
Итак
Как подписать и вернуть документ Word, не распечатывая его или, что более важно, отправляя по факсу? Есть модный, официальный, проверенный способ сделать это (см. Здесь), но я покажу вам, как быстро и легко «подписать» свое имя в документе Word, не перепрыгивая через кучу обручей. Готовы? Давай начнем
Готовы? Давай начнем.
Это разовая сделка, так что воспринимайте ее как удаление зубов мудрости. Если вы хотите пропустить вперед, мы в основном собираемся создать файл изображения вашей «подписи» и сохранить его как файл PNG с прозрачным фоном. Если вы уже знаете, как это сделать, сделайте это.
Если нет, то вот как это сделать с помощью Microsoft Paint. Это бесплатная программа, загружаемая на каждый компьютер с Windows, поэтому мы будем использовать ее, потому что это наименьший общий знаменатель для программ редактирования изображений.Эти шаги должны быть аналогичными и в других программах для редактирования изображений.
Откройте Paint и щелкните инструмент «Текст» (маленький значок «A»). Затем щелкните крайнюю левую часть холста. В раскрывающемся меню шрифтов выберите шрифт, похожий на рукописный. Мы будем использовать «Bradley Hand ITC» для этого небольшого проекта, но не стесняйтесь выбирать тот, который вам больше нравится.Если вы ищете непревзойденно стильные подписи, попробуйте «Comic Sans».
Затем установите крупный размер шрифта и введите свое имя. Если ваше полное имя не подходит, уменьшайте размер шрифта, пока он не подходит. Если вы любите приключения, вы можете попробовать нарисовать свое имя с помощью пера, но это, вероятно, закончится так, как будто ребенок подписал его своей недоминантной рукой.
Убедитесь, что в заголовке Фон выбрано «Прозрачный».Когда все будет готово, выберите Сохранить как > PNG изображение и назовите файл так, чтобы его было легко запомнить.
Если вам не нравится идея использования компьютерного шрифта для подписи, есть другой путь. Возьмите лист бумаги и напишите свою самую лучшую подпись – вперед и сделайте несколько тренировочных ходов, если хотите. Когда вы будете удовлетворены своим Джоном Хэнкоком, просто возьмите смартфон и сфотографируйте его.Затем отправьте это изображение себе по электронной почте и перейдите к своему настольному компьютеру. Загрузите изображение из своего электронного письма, откройте его в Paint и следуйте этим же инструкциям, чтобы создать цифровую копию своей настоящей подписи.
Хорошо, это было самое сложное. А теперь перейдем к простому.
Теперь мы откроем документ Word, который должны подписать, и щелкнем где-нибудь рядом с линией подписи. Затем выберите в меню Вставить > Изображение и выберите файл изображения, созданный на предыдущем шаге.
Итак, мы добавили файл в документ, но теперь мы должны сделать так, чтобы он выглядел так, как будто он принадлежит ему. Для этого щелкните изображение правой кнопкой мыши и выберите Формат изображения… из всплывающего меню.
Затем щелкните вкладку Макет и в разделе Стиль обтекания выберите За текстом и нажмите кнопку ОК .
После этого расположите изображение так, чтобы оно выглядело как реальная подпись.
Все готово.Сохраните документ и отправьте электронное письмо тому, кто имел наглость попросить вас отправить его по факсу.
Для дополнительного прикосновения к классу и чтобы они не видели, что вы просто скопировали файл изображения своей подписи в их файл Word, сохраните документ как PDF. Я почти уверен, что PDF означает , чертовски необычный в деловом мире.
Зачем мне подписывать документы Word? Достоинства и выгоды
Принимая во внимание огромную важность создания цифровых документов, это, конечно, необходимо знать процедуру, которой необходимо следовать, чтобы поставить свою подпись в любом тексте, подготовленном из Microsoft Word. Однако, прежде чем объяснять это, также очень важно знать преимущества и выгоды, которые он раскрывает
Поэтому в этом разделе статьи мы упомянем каждое из преимуществ, которые дает электронная подпись ваших документов
- Это помогает защитить права на контент, то есть, подписав свой текст через Word, вы можете сохраните свои литературные и художественные произведения . С тех пор он стал частью правовой базы, которая рассматривает предшественники того, что сейчас известно как «Авторские права» и, следовательно, это будет очень сложно стать жертвой плагиата или кражи интернет-контента .
Намного более простая отправка документов и документов любому публичному объекту в сети
С тех пор вы не увидите необходимости распечатать документ, подписать его, а затем отсканировать, чтобы на нем появилась ваша подпись, а вместо этого включите его в цифровую форму с Word.
После того, как вы поставили свою подпись в любом письме, вы получит большую степень настройки и это важно для показа вашей собственной печати. Особенно, если документ посвящен вашему бизнесу, бизнесу или личному бренду.
вы можете предотвращать внесение определенных изменений в содержимое, представленное в документе
С тех пор у него есть свой штрих в виде электронной подписи.
Цифровая подпись документа Word — также отличный способ Избегайте дорогостоящих и трудоемких процессов, в которых используются бумажные и чернильные подписи .
Вставка рукописной подписи
Однако создатели Microsoft Word позаботились и о том, чтобы подпись можно было сделать не только цифровой, но и классической рукописной. Однако первым делом необходимо взять ручку или карандаш и расписаться на чистом листе бумаги. Останется лишь отсканировать её при помощи сканера и перенести на ПК в одном из желаемых форматов файла.
СОВЕТ. Лучше всего всё-таки не заменять сканер на смартфон или другой гаджет. Фотография может не получиться такой же белоснежной, как чистый лист вордовского документа.
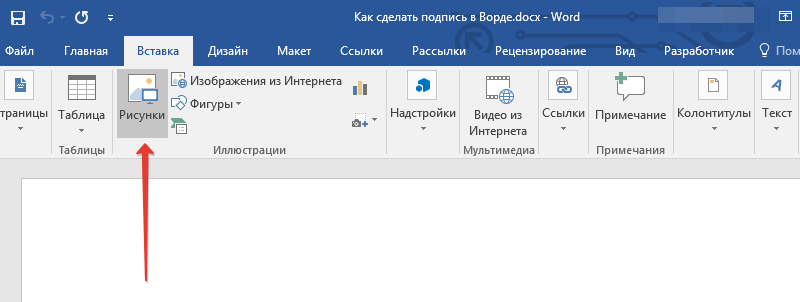
Теперь придётся добавить полученную подпись непосредственно в тот документ, для которого она создавалась. В этом нам поможет следующая инструкция:
- Сначала на панели инструментов находим вкладку с названием «Вставка». В группе инструментов для иллюстрации размещается кнопка «Рисунки». Нажимаем её.
- Перед нами появляется окно проводника, который предложит указать путь к файлу, в котором мы сохранили изображение подписи.
- Выбираем нужный нам файл, затем применяем к нему команду «Вставить». Происходит добавление файла в текстовый документ.
- Автоматически откроется вкладка «Формат». В ней предусмотрены различные инструменты для работы с картинками.
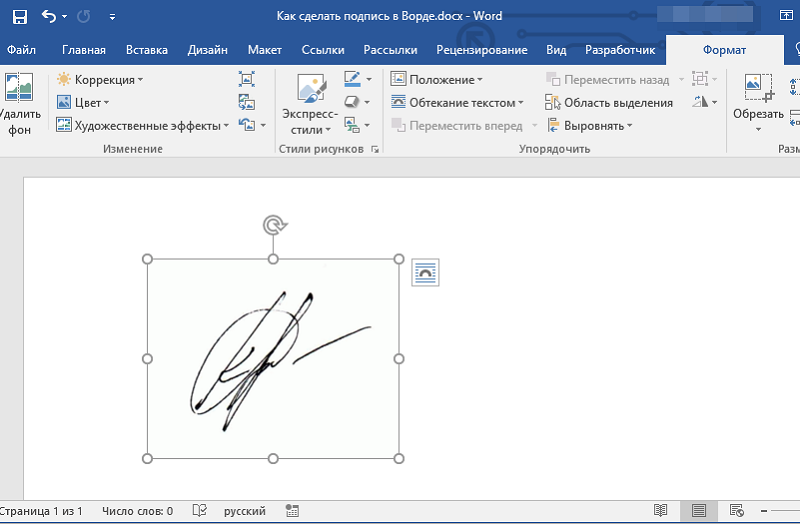
Как видим, при помощи данного алгоритма можно делать вставку не только подписи, но и других файлов, содержащих графику. Теперь можно изменить размер файла (если требуется), либо обрезать рабочую зону, оставив только подпись. Изображение с ней в итоговом виде можно перетащить в нужное место на документе.
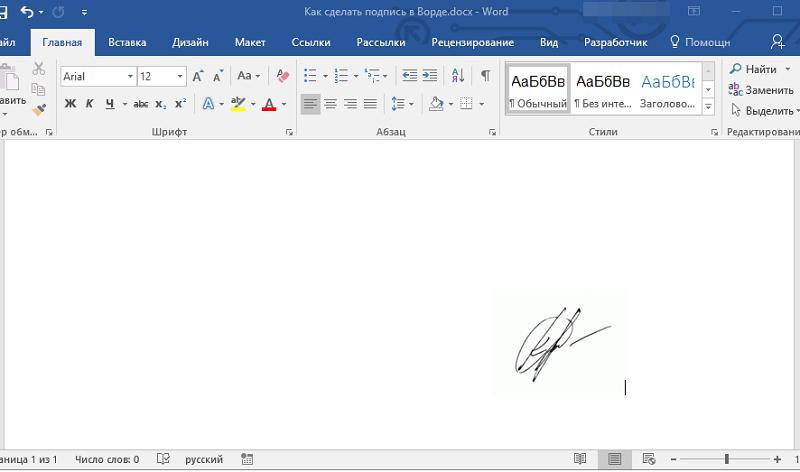
Вместо итога
В принципе, как уже можно было заметить, создать непрерывную линию для подписи не так уж и сложно. Некоторые, правда, пытаются использовать обычный символ «-» без удерживания клавиши Shift, что приводит только к тому, что линия получается пунктирной, располагается в вертикальном позиционировании строго посередине и просто портит вид документа. Поэтому лучше использовать вышеприведенные методы. Если на пустом пространстве текст вводить не нужно, прекрасно подойдет и клавиатурный символ или табулятор для линий одинаковой длины, но в случае необходимости ввода дополнительных символов или букв без таблицы не обойтись.
Источник



























