Интерфейс Excel
В интерфейсе Excel несколько областей: панель меню и инструментов, строка функций, область таблицы, нижнее меню. Разберём их подробнее.
Панель меню и инструментов. Это вкладки в самой верхней части интерфейса — «Главная», «Вставка», «Разметка страницы», «Формулы», «Данные», «Рецензирование», «Вид», «Разработчик», а также инструменты под ними. Панель инструментов на каждой вкладке своя.
На вкладке «Главная» расположены основные инструменты для работы в Excel. Например, здесь можно поменять шрифт и формат данных, отсортировать и отфильтровать ячейки, изменить стиль ячеек, вставить строки и столбцы и так далее.
Панель меню и инструментов в книге Excel — вкладка «Главная»Скриншот: Excel / Skillbox Media
С помощью вкладки «Вставка» на лист Excel добавляют графические элементы. Например, рисунки, геометрические фигуры, диаграммы и графики. Здесь же находится кнопка для создания сводных таблиц.
Панель меню и инструментов в книге Excel, вкладка «Вставка»Скриншот: Excel / Skillbox Media
На вкладке «Разметка страницы» расположены инструменты для работы с форматом файла. Здесь можно, например, изменить ориентацию и размер листа, настроить поля, добавить фон, поменять тему.
Панель меню и инструментов в книге Excel, вкладка «Разметка страницы»Скриншот: Excel / Skillbox Media
На вкладке «Формулы» собраны все функции и формулы, с помощью которых пользователи работают со значениями таблиц. Для удобства формулы сгруппированы — например, есть логические формулы, финансовые, математические.
Панель меню и инструментов в книге Excel, вкладка «Формулы»Скриншот: Excel / Skillbox Media
На вкладке «Данные» расположены инструменты для фильтрации, сортировки и группировки значений таблицы. Здесь же расположена кнопка для выгрузки данных из внешних источников.
Панель меню и инструментов в книге Excel, вкладка «Данные»Скриншот: Excel / Skillbox Media
С помощью вкладки «Рецензирование» можно добавлять примечания к ячейкам, устанавливать защиту для листа Excel или для всей книги.
Панель меню и инструментов в книге Excel — вкладка «Рецензирование»Скриншот: Excel / Skillbox Media
На вкладке «Вид» расположены кнопки для закрепления строк и столбцов, переключения окон, смены масштаба страницы.
Панель меню и инструментов в книге Excel — вкладка «Вид»Скриншот: Excel / Skillbox Media
На вкладке «Разработчик» расположены инструменты для работы с макросами и Visual Basic. Здесь же можно добавлять надстройки Excel.
Панель меню и инструментов в книге Excel — вкладка «Разработчик»Скриншот: Excel / Skillbox Media
Строка функций. В неё пользователи вводят параметры функций для обработки данных в таблице — например, для проведения арифметических расчётов или проверки соответствия заданным условиям.
Строка функций в книге ExcelСкриншот: Excel / Skillbox Media
Область таблицы. Это основная область Excel. У каждой ячейки таблицы свой уникальный адрес — он образован из названий строки и столбца, пересекающихся в ячейке. Пользователь вводит в ячейки значения таблицы, осуществляет в них расчёты, меняет оформление и так далее.
Область таблицы в книге ExcelСкриншот: Excel / Skillbox Media
Нижнее меню. Здесь показаны листы таблицы. С помощью кнопки «+» можно добавлять новые листы книги Excel. Это удобно, когда данные нужно разбить по месяцам, фамилиям или другим параметрам.
Как объединить ячейки и данные в них
Функция объединения позволяет из нескольких ячеек сделать одну. Она пригодится в двух случаях:
- когда нужно отформатировать таблицу — например, оформить шапку или убрать лишние пустые ячейки;
- когда нужно объединить данные — например, сделать одну ячейку из нескольких и при этом сохранить всю информацию в них.
В статье подробно рассказали о четырёх способах объединения ячеек в Excel:
- Кнопка «Объединить» — когда нужно сделать шапку в таблице.
- Функция СЦЕПИТЬ — когда нужно собрать данные из нескольких ячеек в одну.
- Функция СЦЕП — когда нужно собрать данные из большого диапазона ячеек.
- Функция ОБЪЕДИНИТЬ — когда нужно собрать данные из большого диапазона и автоматически разделить их пробелами.
Как закрепить элементы управления на диаграмме Excel?
Если вам нужно очень часто добавлять новые данные в гистограмму, неудобно каждый раз менять диапазон. Лучший вариант — создать динамическую диаграмму, которая обновляется автоматически. А чтобы исправить элементы управления, мы преобразуем область данных в «умную таблицу».
- Выберите диапазон значений A1: C5 и нажмите «Главная» в «Форматировать как таблицу».
- Выберите любой стиль в открывшемся меню. Программа предлагает выбрать выборку для таблицы — соглашаемся с ее вариантом. Получаем следующий вид значений для графика:
- Как только мы начнем вводить новую информацию в таблицу, изменится и график. Она стала динамичной:
Мы рассмотрели, как создать «умную таблицу» на основе имеющихся данных. Если перед нами чистый лист, сразу вставляем значения в таблицу: «Вставка» — «Таблица».
Создание таблицы данных
Перед тем, как начать строить график уравнения в Excel, необходимо создать таблицу данных, которая будет содержать значения, по которым будет построен график. Эта таблица будет являться основой для построения графика.
В Excel таблица представляет собой сетку, состоящую из ячеек, в которых можно вводить данные. Каждая ячейка имеет свой адрес, который задается по горизонтали буквой столбца и по вертикали номером строки.
Чтобы создать таблицу данных, нужно перейти на новую страницу в Excel или выбрать свободное место на существующей странице. Затем выделить столбцы и строки, в которых будет располагаться таблица. Для этого нужно щелкнуть и удерживать на первой ячейке таблицы, а затем, перемещаясь курсором, выделить нужное количество строк и столбцов. После этого таблица будет создана и готова к заполнению данными.
Чтобы ввести данные в ячейку, нужно щелкнуть на ней и ввести нужное значение с клавиатуры. По мере заполнения таблицы значения будут автоматически сохраняться в ячейках. Можно также скопировать данные из другого источника и вставить их в нужные ячейки таблицы.
Важно знать, какие данные нужно вводить в таблицу, чтобы построить график. Обычно для построения графика необходимо указать значения по оси X – это могут быть числовые значения, например, время или расстояние
Значения по оси Y это числовые значения, соответствующие оси X. Число значений по оси X и Y должно быть одинаковым.
Таким образом, для создания таблицы данных необходимо определить, какие значения по оси X и Y нужно ввести, а затем ввести эти данные в нужные ячейки таблицы. Главное, чтобы значения были правильно расположены в ячейках и соответствовали выбранному типу данных.
Функциональные возможности программы Excel
- Создание и форматирование таблиц: Excel позволяет создавать и форматировать таблицы для структурирования данных. Вы можете задавать ширины и высоты ячеек, добавлять заголовки, объединять ячейки и применять стили для создания профессионально выглядящих таблиц.
- Математические и статистические функции: Программа предоставляет широкий спектр математических и статистических функций для обработки данных. Например, вы можете использовать функции для выполнения арифметических операций, вычисления средних значений, нахождения максимального и минимального значений и многое другое.
- Функции для работы с текстом и формулами: Excel позволяет обрабатывать текстовые данные и выполнять различные операции над ними. Вы можете использовать функции для поиска и замены текста, объединения и разделения ячеек, вычисления дат и времени и другие операции.
- Графики и диаграммы: Программа обладает широкими возможностями по созданию различных типов графиков и диаграмм для визуализации данных. Вы можете выбирать из различных стилей и настроек, чтобы создать информативные и привлекательные визуальные представления.
- Сортировка и фильтрация данных: Excel позволяет сортировать и фильтровать данные в таблицах, чтобы упорядочить и анализировать их по разным критериям. Вы можете сортировать данные по возрастанию или убыванию, применять фильтры для отображения только нужных записей и выполнять другие операции для работы с большими объемами информации.
- Работа с формулами и функциями: Excel предоставляет мощные средства для создания и использования формул и функций. Вы можете создавать сложные вычисления, используя операторы, функции и ссылки на ячейки. Это позволяет автоматизировать расчеты и выполнение операций с данными.
Это лишь некоторые из функциональных возможностей программы Excel. Благодаря своей гибкости и удобству использования, Excel стал одним из самых популярных инструментов для работы с данными, используемых миллионами пользователей по всему миру.
Создание и форматирование таблиц
Чтобы создать новую таблицу, вы можете выбрать пустой лист или существующий рабочий лист и выбрать команду «Вставить таблицу» во вкладке «Вставка». После этого откроется диалоговое окно, где вы можете выбрать количество столбцов и строк для вашей таблицы.
После создания таблицы вы можете добавить данные, введя значения в ячейки. Вы можете перемещаться между ячейками с помощью клавиатуры или с помощью мыши. Если ваши данные не помещаются в одну ячейку, вы можете объединить ячейки, чтобы создать более крупную ячейку для ввода данных.
Чтобы форматировать таблицу, вы можете использовать различные инструменты. Например, вы можете представить данные в виде таблицы, применить цветовую схему или добавить условное форматирование для выделения определенных значений. Вы также можете изменить шрифт, размер и стиль текста или добавить границы для ячеек.
Когда вы закончите форматирование таблицы, вы можете сохранить ее или распечатать для дальнейшего использования. Кроме того, вы можете управлять данными в таблице, выполнять различные вычисления, сортировать и фильтровать данные или создавать диаграммы для визуализации информации.
Вставка дополнительной оси
Какие действия нужно предпринять, если мы хотим еще одну ось добавить? Например, она пригодится, если используется несколько различных типов данных или единиц измерения.
Первый этап аналогичен предыдущему. Нужно таким образом строить график, как будто у нас все данные принадлежат к одному типу.
11
После этого ось, к которой будет добавляться вспомогательная, выделяется, делается клик правой кнопкой. Далее переходим по опциям «Формат ряда данных» – «Параметры ряда» – «По вспомогательной оси».
12
После того, как мы нажмем кнопку «Закрыть», появится еще одна ось на графике, которая описывает информацию второй кривой (в нашем примере, той, что синего цвета).
13
Также в функционал Excel заложен еще один метод – изменение вида диаграммы. В этом случае сперва делается правый клик по той линии, к которой будет добавляться дополнительная ось. После этого перед нами появляется меню, в каком нас интересует опция «Изменить тип диаграммы для ряда».
14
После этого нам нужно понять, как будет отображаться график второго ряда данных. В нашем случае мы сделали линейчатую диаграмму, потому что нам показалось, что такой способ представления наиболее удобен. Но у вас есть возможность какой-угодно другой вариант выбрать.
15
Как видим, достаточно сделать лишь несколько кликов, чтобы присоединить к графику еще одну ось, которая описывает измерения другого типа.
Построение графика функции
Для начала – график простой функции, например, квадратной y=x2. Поскольку построение графика по таблице не вызывает уже проблем, то и надо этим воспользоваться, создать таблицу. В excel это очень просто:
В столбце Y напротив -5 ставится = и нажимается значок функции fx. В появившемся окне Мастер функций выбирается категория Математические и находится (по алфавиту) СТЕПЕНЬ. Курсор на неё и нажать ОК. В появившемся окне Аргументы функции вставить курсор в строку Число, а потом в таблице выделить значения Х. В строке Число введётся диапазон. В строке окошка Степень поставить 2, раз функция квадратичная. В столбце Y таблицы напротив -5 появится цифра 25. Курсор в нижний правый угол ячейки с 25 и протащить вниз до конца таблицы. В каждой ячейке появится цифра.
Далее – по отработанной схеме: выделяем столбец Y, потом – Вставка-График-первый из появившегося окна. Получаем:
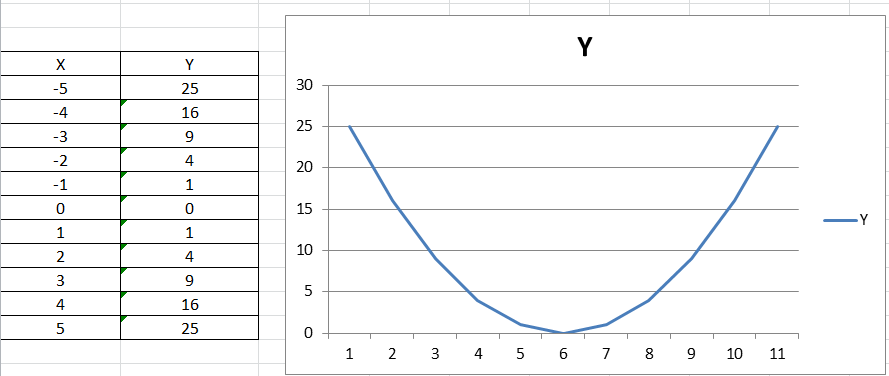
Кривая построена по точкам, её надо сгладить. Для этого наводим курсор на график, правой кнопкой выбираем Изменить тип диаграммы, переходим на Точечную диаграмму, а в ней на ту, что без точек и жмём ОК. Получается:
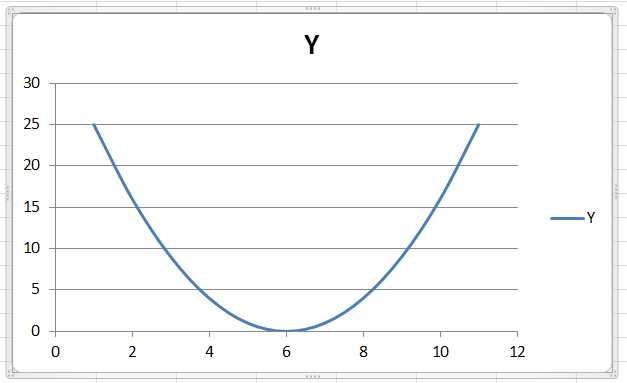
Но это ещё не график функции y=x2, (при х=0, у=6). Для корректировки горизонтальной оси наводим курсор на эту ось, правой кнопкой нажимаем на Выбрать данные и в левом столбце появившегося окошка жмём Изменить. Появляется окошко Изменение ряда. В нём в строку Х вносим столбец Х из нашей таблицы (только значения), два раза – ОК и получаем:
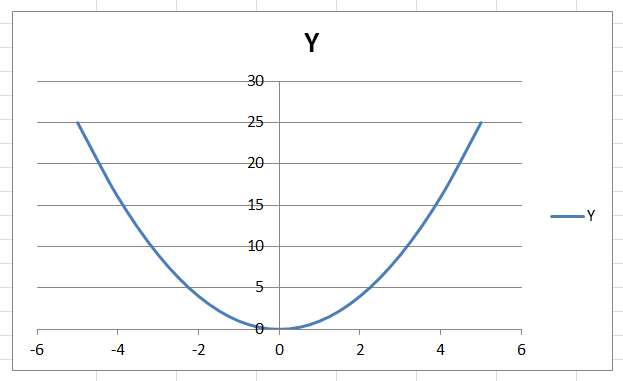
После нескольких завершающих штрихов:
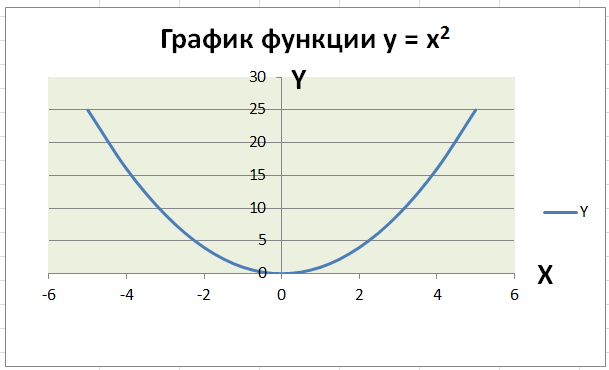
Несколько общих советов:
• когда график нарисован, то с помощью правой кнопки можно выбрать нужный шрифт, его размеры – для всех названий;
• все названия можно перетаскивать по графику в нужное место;
• можно также в разных стилях размещать подписи, используя Метки данных из окошка Элементы диаграммы;
• можно поиграть с видами графиков из вкладки Конструктор, выбирая шаблоны в Стилях диаграмм.
Создание диаграммы или графика в Excel
Шаг 1: Выделите данные, которые нужно визуализировать
Прежде чем создавать диаграмму или график, необходимо выделить данные, которые вы хотите визуализировать. Это могут быть числовые данные, текстовые данные или комбинация обоих типов. Выделите данные в таблице, используя мышь или сочетание клавиш «Ctrl + Shift + стрелки».
Шаг 2: Выберите тип диаграммы или графика
Excel предлагает различные типы диаграмм и графиков для выбора. Вы можете выбрать тип диаграммы или графика, который наилучшим образом отображает ваши данные и предлагает наиболее понятное представление информации. Нажмите кнопку «Вставка» на верхней панели инструментов и выберите нужный тип диаграммы из предложенных вариантов.
Шаг 3: Вставка диаграммы или графика
После выбора типа диаграммы или графика, Excel откроет окно с пустым графиком. В этом окне можно будет внести необходимые изменения и настройки. Для вставки данных в таблицу, нажмите кнопку «Изменить данные» или «Выбрать данные» в верхней панели инструментов и внесите необходимые данные для вашей диаграммы.
Шаг 4: Настраивайте диаграмму или график
После вставки данных, вы можете настроить внешний вид диаграммы или графика, добавив заголовок, подписи осей, легенду и другие элементы. Для этого используйте доступные инструменты и функции Excel в верхней панели инструментов.
Шаг 5: Сохраните и экспортируйте диаграмму или график
После завершения работы над диаграммой или графиком, сохраните свою работу в Excel, чтобы иметь возможность редактировать и просматривать ее в будущем. Вы также можете экспортировать диаграмму или график в другие форматы, такие как изображение (PNG, JPEG) или PDF, используя функции экспорта Excel.
Создание диаграммы или графика в Excel позволяет наглядно представить сложные данные и основные тенденции. С помощью различных типов диаграмм и графиков, можно более эффективно анализировать информацию и принимать обоснованные решения на основе данных.
Особенности оформления графиков в Excel
Несколько советов по оформлению графиков в Excel:
Первое, что следует сделать пользователю, — ввести правильно название зависимости. Для этого нужно выделить щелчком мыши блок «Название диаграммы», щёлкнуть по нему ещё раз и ввести требуемое наименование. При необходимости этот блок можно удалить, выделив его и нажав клавишу Delete.
Если требуется изменить не только название, но и стиль написания, следует, снова выделив блок, вызвать контекстное меню и выбрать в нём раздел «Шрифт». Подобрав подходящий вариант, юзер может нажимать на «ОК» и переходить к дальнейшим действиям.
Вызвав меню «Формат названия диаграммы», можно определить, в какой части рисунка будет располагаться наименование: в центре, в левом верхнем, нижнем правом углу и так далее.
Чтобы добавить на график названия осей, следует щёлкнуть мышью по «плюсику» справа от рисунка и в выплывающем списке установить галочку в соответствующем чекбоксе.
Если изначальное расположение названий не устраивает пользователя, он может свободно перетаскивать их по полю графика, а также менять их наименования описанным ранее способом.
Чтобы добавить на любую линию графика подписи (размещаются прямо на сетке) или выноски данных (в отдельных окошечках), нужно выделить её щелчком правой клавишей мыши и выбрать соответствующий параметр во вложенном меню «Добавить подписи данных».
Юзер может свободно сочетать способы размещения подписей, выбирая любой из пунктов в расширенном меню окошка «Элементы диаграммы».
Выбрав в том же меню «Дополнительные параметры», в боковом меню следует указать категорию представленных данных: простые числа, дроби, проценты, деньги и так далее.
Чтобы добавить таблицу с данными непосредственно на график, нужно вызвать нажатием на «плюсик» всё те же «Дополнительные параметры» и установить галочку в одноимённом чекбоксе.
Сетку, позволяющую найти значения графика в каждой точке, с помощью того же меню можно совсем убрать или добавить на неё основную и вспомогательную разметку.
«Легенда» — не самый полезный, но привычный блок графиков Excel. Убрать или перенести его можно, сняв галочку в окне «Дополнительные параметры» или вызвав вложенное меню. Более простой вариант — выделить блок щелчком мыши и нажать клавишу Delete или перетащить по полю графика.
Понять общее направление движения графика поможет линия тренда; добавить её для каждого ряда значений можно в том же окне.
Перейдя на вкладку «Конструктор», пользователь может кардинально изменить вид графика, выбрав один из стандартных шаблонов в разделе «Стили диаграмм».
А вызвав находящееся там же меню «Изменить цвета» — подобрать палитру для каждой линии в отдельности или для всего графика в целом.
Меню «Стили» вкладки «Формат» позволяет найти оптимальное представление для текстовых элементов графика.
Изменить фон, оставив нетронутым тип диаграммы, можно с помощью раздела «Стили фигур».
На этом настройку графика можно считать оконченной. Пользователь может в любой момент изменить тип диаграммы, перейдя в одноимённое меню и выбрав понравившийся вариант.
Форматирование и стилизация
Вот несколько основных функций форматирования и стилизации в Экселе:
- Шрифты и размеры: Вы можете изменять шрифты и их размеры для выделения определенных значений или создания привлекательного внешнего вида таблицы.
- Цвета и заливка: Эксель предоставляет широкий выбор цветов и возможность залить ячейки или области ячеек определенным цветом. Это позволяет создавать разнообразные цветовые кодировки или подчеркивать важные данные.
- Выравнивание и отступы: Вы можете устанавливать различные варианты выравнивания для текста в ячейках, такие как выравнивание по левому краю, по центру или по правому краю. Также можно задавать отступы, чтобы улучшить визуальное представление таблицы.
- Формат чисел и дат: Эксель предоставляет возможность указывать форматы чисел и дат в ячейках. Например, вы можете задать, чтобы числа отображались с заданной точностью или чтобы даты отображались в нужном формате.
- Условное форматирование: Эксель позволяет настраивать условное форматирование, которое автоматически меняет внешний вид данных в зависимости от заданных условий. Например, вы можете выделить все ячейки, содержащие значения больше определенного числа или установить цвет фона для ячеек, содержащих ошибки.
Это только несколько примеров функций форматирования и стилизации, доступных в программе Эксель. Зная и понимая эти возможности, вы сможете создавать информативные и профессионально выглядящие таблицы, которые легко интерпретировать и использовать.
Выбор типа уравнения
При добавлении уравнения на график в Excel необходимо выбрать тип уравнения, которое будет отображаться. В программе доступны несколько типов уравнений, каждый из которых может быть использован в зависимости от того, какую информацию вы хотите передать через график.
Вот некоторые из типов уравнений, которые можно выбрать в Excel:
- Линейное уравнение: отображает прямую линию на графике и имеет следующую форму: y = mx + b, где m — коэффициент наклона, а b — свободный член. Линейное уравнение может использоваться для анализа зависимости между двумя переменными.
- Квадратичное уравнение: отображает параболу на графике и имеет следующую форму: y = ax^2 + bx + c, где a, b и c — коэффициенты. Квадратичное уравнение может использоваться для анализа квадратичной зависимости между переменными.
- Экспоненциальное уравнение: отображает экспоненциальную кривую на графике и имеет следующую форму: y = a * e^(bx), где a и b — коэффициенты, e — основание натурального логарифма. Экспоненциальное уравнение может использоваться для анализа экспоненциальной зависимости между переменными.
- Логарифмическое уравнение: отображает логарифмическую кривую на графике и имеет следующую форму: y = a + b * ln(x), где a и b — коэффициенты, ln — натуральный логарифм. Логарифмическое уравнение может использоваться для анализа логарифмической зависимости между переменными.
Выбор типа уравнения зависит от особенностей данных и того, какую информацию вы хотите передать через график. Различные типы уравнений могут помочь визуализировать различные виды зависимостей и трендов данных.
Графики зависимости в Excel – особенности создания
Под графиком зависимости подразумевается такая диаграмма, где данные одной колонки или ряда изменяются тогда, когда редактируются значения другой.
Для создания графика зависимости нужно сделать такую табличку.
22
Условия: А = f (E); В = f (E); С = f (E); D = f (E).
Далее нужно выбрать нужный тип. Здесь пусть она будет по старой традиции точечной, а также с гладкими кривыми и маркерами.
После этого нажимаем по пункту «Выбор данных», который уже знаком нам, после чего нажимаем «Добавить». Значения вставляются по такой логике:
- Для имени ряда А в качестве значений по горизонтали используются значения А. Для значения по вертикали – Е.
- После этого опять нажимается кнопка «Добавить», после чего для ряда B в качестве значений по горизонтали вставляются значения B, а по вертикали – то же значение Е.
Таким образом обрабатывается вся таблица. В результате, появляется такой милый график зависимости.
23
Формирование графиков линейных функций в Excel
Одной из отличных возможностей программы Excel является возможность построить графики различных математических функций. Под функцией понимается множество точек (x, y), которые удовлетворяют условию y=f(x). Это означает, что для построения графика требуется сформировать массив этих точек, а программа Excel уже выстроит на этом основании графическое отображение функции.
Приведём конкретный пример формирования графика линейной функции:
$y = 5x – 2$.
График линейной функции представляет собой прямую линию, которую возможно выстроить на основе двух точек. Сформируем таблицу:
Статья: Построение графиков функций в Excel
Найди решение своей задачи среди 1 000 000 ответов
Рисунок 1. Таблица. Автор24 — интернет-биржа студенческих работ
В рассматриваемом примере y = 5x – 2. В ячейку для первой величины запишем формулу: = 5 • D4 — 2. В следующую ячейку следует также записать формулу, но нужно вместо D4 ввести D5. Или можно применить автоматическое заполнение при помощи маркера. В финале будет сформирована таблица:
 Рисунок 2. Таблица. Автор24 — интернет-биржа студенческих работ
Рисунок 2. Таблица. Автор24 — интернет-биржа студенческих работ
Далее следует начать формирование графика. Осуществляем следующий выбор: «ВСТАВКА» — > «ТОЧЕЧНАЯ» -> «ТОЧЕЧНАЯ С ГЛАДКИМИ КРИВЫМИ И МАРКЕРАМИ» (лучше применять такой вид диаграммы).
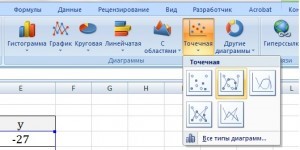 Рисунок 3. Выбор вида диаграммы. Автор24 — интернет-биржа студенческих работ
Рисунок 3. Выбор вида диаграммы. Автор24 — интернет-биржа студенческих работ
В итоге выводится свободная диаграммная зона. Следует нажать клавишу выбора данных:
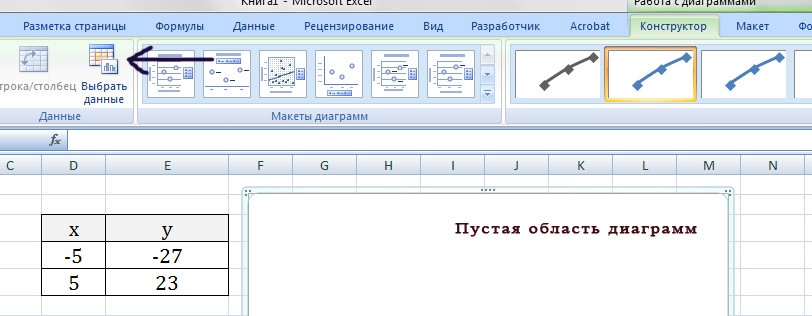 Рисунок 4. Выбор данных. Автор24 — интернет-биржа студенческих работ
Рисунок 4. Выбор данных. Автор24 — интернет-биржа студенческих работ
Далее следует осуществить выбор данных, а именно участок ячеек вдоль оси абсцисс и оси ординат. Этому участку можно присвоить имя самой функции, заключив его в кавычки, «y = 5х – 2» или задать другое имя. В итоге будет следующее:
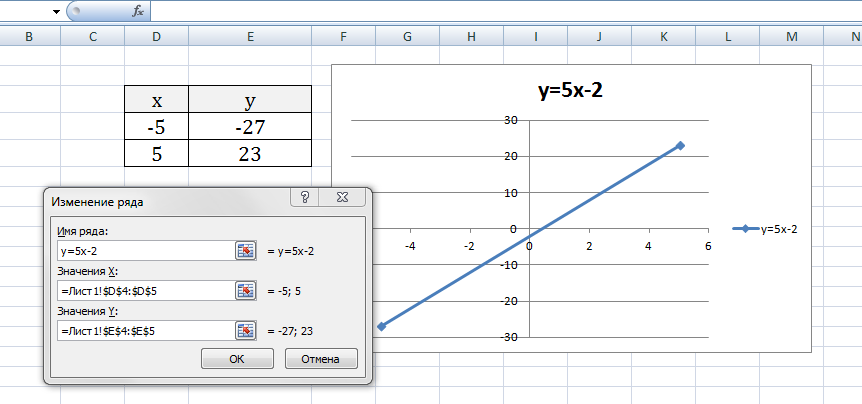 Рисунок 5. Окно программы. Автор24 — интернет-биржа студенческих работ
Рисунок 5. Окно программы. Автор24 — интернет-биржа студенческих работ
Здесь следует нажать кнопку ОК, после чего можно видеть графический вариант исследуемой функции.
Диаграммы и графики
Программа Эксель предоставляет пользователям большой набор инструментов для создания диаграмм и графиков. Эти инструменты могут быть полезными для визуализации данных и анализа их трендов, сравнения различных параметров и обнаружения шаблонов.
Для создания диаграммы в Эксель необходимо выбрать данные, которые вы хотите использовать, а затем выбрать тип диаграммы из доступных вариантов. Программа предлагает различные типы диаграмм, такие как столбчатые, круговые, линейные, точечные и другие.
После создания диаграммы вы можете настроить ее внешний вид и параметры, добавить заголовок, оси и легенду, изменить цвета и шрифты, а также применить другие настройки для достижения нужного визуального эффекта.
Одной из удобных функций Эксель является возможность обновлять диаграмму автоматически при изменении исходных данных. Это значит, что если вы измените данные в таблице, диаграмма будет автоматически обновлена в соответствии с новыми значениями.
Возможности по созданию и настройке диаграмм в Эксель очень широки и позволяют пользователю гибко управлять внешним видом и поведением диаграммы. Это делает программу Эксель мощным инструментом для анализа данных и визуализации результатов.
Установка меток на осях координат
При работе с графиками в Excel важно правильно установить метки на осях координат, чтобы график был наглядным и информативным. Метки на осях координат позволяют определить значения переменных, отображаемых на графике, и помогают читателю легко интерпретировать данные
Для установки меток на осях координат в Excel необходимо выбрать график, к которому нужно добавить метки, щелкнуть правой кнопкой мыши на оси, на которой нужно установить метки, и выбрать пункт меню «Выбрать данные». Затем необходимо выбрать данные, для которых нужно установить метки, и подтвердить выбор. После этого можно приступать к установке меток.
Для установки меток на осях координат можно использовать различные методы. Например, можно установить метки на оси вручную, введя значения переменных в соответствующие ячейки Excel и выбрав эти ячейки в качестве меток на осях. Также можно использовать формулы Excel для автоматического определения значений переменных и установки меток на осях.
Помимо установки меток на осях, важно также задать подписи к осям координат, которые позволят читателю сразу понять, какие переменные отображаются на графике. Для этого необходимо выбрать график, щелкнуть правой кнопкой мыши на оси и выбрать пункт меню «Формат оси»
В разделе «Подписи» можно задать название оси и выбрать формат подписей.
Инструкция по выводу уравнения графика
Когда вы создаете график в Excel, также можно вывести уравнение этого графика на графической области. Это может быть полезно, когда вам нужно предоставить более подробную информацию о графике или когда вы хотите проанализировать его математическую форму. Вот простая инструкция, как вывести уравнение графика в Excel:
-
Выберите график, для которого вы хотите вывести уравнение.
-
Щелкните правой кнопкой мыши на графике и выберите «Оформление данных» в контекстном меню.
-
В открывшемся окне «Оформление данных» выберите вкладку «Уравнение».
-
Установите флажок рядом с «Отобразить уравнение на графике».
-
Нажмите кнопку «Закрыть», чтобы закрыть окно «Оформление данных».
После выполнения этих шагов Excel автоматически выведет уравнение графика на его графической области. Он будет отображаться вверху или внизу графика, в зависимости от размера и расположения графической области.
Выведенное уравнение будет иметь следующий формат: y = mx + c, где m — это коэффициент наклона графика, а c — это коэффициент сдвига по вертикали.
Уравнение графика в Excel может быть очень полезным инструментом для анализа данных и представления математической связи между переменными. Попробуйте использовать это функциональное средство и получите больше информации из ваших графиков!





















![Как построить график в excel — подробная инструкция [2019]](http://mtrufa.ru/wp-content/uploads/8/8/a/88a75972a58d72514b9cecd85b452dfb.jpeg)



![Электронные таблицы. их назначение , примеры использования в экономических расчетах [реферат №632]](http://mtrufa.ru/wp-content/uploads/a/b/8/ab8f0b57f3da8fa27de385a6720d77bc.png)


