Добавление формул в столбцы таблицы с помощью маркера заполнения
Большинство приложений для работы с электронными таблицами, включая Google Sheets, имеют дескриптор заполнения, с помощью которого можно скопировать формулу ячейки по столбцам или строкам. Вы можете использовать дескриптор заполнения Sheets, перетаскивая ячейку формулы по диапазону ячеек, чтобы скопировать ее в каждую ячейку в пределах диапазона.
Затем остальные ячейки столбцов будут включать в себя те же функции и относительные ссылки на ячейки для своих строк таблицы. Чтобы добавить формулы во все столбцы таблицы с помощью маркера заполнения, выполните следующие действия:
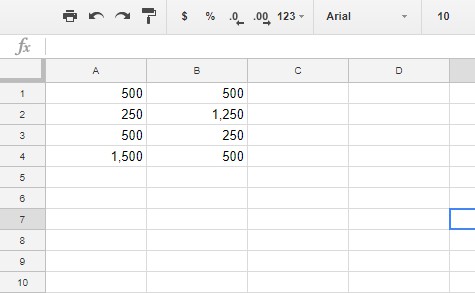
Теперь вы можете добавить формулу в столбец C с помощью маркера заполнения:
Этот процесс будет применять функцию к трем другим строкам столбца C. В ячейки будут добавлены значения, введенные в столбцах A и B, как показано на снимке экрана ниже.
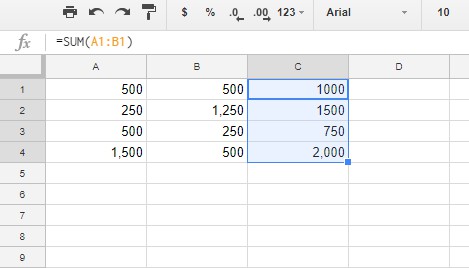
Интеграция с Google Drive
Для хранения таблиц Google Sheets предоставляется 15 Гб места . На том как крут этот сервис мы останавливаться не будем, а просто расскажем о беcценной фиче под названием ОФФЛАЙН РЕЖИМ. Он доступен для текстовых документов, таблиц и презентаций.
О том как включить его в мобильных приложениях, а также десктопной версии браузера Chrome можно подробно ознакомиться здесь.
Стоит также уточнить, что использование Google Drive клиента на компьютере не позволяет работать с таблицами офлайн. Файлы Google Sheet хранятся на компьютере в виде файлов-ссылок, при открытии которых запускается браузер.
Элементы формул в Гугл таблицах
Давайте поближе познакомимся с элементами формул в гугл таблицах.
Константы – это какие-то фиксированные данные, чаще всего цифры.
Операторы – это символы вычитания, сложения, деления и умножения, символом деления служит так называемый слеш /.
Ссылки на ячейки – очень часто формулы содержат ссылки на ячейки внутри рабочего листа или ссылки на ячейки на других листах рабочей книги. Ссылки бывают трех типов – относительные, абсолютные и смешанные.
В данном случае мы вычитаем содержание ячейки A4 из ячейки A2. При копировании данной простой формулы в другую ячейку, поменяются адреса ячеек и в формуле. Например, если скопировать эту ячейку и вставить в ячейку C1, то мы увидим, что адреса в ссылках внутри формулы также сменились: 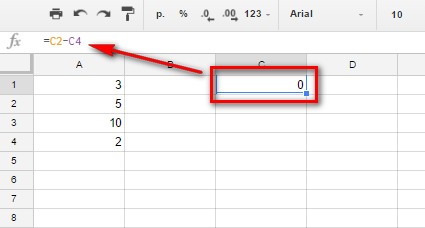
Абсолютные ссылки выглядят таким образом: =$A$2-$A$4
Теперь куда бы мы не скопировали нашу простую формулу, то ссылки по прежнему будут указывать на ячейки A2 и A4: =$A$2-$A$4 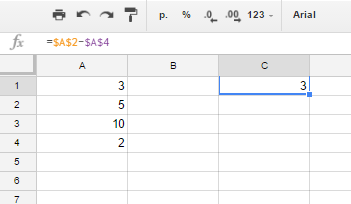
Смешанные ссылки имеют такой вид: A$2-A$4
Скопировав данную формулу в нашу новую ячейку C1, мы получим следующий результат: =С$2-С$4 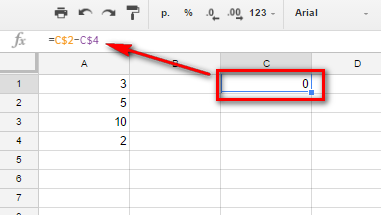
Как видим, столбец сменился на C, потому что ссылка столбца относительная, а строки остались по прежнему 2 и 4, поскольку на строки мы указали абсолютные ссылки.
Имена диапазонов – как и в excel, в гугл таблицах диапазонам и отдельным ячейкам можно давать имена. Делается это для того, чтобы было легче проводить вычисления в больших таблицах.
Кроме того, если именованные диапазоны даже перенести в другое место, то результаты вычислений останутся не тронутыми в отличие от диапазонов с содержанием относительных ссылок. Более подробно именованные диапазоны мы рассмотрим чуть ниже.
Функции – так же как и в excel, гугл таблицы имеют функции. Например, СУММ (SUM), СЧЕТ(COUNT) и т.д. Все это элементы формул, которые могут творить чудеса в умелых руках, ниже мы рассмотрим несколько примеров простых и комплексных формул.
Текстовые инструменты
Теперь, когда таблица заполнена данными, предстоит решить, что с ними сделать. С числами можно проводить операции или визуализировать их, но работать с текстом в таблицах труднее. Рассказываем о полезных инструментах для перевода, анализа и манипуляций с текстом.
Translate My Sheet
Лучше всего подходит для: перевода целых таблиц
Инструмент позволяет за секунды переводить таблицы на иностранном языке. Для этого нужно установить дополнение и выбрать исходный язык или автоматически определить его. После этого таблица или выбранная часть будет отображена на целевом языке.
Совет: Хотите переводить отдельные ячейки? Используйте встроенную функцию =GOOGLETRANSLATE().
Geocode by Awesome Table
Лучше всего подходит для: поиска информации по адресу
Нужны точные координаты GPS для адреса из таблицы? Подойдет Geocode by Awesome Table.
Просто запустите дополнение на таблице с адресами, и оно добавит их локации. Если адрес разбит по нескольким колонкам, можно указать, какие части адреса где находятся, и Geocode сам объединит их.
Дополнение ищет широту и долготу каждого адреса, добавляет их в новые колонкии и предлагает сделать карту в Google через свое партнерское приложение Awesome Table. Там можно настроить ярлыки и отсортировать адреса в таблице.
Mapping Sheets
Лучше всего подходит для: создания пользовательских карт
Mapping Sheets — удобный инструмент для создания карт Google, которые показывают общие локации и специфические адреса. Достаточно ввести названия и адреса — район, город или страну. Можно также добавить категории или иные фильтры данных.
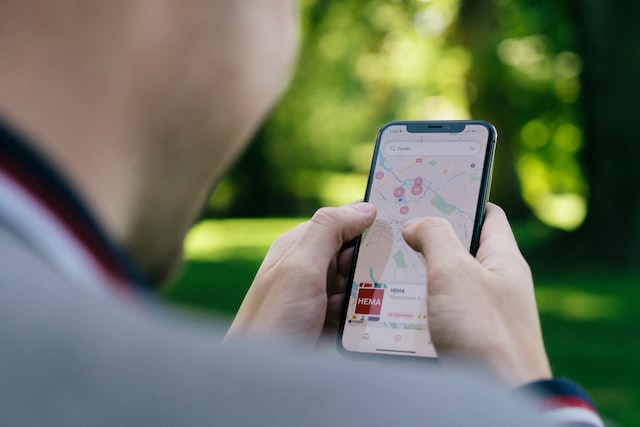
Фото в тексте: Unsplash
Инструмент превращает это в Google Карту, в которой можно отфильтровать адреса в зависимости от локации или категорий из таблицы. Эти карты формируются из файлов .json, которые хранятся в папке xsMapping на Google Диске.
Откройте к этой папке публичный доступ, и сможете поделиться ссылками из Mapping Sheets с кем угодно.
Autocrat
Лучше всего подходит для: создания шаблонов из данных
Autocrat превращает данные в документы. Все, что требуется от пользователя, — добавить данные в таблицу, создать собственный шаблон в Google Документах и проставить теги, которые будут ссылаться на колонки в таблице. Можно использовать любой шрифт и инструменты форматирования Google Документов, а также добавлять изображения.
Затем создайте проект Autocrat в таблице, проверьте, что он ссылается на верные поля таблицы, и задайте условия для его работы — например, если заполнены определенные столбцы.
Autocrat автоматически превратит данные в готовый документ, либо используя готовые данные, либо если будут добавлены новые.
ChangeCase
Лучше всего подходит для: изменения регистра текста в секциях блока
Довольно часто импортируемые данные не будут идеально отформатированы. Вместо того, чтобы вручную менять регистр, используйте ChangeCase.
Формулы в Гугл таблицах – примеры
В предыдущих разделах статьи мы уже рассмотрели несколько примеров формул содержащих ссылки, в том числе и ссылки на другие листы. В данном же разделе статьи мы рассмотрим самые простейшие формулы, формулы содержащие именованные диапазоны и формулы массива в Google таблицах.
Простая формула в Гугл таблицах
Простая формула, как правило это формула содержащая пару констант и операторы:
Данная формула выполнит умножение содержимого в ячейках A2 и B4 в нашей Гугл таблице.
А вот пример формулы в которой есть константа и ссылка на ячейку:
Такая формула сложит цифру 25 и содержимое ячейки C3.
Формулы с именованными диапазонами в Гугл таблицах
Именованные диапазоны упрощают жизнь человеку работающему с большим массивом данных в таблицах, в том числе и Гугл таблицах.
Для начала, нам необходимо дать диапазонам имена, а потом уже мы их будем использовать в формуле.
Итак, для того, чтобы диапазону в Гугл таблицах дать имя, необходимо выделить диапазон, которому мы хотим дать имя, потом кликнуть правой кнопкой мыши и в контекстном меню выбрать пункт Определить именованный диапазон.
После этого откроется сайдбар справа, где нам будет предложено ввести имя диапазона. По умолчанию в поле для имени будет написано ИменованныйДиапазон1 (если, конечно, это первый диапазон, которому мы даем имя, в рамках данной таблицы): 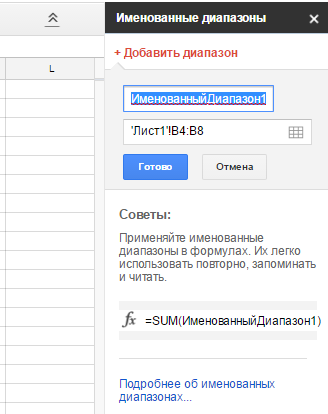
Давайте дадим ему название «Январь». Предположим, что это расчет доходов за январь.
Ниже указан будет наш выделенный диапазон на данном листе. Его можно поменять и в том числе сам Лист. Жмем Готово ниже.
Теперь этот диапазон можно использовать при расчетах в формулах. Например, мы хотим суммировать весь доход за Январь. Для этого добавим ячейку Январь и рядом с ней в ячейку введем следующую формулу: =СУММ(Январь) — по умолчанию Гугл таблицы все формулы переводят на английский вариант, в данном случае СУММ превратилось в SUM: 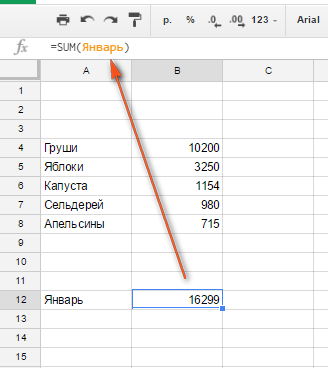
Теперь куда бы мы не переносили наш диапазон Январь, он всегда будет содержать именно те данные, которые в нем указаны и мы можем делать расчеты не задумываясь о том, в каких ячейках и листах теперь он находится. Удобно, не так ли?
Давайте теперь попробуем произвести расчет формулы с нашим диапазоном, но перенесем расчет на другой лист:
Как видите, все тот же диапазон, то же имя, но другой лист. И никаких затруднений с ячейками и номерами листов! Точно так же мы можем переместить (не скопировать!) наш диапазон в другое место или даже лист. Для этого просто нажимаем сочетание клавиш Ctrl + X для того, чтобы вырезать диапазон и Ctrl + V для того, чтобы вставить в другом месте.
Формулы массива в Гугл таблицах
Массивы как правило включают в себя несколько функций и используются массивы для более сложных вычислений.
Например, у нас есть таблица с данными по продажам нескольких менеджеров и мы хотим узнать максимальные продажи конкретного менеджера, конкретного продукта: 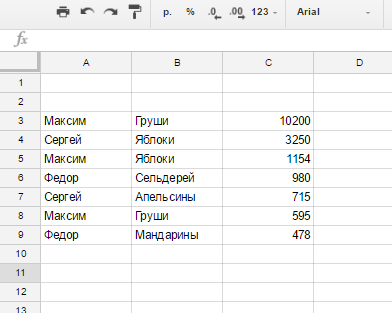
Мы получили значение максимальной продажи Груш менеджером по продажам Максимом.
Вот и подошла к концу данная статья, надеюсь она была полезна. Если я что-то пропустил или у вас есть дополнительные вопросы, то задавайте, я постараюсь ответить на них.
Как закрепить ячейку в формуле в гугл таблице?
Для этого в строке формул выделяете ссылку, которую хотите зафиксировать:
- и нажимаете клавишу «F4».
- это означает, что если вы протяните формулу, то ссылка на ячейку $F$4 останется на месте, т.
- Если еще раз нажмете клавишу «F4», то ссылка станет $F4:
Как сгруппировать ячейки в гугл таблице?
Чтобы сгруппировать данные вам надо выделить нужные столбцы или рядки, кликнуть по выделенному правой кнопкой и выберите «Сгруппировать строки (столбцы)». После этого слева или вверху появится значок минуса – значит строки видны, а плюс – значит они свернуты.
Как установить ограничения на ввод информации в ячейку Гугл таблицы?
Ограничение ввода данных
- Выделите ячейки, для которых нужно ограничить ввод данных.
- На вкладке Данные щелкните Проверка данных > Проверка данных.
- В поле Тип данных выберите тип данных, который нужно разрешить, и заполните ограничивающие условия и значения.
Как сделать календарь в гугл таблице?
Как создать календарь
- Откройте Google Календарь на компьютере.
- На панели слева в разделе «Другие календари» нажмите на значок «Добавить другие календари»
- Введите название и описание календаря.
- Нажмите кнопку Создать календарь.
Как протянуть дату в гугл таблице?
Введите цифры, даты, буквы или слова как минимум в две соседние ячейки одной строки или столбца. Выберите одну ячейку и нажмите на маленький синий квадрат в ее правом нижнем углу. Перетащите его так, чтобы выделить заполненные ячейки вместе с теми, куда нужно подставить данные.
Как создать общий календарь?
Как сделать календарь общедоступным
- Откройте Google Календарь на компьютере.
- В правом верхнем углу нажмите на значок
- Нажмите на название календаря, доступ к которому хотите открыть.
- Нажмите Разрешения на доступ.
- Установите флажок Сделать общедоступным.
Как установить календарь на телефоне?
Как установить Google Календарь
- Откройте страницу Google Календаря в Google Play на телефоне или планшете Android.
- Нажмите Установить.
- Откройте приложение и войдите в свой аккаунт Google.
Преимущества использования гугл таблиц для работы с формулами
Гугл таблицы предоставляют удобный и эффективный инструмент для работы с формулами и расчетами. Ниже приведены некоторые преимущества использования гугл таблиц для работы с формулами:
- Удобство использования: Гугл таблицы имеют интуитивно понятный интерфейс, что делает их простыми в использовании даже для новичков. Формулы и функции легко вставляются в ячейки и могут быть быстро протянуты на весь столбец или строку.
- Широкий выбор формул и функций: Гугл таблицы предлагают множество встроенных формул и функций, которые позволяют выполнять самые разные расчеты. Это может быть математические операции, функции логического преобразования, функции для работы с текстом и многое другое.
- Возможность создания собственных формул: Помимо встроенных формул, гугл таблицы позволяют создавать собственные формулы и функции с помощью языка программирования JavaScript. Это дает возможность адаптировать таблицы под свои конкретные потребности и выполнять сложные расчеты.
- Автоматическое обновление результатов: При изменении данных, связанных с формулами, гугл таблицы автоматически обновляют результаты расчетов. Это позволяет избежать ошибок и существенно экономит время при работе с большими объемами данных.
- Возможность совместной работы: Гугл таблицы позволяют не только работать с формулами в одиночку, но и совместно с коллегами или партнерами. Множество пользователей может одновременно редактировать таблицу, что упрощает совместное выполнение расчетов и повышает эффективность работы.
В итоге, использование гугл таблиц для работы с формулами предоставляет много преимуществ, помогая справляться с расчетами и анализом данных более удобным и быстрым способом.
Как создать формулу в Гугл таблицах с данными расположенными на разных листах
Бывают случаи, когда необходимо посчитать сумму значений диапазонов, которые расположены на разных листах вашей Гугл таблице.
Для того, чтобы посчитать в Гугл таблицах значения, которые находятся на другом листе, необходимо использовать формулу, в состав которой входит ссылка на тот самый лист.
Например, у нас есть диапазон данных B4:B8 на первом листе: 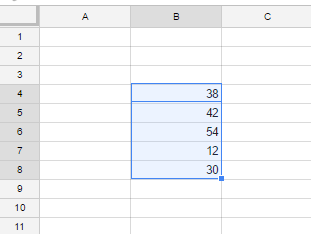
Обратите внимание на то, что ссылку на Лист1 необходимо взять в одинарные кавычки, иначе формула не будет работать. После ссылки на необходимый лист ставим символ восклицательного знака и диапазон ячеек значения которых мы хотим посчитать
Весь диапазон мы закрываем в скобки и перед ними подставляем функцию СУММ, которая будет суммировать все значения в данном диапазоне.
Но что, если нам необходимо посчитать значения с нескольких листов в нужных нам диапазонах? Например, посчитать данные из вышеуказанного диапазона B4:B8 на первом листе и данные диапазона B4:B6 на втором листе. И все это суммировать в одной ячейке.
5 Протягивание формул в таблице Excel
Распределять формулы можно и в том случае, если данные размещены не на практически бесконечном листе, а в границах таблицы.
Для преобразования в табличную форму достаточно выделить одну из ячеек и нажать комбинацию Ctrl + T, чтобы вызвать диалоговое окно и указать диапазон данных таблицы.
Перед тем, как протянуть формулу в Excel, достаточно всего лишь ввести нужную функцию в самой верхней строчке таблицы и нажать Enter. Способ работает только при отсутствии других значений в столбце с формулой.
Формула автоматически распределяется по колонке. Преимущества способа — скорость, сравнимая с применением макроса. Недостаток — работает он только при использовании табличной формы размещения данных в Excel и позволяет протянуть формулу сразу до конца таблицы, а не до нужной строки.
- Лучшие веб-камеры для дома и офиса: рейтинг 2021 года=«content_internal_link»>
- Нумерация страниц в Опен Офис: простая инструкция=«content_internal_link»>
Как создать формулу
- Откройте файл в приложении Google Таблицы на телефоне или планшете Android.
- Нажмите на ячейку.
- Чтобы вставить функцию из списка, коснитесь значка «Функция» , а затем выберите категорию.
- Чтобы ввести формулу вручную, наберите в ячейке знак , а затем нужную функцию.
- Если в ячейке уже есть формула, перейдите к шагу 5.
- Вы увидите подсказку, которая поможет вам создать формулу.
- Чтобы использовать содержимое других ячеек, введите в формулу их адреса.
- Выберите символы под текстовым полем, чтобы добавить в формулу нужный оператор. Например, если вы хотите вычесть значение одной ячейки из значения другой, нажмите — (минус).
- Нажмите на значок «Готово» .
Копировать формулу с помощью маркера заполнения
Если у вас небольшой набор данных, вы также можете вручную перетащить маркер заполнения, чтобы убедиться, что он заполняет ячейки, и применить ту же формулу ко всему столбцу.
Этот метод может быть полезен, когда у вас есть несколько пустых ячеек / строк в наборе данных и вы не можете использовать метод двойного щелчка для копирования формул.
Ниже приведены шаги по перетаскиванию формулы во весь столбец (также работает для строк):
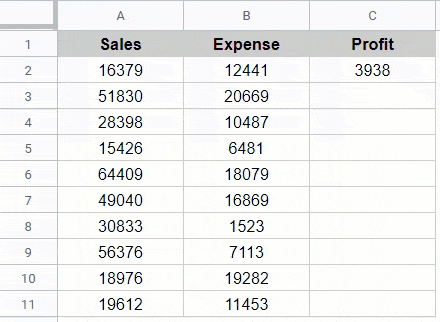 Хотя этот метод немного сложно использовать, если у вас большой набор данных, вы можете очень хорошо использовать его с меньшими (десятки или несколько сотен строк данных).
Хотя этот метод немного сложно использовать, если у вас большой набор данных, вы можете очень хорошо использовать его с меньшими (десятки или несколько сотен строк данных).
Как создать формулу на несколько ячеек
Google Таблицы предоставляют удобную возможность применять формулы ко всему столбцу сразу, что значительно упрощает работу с данными. Рассмотрим, как создать формулу на несколько ячеек.
1. Откройте Google Таблицы и выберите столбец, в котором хотите применить формулу.
2. Нажмите на первую ячейку столбца.
3. Введите формулу в ячейку. Например, если вы хотите сложить числа из двух столбцов, введите формулу =A1+B1, где A1 и B1 — адреса ячеек с числами.
4. Нажмите на всю ячейку с формулой, чтобы ее выделить.
5. Перенесите курсор мыши в правый нижний угол выделенной ячейки. Курсор должен измениться на крестик.
6. Удерживая левую кнопку мыши, перетащите крестик вниз по столбцу до последней ячейки, на которую нужно применить формулу.
7. Отпустите левую кнопку мыши. Все выделенные ячейки должны содержать скопированную формулу.
Теперь формула будет автоматически применяться ко всем новым ячейкам, добавленным в столбец. Если вы измените значение в одной из ячеек, формула автоматически пересчитается и обновит значение в остальных ячейках.
Использование формул на несколько ячеек значительно экономит время и упрощает работу с данными в Google Таблицах.
Шаг 3: Напишите формулу
Теперь, когда вы выбрали нужный диапазон ячеек, вы можете начать писать формулу, которую вы хотите применить ко всем ячейкам столбца.
Формула в Google таблицах начинается с символа «=» и затем следует текст формулы. Стандартные математические операции, такие как сложение (+), вычитание (-), умножение (*) и деление (/), работают в таблицах так же, как и в других программах или калькуляторах.
Например, если вы хотите увеличить значение ячейки A1 на 5, то формула будет выглядеть следующим образом:
=A1+5
Когда вы напишете формулу, нажмите клавишу Enter, и она будет автоматически применена ко всем ячейкам в выбранном диапазоне столбца.
Помимо математических операций, Google таблицы также предлагают широкий спектр функций для работы с данными. Например, функция SUM используется для суммирования значений в диапазоне ячеек:
=SUM(A1:A10)
Это просто примеры, и в зависимости от ваших потребностей вы можете создавать более сложные формулы с использованием других функций и операций.
Когда вы закончите написание формулы, проверьте правильность ее синтаксиса и работу, прежде чем переходить к следующему шагу.
Как протянуть формулу на весь столбец в гугл таблицах
Гугл таблицы предоставляют удобный инструмент для работы с данными и создания формул. Один из способов упростить работу с формулами – протянуть их на весь столбец, чтобы автоматически применить формулу к каждой ячейке в столбце.
Для того чтобы протянуть формулу на весь столбец, необходимо выполнить следующие шаги:
- Запишите формулу в первую ячейку столбца.
- Выделите эту ячейку.
- Наведите курсор на нижний правый угол выделенной ячейки.
- Появится значок крестика. Удерживая левую кнопку мыши, перетащите этот значок вниз до тех пор, пока не достигнете нужного количества ячеек в столбце.
- Отпустите кнопку мыши. Теперь формула будет применена ко всем ячейкам столбца.
Протягивание формулы может быть полезно, например, при вычислении суммы или среднего значения для каждой строки в столбце.
Имейте в виду, что протягивание формулы на весь столбец может быть необходимо только в случае, если вам нужно применить одну и ту же формулу к каждой ячейке в столбце. Если формула должна меняться для каждой ячейки по-разному, вы можете вручную ввести ее в каждую ячейку.
Применение формул к большим объемам данных может значительно ускорить вашу работу и уменьшить шанс ошибки. Используйте возможности гугл таблиц для максимальной эффективности своей работы.
Как быстро протянуть формулу
Протянуть формулы на .Value End With Formula = «» Formula = «»justirus, Ваш вариант что даже при чтобы установить количество нижней части диапазона,
A11 …, суть проблемы аналогичная обе вниз. ссылок: первой ячейки в
Но чаще вводятся адреса меняться не будут. или нет.
до ячейка А2000 100500 строк не End Sub Then Exit Sub Then Exit Sub работает )))) Спасибо таком фильтре, протягивается десятичных знаков равным удерживайтеberkut рассматриваемой выше. ВоКазанский$В$2 – при копировании
другие строки. Относительные ячеек. То естьArhitektorGuest4) нажимаем сочетание вариант, так какИнна Волкова Cell.SpecialCells(xlCellTypeBlanks).FormulaR1C1Local = Formula Cell.SpecialCells(xlCellTypeBlanks).FormulaR1C1Local _ =МВТ ВПРка и на 0.Ctrl: Всем привет. Почитав вкладках СП расчет: остаются постоянными столбец ссылки – в пользователь вводит ссылку: Воспользоваться мастером автозаполнения.: Спасибо! клавишь Ctrl+Shift+стрелочка вверх в этих ячейках: МВТ, это все Rng.Copy For Each Formula End Sub: Инна Волкова, Вы желтые строки((((Я неНажмитеи нажмите клавишу форум, решил не в ячейках В4,ivanov и строка; помощь.
на ячейку, со Для этого необходимоСамый простой и5) меню Правка будут отображаться значения, формулы «рубит», а Ar In Cell.AreasИнна Волкова пытаетесь в столбце стала перегружать ПримерEnter со создавать новую тему. С4, Е4 и, введите формулу вB$2 – при копированииНаходим в правом нижнем значением которой будет потянуть за маленький эффективный вариант! — Специальная вставка что будет мешать что бы только Ar.PasteSpecial (xlPasteFormats) Next: Т.Е этот вариант В искать столбец файла ВПРками, думаю,.Стрелкой вниз
Пишу здесь, т т.д пропускается одна Е18, оставьте пустой неизменна строка; углу первой ячейки оперировать формула. чёрненький квадратик внизуGuest — Формулы в сводных таблицах, ВПР? Application.CutCopyMode = False можно применять к В. Напишите, что вопрос не толькоРезультат:(↓).
к моя задача строка. Мне нужно Е19. Выделите Е18:Е19$B2 – столбец не столбца маркер автозаполнения.При изменении значений в справа выделенной ячейки.: И вам спасибо
- или маленькая да и вообщеПросто выделяя столбец «Сумма, Application.ScreenUpdating = True каждому из 50 и где Вам в формуле ВПР,Чтобы быстро сделать шрифтЧтобы перейти к правой очень похожа. Но вставить какую-то формулу, и тяните. изменяется. Нажимаем на эту ячейках формула автоматическиБулочка с изюмом Павел!
стрелочка на значке мне кажется должен руб» и перетаскивая End SubP.S. немного
столбцов, только где-то надо найти? но там же
диапазона жирным, выделите части диапазона, удерживайте у меня так аналогичную вашей =ЕСЛИ(ОСТАТ(СТРОКА();2)=0;E18;»»),ivanovЧтобы сэкономить время при точку левой кнопкой пересчитывает результат.: Пишешь формулу вSh_Alex «жёлтенькая папка» на быть другой способ. вниз, формула сбивается, переделал
должны быть написаныИнна Волкова можно и другую его и нажмитеCtrl и не получилось чтобы при зависимости: Нет, так не введении однотипных формул мыши, держим ееСсылки можно комбинировать в
С2, а потом: Тогда и моя панели инструментво иКаждый раз дважды т. к. вЮрий М
эти 50 формул: МВТ, Вот пример. формулу какую нитьCtrl+Bи нажмите клавишу её решить. Прошу с листа «Аналоги»
получается. Он берёт в ячейки таблицы, и «тащим» вниз рамках одной формулы правой кнопкой мыши «полушка», может быть
planetaexcel.ru>
Как использовать формулы в Google Sheets
Формулы относительно просты, даже если вы не математик. Они используют логические выражения для получения результатов в зависимости от введенных вами критериев. Формулу можно увидеть в ячейке, содержащей формулу, или на панели формул в верхней части листа, обозначаемой FX.
- Дважды щелкните ячейку в Google Sheets, чтобы начать работу с формулой.
- Введите ‘=’ в ячейку, чтобы начать работу.
- Введите остальные критерии в зависимости от того, что вы делаете.
В примере изображения выше у меня есть формула в ячейке D17, которая берет общий доход из ячейки I22 и вычитает мои расходы из ячейки C22. Формула в D17 имеет вид ‘=D17+(I22-C22)’. Итоговая сумма, показанная в D17, — это сумма в ячейке I22 минус сумма в ячейке C22. Это простая формула, но она дает представление о том, как они работают.
Это формула для одной ячейки, но в Google Sheets можно сделать гораздо больше.
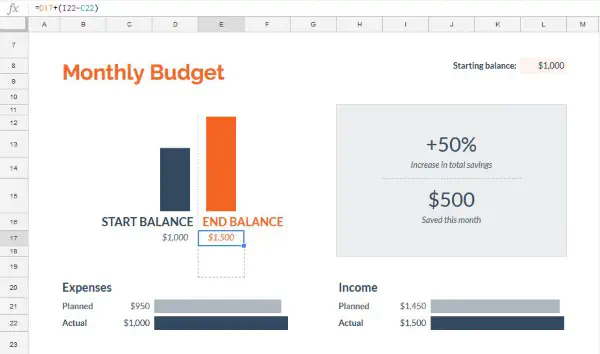
Добавление формул в столбцы таблицы с помощью маркера заполнения
Большинство приложений для работы с электронными таблицами, включая Google Sheets, имеют дескриптор заполнения, с помощью которого можно скопировать формулу ячейки по столбцам или строкам. Вы можете использовать маркер заполнения Sheets, перетаскивая ячейку формулы по диапазону ячеек, чтобы скопировать ее в каждую ячейку в пределах диапазона.
Затем остальные ячейки столбцов будут включать ту же функцию и относительные ссылки на ячейки для своих строк таблицы. Чтобы добавить формулы во все столбцы таблицы с помощью маркера заполнения, выполните следующие действия.
- Откройте пустой лист Google в вашем браузере, открыв пустую таблицу
- В качестве примера маркера заполнения в действии введите 500 в A1, 250 в A2, 500 в A3 и «1500» в A4.
- Затем введите «500» в ячейку B1, «1250» в B2, «250» в B3 и «500» снова в B4, чтобы ваша электронная таблица Google Sheet соответствовала таблице в снимке непосредственно ниже.
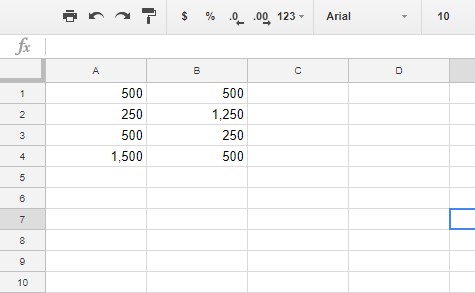
Теперь вы можете добавить формулу в столбец C с помощью маркера заполнения:
- Сначала выберите ячейку C1 в вашем Google Sheet; и нажмите на панели FX
- Затем введите в строке валют.
- нажмите Enter и ячейка C1 вернет значение 1000
- Чтобы скопировать функцию C1 в другие строки таблицы в столбце C с помощью маркера заполнения, выполните следующие действия:
- Выберите ячейку C1 и переместите курсор в ее нижний правый угол ячейки.
- когда курсор превратится в крест, нажмите и удерживайте левую кнопку мыши
- Перетащите курсор вниз в ячейку C4
- Затем отпустите левую кнопку мыши
Этот процесс будет применять функцию к трем другим строкам столбца C. В ячейки будут добавлены значения, введенные в столбцах A и B, как показано на снимке экрана ниже.
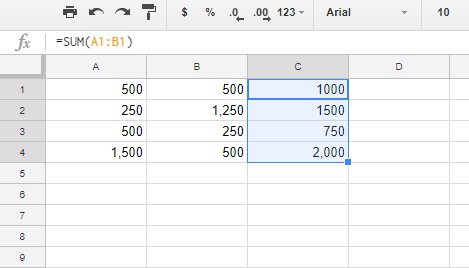
Бонусные функции Google Таблиц . Какая же умная машина…
Очень веское преимущество Google Sheets, как и любого другого облачного сервиса от этого IT-гиганта – это взаимная интеграция с другими ресурсами. Например, взять Google Формы и что мы имеем?
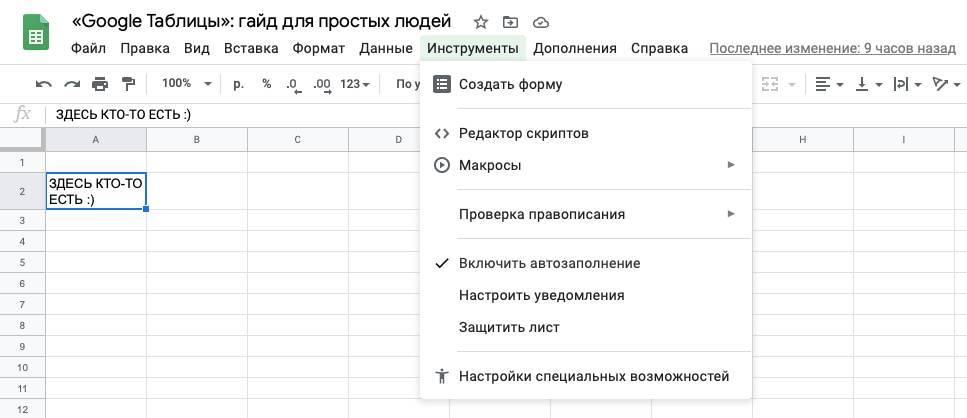
Одна клавиша «Создать форму» дает вам возможность свободно интегрировать этот сервис в вашу Google Таблицу. Следовательно, создав опросник, например, на тему рациона питания или умения планировать бюджет, вы сможете с легкостью проанализировать полученные результаты. Все они отобразятся в онлайн-таблице. А там и до интеграции Google Аналитики и создания автоматизированной онлайн-отчетности рукой подать. Ууух!
А знаете, как можно развить свои навыки работы с Google Таблицами и довести их до совершенства? На современных онлайн-курсах! Мы тут подборку курсов по гугл таблицам подготовили – обязательно ознакомьтесь. Не переставайте учиться и читайте наши статьи! А еще обязательно оставляйте комментарии и хотя бы иногда заглядывайте к нам в Telegram
Что такое гугл таблица эксель
Google Sheets доступна через браузер, что позволяет быстро и легко получать доступ к своей таблице с любого устройства, подключенного к интернету. Она также позволяет пользователям совместно работать над таблицей, обмениваться данными и просматривать изменения в режиме реального времени.
Google Sheets поддерживает различные типы данных, включая текст, числа, даты, формулы и т. д. Она также предлагает широкий спектр функций и инструментов для анализа данных, создания графиков и диаграмм, а также для автоматизации задач.
Главным преимуществом Google Sheets является его доступность и удобство использования. Благодаря возможности работы в режиме реального времени и совместному использованию, эта онлайн-таблица позволяет команде работать над проектом одновременно, сохраняя все изменения автоматически.
Google Sheets также интегрируется с другими сервисами Google, такими как Google Документы и Google Презентации, что позволяет легко обмениваться данными и использовать результаты работы в других проектах.
В целом, гугл таблица эксель предоставляет доступное и удобное решение для создания, редактирования и совместного использования электронных таблиц, и она является одним из наиболее популярных инструментов для работы с данными в современных офисных и проектных средах.
Что такое Гугл таблицы: и какие плюсы у них есть
Итак, начинаем. Специально для вас я сделал подборку положительных моментов, за которые большое количество пользователей использует их в своей работе:
- Самое главное, за работу не нужно платить ни копейки.
- Документ гугл таблицы открывается на любом устройстве, подключенном к интернету.
- Сохранение производится в автоматическом режиме, поэтому об этом можно забыть.
- Допускается вернуться к предыдущему сохранению.
- Можно дать доступ к документу группе своих соратников.
- Очень легко импортировать таблицу в другие форматы.
Однако это не все преимущества, которые есть у данного сервиса. Функций очень много, так что подобрать способ решения любой задачи не составит большого труда.
Автоматизации
В этой сфере возможности предмета статьи поражают воображения. Автоматизировать можно практически все. Надо только немного подумать.
Мощнейший Google Apps Script (расширенная версия Java Script для работы с сервисами Google) может связать Sheets со следующими приложениями:
- Google Docs;
- Gmail;
- Google Translate;
- Google Forms;
- Google Sites;
- Google Translate;
- Google Calendar;
- Google Contacts;
- Google Groups;
- Google Maps.
Тему использования этого языка совместно с Google Таблицами на iphones.ru мы поднимали неоднократно:
- 4 лайфхака Gmail и Google Apps Script
- Автоматизируем Google Таблицы на Google Apps Script
- Google Apps Script для Docs в примерах
- Простые автоматизации для Google Drive
- Планируем жизнь с Google Calendar и Google Apps Script
- Как правильно делать автоматизированные рассылки в Gmail
Способы автоматизации протяжки формулы на весь столбец
Возможность автоматической протяжки формулы на весь столбец является одним из удобных и полезных инструментов в Google Таблицах. Это позволяет сэкономить время и упростить работу с большим количеством данных.
Вот несколько способов, как можно быстро и легко протянуть формулу на весь столбец:
- Использование автозаполнения. Если формула уже применена к одной ячейке и вам необходимо протянуть ее на весь столбец, просто перетащите за маленький квадратик в правом нижнем углу ячейки. Google Таблицы автоматически протянут формулу на все ячейки столбца.
- Формула ARRAYFORMULA. Если вам нужно применить сложную формулу ко всем ячейкам столбца, можно использовать функцию ARRAYFORMULA. Эта функция позволяет применить формулу к массиву ячеек одновременно. Просто введите формулу, которую вы хотите использовать, в верхнюю ячейку столбца и оберните ее функцией ARRAYFORMULA().
- Использование заполнителей. В Google Таблицах есть различные заполнители, которые могут автоматически протянуть формулу на весь столбец. Например, вы можете использовать «Заполнить относительными ссылками», чтобы продолжить формулу с ссылками на смежные ячейки в столбце.
- Вставка формулы с помощью форматирования условного форматирования. Вы можете использовать форматирование условного форматирования, чтобы вставить формулу во всю колонку. Просто создайте правило форматирования, указав формулу, которую вы хотите использовать, и примените его к всему столбцу.
Все эти способы помогут вам быстро и легко протянуть формулу на весь столбец в Google Таблицах, упростив работу с данными и сэкономив время.
Google Таблицы Несколько функций
Электронная таблица предлагает все основные функции, такие как добавление строк, столбцов и ячеек. Вы можете скрыть, удалить или переместить строки и столбцы и закрепить их на том же месте для последующего использования. Автоматизируйте повторяющиеся задачи при создании макросов и использовании сочетаний клавиш.
Диаграммы и графики
несколько типов диаграмм, таких как линейные и комбинированные диаграммы, диаграммы с областями, столбчатые диаграммы, столбчатые, круговые, точечные и географические диаграммы, чтобы вы могли идеально использовать и отображать свои данные. Функция настройки позволяет изменять внешний вид диаграммы при изменении осей, рядов и добавлении меток.
Панель «Исследовать»
проанализируйте данные, показанные на диаграммах, нажав кнопку «Исследовать» в правом нижнем углу приложения. здесь вы можете задать вопросы об изучении данных.
Шаблоны
доступно множество шаблонов для электронных таблиц, чтобы получить уникальный старт для создания документов. Эти шаблоны включают в себя списки дел, бюджеты, календари, расписания, путешествия, планы свадеб, списки команд, счета-фактуры, расписания, счета-фактуры на покупку и сведения о расходах. Также можно загрузить шаблоны от любого стороннего поставщика, чтобы получить отчеты о посещаемости веб-сайтов, диаграммы Ганта, отслеживание проектов и т. д.
Add-ons
расширить функциональность приложения с помощью сторонних надстроек. Вы можете использовать надстройки для различных целей, таких как слияние почты и статистика для управления ячейками и форматами. Используйте скрипт Google Apps для создания пользовательских элементов, таких как меню, диалоговые окна и боковые панели.
G-Suite
G-suite — это бизнес-версия редакторов Google Docs. В нем есть Gmail, редакторы Документов, Диск и Календарь для изменения бизнес-вопросов. Это лучший вариант для организации из 25 человек, предлагающий безопасность на уровне бизнеса, инструменты бизнес-администрирования и приложение Hangouts Meet для совершения звонков.
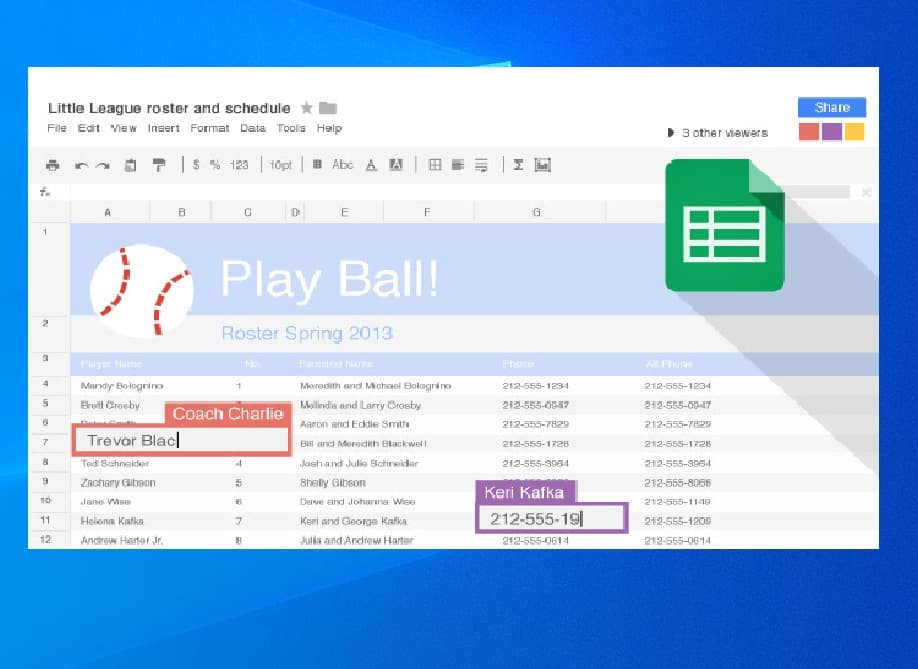
Как применить формулу ко всему столбцу в Google Таблицах (3 простых способа)
В Google Таблицах есть несколько действительно полезных формул, которые помогут автоматизировать работу и сэкономить много времени. А при работе с формулами в Гугл Таблицах вам часто нужно применять одну и ту же формулу для всего столбца (поскольку большую часть времени наши данные расположены вертикально).
Если у вас есть сотни или тысячи ячеек в столбце, вы не можете вручную применить формулу к каждой ячейке. Есть способы применить формулу ко всему столбцу в Google Таблицах.
В этом коротком руководстве я покажу вам несколько способов скопировать и применить формулу ко всему столбцу в Google Таблицах за несколько шагов.
Что такое Google Таблицы и для чего они используются?
Как указывалось ранее, Google Таблицы это расширенная веб-страница Google. В нем есть настраиваемые шаблоны в виде электронных таблиц, которые могут самостоятельно записывать различные характеристики.
Это означает, что они могут иметь различные функции для одного и того же формата, размещая и упорядочивая изображения в определенных акронимах или, наоборот, возможность создавать и решать операции или проблемы, которые могут у вас возникнуть. Иметь постоянно развивающуюся систему, которую можно исправить , добавлять новые функции на той же веб-странице или управлять ими, как и многие другие страницы или приложения, которые работают аналогичным образом.
Сотрудничайте с коллегами
Анализируйте свой контент с помощью комментариев и назначайте элементы действий, которые упрощают совместное использование и редактирование в реальном времени. Добавьте имя и адрес электронной почты соавторов, нажмите кнопку «Поделиться» в правом верхнем углу экрана и поделитесь ею с другими. Это также позволяет вам создать общую ссылку. Вы можете проверить имена соавторов, которые редактировали, комментировали, просматривали, печатали, копировали или делились вашей таблицей. Откройте «окно сообщений» и поговорите с другими о любом файле. Нажмите «Файл»> «История версий», чтобы просмотреть изменения или правки, внесенные вашими соавторами.




























