Правильное форматирование изображений
В большинстве случаев, когда мы помещаем изображение в документ, оно не идет туда, где мы надеялись. Вот где появляется панель форматирования.
1. Выберите изображение в документе, щелкнув по нему одним щелчком мыши. Вы увидите черную рамку и вокруг изображения появятся маркеры изменения размера.
2. Перейдите на вкладку «Макет» ленты и щелкните раскрывающийся список «Положение».
3. Выберите «Дополнительные параметры макета» в нижней части меню.
Откроется окно «Расширенное форматирование», которое мы будем использовать для исправления проблем с размещением изображений.
Здесь мы видим, что выбранное изображение установлено в абсолютное положение справа от столбца. Это означает, что в верхнем левом углу изображения находится указанная ширина изображения от столбца, к которому привязано изображение. В этом случае столбец совпадает с полем, представляющим край текста. Даже в документе без нескольких столбцов этот параметр работает: технически типичные документы Word представляют собой макеты из одного столбца.
Как разместить изображения в Microsoft Word
Настраивая эти измерения, мы можем контролировать размещение изображений. В этом случае я хочу выровнять изображение ренегата с текстом моего текста, как указывает стрелка.
Когда я открываю панель Advanced Layout, я вижу отрицательное горизонтальное измерение.
Измените это на 0, и изображение будет привязано на место, точно по краю столбца текста.
В нижней части панели расширенного форматирования также есть дополнительные параметры.
Если у вас возникают проблемы с перекрывающимися друг с другом изображениями и блокирующими объектами, снимите флажок Разрешить перекрытие. Имейте в виду, однако, что это может вызвать массовые перестановки в вашем документе, так как Word удаляет любые совпадения, уже имеющиеся в документе. При размещении нескольких изображений рядом, лучше отключить этот параметр. Для изолированных изображений это не приносит никакого вреда.
Связанный: Как быть более эффективным с быстрыми деталями и строительными блоками в Microsoft Word
Как разместить изображения в Microsoft Word
Перемещение объекта с текстом позволяет привязке перемещаться с абзацем его прикреплен к. Этот параметр зависит от ваших потребностей: если вы хотите, чтобы изображение оставалось прикрепленным к тексту, оставьте его отмеченным. Но если вы хотите, чтобы изображение оставалось там, где оно есть, даже если вы выполняете какое-либо редактирование, снимите флажок.
Вам часто захочется использовать опцию «Блокировать привязку» в сочетании с вышеуказанным параметром. Lock Anchor удерживает точку привязки в ее текущем положении. Это предотвращает перемещение изображения с текстом или, вообще, вообще. Якорь размещается относительно страницы, а не текста, и остается там до тех пор, пока не будет перемещен.
Вкладка переноса текста имеет дело с взаимодействием между текстом и изображением, а не позиционированием изображений. Если вы хотите узнать, что делают эти параметры, лучше всего поэкспериментировать в документе Word.
подготовка
Прежде чем мы начнем добавлять изображения в Word, необходимо заранее настроить три важных параметра.
1. Мы должны сделать точки привязки видимыми. Они имеют решающее значение для правильного размещения изображения, но часто по умолчанию скрыты. Чтобы отобразить значки привязки, перейдите в «Настройки Word -> Просмотр» и в верхней части окна установите флажок рядом с фразой «Привязки к объектам». Если он уже выбран, оставьте это как есть.
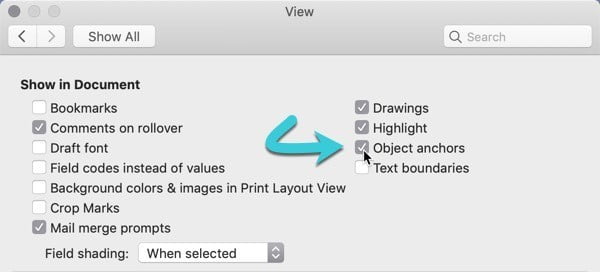
2. Измените обтекание текстом по умолчанию для изображений. По умолчанию Word размещает изображения в строке с текстом, что означает, что они обрабатываются как один (массивный) символ. Иногда это то, что вы хотите, но часто виноваты более сложные головоломки с размещением изображений. Перейдите в «Настройки Word -> Изменить» и измените раскрывающееся меню рядом с «Вставить / Вставить изображения как» на «Квадрат».
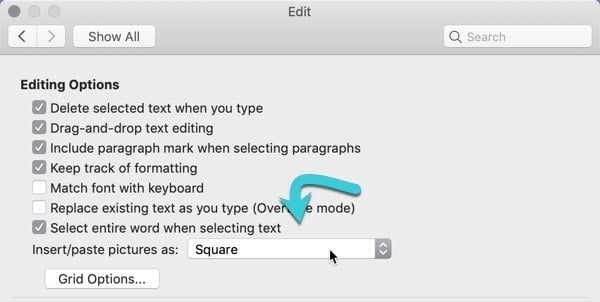
Текст теперь будет обтекать изображение со всех сторон, как вы его видите в большинстве журналов или учебников. Поскольку мы обычно называем это макетом, это изменение само по себе является серьезным улучшением.
3. Включите непечатаемые символы. Самое главное, вы должны увидеть символ «предыдущий P» (¶). Как и якоря, эти значки по умолчанию скрыты, но необходимы при работе с макетами в Word.
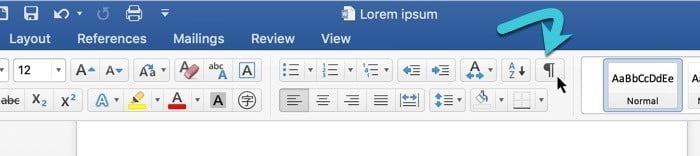
Совет: если вас беспокоят синие точки в пробелах, их можно отключить в настройках Word в разделе «Просмотр».
Сохраните и закройте документ
Процесс сохранения и закрытия документа может быть критическим для сохранения всех внесенных изменений и защиты от потери данных. Правильные действия с документом помогут сохранить целостность файла и избежать возможных проблем.
Для сохранения документа в Microsoft Word воспользуйтесь командой «Сохранить». При нажатии на эту команду Word предоставит возможность выбрать место на компьютере, где будет сохранен файл, а также задать его имя. Подумайте об удобных и понятных названиях, чтобы в будущем было легче найти нужный файл.
Важно помнить, что сохранение документа необходимо выполнять регулярно, особенно во время работы над ним. Если Word случайно закрыт или произошел сбой системы, несохраненные изменения могут быть потеряны навсегда
Не рискуйте, сохраняйте документ при каждом новом внесении изменений.
После сохранения документа, рекомендуется его закрыть. Закрытие документа освободит оперативную память компьютера, а также поможет избежать случайного изменения файла в дальнейшем. Закрытый документ будет доступен для просмотра и редактирования только после его повторного открытия в Word.
Помните, что правильное сохранение и закрытие документа — ключевые моменты, которые помогут обезопасить ваши данные и предотвратить случайные потери информации. Сохраняйте документы регулярно и закрывайте их после работы — это простые, но важные правила работы с Microsoft Word.
Различные способы вставки изображения в Microsoft Word
Когда речь идет о вставке изображений в Microsoft Word, существуют несколько различных способов, которые можно использовать для достижения желаемого результата. Вот некоторые из них:
-
Вставка через меню вставки: Это основной способ вставки изображения в Word. Вы можете выбрать пункт меню «Вставка» и затем нажать на опцию «Изображение». После этого вы можете выбрать нужный файл изображения на вашем компьютере и вставить его в документ.
-
Копирование и вставка: Вы также можете скопировать изображение из другого источника, такого как веб-страница или другой документ, и затем вставить его в Word. Просто выделите изображение, скопируйте его в буфер обмена и затем вставьте в нужное место в документе Word.
-
Перетаскивание изображения: Этот способ особенно удобен, если у вас открыты источник изображения и документ Word рядом. Вы можете просто перетащить изображение с одного окна на другое и оно автоматически вставится в документ.
-
Вставка изображения из Интернета: Если вам необходимо найти и вставить изображение из Интернета, вы можете использовать специальную опцию «Изображения из Интернета» в меню «Вставка». Здесь вы можете выполнить поиск изображения с помощью поисковой системы и вставить найденное изображение в ваш документ.
Это лишь некоторые из основных способов вставки изображений в Microsoft Word. Вы можете выбрать тот, который наиболее удобен для вас, в зависимости от ваших потребностей и предпочтений.
Проблемы с версией программы
Одной из основных причин, по которым невозможно вставить картинку в Word, может быть несовместимость выбранной версии программы с форматом изображения или функцией вставки. При обновлении программного обеспечения Word, возможно, появились новые или обновленные функции, которые не поддерживаются более старыми версиями программы.
Если вы пытаетесь вставить картинку в Word и сталкиваетесь с проблемами, в первую очередь рекомендуется проверить версию программы. Убедитесь, что у вас установлена последняя доступная версия Word, и если нет, прождите загрузку всех обновлений.
Кроме того, возможно, что формат изображения, которое вы пытаетесь вставить, не поддерживается выбранной версией программы Word. Проверьте формат изображения и, при необходимости, конвертируйте его в совместимый формат, например, JPEG или PNG.
Если после обновления программы у вас все еще возникают проблемы с вставкой изображения, рекомендуется обратиться в службу поддержки Microsoft или проконсультироваться с опытными пользователями для поиска дополнительных решений или возможных обходных путей.
Трехмерные модели
В офисном пакете Microsoft доступны для использования 3D-модели.
Они позволяют добавить в документ не просто картинку, а целый трехмерный объект и рассмотреть его со всех сторон.
Трехмерная модель в Office
Для добавления 3D-модели необходимо перейти на вкладку Вид – Трехмерные модели – Из интернета. На следующем шаге вам будет предложено выбрать одну из существующих трехмерных моделей, разбитых на категории, или осуществить поиск в интернете.
После добавления Трехмерной модели на картинке появится значок, потянув за который в разные стороны вы сможете вращать выбранную модель.
График в Word. Другие версии
Единственная версия, в которой создание графика выглядит несколько иным образом – Word 2003. Весь процесс можно описать в виде следующих шагов:
-
Нажать на раздел «Вставка», затем выбрать вкладку «Рисунок» и выбрать «Диаграмма».
-
Нажать правой кнопкой мыши возле границы появившейся диаграммы и выбрать раздел «Тип диаграммы».
-
В открывшемся окне поменять тип на графический.
-
Ввести необходимые данные в таблицу.
- График построен.
Политика Microsoft всегда была направлена на доступность и простоту для конечного потребителя. За 15 лет существования Word не затрагивался общий принцип создания визуального отображения данных, в связи с чем, освоив хотя бы одну версию, можно без труда создавать графики и в других редакторах.
Как вставить картинку в Ворд 2010 чтоб она не двигалась?
Делаю бланк в Ворде 2010. Надо поставить картинку вот так:
08.05.2014
#2
иксэ́м
08.05.2014
#3
08.05.2014
#4
08.05.2014
#5
иксэ́м
08.05.2014
#6
08.05.2014
#7
иксэ́м
08.05.2014
#8
08.05.2014
#9
иксэ́м
08.05.2014
#10
08.05.2014
#11
иксэ́м
08.05.2014
#12
И хочется. И колется.
09.05.2014
#13
George
I wish I was a monster you think I am
09.05.2014
#14
Avast, AVG, Corel, Adobe, PitStop, Work Examiner (беспл. тел. 8-800-707-708-7) и любое другое лицензионное ПО (пишите в «личку»).
Remember, never say you can’t do something in InDesign, it’s always just a question of finding the right workaround to get the job done. David Blatner
И хочется. И колется.
09.05.2014
#15
George
I wish I was a monster you think I am
09.05.2014
#16
Avast, AVG, Corel, Adobe, PitStop, Work Examiner (беспл. тел. 8-800-707-708-7) и любое другое лицензионное ПО (пишите в «личку»).
Remember, never say you can’t do something in InDesign, it’s always just a question of finding the right workaround to get the job done. David Blatner
И хочется. И колется.
09.05.2014
#17
иксэ́м
09.05.2014
#18
Evgen
Registered User
09.05.2014
#19
09.05.2014
#20
В Ворде просто нужно думать немного другими категориями. С фирменным оформлением можно сделать, например, табличку, или загнать куда первую строчку, высотой в 0 пт. и заякорить на неё картинку.
Ну, шапка то у документа по любому есть, сделать из неё таблицу повесить в начале документа, в неё же заякорить фон. Просто приходится несколько больше соображать как это чудо в перьях качественней обмануть, вот и всё.
Как изменить контур обтекания текста
В обычном случае контур обтекания и само изображение совпадают по размеру и по форме. Вы можете придать контуру иную форму по своему смотрению.
Сделайте следующее:
- В окне открытого документа выделите изображение.
- Перейдите во вкладку «Формат рисунка» (Формат).
- В группе «Упорядочить» нажмите на кнопку «Обтекание текстом».
- В выпадающем меню выберите один из параметров обтекания, кроме исходного варианта — «В тексте».
- Щелкните по пункту «Изменить контур обтекания».
- Наведите курсор мыши на край выделенной красным рамки или на одну из угловых узловых точек.
- При зажатой левой кнопке мыши растащите контур обтекания до нужной формы.
- Сохраните изменения в документе Microsoft Word.
Вставка картинки в ворде 2003
Имеется два способа вставить изображение в ваш документ:
- Через меню «вставка».
- Перемещением файла в лист ворда.
Оба варианта достаточны просты, рассмотрим их по порядку.
Способ №1
Создаем или открываем документ и обращаем внимание на верхнюю панель, а именно на меню «вставка». В раскрывшемся меню выбираем пункт «Рисунок», наведя на него курсором и нажимаем на пункт «из файла» в еще одном раскрывшемся меню
Откроется окно, в котором вам необходимо выбрать рисунок. Укажите до него путь через него и после этих действий картинка появится в вашем документе.
Способ №2
Второй способ еще проще. Просто найдите изображение на своем компьютере, и перетащите файл прямиком в документ. Для этого выделите файл однократным щелчком мыши, после чего, зажав левую кнопку мыши, перетаскивайте его в окно открытого документа. Проще простого
После вставки у вас должна появится так же панель под названием «Настройка изображения». Ее вы можете увидеть на скриншоте выше. Если ее вдруг у вас нет, то вам следует нажать правой кнопкой на картинку и из контекстного меню выбрать пункт «Отобразить панель настройки изображения».
Данная панель позволяет отредактировать графический объект и настроить его расположение. По теме нашей сегодняшней статьи, нас интересует лишь один пункт «обтекание текстом».
При нажатии на данную кнопку раскроется меню, в котором вы сможете выбрать нужный вам тип обтекания.
Каждый из пунктов объяснен в таблице выше, так что выбирайте необходимый вам и перемещайте в нужное вам место.
Так же вы можете обрезать или растянуть рисунок до нужного размера. Масштабирование выполняется не через данное меню, а не посредственно в документе. Вам необходимо потянуть за один из краев рамки изображения левой клавишей мыши или за точки, расположенные по периметру рамки.
Этим самым вы можете растянуть изображение хоть на весь лист. Вам потребуется просто растянуть объект до больших размеров, чтобы расположить ее на всю страницу.
Для добавления картинки в таблицу вам необходимо выполнить все те же действия, что и в начале заголовка. Первый способ подразумевает, что перед вставкой вы поставите курсор набора текста в необходимую ячейку таблицы.
А во-втором способе вы просто перемещаете её в нужную вам ячейку. Очень просто.
Теперь предлагаю рассмотреть, как вставить картинку в ворде на примере более современных версий Microsoft Office.
Понимание параметров «Перемещать с текстом» и «Зафиксировать положение на странице»
Различные варианты горизонтального и вертикального выравнивания (и «Разрешить перекрытие») довольно просты, особенно после того, как вы немного поиграли с ними и увидели, как они влияют на позиционирование.
С другой стороны, параметры «Перемещать с текстом» и «Зафиксировать положение на странице» часто приводят к некоторой путанице, поэтому нам потребуется немного больше времени, чтобы объяснить, как они работают.
Перво-наперво: когда вы начнёте экспериментировать с этими двумя вариантами, вы можете заметить, что мало что происходит независимо от того, какой вы выберете. Это потому, что эти параметры влияют только на объекты, которые не имеют фиксированной позиции. Когда вы изменили своё изображение с «В тексте» на другой стиль обтекания текстом, был включён параметр, который вы, вероятно, пропустили, если только вы явно его не искали. Этот параметр называется «Зафиксировать положение на странице», и вы можете найти его в меню Макет (или Формат) → Обтекание текстом.
Когда у вас включена опция «Зафиксировать положение на странице», опции «Перемещать с текстом» и «установить привязку» в окне «Макет» ничего не делают. Эти параметры работают, только если изображение может двигаться. Чтобы использовать их, вы должны включить опцию «Перемещать с текстом».
Итак, в меню «Обтекание текстом» включите опцию «Перемещать с текстом». Этот параметр определяет, будет ли объект перемещаться с абзацем, к которому он привязан. Если этот параметр включён, вы можете добавлять или удалять абзацы выше того, который содержит ваш объект, и объект перемещается вместе со своим собственным абзацем.
Быстрый пример покажет это в действии. Мы начнём с изображения в тексте, установив параметр обтекания текстом «Квадрат» и «Положение сверху в центре».
Когда переключатель «Перемещать с текстом» включён, изображение остаётся с исходным абзацем, когда мы добавляем ещё один абзац выше.
Но когда «Перемещать с текстом» отключён, то когда мы добавляем ещё один абзац выше, изображение остаётся там, где оно находится на странице.
Это подводит нас к тому, как Word помечает объект как принадлежащий определённому абзацу — как он узнаёт, как перемещать объект с помощью абзаца, когда включена функция «Перемещать с текстом»? Word делает это с помощью «якоря». Вы можете увидеть якорь при выборе изображения.
Примечание. Если вы не видите привязку, перейдите в «Файл» → «Параметры» → «Отображение» и убедитесь, что «Привязки объектов» включены.
По умолчанию привязка прикрепляется к абзацу, в который вы вставляете объект, но когда вы перемещаете объект в другой абзац, привязка перемещается вместе с ним. Допустим, у вас есть два абзаца: первый и второй. Если ваш объект находится в первом абзаце и пункт «Перемещать с текстом» включён, ваше изображение будет двигаться вместе с первым абзацем. Если вы перетащите свой объект во второй абзац, привязка будет присоединена ко второму абзацу, и после этого объект начнёт перемещаться вместе со вторым абзацем.
Но что, если вы хотите, чтобы ваш объект оставался в той же позиции на странице, но всегда был на странице с её якорным абзацем?
Вот тут-то и появляется настройка «установить привязку». Когда вы включаете «установить привязку», вы можете переместить ваше изображение в любую позицию на той же странице, что и абзац привязки, и объект останется в этой позиции. Однако если вы переместите якорный абзац на другую страницу, объект также переместится на эту страницу, но останется в той же относительной позиции на странице.
Так, например, если у вас был объект в центре верхней части страницы, и вы переместили абзац привязки на другую страницу, объект также переместился бы на ту же страницу, где вы переместили абзац привязки, но остался в верхней центральной части страницы этой новой страницы.
Выбор подходящего формата файла
При вставке изображений в Microsoft Word важно выбрать подходящий формат файла, чтобы обеспечить оптимальное качество изображения и совместимость с программой. Один из наиболее распространенных форматов, который можно использовать, — это JPEG
Этот формат обеспечивает хорошую степень сжатия без потери качества и поддерживается практически всеми программами и устройствами
Один из наиболее распространенных форматов, который можно использовать, — это JPEG. Этот формат обеспечивает хорошую степень сжатия без потери качества и поддерживается практически всеми программами и устройствами.
Если вам нужно сохранить прозрачность изображения или использовать его на фоне документа, рекомендуется выбрать формат PNG. Он поддерживает альфа-каналы и обеспечивает более высокое качество изображения в случае сохранения графических элементов.
В случае, когда вы работаете с векторным изображением или требуется масштабирование без потери качества, формат SVG является хорошим выбором. Он сохраняет графические элементы в виде векторов, что позволяет изменять размер изображения без потери детализации.
Кроме того, следует учитывать тип использования изображения. Например, если это фотография, формат JPEG или PNG будет предпочтительным. Если же это диаграмма или схема, формат SVG или PNG может быть более подходящим вариантом.
Выбор подходящего формата файла важен для обеспечения оптимального качества и совместимости изображений в Microsoft Word. Учитывайте особенности изображения и его предполагаемого использования, чтобы сделать правильный выбор.
Неправильное использование инструментов
Еще одной причиной проблем с вставкой картинок в документ Word может стать неправильное использование самых основных инструментов программы. Необходимо учитывать несколько важных моментов, чтобы избежать возникновения проблем и сделать вставку изображений более эффективной.
Во-первых, важно выбрать правильный инструмент для вставки картинки. Часто пользователи Word используют функцию «Вставить изображение», но это может быть неправильный подход
Для большинства случаев лучше использовать инструмент «Фигура». Он позволяет более гибко управлять картинкой, изменять ее размер, добавлять подписи и т.д.
Кроме того, при вставке картинок иногда возникает проблема с их размещением относительно текста. Рекомендуется использовать функцию «Обтекание текстом», чтобы корректно расположить изображение в документе. Это позволяет создать более чистый и профессиональный вид документа.
Один из распространенных недостатков неправильного использования инструментов Word — это сжатие или изменение пропорций изображения при вставке. Чтобы этого избежать, необходимо правильно настроить параметры «Уплотнение» и «Растяжение» при вставке картинки. Это позволит сохранить оригинальное качество и пропорции изображения.
В целом, правильное использование инструментов Word — это один из основных факторов, определяющих успешную вставку картинки в документ. Учитывая эти рекомендации, пользователи смогут избежать некоторых распространенных проблем и сделать свои документы более профессиональными и удобочитаемыми.
Как закрепить изображение в программе Word:
Если вам необходимо вставить изображение в программе Word и гарантировать его зафиксированное положение, вы можете воспользоваться функцией «Закрепить».
Для этого выполните следующие шаги:
1. Вставьте изображение:
Правильно разместите курсор на месте, где вы хотите вставить изображение. Затем выберите вкладку «Вставка» и нажмите на кнопку «Изображение». Выберите нужный файл изображения и нажмите на кнопку «Вставить».
2. Закрепите изображение:
Кликните правой кнопкой мыши на вставленном изображении. В контекстном меню выберите пункт «Закрепить». Откроется всплывающее меню. В нем вы можете выбрать одну из двух опций: «Укрепить положение на странице» или «Привязать на странице» в зависимости от ваших предпочтений.
3. Проведите настройки:
После выбора вида закрепления изображения, у вас появится дополнительное панель управления. В этом панели вы можете внести дополнительные изменения: изменение размера изображения, обрезать, повернуть и так далее.
4. Измените текст:
Изображение будет полностью закреплено на странице, но также существует возможность наложить его на текст. Вы определяете расположение изображения относительно текста, применяя один из четырех режимов слов.
Это основные шаги для закрепления изображения в программе Word. Следуя им, вы сможете сделать ваш документ более профессиональным и удобным в использовании.
Якоря изображения
При размещении изображения обратите внимание на черный указатель, реагирующий на указатель мыши: изображение будет отображаться настолько близко к этому указателю, насколько это позволяют параметры макета документа и форматирования
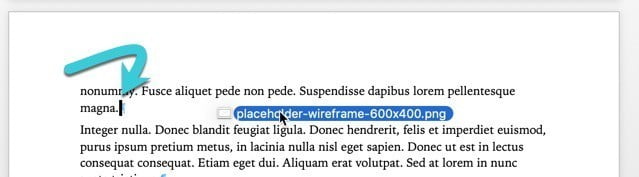
Как только вы поместите изображение в свой документ, вы увидите, что рядом с ним появится привязка. В зависимости от того, куда именно вы перетащили изображение в документ, положение привязки и положение изображения будут незначительно отличаться.
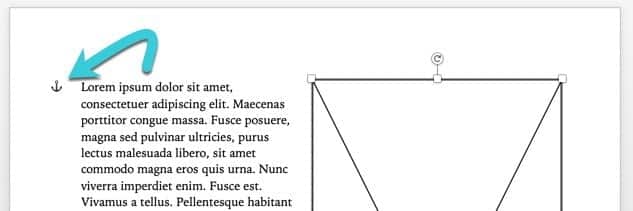
Эта привязка указывает абзац, с которым связано изображение. Если изображение настроено на перемещение вместе с текстом, оно будет перемещаться при перемещении закрепленного абзаца. Используйте это как руководство, которое поможет вам понять, как изменение формата влияет на размещение изображения.
Как вставить картинку в Ворде рядом с текстом
Здравствуйте друзья! Как известно для начинающего пользователя, текстовый редактор Ворд кажется сложной программой с различными функциями, в которых можно запутаться. Но на самом деле это не так, просто нужно знать, как этой программой пользоваться.
Итак, как вставить картинку в Ворде? Если Вам нужно добавить изображение в текст, откройте инструмент и напишите предложение. Далее ставите курсор мыши рядом с текстом и нажимаете на кнопку вставка. После чего выбираете картинки, которые находятся на Вашем компьютере. Впоследствии фото отобразится рядом с текстом. (Рисунок 1)
Существует ещё один способ, который помогает за несколько минут добавить фотографию. Для этого, в той же панели управления нажмите на слово картинка. Перед Вами с правой стороны появиться средство поиска, который может находить рисунки прямо из самой программы. Нажмите на кнопку начать и выбирайте любую и из них. Потом жмёте на неё левой кнопкой мыши. Далее, Вы заметите, что она появилась в том месте, где была сделана заметка.
Как в ворд вставить фото
Рассмотрим пример вставки изображения из файла на вашем компьютере:
- Кликните левой кнопкой мыши в текстовом документе для указания места вставки вашего изображения. Текстовый курсор будет находиться в месте клика.
- На вкладке Вставка в разделе Иллюстрации нажмите кнопку Рисунки.
- В открывшемся окне выберите папку с фотографией или рисунком. Выделите нужный файл и нажмите кнопку Вставить.
Окно вставки рисунка с компьютера
Изображение появиться в вашем документе.
Вставленное изображение может занять всю ширину страницы. Если необходимо сделать его меньше, то кликните по нему. Картинка станет выделена рамкой (смотрите рисунок ниже). Теперь захватив мышкой любой угол (кружок 7) изображения потяните его к центру фото.
Размещение рисунка в тексте документа
Изображение будет уменьшаться. Отпустите кнопку мыши, чтобы зафиксировать размер.
Для уменьшенного рисунка необходимо задать его положение относительно текста и страницы. Нажмите кнопку 8 и в появившемся списке параметров разметки укажите нужное положение. Также установите привязку к абзацу или к странице (переключатели 9).
Если вставленное изображение меньшего размера, то его можно увеличить. Потяните за уголок (кружочек рамки) в сторону от центра.
Изображения из Интернета
Этот инструмент поможет вам сэкономить время на поиск подходящего изображения, с соблюдением авторских прав на использование в своем документе. Кликнув на кнопку инструмента, вы попадете в поисковое окно Bing. Вводите ключевое слова для поиска и нажимайте Enter или значок лупы.
Вставка изображения из Интернет
Изображения в поиске можно отфильтровать по четырём параметрам: размер, тип, цвет и лицензия. Выберите одно или несколько найденных картинок и нажмите кнопку Вставка.
Фильтрация по размеру происходит исходя из параметров ширины или длины картинки в пикселах:
- Маленький — изображения до 200 пикселов в любом измерении.
- Средний — от 200 до 500 пиксел.
- Большой — от 500 до 1000 пиксел.
- Очень большой — все изображения с длиной стороны более 1000 пиксел.
Фильтрация по типу:
- Фотография — любые фотографические изображения.
- Картинки — рисованные изображения или отредактированные фото.
- Рисунок линиями — не раскрашенные рисунки.
- Прозрачный — рисунки без фона.
Фильтр по цвету: здесь просто выбираете цветовую гамму для рисунков и получаете картинки с преобладанием выбранного цвета.
Геометрические фигуры и элементы схем
Раздел Фигуры в Word содержит большую библиотеку готовых графических элементов для построения новых изображений и схем.
Библиотека графических элементов
Чтобы нарисовать фигуру, выберите её из библиотеки и удерживая левую кнопку мыши растяните её на листе до нужных размеров.
После создания фигуры её можно изменить. Кликните по фигуре. Она будет выделена рамкой. Круговая стрелка сверху позволяет повернуть фигуру на произвольный угол. Белые кружки (квадратики) регулируют размеры автофигуры. Некоторые фигуры могут иметь несколько вспомогательных элементов желтый кружок (ромбик в предыдущих версиях). Желтый манипулятор изменяет внешний вид графического элемента. Но и это еще не всё.
Изменение автофигуры
Кликните правой кнопкой на графическом объекте и выберите из контекстного меню команду Начать изменение узлов. В этом режиме передвигая узлы и изменяя кривизну линий в этих узлах с помощью узловых манипуляторов можно добиться большего преобразования фигуры.
Изменение формы фигуры с помощью узлов





























