Некорректные настройки клавиатуры в системе
Если клавиатура открывает окна вместо букв в Windows 10, причиной этой проблемы может быть неправильная настройка клавиатуры в системе. Возможно, выбранная раскладка клавиатуры не соответствует фактическому типу клавиатуры, которую вы используете.
Для проверки и изменения настроек клавиатуры в Windows 10 выполните следующие действия:
- Откройте «Параметры» (кнопка «Пуск» в левом нижнем углу экрана, затем выберите «Настройки»).
- В открывшемся окне «Параметры» выберите раздел «Время и язык».
- На левой панели выберите «Регион и язык».
- На правой панели найдите раздел «Язык» и выберите нужный язык из списка.
- Нажмите кнопку «Параметры раскладки» и убедитесь, что выбранная раскладка соответствует используемой клавиатуре.
Если нужной раскладки нет в списке, нажмите кнопку «+ Добавить» и выберите ее из списка доступных языков. Затем установите эту раскладку как основную.
После этого проверьте, работает ли клавиатура корректно в системе. Если проблема сохраняется, возможно, вам потребуется обновить драйверы клавиатуры или выполнить некоторые другие действия для решения данной проблемы.
Использование реестра, если метод выше не помог
Создадим в текстовом редакторе обычный файлик, но дадим ему расширение .reg, дабы впоследствии можно было применить все настройки, хранящиеся в нем. Итак, какое же содержимое reg-файла должно быть?
Наберем в него ручками или скопируем через буфер обмена следующие значения:
Когда все указанные строки окажутся в reg-файле, запустим его, согласимся с внесением изменений в систему, после чего выполним перезагрузку ПК и смотрим на результаты. Кракозябры должны исчезнуть.
Важное замечание: перед внесением изменений в реестр лучше создать резервную копию (другими словами, бэкап) реестра, дабы вносимые впоследствии изменения не повлекли за собой крах операционки, и ее не пришлось переустанавливать с нуля. Тем не менее, если вы уверены, что эти действия безопасны для вашей ОС, можете этот пункт упустить
Навигационные клавиши
Основные навигационные клавиши:
- Стрелка влево – перемещение курсора влево на один символ.
- Стрелка вправо – перемещение курсора вправо на один символ.
- Стрелка вверх – перемещение курсора вверх на одну строку.
- Стрелка вниз – перемещение курсора вниз на одну строку.
- Home – перемещение курсора в начало текущей строки.
- End – перемещение курсора в конец текущей строки.
- Page Up – прокрутка страницы вверх на одну страницу.
- Page Down – прокрутка страницы вниз на одну страницу.
Навигационные клавиши также могут использоваться совместно с другими клавишами для выполнения различных команд. Например, комбинация клавиш Ctrl + Стрелка влево перемещает курсор в начало предыдущего слова, а комбинация клавиш Ctrl + Стрелка вправо перемещает курсор в начало следующего слова.
Знание навигационных клавиш может значительно повысить эффективность работы с компьютером и упростить навигацию по тексту и элементам интерфейса.
Зачем клавиши на компьютерной клавиатуре?
Клавиши для ввода символов: буквы, цифры и специальные символы, такие как знаки препинания, позволяют нам вводить текст и данные в различные программы и приложения. Они бывают большими (буквы и цифры) и маленькими (специальные символы), и их расположение на клавиатуре удобно для быстрого и точного ввода.
Функциональные клавиши: F1, F2, F3 и так далее, предназначены для выполнения различных функций в зависимости от того, в какой программе или приложении мы работаем. Они могут быть настроены для запуска определенных команд или открытия определенных окон, их назначение может меняться в зависимости от контекста использования.
Стрелки и клавиши управления курсором: стрелки вверх, вниз, влево и вправо, а также клавиши Home, End, Page Up и Page Down позволяют перемещаться по тексту или документам, по строкам или страницам, упрощая навигацию и редактирование текста.
Функциональные клавиши для управления звуком: клавиши управления звуком на клавиатуре позволяют нам регулировать громкость звука, включать или выключать звук, а также позволяют управлять медиа-проигрывателями, переходить к следующему или предыдущему треку.
Клавиши для управления яркостью экрана: на некоторых клавиатурах также есть клавиши для управления яркостью экрана ноутбука или внешнего монитора, таким образом, мы можем изменять яркость экрана в соответствии с нашими предпочтениями или окружающей средой.
Клавиши для выполнения особых функций: на клавиатуре также может быть клавиши для выполнения различных специальных функций, таких как блокировка клавиш Caps Lock, Num Lock и Scroll Lock, позволяющие включать или выключать определенные режимы работы клавиш.
| Ключевое применение клавиши | Описание |
|---|---|
| Ввод символов | Используется для ввода букв, цифр и специальных символов. |
| Функциональные клавиши | Выполняют различные функции в зависимости от контекста. |
| Стрелки и клавиши управления | Позволяют перемещаться по тексту и документам. |
| Управление звуком | Регулировка громкости, управление звуком и медиа-проигрывателями. |
| Управление яркостью экрана | Регулировка яркости экрана ноутбука или монитора. |
| Клавиши особых функций | Выполнение различных специальных функций. |
В целом, каждая клавиша на компьютерной клавиатуре имеет свою уникальную функцию, которая помогает нам выполнять задачи на компьютере более эффективно и удобно. Изучение и понимание функций каждой клавиши поможет нам стать более опытными пользователями и улучшить наши навыки в работе с компьютером.
Вредоносное ПО
Одной из основных причин проблем с клавиатурой в Windows 10 может быть наличие вредоносного программного обеспечения (ВПО) на компьютере. Вирусы, трояны и другие виды ВПО могут вызывать различные проблемы, включая неправильную работу клавиатуры.
Чтобы проверить наличие вредоносного ПО, следует выполнить антивирусную проверку системы. Для этого можно использовать встроенный антивирус Windows Defender или установить сторонние антивирусные программы.
После завершения проверки системы и удаления обнаруженных угроз, рекомендуется выполнить перезагрузку компьютера. Это позволит очистить систему и устранить возможные проблемы с клавиатурой, вызванные вредоносным ПО.
Решаем проблемы с кодировкой или как убрать кракозябры
В любой операционной системе имеется таблица символов, ее не нужно докачивать, устанавливать – это данность свыше, которая располагается по адресу: “Пуск-программы-стандартные-служебные-таблица символов”. Это таблица векторных форм всех установленных в Вашей операционной системе шрифтов.
Выбрав “дополнительные параметры” (набор Unicode) и соответствующий тип начертания шрифта, Вы увидите полный набор символов, в него входящих. Кликнув по любому символу, Вы увидите его код в формате UTF-16, состоящий из 4-х шестнадцатеричных цифр (см. изображение).
Теперь пара слов о том, как убрать кракозябры. Они могут возникать в двух случаях:
- Со стороны пользователя — при чтении информации в интернет (например, при заходе на сайт);
- Или, как говорилось чуть выше, со стороны веб-мастера (например, при создании/редактировании текстовых файлов с поддержкой синтаксиса языков программирования в программе Notepad ++ или из-за указания неправильной кодировки в коде сайта).
Рассмотрим оба варианта.
№1. Иероглифы со стороны пользователя.Допустим, Вы запустили ОС и в каком-то из приложений у Вас отображаются пресловутые каракули. Чтобы это исправить, идем по адресу: “Пуск — Панель управления — Язык и региональные стандарты — Изменение языка” и выбираем из списка, «Россия».
Также проверьте во всех вкладках, чтобы локализация была “Россия/русский” – это так называемая системная локаль.
Если Вы открыли сайт и вдруг поняли, что почитать информацию Вам не дают иероглифы, тогда стоит поменять кодировку средствами браузера (“Вид — Кодировка”). На какую? Тут все зависит от вида этих кракозябр. Ориентируйтесь на следующую шпаргалку (см. изображение).
№2. Иероглифы со стороны веб-мастера.Очень часто начинающие разработчики сайтов не придают большого значения кодировке создаваемого документа, в результате чего потом и сталкиваются с вышеозначенной проблемой. Вот несколько простых базовых советов для веб-мастеров, чтобы исправить беду.
Чтобы такого не происходило, заходим в редактор Notepad++ и выбираем в меню пункт “Кодировки”. Именно он поможет преобразовать имеющийся документ. Спрашивается, какой? Чаще всего (если сайт на WordPress или Joomla), то “Преобразовать в UTF-8 без BOM”.
Сделав такое преобразование, Вы увидите изменения в строке статуса программы.
Также во избежание кракозябр необходимо принудительно прописать информацию о кодировке в шапке сайта. Тем самым Вы укажите браузеру на то, что сайт стоит считывать именно в прописанной кодировке. Начинающему веб-мастеру необходимо понимать, что чехарда с кодировкой чаще всего возникает из-за несоответствия настроек сервера настройкам сайта, т.е. на сервере в базе данных прописана одна кодировка, а сайт отдает страницы в браузер в совершенной другой.
Для этого необходимо прописать “внаглую” (в шапку сайта, т.е, как частенько, в файл хедер.php) между тегами следующую строчку:
Прописав такую строчку, Вы заставите браузер правильно интерпретировать кодировку, и иероглифы пропадут.
Также может потребоваться корректировка вывода данных из БД (MySQL). Делается сие так:
Как вариант, можно еще сделать ход конём и прописать в файл .htaccess такие вот строчки:
Все вышеприведенные методы (или некоторые из них), скорее всего, помогут Вам и Вашим будущим посетителям избавиться от ненавистных иероглифов и проблем с кодировкой.
Метод 3 Изменяем кодовую страницу
Часть пользователей не желают что-то менять в реестре по своим соображениям, или просто боятся в нём что-то сделать неверно. Этому методу есть альтернатива, можно кодовую страницу изменить через «Проводник»:
- Входим в «Проводник» через ярлык «Компьютер» и на диске С проходим по адресу: C:\Windows\System32
- В данной папочке нам нужно найти элемент С_1252.NLS
- После этого, нужно кликнуть по нему ПКМ и в открывшемся ниспадающем меню выбрать вкладку «Свойства»;
- В открывшемся окошке нам нужно выбрать меню «Безопасность» и нажать по кнопочке «Дополнительно»;
- Итак, нам необходимо узнать, кто является владельцем этой учётной записи. После этого, кликнем по кнопочке «Изменить»;
- В пустое поле нужно вписать имя учётной записи, у которой права администратора. Затем, нужно нажать ОК;
- Мы вновь попадаем в окошко «Безопасности». Тут нам нужно отредактировать настройку доступа администраторов;
- Выбираем строчку, где есть слово «Администраторы». Затем, предоставляем Администраторам полный доступ, поставив флажок над нужной командой. Далее, нажимаем «Применить» и ОК;
- Возвращаемся в проводник и теперь нам нужно переименовать тот элемент, который мы отредактировали. А именно, поменять его расширение с NLS на TXT. После этого, зажимаем CTRL и потянем данный файл вверх, чтобы создать его копию;
- Кликнем по созданному клону файла ПКМ и изменим его имя на NLS.
Мы проделали нужные действия в проводнике, чтобы подменить кодовые страницы. Теперь нам нужна перезагрузка компьютера. После неё, нужно проверить, что наш способ сработал!
Откатить / обновить / переустановить драйвер клавиатуры.
Клавиатура может отображать текущее поведение, если ее драйвер несовместим / устарел или поврежден. В этом случае откат / обновление или переустановка драйвера клавиатуры могут решить проблему. Но прежде чем продолжить, проверьте, решает ли проблему отключение и включение (обязательно подождите не менее 1 минуты перед включением клавиатуры) клавиатуру в диспетчере устройств.
Откатить драйвер клавиатуры
- Щелкните правой кнопкой мыши Windows и откройте Диспетчер устройств.
- Теперь разверните «Клавиатуры» и щелкните правой кнопкой мыши проблемное устройство с клавиатурой.
- Затем откройте «Свойства» и перейдите на вкладку «Драйвер».
Откройте свойства клавиатуры
- Теперь нажмите кнопку «Откатить драйвер» (если кнопка неактивна, вы можете попробовать вариант обновления драйвера) и дождитесь завершения процесса.
Откатить драйвер клавиатуры
- Затем перезагрузите компьютер и проверьте, решена ли проблема с клавиатурой.
Обновите драйвер клавиатуры
- Щелкните правой кнопкой мыши проблемную клавиатуру в диспетчере устройств (как описано выше) и выберите «Обновить драйвер».
Обновите драйвер клавиатуры
- Затем выберите «Автоматический поиск драйверов» и позвольте драйверу обновить.
Автоматический поиск драйвера клавиатуры
- Теперь перезагрузите компьютер и после перезагрузки проверьте, не остановился ли запуск случайных приложений.
Переустановите драйвер клавиатуры
- Во-первых, загрузите последнюю версию драйвера клавиатуры с веб-сайта OEM и установите вторую USB-клавиатуру (если ваша система защищена паролем и вы не можете использовать экранную клавиатуру).
- Теперь щелкните правой кнопкой мыши проблемную клавиатуру диспетчера устройств (как описано выше) и выберите «Удалить устройство».
Удалите драйвер клавиатуры
- В открывшемся новом окне о (если опция доступна) и нажмите кнопку «Удалить».
Удалите драйвер клавиатуры
- Затем дайте процессу завершиться (если имеется более одного устройства HID-клавиатуры, удалите все устройства HID-клавиатуры) и выключите компьютер (не перезагружайте).
- Теперь отключите компьютер от источника питания (в случае ноутбука снимите аккумулятор).
- Затем подождите 10 минут, а затем включите систему.
- После запуска системы позвольте Windows установить драйвер клавиатуры (если это так) и проверьте, нормально ли работает клавиатура.
- Если нет, перезагрузите компьютер и после перезагрузки установите драйвер клавиатуры, загруженный на шаге 1.
- После установки драйвера проверьте, нормально ли работает клавиатура.
Если проблема не устранена, проверьте, решает ли проблема, повторяя то же самое с драйвером Hot-Key (если он присутствует в диспетчере устройств).
Отключить устройство с тачпадом
- Запустите диспетчер устройств и разверните «Мыши и другие указывающие устройства».
- Затем щелкните правой кнопкой мыши устройство с сенсорной панелью и выберите «Отключить устройство».
Отключить тачпад в диспетчере устройств
- Теперь подтвердите отключение устройства и перезагрузите компьютер.
- После перезагрузки проверьте, не остановился ли запуск случайных приложений. Если это так, либо обновите драйвер сенсорной панели, либо отключите нажатие (это может запустить Cortana и, следовательно, вызвать проблему).Отключить касание в настройках сенсорной панели
Применение комбинаций клавиш
Ctrl + C (Ctrl + Insert) – копирование текста или выделенной области.
Ctrl + V (Shift + Insert) – вставка скопированного текста или области.
Ctrl + X (Shift + Delete) – вырезание текста или выделенной области.
Ctrl + Z – отмена последнего действия.
Ctrl + Y – повтор последнего действия.
Ctrl + S – сохранение текущего документа или файла.
Ctrl + P – печать текущего документа или файла.
Ctrl + F – поиск слова или фразы в документе или веб-странице.
Ctrl + A – выделение всего текста или элементов в текущем окне или документе.
Ctrl + B – выделение текста или элементов и их выделение жирным шрифтом.
Ctrl + I – выделение текста или элементов и их выделение курсивом.
Ctrl + U – выделение текста или элементов и их подчеркивание.
Ctrl + Home – переход к началу документа или веб-страницы.
Ctrl + End – переход к концу документа или веб-страницы.
И это только некоторые из множества комбинаций клавиш, которые существуют на компьютерной клавиатуре. Знание и использование данных комбинаций позволяет значительно ускорить работу и повысить эффективность взаимодействия с компьютером.
Альтернативные раскладки
Несмотря на то что история клавиатуры QWERTY утвердилась еще в 1878 году, в середине XX века некоторые ученые пытались придумать альтернативные варианты раскладки.
Например, в 1936 году стала известна раскладка Дворака. Август Дворак решил разработать более эргономичную компьютерную клавиатуру, поменяв кнопки местами. Раскладка не получила широкой известности, хотя и входит в список раскладок любой версии Windows. Работают с ней меньше 2 % пользователей.
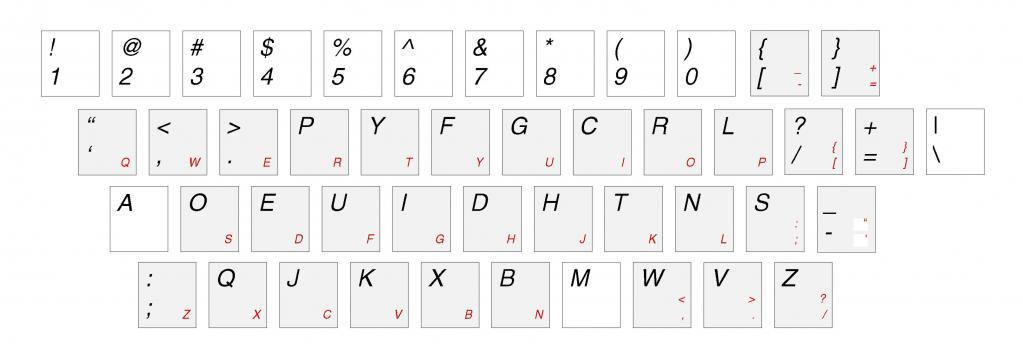
В 2006 году стала популярна раскладка Colemak. Шай Коулман решил повлиять на историю клавиатуры, внеся собственные изменения. Название является комбинацией фамилий двух изобретателей Коулмана и Дворака.
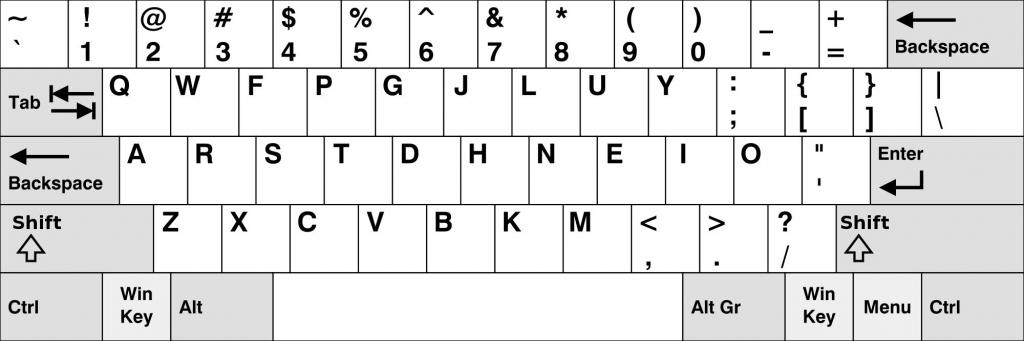
Изобретатель утверждает, что с помощью этой раскладки можно решить множество проблем:
- увеличение скорости печати за счет снижения нагрузки на мизинцы и использование чередования рук;
- существует частичное сходство с QWERTY, поэтому раскладки можно комбинировать, используя одну дома, а вторую на работе;
- все важные команды остались на своем месте;
- упрощенное программирование.
Использование горячих клавиш
Как правило, горячие клавиши представляют собой комбинацию клавиш на клавиатуре. Например, комбинация клавиш Ctrl + C используется для копирования выделенного текста или объекта. Комбинация клавиш Ctrl + V используется для вставки скопированного текста или объекта. Также существуют горячие клавиши для отмены и повтора последнего действия, перехода к началу или концу документа, выделения всего текста и других операций.
Кроме предустановленных горячих клавиш, пользователь может самостоятельно настроить свои горячие клавиши в некоторых программах или операционных системах. Например, в Microsoft Word можно настроить горячие клавиши для выполнения часто используемых команд, таких как жирный шрифт, курсив или подчеркивание.
Использование горячих клавиш значительно упрощает работу с компьютером и увеличивает продуктивность. Единственное, что требуется, это запомнить соответствующие комбинации клавиш. Чем больше горячих клавиш вы изучите, тем эффективнее будет ваша работа с компьютером.
| Комбинация клавиш | Описание |
|---|---|
| Ctrl + C | Копирование выделенного текста или объекта |
| Ctrl + V | Вставка скопированного текста или объекта |
| Ctrl + Z | Отмена последнего действия |
| Ctrl + Y | Повтор последнего действия |
| Ctrl + Home | Переход к началу документа |
| Ctrl + End | Переход к концу документа |
Сбросить клавиатурные настройки
Если при нажатии на клавиатуру открываются разные окна в Windows 10, можно попробовать сбросить клавиатурные настройки, чтобы исправить проблему.
Для этого следуйте инструкциям:
- Откройте «Панель управления».
- Выберите раздел «Язык и регион» и откройте его.
- В открывшемся окне выберите «Язык» и откройте его.
- Нажмите на «Параметры» и выберите «Сбросить клавиатурную обработку».
- Подтвердите сброс настроек.
После сброса клавиатурных настроек перезагрузите компьютер и проверьте, исправилась ли проблема с открытием разных окон при нажатии на клавиатуру. Если проблема продолжается, вам может потребоваться обратиться за помощью к специалисту или попробовать другие методы решения проблемы.
Редактирование реестра
Откройте любой бесплатный текстовый редактор. Подойдет даже Блокнот, а вот Word – не самый удачный выбор, так как этот редактор зачастую меняет структуру кода, и в результате ниже описанный метод либо вовсе не будет работать, либо сработает но не так.
Далее в текстовом редакторе создайте пустой файл, которому выдадите разрешение .reg. Это разрешение соответствует разрешению реестра Windows 10. Сам файл далее дополним следующей информацией:
Windows Registry Editor Version 5.00
«ARIAL»=dword:00000000
«Arial,0″=»Arial,204»
«Comic Sans MS,0″=»Comic Sans MS,204»
«Courier,0″=»Courier New,204»
«Courier,204″=»Courier New,204»
«MS Sans Serif,0″=»MS Sans Serif,204»
«Tahoma,0″=»Tahoma,204»
«Times New Roman,0″=»Times New Roman,204»
«Verdana,0″=»Verdana,204»
Сохраняемся
У файла может быть любое имя, важно, чтобы у него было указанное выше разрешение. Далее, после того как внутри файла оказалась приведенная выше информация, вам нужно внести изменения в реестр
Для этого используйте простую методику – кликните по файлу таким образом, как будто хотите его открыть. Но не в текстовом редакторе, а именно запустить. Для этого потребуется отменить «Программу по умолчанию» в виде редактора, если вы выбрали редактор.
ОС уточнит у вас, если вы хотите внести изменения в реестр своего компьютера. Соглашайтесь. Конечно, тем, кто переживает больше обычного, можем порекомендовать сделать резервную копию реестра. Для этого опять же не потребуется никаких специальных знаний. Можете использовать CCleaner, чтобы создать копию или резервный файл.
Надеемся, теперь кракозябры и иероглифы на Windows 10 вместо букв если и не перестанут появляться, то вы теперь хотя бы знаете, как с ними бороться. Учтите, что в некоторых случаях виноват все же разработчик утилиты, и даже если вы проделаете все, что описано выше, то все равно не придете к нужному результату. В этом случае, вам лучше скачать другой дистрибутив, возможно не на русском, а на английском. Также можете попробовать запуститься в безопасном режиме, и проверить если там ПО работает как надо. Если да, то тогда у вас есть все шансы исправить ситуацию и в нормальном обычном режиме.
Пожалуйста, Оцените:
НашиРЕКОМЕНДАЦИИ
COM Surrogate что это Сбой запроса дескриптора USB устройства Не могу удалить файл с компьютера Преобразование GPT диска в MBR без потери данных
В процессе работы в Windows 10 может возникнуть ситуация, когда русские символы в системе перестают корректно отображаться. Вместо них мы видим нечто невразумительное, некие иероглифы или кракозябры, не обладающие каким-либо практическим смыслом. Обычно такое случается, когда неправильно выбрана локаль в региональных настройках.
Частенько это имеет место быть, когда вы работаете с русскоязычными символами в операционке с английской локализацией, поскольку в ней для русскоязычной программы по умолчанию отсутствуют средства обработки кириллицы, да и какого-либо другого языка с нелатинскими символами, будь это греческая, китайская либо японская языковая конструкция. В этой статье я расскажу, как убрать кракозябры в Windows 10, и вместо них работать с корректно отображающимися русскими символами.
Обычно кракозябры отображаются не везде. К примеру, кириллические символы в названиях программ на рабочем столе написаны абсолютно правильно, без ошибок, а вот если запустить на инсталляцию один из дистрибутивов с поддержкой русского языка, то тут же все начинает идти вкривь и вкось, текст становится нечитаемым, и вы буквально не знаете, что делать.
Ниже я расскажу, как избавиться от этой проблемы, решив ее в свою пользу раз и навсегда.
Как выбрать лучшую материнскую плату для AMD Ryzen и на каком чипсете?
Стоит понимать, что вся проблема в том, что в вашей операционной системе изначально отсутствует поддержка кириллицы. Скорее всего, вы установили дистрибутив на английском языке, и поверх него установили расширенный пакет для русификации системы, но это не решает всех проблем. Текст все равно является нечитаемым, а описанная проблема остается и никуда не исчезает.
Первое, что может прийти в голову в данной ситуации — это переставить ОС с нуля на русскую версию, где изначально уже присутствует поддержка кириллических символов. Но предположим, что этот вариант для вас не годится, поскольку вы хотите работать именно в англоязычной среде, где все символы кириллицы отображаются корректно и без багов. Именно о такой ситуации и пойдет речь в моей инструкции, которая в этом случае и придется вам как никогда кстати.
Программы для очистки компьютера от мусора
Дистанционный ввод данных
Представьте, что происходит с телевизионным пультом по мере того, как наши устройства становятся более умными и связанными друг с другом. Выбор элемента из списка и даже ввод текста становятся его обычными функциями. Механизмы дистанционного ввода обычно основаны на перечисленных ранее системах, а именно:
-
прокрутка и выбор (scroll-and-select) — как правило, принимает форму виртуальной клавиатуры;
-
10-клавишная панель, ввод троекратным нажатием — реже задействуется система, исключающая многократное нажатие клавиш;
-
смешанные способы ввода — виртуальные клавиатуры с меньшим числом кнопок и системы, исключающие многократное нажатие клавиш;
-
комбинация различных методов ввода — например, цифровая панель манипулятора на Рисунке 7 — это 10-кнопочная панель, требующая троекратного нажатия и включающая контрол из пяти кнопок навигации, поддерживает прокрутку и выбор элемента на виртуальной клавиатуре.
Nintendo Wii — устройство, где постоянно используются экранные клавиатуры и цифровые панели. Пользователи управляют им, направляя контроллер на экран. На Рисунке 7 ввод данных с помощью манипулятора осуществляется в режиме одного нажатия на кнопку с несколькими знаками.
Некоторые дистанционные устройства используют сравнительно редкие способы выбора, например, Nintendo Wii сочетает виртуальную клавиатуру с языком жестов. Не забывайте, что многие устройства оснащены браузерами, и рынок приложений для них постоянно растёт, а с ними и популярность браузеров. Возможно, вам придётся проектировать интерфейс для экрана в десять футов (3 метра) — воспринимаемый с расстояния трёх метров — скорее, чем вы думаете.




























