Способы удаления энтера в Word
Если вам необходимо заменить энтер на пробел в Word, то у вас есть несколько способов для этого:
1. Использование функции «Заменить» в редакторе Word. Для этого выделите все текстовое содержимое документа (нажмите Ctrl+A), откройте окно «Заменить» (нажмите Ctrl+H) и в поле «Найти» введите символ перевода строки (^p), а в поле «Заменить на» — пробел (пробел можно просто набрать на клавиатуре). Затем нажмите кнопку «Заменить все». Таким образом, все энтеры будут заменены на пробелы.
2. Использование автоматической замены. В редакторе Word есть возможность настроить автоматическую замену определенных символов. Для этого выберите пункт меню «Файл» — «Параметры» — «Дополнительно» — «Автозамена». В открывшемся окне в поле «Заменять» введите символ перевода строки, а в поле «На» — пробел. После этого нажмите кнопку «Добавить» и «OK». Теперь каждый раз при вводе энтера, символ будет автоматически заменяться на пробел.
3. Использование макросов. Если у вас есть опыт работы с макросами в Word, вы можете создать макрос, который будет заменять все энтеры на пробелы. Для этого откройте Visual Basic для приложений (нажмите Alt+F11), создайте новый модуль и вставьте следующий код:
Сохраните макрос и закройте Visual Basic для приложений. После этого вы сможете выполнить макрос, и все энтеры в документе будут заменены на пробелы.
Способ 3
В некоторых случаях, все то, о чем я рассказала выше, может не подойти, поскольку нужно, чтобы информация с нескольких ячеек была собрана в одной, и уже в ней поделена на строки. Поэтому давайте разбираться, какие формулы использовать, чтобы получить желаемый результат.
Одна из них – это СИМВОЛ() . Здесь в скобках нужно указать значение от единицы до 255. Число берется со специальной таблицы, в которой указано, какому символу оно соответствует. Для переноса строчки используется код 10.
Теперь о том, как работать с формулой. Например, возьмем данные с ячеек A1:D2 и то, что написано в разных столбцах (A, B, C, D ), сделаем в отдельных строчках.
Ставлю курсив в новую ячейку и в строку формул пишу:
Знаком «&» мы сцепляем ячейки А1:А2 и так далее. Нажмите «Enter» .
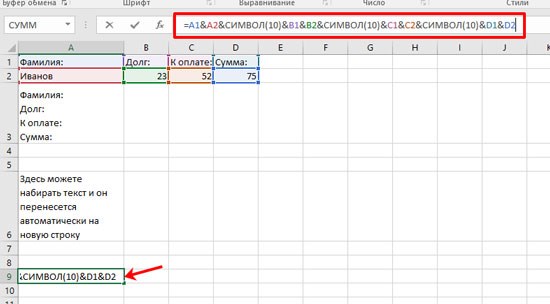
Не пугайтесь результата – все будет написано в одну строку. Чтобы это поправить, откройте окно «Формат ячеек» и поставьте галочку в пункте перенос, про это написано выше.
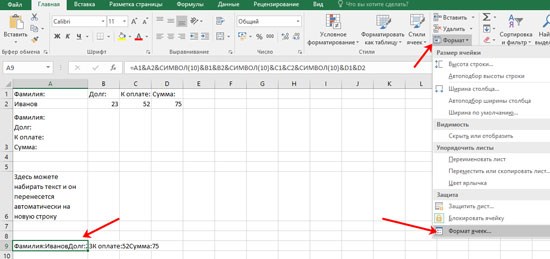
В результате, мы получим то, что хотели. Информация будет взята с указанных ячеек, а там, где было поставлено в формуле СИМВОЛ(10) , сделается перенос.
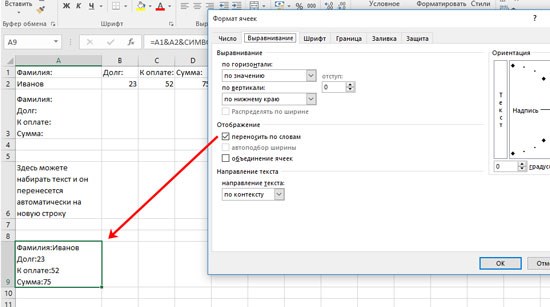
ЗаменитьНайти и заменить.НайтиЗаменить на
Методы замены переносов строки в Microsoft Word
В Microsoft Word существует несколько методов, с помощью которых можно заменить переносы строки на пробелы. Это может быть полезно, например, при подготовке текста для публикации или создании документа с особыми требованиями форматирования.
Первый метод заключается в использовании специальной кнопки «Заменить». Для этого необходимо выделить весь текст, где требуется заменить переносы строки, затем открыть вкладку «Редактирование» в меню Microsoft Word и нажать на кнопку «Заменить». В открывшемся окне необходимо ввести символ переноса строки в поле «Найти» и пробел в поле «Заменить». После этого нужно выбрать опцию «Заменить все» и нажать на кнопку «Заменить». Все переносы строки будут заменены на пробелы одновременно.
Еще один метод осуществить замену переносов строк в Microsoft Word — это использование функции «Найти и заменить». Для этого нужно нажать сочетание клавиш Ctrl + F, а затем перейти на вкладку «Заменить». После этого нужно ввести символ переноса строки в поле «Найти» и пробел в поле «Заменить». Далее нужно нажать на кнопку «Заменить все» и все переносы строки будут заменены на пробелы.
Таким образом, использование кнопки «Заменить» и функции «Найти и заменить» в Microsoft Word позволяет быстро и удобно заменить все переносы строки на пробелы в тексте, облегчая его дальнейшую обработку и форматирование.
Использование функции «Найти и заменить»
Microsoft Word предоставляет удобную функцию «Найти и заменить», которая позволяет пользователям осуществить замену всех переносов строк на пробелы в документе. Это может быть полезно в случаях, когда необходимо объединить текст или привести его к единому формату.
Для замены всех переносов строк на пробелы в Microsoft Word, выполните следующие шаги:
- Откройте ваш документ в программе Microsoft Word.
- Нажмите сочетание клавиш Ctrl + H (или выберите вкладку «Редактирование» на ленте инструментов и кликните на кнопку «Найти и заменить»).
- В поле «Найти» введите символ переноса строки: «^p».
- В поле «Заменить» введите пробел: » «.
- Нажмите кнопку «Заменить все».
После выполнения этих шагов все переносы строк в вашем документе будут заменены на пробелы. Убедитесь, что необходимые изменения были осуществлены в правильном месте.
Использование функции «Найти и заменить» в Microsoft Word помогает сэкономить время и повышает эффективность работы с текстом, особенно при необходимости выполнить глобальные изменения в большом документе. Следуйте указанным шагам и достигните желаемого результата.
Использование регулярных выражений в функции «Найти и заменить»
Microsoft Word предоставляет удобную функцию «Найти и заменить», которая позволяет осуществить поиск и замену определенного текста в документе. Однако, иногда возникает необходимость заменить не только конкретные слова или фразы, но и все переносы строки на пробелы.
Для решения задачи замены всех переносов строк на пробелы в Microsoft Word можно использовать регулярные выражения. Регулярные выражения — это мощный инструмент для поиска и замены текста по определенным шаблонам.
Для использования регулярных выражений в функции «Найти и заменить» в Microsoft Word нужно выполнить следующие действия:
- Открыть документ в Microsoft Word.
- Нажать на кнопку «Найти и заменить» (обычно находится на панели инструментов или доступна через сочетание клавиш Ctrl+F).
- В открывшемся окне «Найти и заменить» выбрать вкладку «Заменить» (если она не выбрана по умолчанию).
- В поле «Найти» ввести символ переноса строки, который представляется как «^p» (без кавычек).
- В поле «Заменить» ввести пробел.
- Нажать кнопку «Заменить все».
После выполнения данных действий все переносы строки в документе будут заменены на пробелы.
Использование регулярных выражений в функции «Найти и заменить» в Microsoft Word позволяет эффективно осуществить массовую замену всех переносов строк на пробелы в документе. Это удобно, когда требуется привести текст к однострочному формату или обработать большой объем данных.
Как убрать перенос слов в Word 2010
При работе в Microsoft Word пользователи не задумываются о переносе слов при помощи специального знака – программа автоматически перемещает целые слова в соответствии с выставленными параметрами страницы. Однако, в определённых ситуациях приходится работать со скопированным текстом, в котором автор предварительно расставил переносы, но при этом их расположение не совпадает с разметкой страницы. Разберёмся, как убрать перенос слов в Ворде 2010 даже в случае, если он выполнен вручную.
Удаление автоматических переносов
- Допустим, в вашем распоряжении уже есть текст, в котором при разделении слов использовался встроенный в Word инструмент, так что всё отображается вполне корректно (без смещений).
- Чтобы удалить автоматические переносы, нужно выполнить следующую последовательность действий:
- Открываем документ, перемещаемся во вкладку «Разметка страницы».
- Переходим в настройки пункта «Параметры страницы».
- Нажимаем по иконке с названием «Расстановка…», в появившемся списке меняем значение с «Авто» на «Нет».
В результате описанных выше действий переносы, которые проставлялись «Вордом» автоматически, исчезнут сразу же – открывать документ заново не придётся.
Удаление ручных переносов
Гораздо сложнее исправить проблему будет в случае, если автор проставлял переносы вручную путём добавления в конце строки знака «-». Word также посчитает, что всё выполнено вручную, если вы скопируете готовый текст с какого-либо сайта, а не скачаете готовый документ. Чаще всего скопированный и вставленный в документ текст разъезжается, знаки «тире» появляются прямо посередине строки.
Подобное происходит по той причине, что проставленный вручную знак статичен – он привязан не к непосредственному краю текста, а лишь к слову, после которого автор его прописал. Как только разметка, стиль, интервал или размер текста хоть немного отличится от первоначального, всё обязательно съедет.
Как нарисовать кроссворд в Ворд
В такой ситуации ручной подбор исходных параметров текста и страницы навряд ли приведёт к успешному результату – слишком большое количество характеристик должно идеально совпасть. Возможно, с небольшим документом подобное провернуть и получится, но при работе крупными текстами затея завершится неудачей.
Чтобы относительно быстро удалить все съехавшие и ненужные переносы, нужно:
- Проверить, действительно ли всё выставлено вручную. Для этого необходимо следовать пунктам представленной ранее инструкции. Если в параметре «Расстановка…» стоит значение «Нет», значит знаки прописаны самим автором.
- Прожать комбинацию клавиш Ctrl+H.
- В открывшемся отдельном окне перейти в раздел «Заменить» и нажать на кнопку «Больше».
- Поставить курсор в поле «Найти» и кликнуть по кнопке «Специальный». В появившемся перечне выбрать «Мягкий перенос».
- Нажать на кнопку «Заменить всё», оставив при этом поле «Заменить на» пустым.
- Дождаться, когда Word удалит ошибки. Их количество по итогу будет указано. О дефисах в словах можно не беспокоиться – программа сохранит их.
Возможно, переносы будут проставлены не при помощи знака «Мягкий перенос», а с использованием стандартного «-» (тире или знак минуса).
Тогда в поле «Найти» придётся ввести конкретно данный символ «-» и кликнуть по «Найти далее».
Когда Word найдёт все знаки, придётся нажимать на «Заменить» и поочерёдно удалить всё ненужное – если кликнуть по «Заменить все», то программа дополнительно удалит любые тире и дефисы в словах.
Представленная выше инструкция может быть использована практически в любой версии Word. Нужно лишь учесть, что в последних выпусках вкладка «Разметка страницы» заменена на «Макет».
Видеоинструкция
В этой видеоинструкции подробно разобраны способы удаления переносов слов в Microsoft Word 2010.
Как в Word поставить ударение над буквой
Заключение
Как видно, разработчики Word позаботились о том, чтобы пользователям не приходилось вручную искать и удалять ошибочные переносы.
Теперь вы знаете, как быстро отменить перенос слов, который был использован как в автоматическом, так и в ручном режиме.
Функционал различных выпусков Word практически идентичен, в связи с чем представленные в статье инструкции можно использовать в любой версии.
Инструмент Найти и заменить в Excel | Exceltip
- Выделите абзацы, содержащие строки, которые необходимо расположить на одной странице.
- На вкладке Главная в Word или на вкладке Формат текста в сообщении Outlook нажмите кнопку вызова диалогового окна «Абзац» .
- Выберите вкладку разрывы строк и страниц .
- В разделе разбивка на страницыустановите флажок не разрывать линию.
Для принудительного переноса строк предусмотрен специальный тег, функция которого заложена в его названии br (break row — «разорвать ряд, строку»). Тег языка гипертекстовой разметки html означает, что все следующее за ним содержимое должно начинаться с новой строки. Если нужно, можно проставить несколько тегов подряд, чтобы добиться необходимого интервала.
Другие способы замены переноса строки
Помимо описанных выше способов замены переноса строки на пробел в Word, существуют и другие методы решения этой задачи.
Один из таких способов — использование специальных функций поиска и замены в Word. Для этого нужно открыть окно «Найти и заменить» (нажать сочетание клавиш Ctrl + H), в поле «Найти» ввести символ переноса строки (^p или ^l), в поле «Заменить» ввести пробел и нажать кнопку «Заменить все». Таким образом, все символы переноса строки в документе будут заменены на пробелы.
Еще один способ — использование специальных программ или скриптов для автоматической обработки документа. Некоторые программы и скрипты позволяют автоматически заменить переносы строк в файле Word на пробелы. Для этого нужно выбрать соответствующую опцию или задать правило замены. После обработки документа все переносы строк будут заменены на пробелы.
Возможности замены переноса строки на пробел в Word достаточно широки, и каждый пользователь может выбрать наиболее удобный и подходящий для себя способ решения данной задачи.
Как убрать из текста лишние переносы строк в ворде?
Как убрать лишние переносы строк в ворде?
На панели инструментов находим вкладку «Разметка страницы» — «Параметры страницы». Выбираем подраздел «Расстановка переносов». Ставим галочку «Нет». Эти манипуляции приемлемы тогда, когда расстановка переносов осуществлялась в автоматическом режиме.
Как в Word заменить перенос строки на пробел?
В Wordе символ переноса строки надо поменять обычным пробелом, для этого нужно в окне, когда мы делаем замену “Ctrl+H – окно замены”, в строке “найти” написать “^p” без кавычек, и в строке “заменить на” прописать пробел. После этого жмём заменить всё.
Как удалить все Enter в Word?
- Правка->Найти и заменить (либо сочетание клавиш Ctrl+H);
- нажмите кнопку «Больше»;
- нажмите мышкой в поле «Найти», чтобы там появился курсор;
- нажмите кнопку «Специальный»;
- выберите нужный вам вид переноса;
- очистите поле «Заменить на», если там что-то есть;
- нажмите кнопку «Заменить все»;
Как в ворде перенести на следующую строку?
Как перейти на новую строку не начиная новый абзац: — установите курсор в том месте, откуда должен начаться разрыв строки, — нажмите клавиши Shift+Enter, — курсор переместится на новую строку, оставаясь в этом же абзаце.
Как убрать разрывы строк в ворде?
Удаление переносов из абзаца
- Выделите абзац или абзацы.
- На вкладке Главная в Word или на вкладке Формат текста в сообщении Outlook нажмите кнопку вызова диалогового окна «Абзац» .
- Выберите вкладку разрывы строк и страниц .
- В разделе Форматированиевыберите вариант не расставлять переносы.
- Нажмите кнопку ОК.
Как убрать знак конца строки в ворде?
Для удаления разрывов строк в MS Word вы можете выполнить следующие простые действия:
- Ctrl+A выделить весь текст.
- Ctrl+H открывает диалоговое окно Найти & Заменить. В «Найти», вводим «^p^p». …
- Нажмите «Заменить Все».
- Еще раз вызываем диалог найти и заменить. …
- Наконец , возвращаем пустые строки, которые были в тексте.
Как заменить знак абзаца на пробел?
Проще всего заменить его на пробел. Для этого: Выбираем «Найти и заменить». В поле «Найти» вставляем специальный знак абзаца ^p, а в поле «Заменить на» ставим знак неразрывного пробела ^s.
Как заменить символ на перенос строки?
Для того, чтобы в Notepad++ массового выполнить перенос на новую строку необходимо:
- Вызываем окно поиска с помощью Ctrl+F . Режим поиска выбираем «Расширенный». …
- В строке «Найти» пишем что нужно заменить (пример
) В строке «Заменить на» пишем чего хотим (пример
Нажимаем «Заменить все»
Как в ворде обозначается лишний пробел?
Точки это знаки форматирования пробелов между словами. Одно нажатие на пробел – одна точка (рис. 4). Символ (¶) представляет собой конец абзаца.31 мая 2012 г.
Как в ворде удалить все знаки абзаца?
Кнопка «Отобразить все знаки» выглядит как значок абзаца (¶). Обычно она расположена в верхнем правом углу раздела «Абзац». Нажмите на эту кнопку, чтобы скрыть символы абзаца. Когда вы найдете кнопку ¶, вам останется лишь нажать на нее, чтобы отключить отображение символов абзаца и других символов форматирования.
Как убрать все лишние пробелы между абзацами в ворде?
Изменение междустрочных интервалов для части документа
- Выделите один или несколько абзацев, которые нужно обновить. …
- Переход на домашнюю > интервалы между строками и абзацами
- Выберите пункт Параметры междустрочных интервалов и укажите нужный параметр в поле междустрочный интервал .
Как убрать абзац в таблице Ворд?
Настройка отступов и интервалов для абзацев
- Выделите один или несколько абзацев, которые нужно изменить.
- Откройте вкладку Главная и нажмите кнопку вызова диалогового окна «абзац» .
- Выберите вкладку Отступы и пробелы .
- Выберите нужные параметры и нажмите кнопку ОК.
Как в ворде перенести строку?
Поставьте курсор в любую ячейку строки и нажмите Shift+Alt+Вверх или Shift+Alt+Вниз, чтобы передвинуть стоку вверх или вниз. Строка выделена и перемещается. Вы можете использовать этот же трюк для перемещения абзацев вверх и вниз. Поставьте курсор в абзац и зажмите Shift+Alt+Вверх или Shift+Alt+Вниз.
Как перенести на следующую строку?
Чтобы вставить этот перенос, необходимо поставить курсор в соответствующее место в слове и нажать комбинацию клавиш Ctrl+Дефис. Когда слово не умещается в конце одной строки, программа Microsoft Word автоматически переносит его в начало следующей.
Как поставить знак переноса в ворде?
Расстановка переносов вручную
- На вкладке Макет щелкните стрелку рядом с кнопкой Перенос .
- Выберите пункт вручную. Word последовательно определяет все возможные варианты расстановки переносов.
- В диалоговом окне расстановка переносов вручную выберите нужное расположение расстановки переносов и нажмите кнопку Да.
Перенос слов в Ворде — как настроить и как убрать

Многие люди активно работают на компьютере в Microsoft Word, поскольку именно этот текстовый редактор считается одним из самых удобных и многофункциональных, однако функций так много, что иногда бывает трудно сделать что-то конкретное, например, разобраться, как удалить или поставить переносы слов в Ворде.
Это не так сложно, как может показаться, однако такое умение часто необходимо применять при работе с текстом.
Как сделать перенос слов в Ворде
Некоторых пользователей раздражает разрыв строки и общий вид файла, поскольку при отсутствии переноса автоматически происходит перестановка слова на другую строку. Такое количество пробелов может мешать и оставлять практически пустую предыдущую строку.

Именно поэтому необходима функция переноса, которая позволяет создавать неразрывные тексты. Их можно расставлять вручную с помощью тире или дефиса, однако это неудобно и утомительно для пользователя.
Для того, чтобы сделать это гораздо удобнее, существуют два способа: ручной и автоматический.
Ручной способ
- Как правило, этот вариант используется, когда необходимы переносы лишь в части текста, а не во всем документе.
- Вот, как это сделать:
- Выделить нужную часть в документе, а затем во вкладке «Сервис» найти функцию «Язык» и нажать на кнопку «Расстановка переносов».
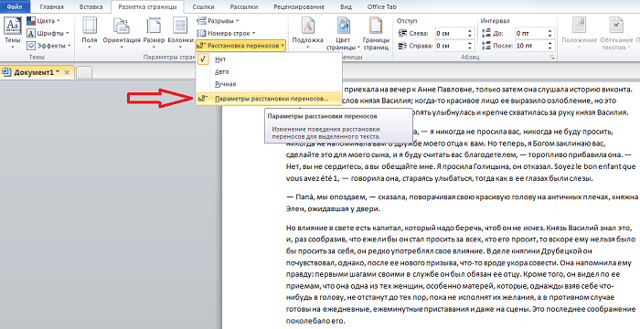
- Далее нужно выбрать «Принудительно».
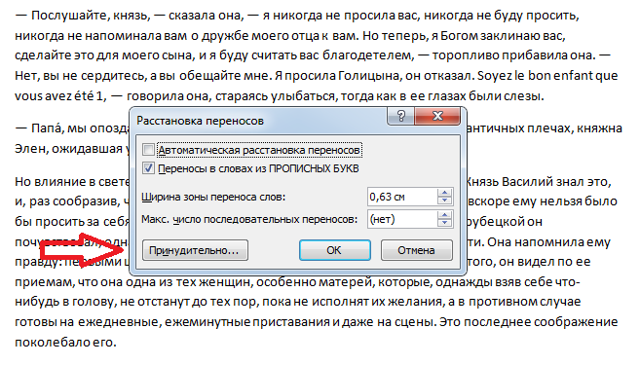
Программа проанализирует выбранный участок и покажет пользователю новое окно с просьбой задать верный вариант переноса либо согласиться с автоматическим выбором.
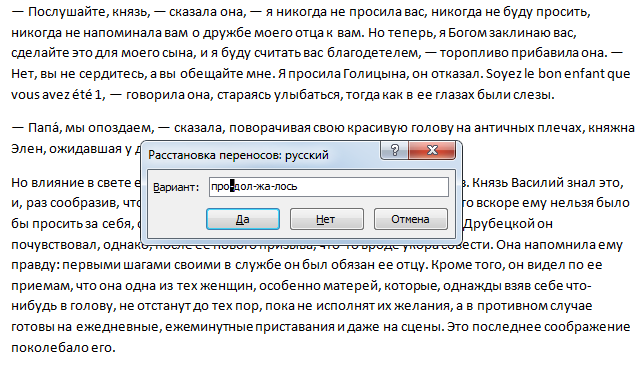
Для этого нужно нажать кнопку «Да», после чего программа самостоятельно вставит в слово мягкий перенос.
После завершения форматирования выбранного фрагмента Word предложит продолжить действие. От этого можно отказаться и оставить другую часть документа нетронутой.
Автоматический способ
-
Этот вариант наиболее часто применяется, если перенести слова необходимо во всем документе, поскольку иногда использования этой функции на одну страницу бывает недостаточно.
- Включить его достаточно просто:
- Для начала надо выделить фрагмент, в котором необходима эта функция, либо ничего не выделять, если она нужна всему документу.
- Затем перейти во вкладку «Макет», раздел «Параметры страницы» и команду «Расстановка переносов».
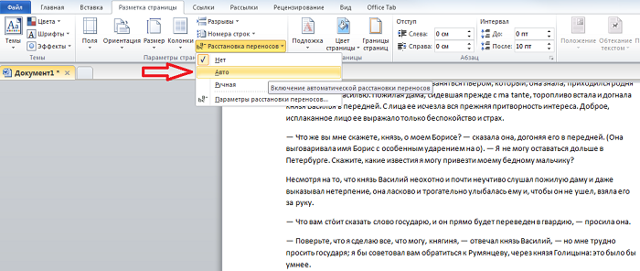
Далее нужно нажать на кнопку «Авто».
При автопереносе программа не всегда может верно разобрать по слогам слова в выбранной части текста и иногда переносит на следующую строку лишь один знак. Это нужно учитывать.
Если в документе выбран русский язык, настроить переносы не составит особого труда. Но придется установить специальное средство для их расстановки, если выбран английский или любой другой язык. Его можно найти онлайн.
Как убрать перенос слов в Ворде
Иногда необходимо отменить переносы, поскольку они мешают эстетичному виду документа.
Особенно актуально это при работе в таблицах. В ячейках это может выглядеть неаккуратно, а перестановка слов порой невозможна. Отключить эту функцию так же просто, как и включить.
Порядок действий следующий:
-
Найти вкладку «Разметка страницы» и перейти в меню «Параметры страницы».
-
Затем поставить галочку в окошко «Нет» в открывшемся разделе «Расстановка переносов».
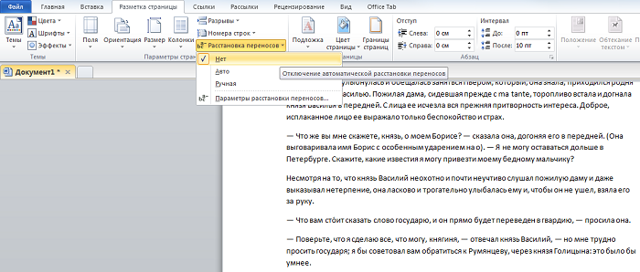
- Этот вариант подойдет, к сожалению, только для автоматически расставленных переносов.
- Если же они были добавлены вручную, нужно:
- Найти вкладку «Главная», раздел «Редактирование» и команду «Заменить».
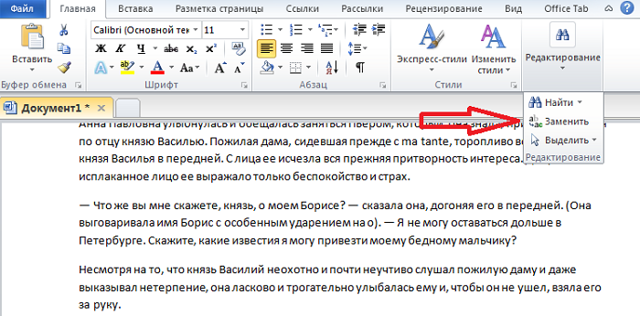
- После этого в появившемся окне найти кнопку «Больше», затем – «Специальный» и в открывшемся списке нажать «Неразрывный дефис» или «Мягкий перенос».
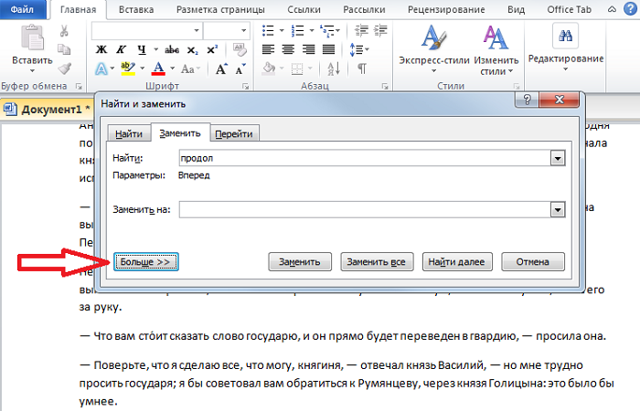
Далее нужно оставить пустым поле «Заменить на» и использовать «Заменить все». Не существует удобного для этого сочетания клавиш, так что все шаги придется делать по порядку.
Работа в Microsoft Word бывает трудоемкой и сложной, однако отличное и удобное форматирование текста стоит того, чтобы его освоить.
Важные моменты при замене переносов строки
Для осуществления данной задачи в Microsoft Word есть несколько способов:
- Использование комбинации клавиш Ctrl + H для открытия окна «Заменить».
- Переход во вкладку «Редактирование» и выбор функции «Найти и заменить» в верхней панели инструментов.
- Щелкнуть правой кнопкой мыши в любом месте документа и выбрать пункт «Найти» в контекстном меню, а затем «Заменить» в раскрывающемся списке.
После открытия окна «Заменить», необходимо ввести символ переноса строки в поле «Найти» (обычно это знак «^p») и пробел в поле «Заменить на». Затем нажать кнопку «Заменить все», чтобы осуществить замену.
Однако следует учитывать несколько важных моментов при замене переносов строки в Microsoft Word:
- Будьте внимательны при выборе символа переноса строки. В различных версиях Microsoft Word это может быть разный символ. Обычно это «^p», но также может быть «
» или «
«. - Не забудьте, что замена переносов строки на пробелы может изменить форматирование текста. Поэтому перед заменой рекомендуется сохранить копию документа или сделать его резервную копию.
- Если вы не хотите заменять все переносы строки, вы можете использовать кнопку «Заменить» вместо кнопки «Заменить все». Это позволит вам осуществить замену только по одному найденному символу за раз.
Важно помнить, что замена переносов строки на пробелы может быть полезной во многих ситуациях, особенно при работе с большими текстовыми документами. Используя описанные выше методы, вы сможете легко и быстро осуществить необходимую замену и получить текст, который будет удобен для чтения и редактирования
Проверка форматирования документа перед заменой переносов строки
Перед тем, как осуществить замену всех переносов строки на пробелы в Microsoft Word, важно проверить форматирование документа. Это позволит избежать потери информации или изменения его внешнего вида
В программе Microsoft Word, все пробелы и переносы строки в документе могут быть видны, если включен режим «Отображение всех символов». Чтобы его активировать, нужно нажать на кнопку «¶» на панели инструментов.
Определите, нужно ли именно заменить все переносы строки на пробелы. Иногда переносы строки между абзацами используются для удобства чтения и визуального разделения текста. Если это так, замена переносов строки может нарушить логическую структуру документа.
Также обратите внимание на отступы и выравнивание абзацев. Замена всех переносов строк на пробелы может изменить внешний вид документа, если были установлены отступы перед абзацами или изменено выравнивание текста
После тщательной проверки форматирования документа и убедившись в необходимости замены переносов строк на пробелы, вы можете приступить к этому действию. Microsoft Word предоставляет инструменты для массовой замены переносов строк. Для этого можно воспользоваться функцией «Найти и заменить» на панели инструментов программы.
Сохранение исходных данных перед заменой переносов строки
Перед тем, как осуществить замену переносов строки на пробелы в Microsoft Word, рекомендуется сохранить исходные данные
Это поможет избежать потери важной информации и упростит процесс восстановления, если понадобится
Чтобы сохранить исходные данные, выполните следующие действия:
| Шаг | Описание |
| 1. | Откройте документ в Microsoft Word, содержащий переносы строки, которые вы планируете заменить. |
| 2. | Нажмите на кнопку «Сохранить» в верхнем левом углу окна Word или используйте комбинацию клавиш Ctrl + S. |
| 3. | Выберите место для сохранения файла и введите его имя. Рекомендуется сохранить файл в отдельной папке, чтобы облегчить его поиск. |
| 4. | Нажмите на кнопку «Сохранить». |
После этого вы можете быть уверены, что ваши исходные данные сохранены и при необходимости вы сможете вернуться к ним. Теперь вы готовы заменить все переносы строки на пробелы в Microsoft Word без беспокойства о потере информации.
Примените клавишную комбинацию «Ctrl + H»
Если в документе Word необходимо заменить переносы строк на пробелы, можно воспользоваться клавишной комбинацией «Ctrl + H» для открытия диалогового окна «Заменить».
- Откройте документ Word, в котором необходимо заменить переносы строк на пробелы.
- Нажмите клавишу «Ctrl + H» на клавиатуре, чтобы открыть диалоговое окно «Заменить».
- В поле «Найти» введите символ переноса строки, нажав клавишу «Shift + Enter» или «Enter» в поле ввода.
- В поле «Заменить на» введите пробел, чтобы заменить переносы строк на пробелы.
- Нажмите кнопку «Заменить все», чтобы заменить все переносы строк на пробелы в документе.
- После завершения замены переносов строк на пробелы, закройте диалоговое окно «Заменить».
Теперь все переносы строк в документе Word будут заменены на пробелы, что может быть полезным при форматировании текста или приведении его к определенному стилю.
Почему энтер в Word может быть проблемой
Энтер в текстовом редакторе Word часто используется для создания новых абзацев или разделов, чтобы текст выглядел структурированным. Однако, иногда энтер может стать проблемой, особенно при копировании или вставке текста из других источников.
Одной из основных проблем, связанных с использованием энтера в Word, является непредсказуемость форматирования. Когда вы нажимаете энтер, Word самостоятельно внедряет различные форматирования, например, изменяет отступы, выравнивание и стили параграфов. Поэтому, если вы хотите сохранить исходное форматирование текста при копировании, замена энтера на пробел может быть полезной.
Кроме того, другой проблемой, связанной с энтером, является сложность редактирования текста. Если вы хотите добавить или удалить одно предложение в середине параграфа, ручное форматирование с использованием энтера между предложениями может привести к нарушению структуры текста и видимых отступов.
Вместо использования энтера, рекомендуется использовать стили параграфов в Word для автоматического форматирования текста. Это позволит упростить редактирование, обеспечить единообразие форматирования и избежать проблем, связанных с энтером.
Если у вас все же возникла необходимость замены энтера на пробел, вы можете воспользоваться функцией «Замена» в Word. Просто откройте окно «Замена», введите символ «¶» в поле «Найти», символ пробела в поле «Заменить» и нажмите кнопку «Заменить все». Все энтеры будут заменены пробелами, сохраняя остальное форматирование текста.
Литература
- http://ladyoffice.ru/word-2016-kratkoe-rukovodstvo-po-nachalu-raboty
- https://support.microsoft.com/ru-ru/help/4026266
- Современный редактор текстов. Под редакцией А.Н.Лучника Москва 2004 г.
- Информатика/Под ред. д.э.н., проф., Г.Н. Хубаева. – Ростов н/Д.: Феникс, 2010. – 288 с.
- Информатика/Под ред. Б.В. Соболь. – Ростов н/Д.: Феникс, 2007. – 446 с.
- Векторная графика
- Использование мультимедийных технологий в деятельности менеджера
- Фрактальная графика
- Место и роль Канады в мировой экономике
- Мастера дизайна
- Специальные эффекты CorelDRAW
- Описание и основные возможности мультимедиа технологий
- Мультимедиа технологии
- Области применения информационно-вычислительных систем
- Функции и роль денег в современной экономике
- Телекоммуникационные технологии в экономических информационных системах
- Банковская система Японии: структура и функционирование (Деньги кредит банки)
Использование специальных символов для замены энтера
При работе в программе Microsoft Word возникает необходимость заменить энтер на пробел, чтобы текст был более компактным и удобочитаемым. Для этого можно использовать специальные символы, которые позволяют заменить абзацы на пробелы.
1. Откройте документ в Word, в котором требуется заменить энтер на пробел.
2. Выделите весь текст, в котором нужно выполнить замену.
3. В верхнем меню выберите вкладку «Заменить» или нажмите комбинацию клавиш «Ctrl + H».
4. В открывшемся окне в поле «Найти» введите символ абзаца, который нужно заменить. Для этого нажмите клавишу «Shift» и «Enter» одновременно.
5. В поле «Заменить» введите пробел.
6. Нажмите кнопку «Заменить все». Все символы абзаца будут заменены на пробелы во всем выделенном тексте.
7. Проверьте результат замены и сохраните документ.
Теперь вы можете использовать специальные символы для замены энтера на пробел в программе Microsoft Word и сделать текст более компактным и читабельным. Этот метод очень полезен при создании презентаций, отчетов и других документов, где важен компактный формат текста.
| Примечание: |
| Вместо символа абзаца можно использовать другие специальные символы, такие как «» (неразрывный дефис) или » » (неразрывный пробел), чтобы заменить энтер на соответствующий символ варианта. |
Используйте специальные символы в поиске
При поиске в документе в Microsoft Word вы можете использовать специальные символы для редактирования запроса и придания ему более точного значения. Эти символы позволяют учесть различные аспекты и условия при поиске нужной информации.
Вот несколько специальных символов, которые можно использовать в поиске в Word:
- Двойные кавычки — использование двойных кавычек включает в поиск фразу в точном соответствии. Например, если вы ищете «красная шапка», поиск обнаружит только точные вхождения этой фразы, а не слова «красная» и «шапка» в отдельности.
- Знак минуса — использование знака минуса перед словом исключает его из поиска. Например, если вы ищете информацию о котах, но не хотите видеть результаты о котах в мифологии, вы можете ввести запрос «кот -мифология». Таким образом, в поиске будут учтены только результаты, содержащие слово «кот» и не содержащие слово «мифология».
- Знак плюса — использование знака плюса перед словом делает его обязательным для поиска. Например, если вы ищете информацию о собаках и хотите увидеть результаты, включающие слово «порода», вы можете ввести запрос «собака +порода». Таким образом, в поиске будут учтены только результаты, содержащие слово «собака» и обязательно содержащие слово «порода».
С использованием этих специальных символов вы можете значительно улучшить точность поиска в документах Word, находя именно ту информацию, которую ищете. И помимо перечисленных символов, Word предоставляет и другие символы для более точного поиска, о которых вы можете узнать в документации программы.
Использование поиск и замена для удаления энтера
Часто при работе в Microsoft Word возникает потребность заменить энтер на пробел или удалить его совсем. Это может быть полезно, например, при редактировании и форматировании текста, когда необходимо убрать лишние переносы строки и создать единый блок текста.
Для выполнения данной задачи в Word доступна функция «Поиск и замена». Это мощный инструмент, позволяющий автоматически находить и заменять определенные символы или последовательности символов.
Чтобы заменить энтер на пробел, следуйте простым шагам:
- Откройте документ в Microsoft Word.
- Нажмите сочетание клавиш Ctrl + F или выберите вкладку «Редактирование» в верхнем меню и кликните на кнопку «Найти» или «Заменить».
- В открывшемся диалоговом окне выберите вкладку «Заменить».
- В поле «Найти» введите символ энтера. Для этого нажмите сочетание клавиш Ctrl + J.
- В поле «Заменить» введите пробел.
- Нажмите кнопку «Заменить все».
После выполнения этих шагов все энтеры в документе будут заменены на пробелы. Если же вы хотите удалить энтеры совсем, оставив текст в виде непрерывного блока, в поле «Заменить» оставьте пустую строку.
Используя функцию «Поиск и замена» в Microsoft Word, вы можете легко и удобно управлять форматированием и структурой текста, делая его более читаемым и профессиональным.






















![Технологии обработки текста [реферат №4447]](http://mtrufa.ru/wp-content/uploads/b/3/b/b3b24d0672f1139417f42db6b822649e.png)

